不満はないけどロリポップからエックスサーバーに引越しするワケ?
ロリポップのサーバーは安くて、PHPのバージョンも最新だから、ほとんどのプラグインも利用できて快適なんですけど…。エックスサーバーにお引越しします!
アクセスの少ない今はサーバーに関して不満はありませんが…
今後アクセスが増えて、同時アクセスが増えたとき、表示スピードに不安がちょっとあります。あくまでアクセスが増えるという希望的観測ですが…。
しかし、「アクセスを増やして、同時アクセスが増えても表示が遅くならないぐらいになる!」という目標の宣言です!
なので、不満はありませんが、エックスサーバーのwpXサーバーに引っ越します。
エックスサーバーのwpXサーバーは、実感としてWordPressと相性も良いし、アクセスが増えても表示に問題を感じたことがありません。
(別に運営しているサイトのことです)
しかも安いです!
でも、今回は現在運営中のブログを移転なので、新規でサーバーを借りてブログをゼロからのスタートの方よりちょっとひと手間が必要となります。
以外とドメインの設定、サーバーの設定と面倒な部分があるのでブログやサイトを始めるときに、独自ドメインと最適なサーバーを契約して始めた方が後々いいですよ!
サーバー移転前に準備しておくもの
サーバー移転を円滑に進めるには、以下の2つのソフトウェアを事前に準備しておくことが重要です。
テキストエディター
WordPressのファイルを編集する際に必要となります。Windows標準のメモ帳は文字コードの問題で適していないため、専用のテキストエディターを使用しましょう。フリーソフトでおすすめなのは「K2Editor」です。
「K2Editor」
FTPソフト
バックアップデータのダウンロードやアップロードに使用します。信頼性が高く、使いやすいフリーソフトとして「FFFTP」がおすすめです。
「FFFTP」
これらのソフトウェアをインストールし、使用方法に慣れておくと、サーバー移転作業がスムーズに進みます。特にFTPソフトは、大量のファイル転送を行うため、操作に習熟しておくことが大切です。
移転作業を始める前に、これらのツールを準備し、テスト使用しておくことをお勧めします。万全の態勢で移転に臨むことで、トラブルを未然に防ぎ、効率的に作業を進めることができます。
ロリポップのデータベースをエクスポートする
データベースのエクスポート作業を始める前に、キャッシュ関連のプラグインを必ず停止してください。
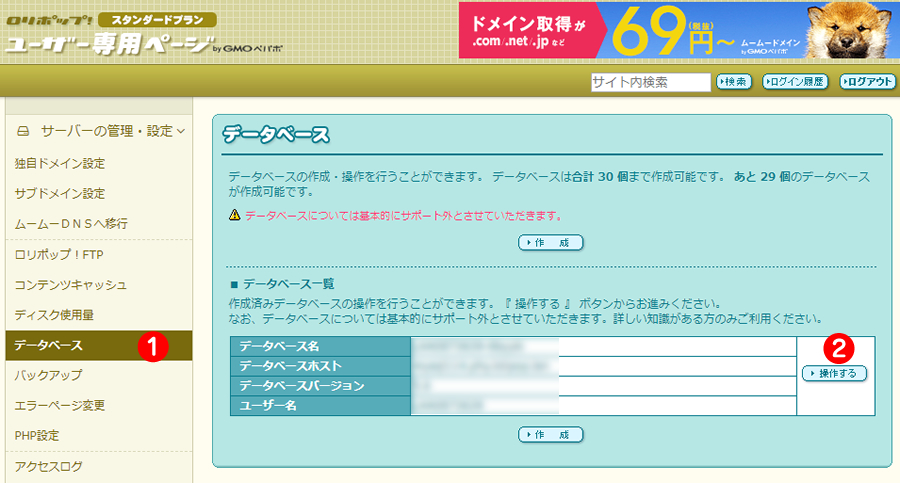
ロリポップで使用中のデータベースにアクセスするため、ユーザー専用ページの「データベース」セクションに進みます。表示されるデータベース一覧から、移転対象のドメインに関連するデータベースの「操作する」をクリックします。
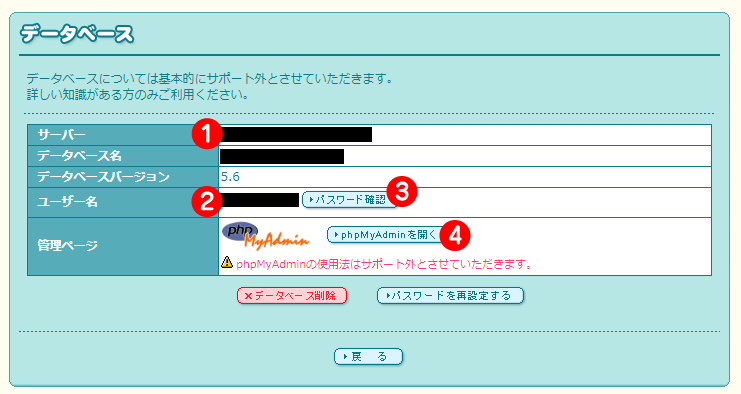
データベースの「操作する」をクリックするとデータベースの情報が表示されます。
- 「サーバー名」をメモ
- 「ユーザー名」をメモ
- 「パスワード」をメモ「パスワード確認」ボタンを押すと表示されます。
- 「php MyAdminを開く」ボタンをクリック!
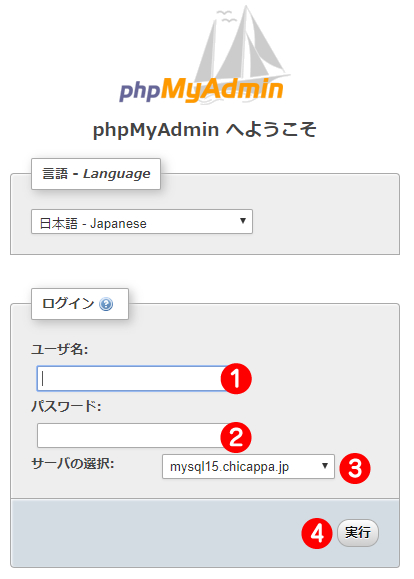
- 先ほどメモした「ユーザー名」を記入
- 先ほどメモした「パスワード」を記入
- 先ほどメモした「サーバー名」を選択します。
- 確認後「実行」ボタンをクリック!
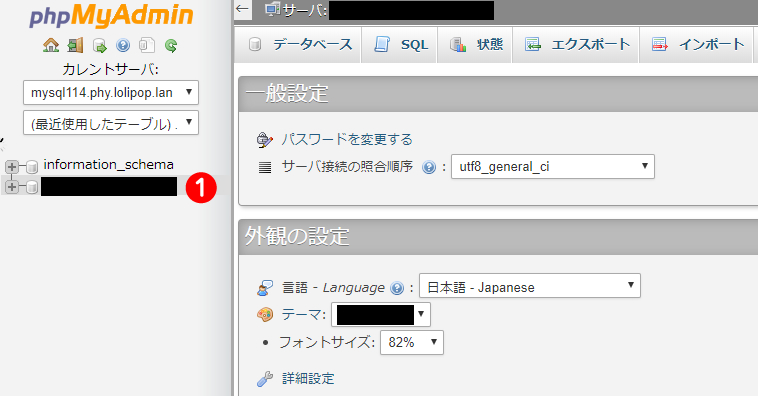
- 「データベース名」と「information_schema」という2つの項目があるので利用している「データベース名」の方をクリック
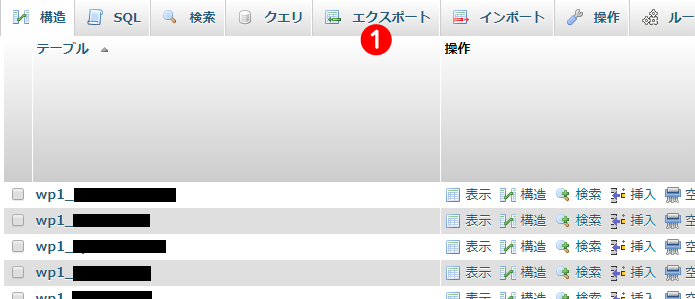
- データ名を開くと項目がずらりと表示されますが、上部の「エクスポート」をクリック!
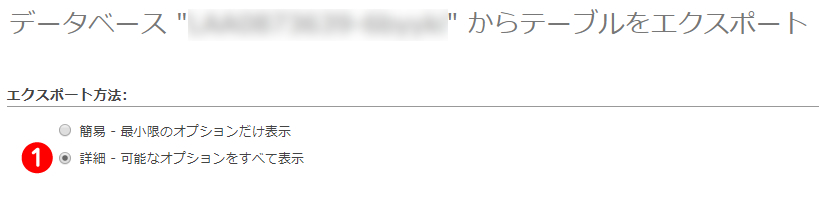
- 「エクスポート方法」の項目は、「詳細 – 可能なオプションをすべて表示」にチェック!
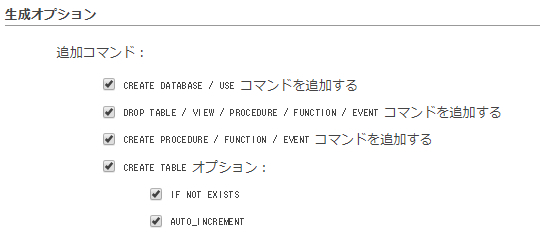
下の方の項目で「生成オプション」は全部チェックを入れます。
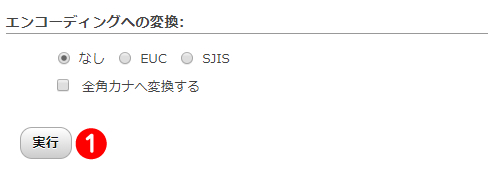
その他の項目はそのままで、ページの一番下までいって「実行」ボタンをクリック!
データベースのエクスポートが始まり、データがダウンロードされます。
ダウンロードされたデータファイルは「○○〇.sql」というファイルです。
後ほど使います。
エクスポートが開始され、データファイルが自動的にダウンロードされます。ダウンロードされたファイルは「○○〇.sql」という形式で保存されます。このファイルは後の手順で使用するので、安全な場所に保管してください。
以上でロリポップのデータベースのエクスポート作業は完了です。次の手順に備えて、ダウンロードしたSQLファイルの場所を忘れずにメモしておきましょう。
ロリポップのフォルダやファイルをダウンロード
先ほどデータファイルをダウンロードしましたが、こちらはシステムと記事の文章等です。
今度は、画像やWordPressのテーマなどのファイルを、FTPソフトを使ってダウンロードします。
FTPソフトはフリーのものがあります。こちらがおすすめです。
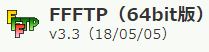
「FFFTP」
それでは、ロリポップのユーザー専用ページを開いてください。
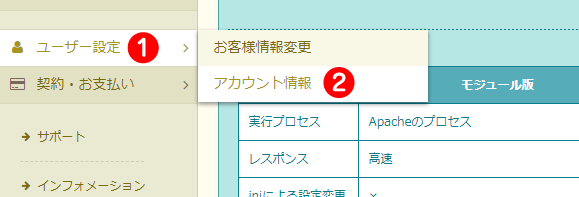
- 「ユーザー設定」の項目の「アカウント情報」を開いてください。
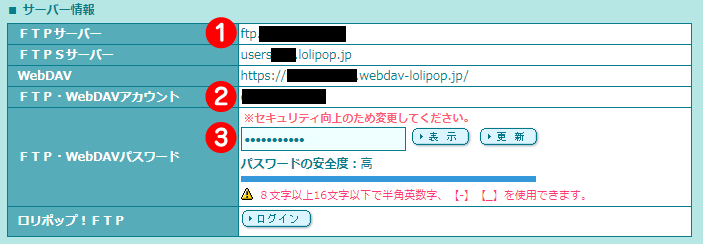
サーバー情報の項目
- 「FTPサーバー」名をメモ
- 「FTP・WebDAVアカウント」名をメモ
- 「FTP・WebDAVパスワード」をメモ(表示ボタンを押すと表示されます。)
上記メモしたものをFTPソフトに入力します。
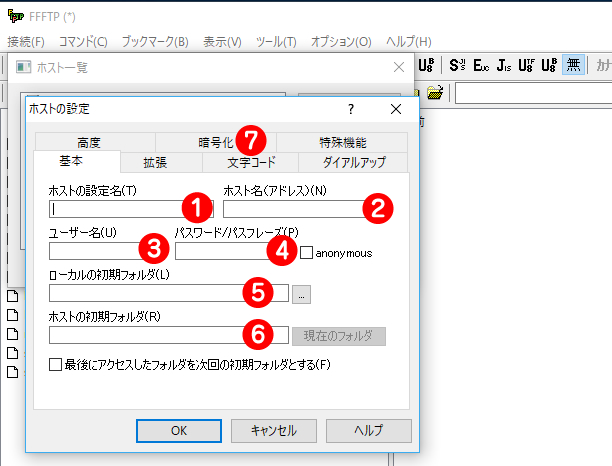
- ホスト名はサイト名でもなんでも大丈夫です。
- ロリポップのサーバー情報の「FTPサーバー」名を入力
- ロリポップのサーバー情報の「FTP・WebDAVアカウント」名を入力
- ロリポップのサーバー情報の「FTP・WebDAVパスワード」を入力
- デスクトップに「バックアップ」というフォルダーを作って、そのフォルダーを選択してください。ファイル一式をこのフォルダーにダウンロードします。
- 「/wp-content」を入力
- 「暗号化」をクリック!
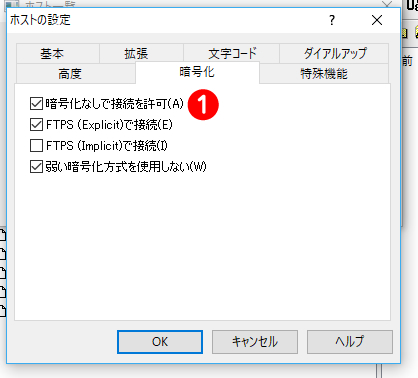
- 「暗号化なしで接続を許可」にチェックを入れて「OK」をクリック!
(チェックが入っていないとダウンロードできないファイルがあったりして止まります。)
FTTPでサーバーに接続してください。
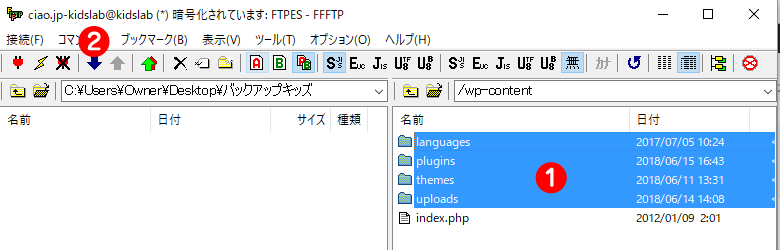
- 「languages」「plugins」「themes」「uploads」フォルダーをShiftキーを押しながら選択します。
- 下向きの青い矢印をクリックしてダウンロードを開始します。
ページ数や画像が多い場合はダウンロードに時間がかかる場合があります。ダウンロードが完了するまで、しばらくお待ちください。
エックスサーバーのWordPressにデータをインポート
※先にwpXサーバーにWordPressをインストールしてください。
ロリポップのサーバーからエクスポートしたデータファイルをwpxサーバーへインポートします。
wpxの管理パネルを開きます。
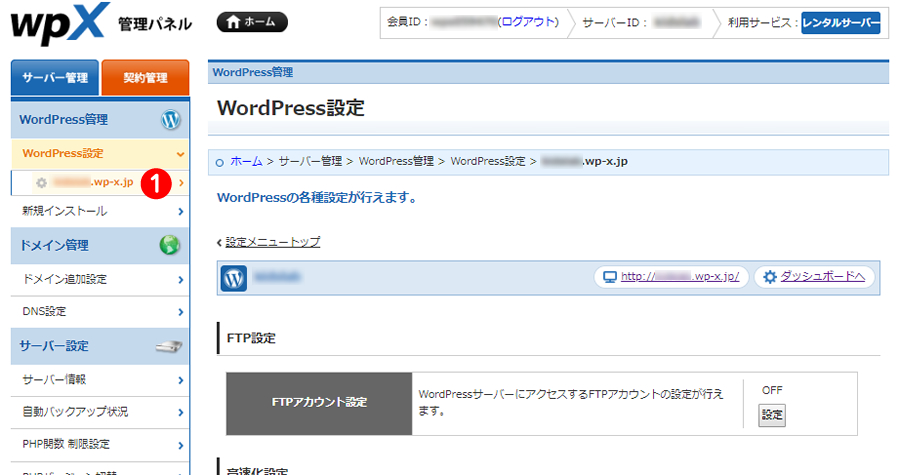
- 「Wordpress設定」内に表示されているドメインをクリックします。

- データベース管理の項目の「phpMyAdmin」のログインボタンをクリックします。
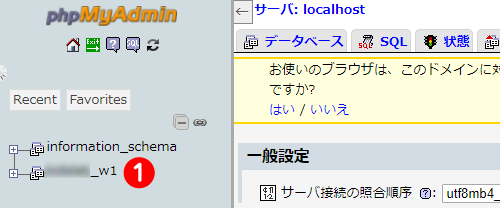
- 左上の項目で自分のドメインをクリックします。

wordpressを新規でインストールしたデータを削除します。
- 「すべてチェックする」にチェックを入れて「削除」を選択して削除します。
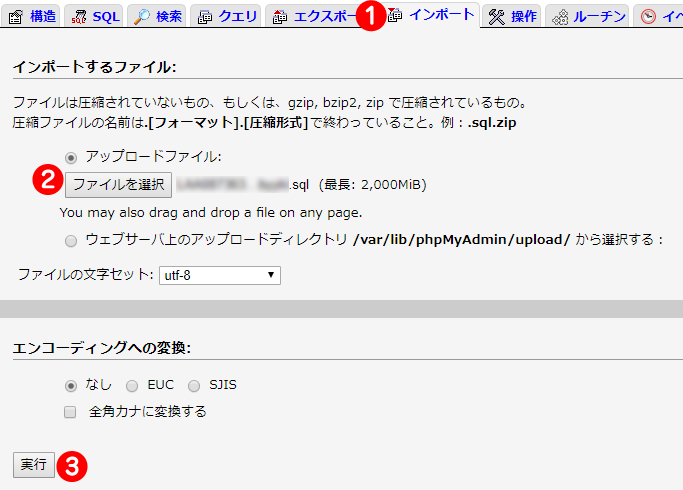
- 「インポート」をクリックし、ロリポップで最初にエクスポートしたデータベースの「○○〇.sql」ファイルを選択します。選択したら一番下の部分の「実行」をクリックします。
これでエックスサーバーのWordPressへデータのインポートが完了します。正常にインポートされたか、管理画面やサイトの表示を確認することをおすすめします。
WordPressのファイルをアップロード準備
引越し前のロリポップサーバーからデスクトップの「バックアップ」フォルダー内にダウンロードしたファイルをエックスサーバーのwpXサーバーへアップロードします。
ダウンロードしていたFTPソフトを一度終了します。
このステップでは、ロリポップからダウンロードしたWordPressの各種ファイルを、新しいサーバーであるエックスサーバーのwpXサーバーへ転送するための準備を行います。アップロードの前に、FTPソフトを一旦終了させることで、新しい接続設定を行う準備が整います。
wpxサーバーのFTP設定
設定ボタンをクリックします。
- 「設定変更」ボタンをクリック
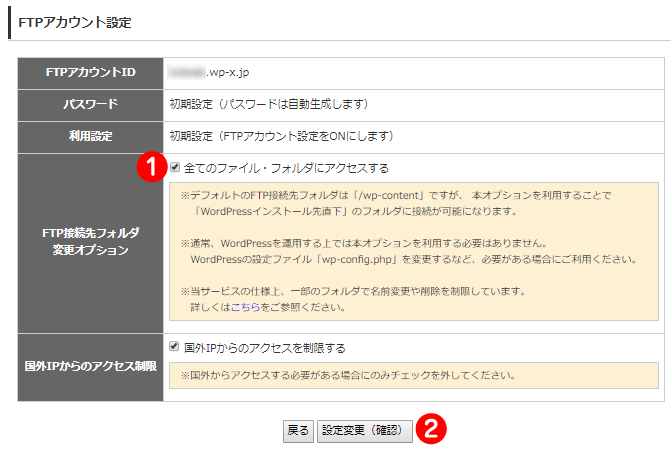
- 「全てのファイル・フォルダーにアクセスする」にチェックします。
- 「設定変更(確認)」ボタンをクリックして「設定変更(確定)」ボタンをクリック
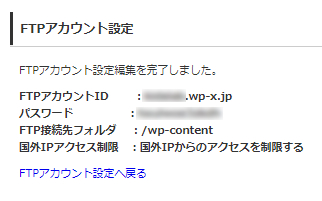
FTPアカウント情報が表示されるので、FTPソフトに新たに入力します。
- ホスト名はサイト名でもなんでも大丈夫です。
- 「FTPアカウントID」名を入力
- 「FTPアカウントID」名を入力
- 「パスワード」を入力
- デスクトップの「バックアップ」というフォルダーを選択してください。ファイル一式をアップロードします。
- 「/wp-content」を入力
- 「暗号化」をクリック!
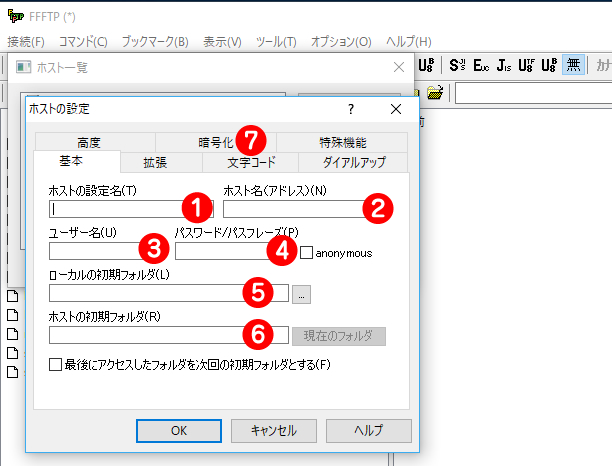
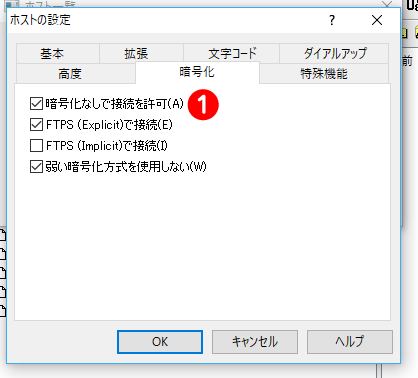
- 「暗号化なしで接続を許可」にチェックを入れて「OK」をクリック!
(チェックが入っていないとアップロードできないファイルがあったりして止まります。)
FTTPでサーバーに接続してください。
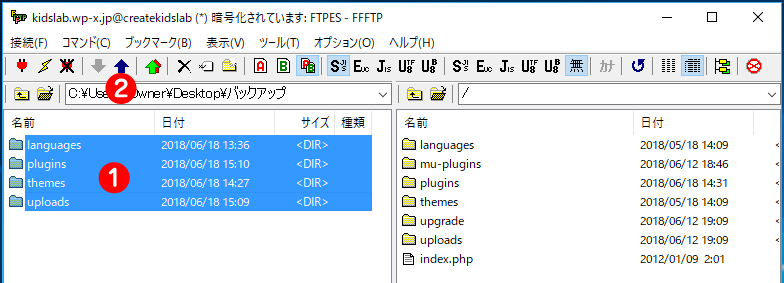
- デスクトップにダウンロードしたバックアップフォルダー内のファイルを全部選択します。
- 青い矢印をクリックしてアップロードします。
以上の設定が完了したら、FTPソフトでサーバーに接続する準備が整います。接続後、バックアップフォルダー内のファイルをアップロードすることができます。
ロリポップからダウンロードして修正したファイルをアップロード
この段階では、ロリポップのサーバーからダウンロードしたファイルの一部を修正し、エックスサーバーのwpXサーバーへアップロードする作業を行います。具体的には、wp-config.phpファイルの設定を変更する必要があります。この作業は慎重に行う必要があり、間違えるとブログが表示されなくなる可能性があるため、注意深く進めることが重要です。作業を始める前に、必ずバックアップを取っておくことをおすすめします。また、FTPソフトを使用してファイルの転送を行うので、事前にFTPソフトの設定が正しく行われていることを確認してください。
wp-config.phpの記述変更
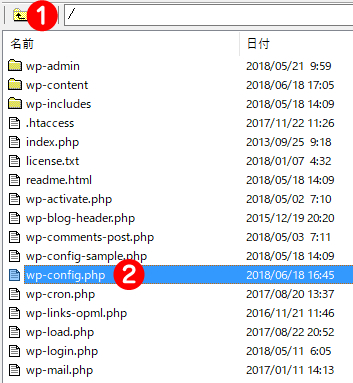
ロリポップのサーバーへFTPソフトで接続して、「wp-config.php」ファイルをダウンロードします。
エクスサーバーのwpxサーバーにFTPソフトで接続して、「wp-config.php」ファイルをダウンロードします。
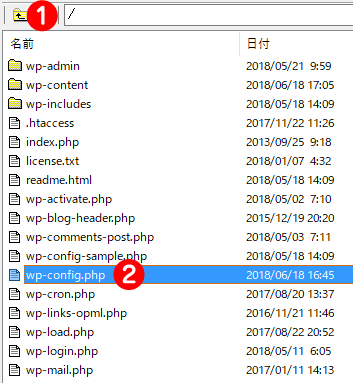
- のフォルダーをクリックして階層変えれば「wp-config.php」ファイルが見つかります。
- 「wp-config.php」ファイルをダウンロードします。
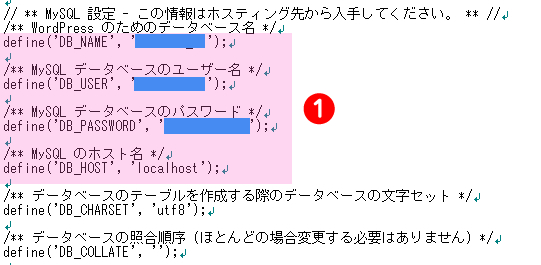
- ロリポップのサーバーからダウンロードした「wp-config.php」ファイルのピンクの部分をコピーして、エクスサーバーのwpxサーバーからダウンロードした「wp-config.php」ファイルのピンクの部分へ貼り付けます。
上書き保存してエクスサーバーのwpxサーバーへ同じ場所へアップロードします。
「wp-config.php」ファイルは大事なファイルです。間違えるとブログが表示されなくなったりします。
お名前ドットコムの「DNS」設定
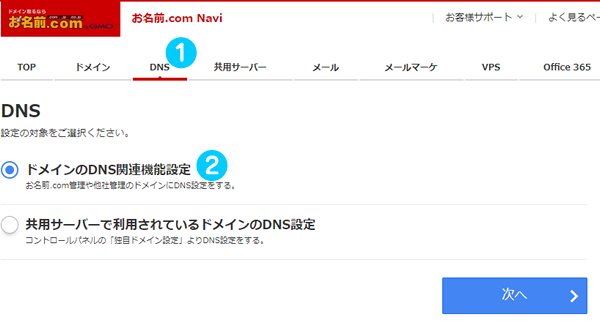
- メニューの「DNS」を選択してページを開きます。
- 「ドメインのDNS関連機能設定」にチェックして「次へ>」をクリック!
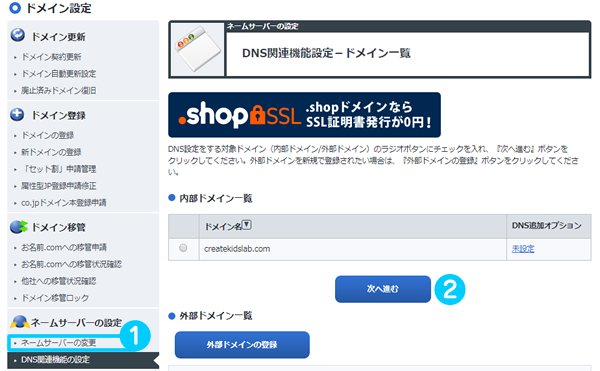
下の画面が開きます。
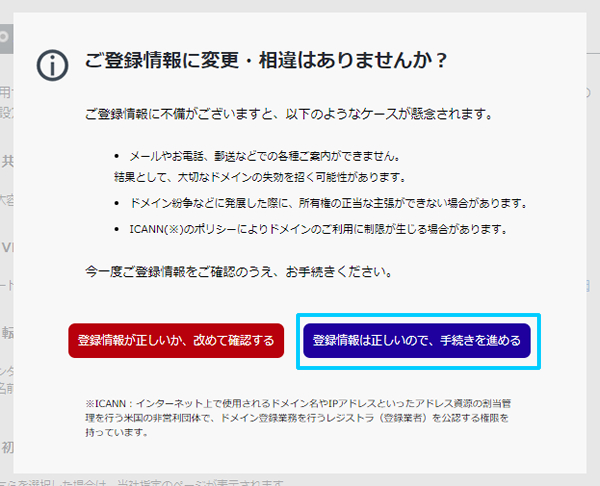
「登録情報は正しいので、手続きを進める」を選択して進めます。
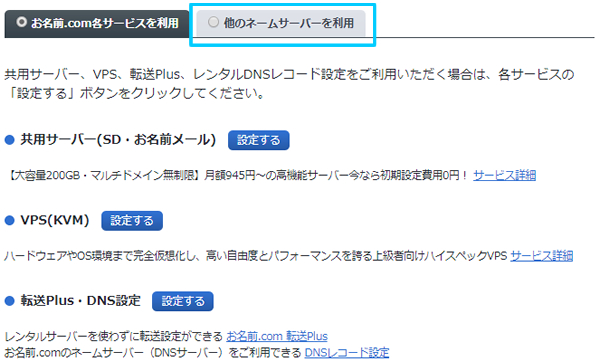
「他のネームサーバーを利用」をクリックして進めます。
ネームサーバーの設定
ネームサーバー設定を下記の情報に変更します。
[chat face=”ed900fdf208fd4ab4508da88ff79b4a5.gif” name=”キッズくん” align=”left” border=”red” bg=”red”]そのままコピーペーストすればいいよ![/chat]
| ネームサーバー1 | ns1.wpx.ne.jp( 157.112.145.232 ) |
|---|---|
| ネームサーバー2 | ns2.wpx.ne.jp( 120.136.10.243 ) |
| ネームサーバー3 | ns3.wpx.ne.jp( 210.188.201.244 ) |

- ドメインにチェックをいれます。
- ネームサーバー1~ネームサーバー3まで入力します。
- 「設定する」ボタンを押して設定します。
ネームサーバーの変更
ドメインにサーバーネームを登録します。
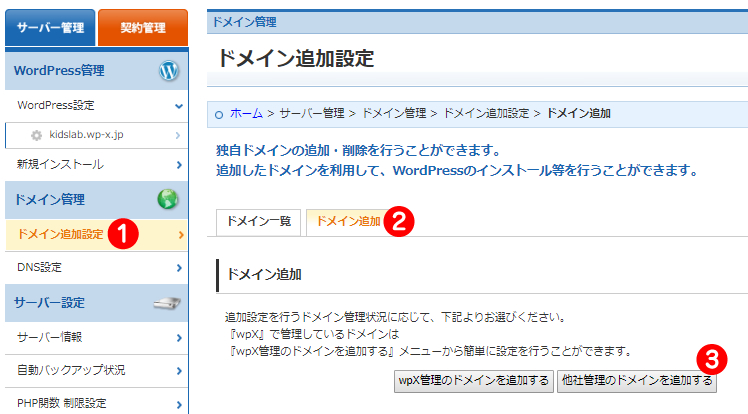
サーバーの「ドメインパネル」を開きます。
- 「ドメイン追加設定」⇒「ドメイン追加」⇒「他社管理のドメインを追加する」をクリック!
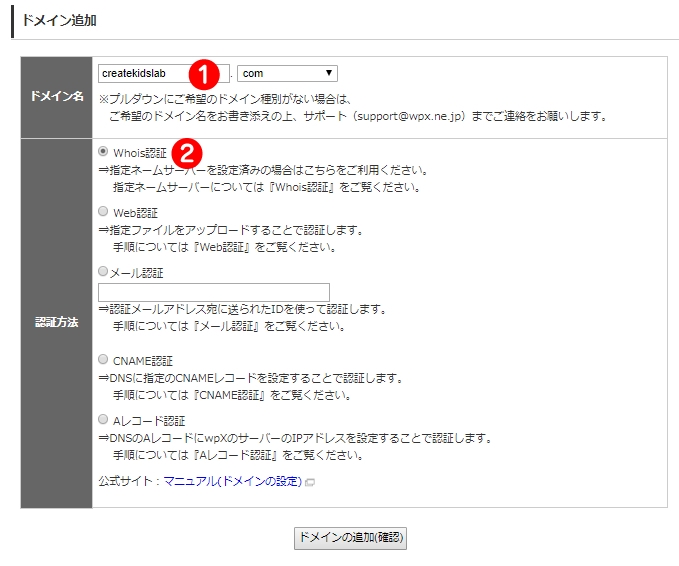
- ドメイン名を入力します。
- 「Whois認証」にチェックを入れます。
- 「ドメインの追加」を確定してください。
独自SSL設定

セキュリティの項目の「独自SSL設定」の「設定ボタン」をクリック!

「独自SSL設定」を選択後「独自SSL設定の追加」をクリック!
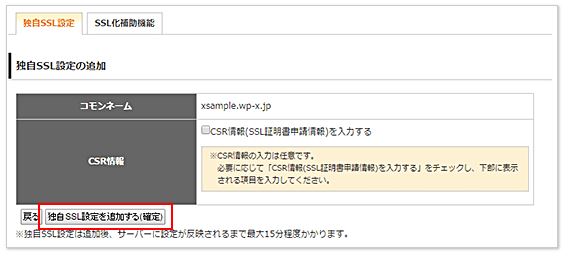
「独自SSL設定を追加する(確定)」をクリック!
これで、サーバー側でのドメインとの関連付けが完了しました。ただし、ネームサーバーの変更が完全に反映されるまでには一定の時間が必要です。おおよその目安として、数時間から24時間程度お待ちいただく必要があります。
この間、一時的にブログが表示されなくなる可能性がありますので、余裕を持ってセッティングを行うことをおすすめします。特に重要な更新や作業がある場合は、この期間を避けて計画することが賢明です。









