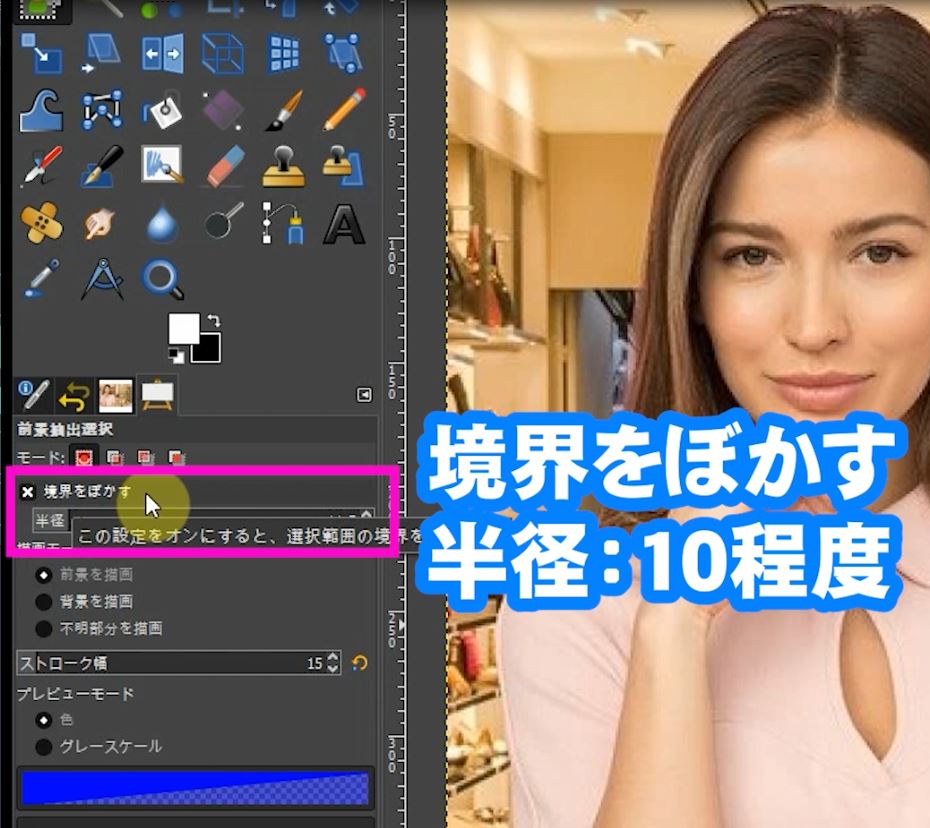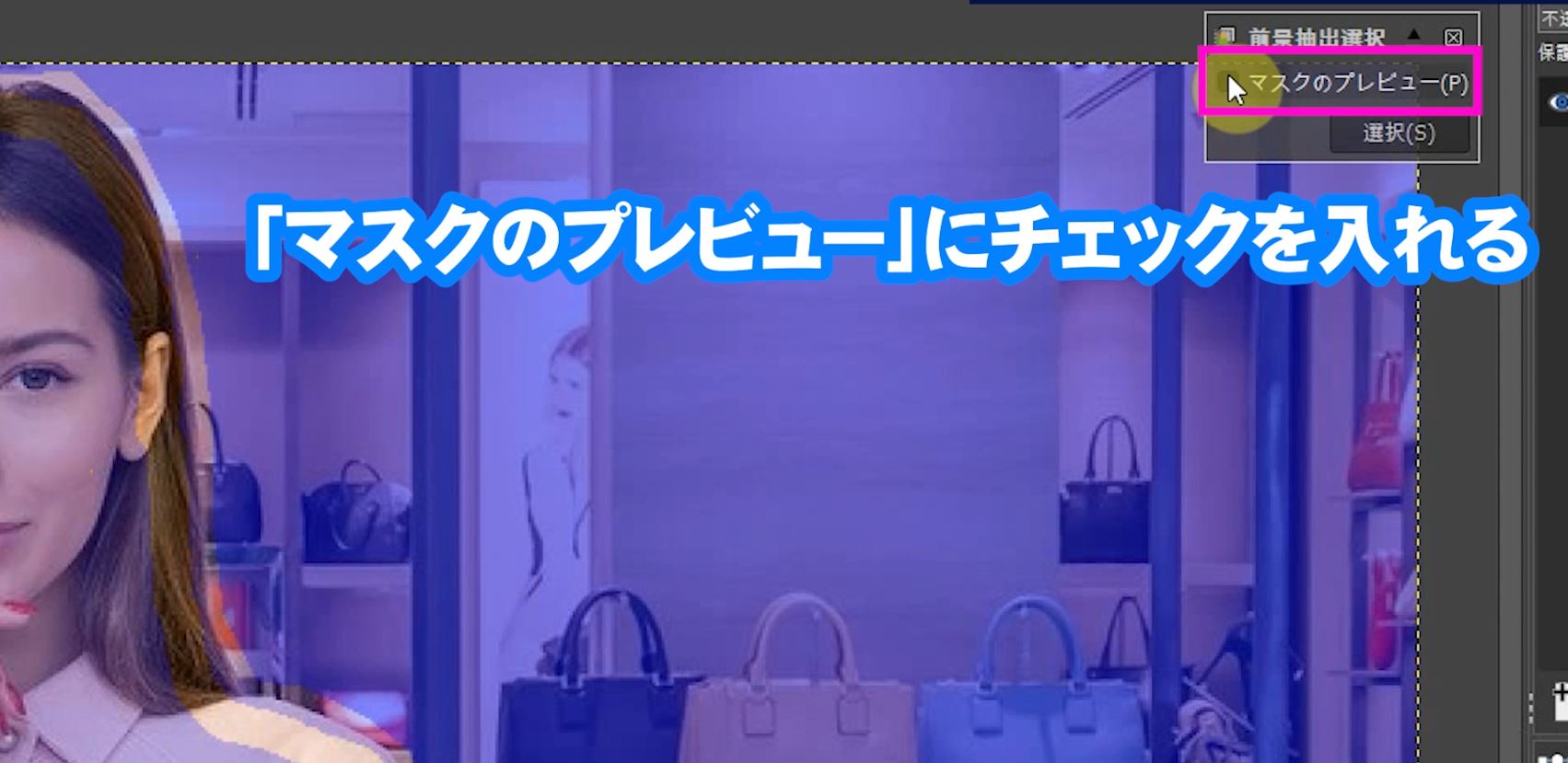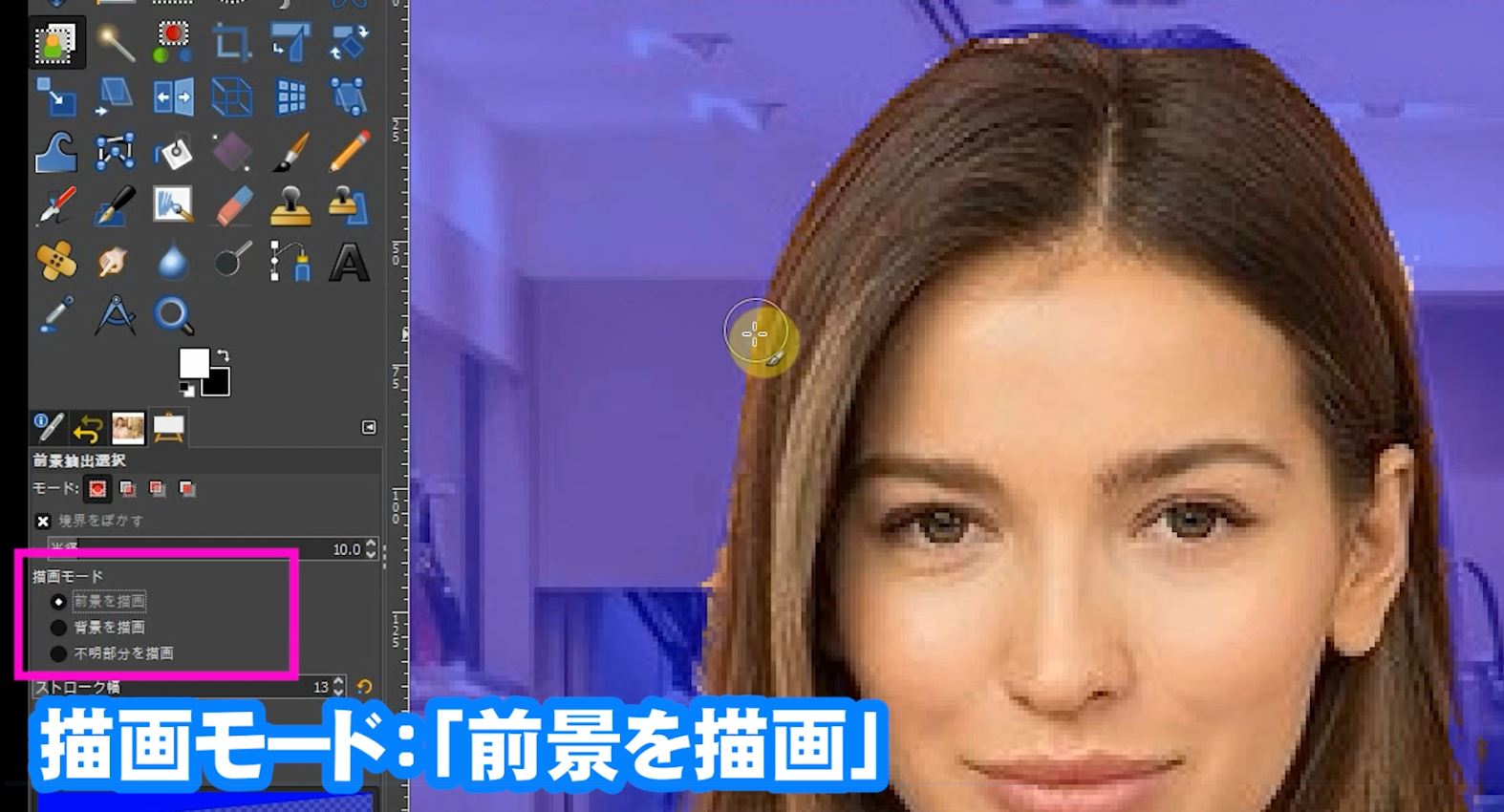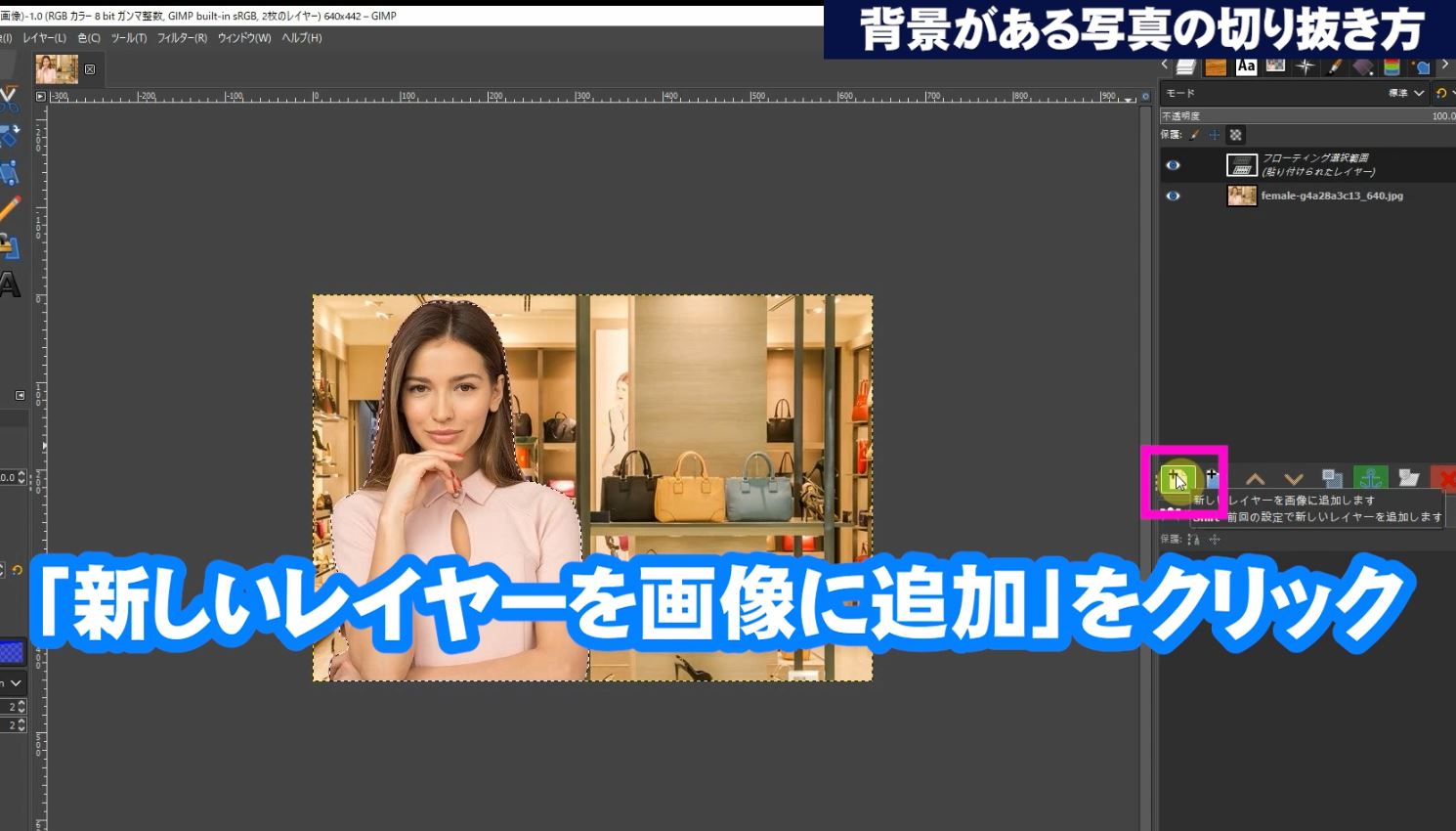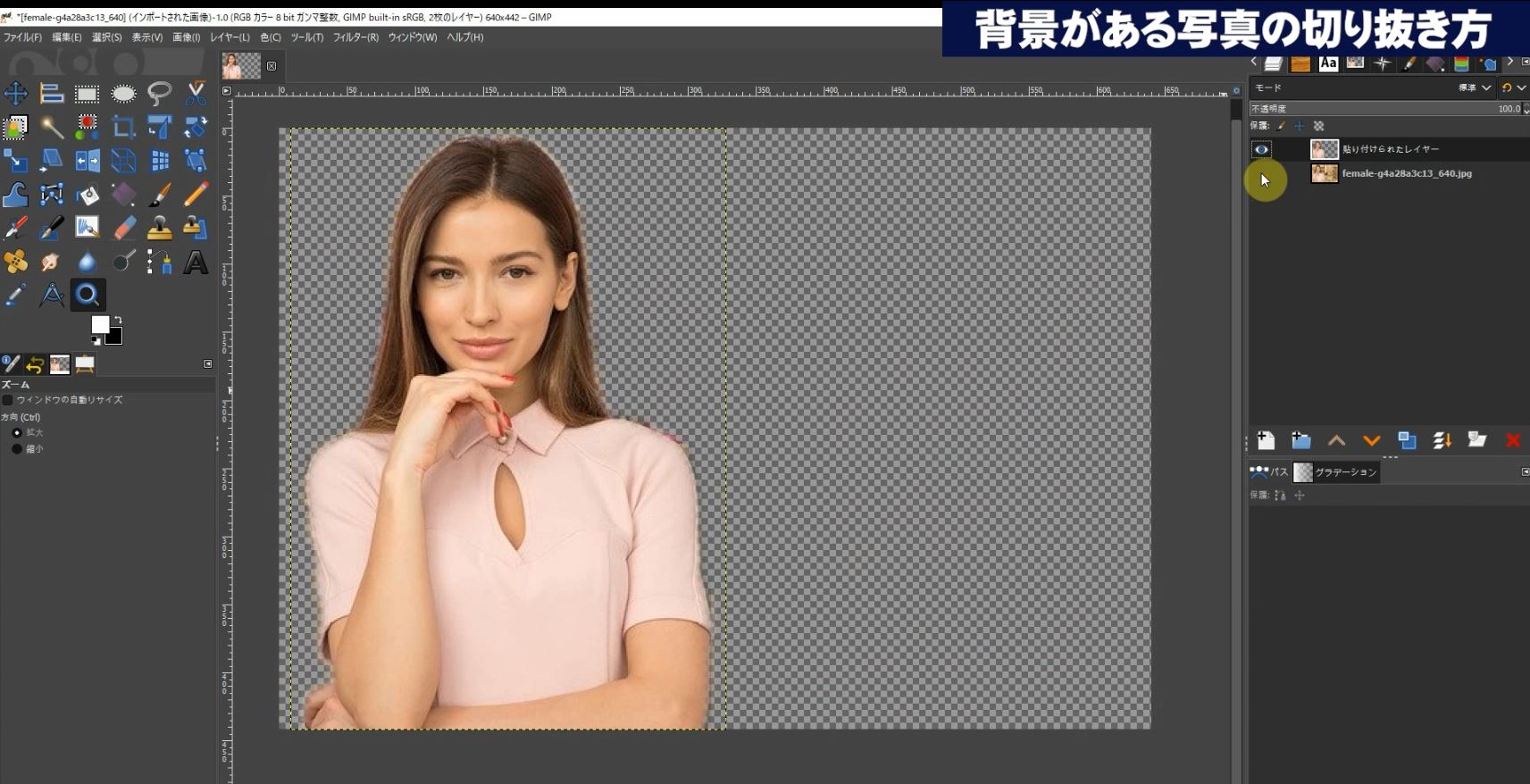【GIMP2.10日本語版】背景のある写真の人物を自動で選択して切り抜く《photoshop 無料 で使える画像編集ソフト》
GIMPで切り抜き方を動画で見る
GIMPの使い方を学ぶ最も効果的な方法の一つは、動画で実際の操作を見ることです。この記事では、GIMPを使用して背景のある写真から人物を簡単に切り抜く方法を動画で解説します。
GIMPは強力な無料の画像編集ソフトですが、初心者にとっては使い方が難しく感じることもあります。しかし、「前景抽出」ツールを使えば、GIMPの初心者でも簡単に切り抜きが可能になります。
以下の動画では、GIMPの使い方の中でも特に重要な切り抜きのテクニックを詳しく説明しています。背景がある写真から人物を切り抜く方法を、ステップバイステップで学べます。
この動画では、GIMPの使い方の中でも特に以下の点に焦点を当てています:
- 「前景抽出」ツールの基本的な使い方
- 人物の輪郭を正確に選択する方法
- 背景と前景の区別の仕方
- 細かい部分の調整テクニック
GIMPの使い方を動画で学ぶことで、文章だけでは伝わりにくい細かな操作やテクニックを視覚的に理解できます。初心者の方はもちろん、GIMPをすでに使用している方でも、新しいテクニックや効率的な使い方を発見できるかもしれません。
この動画を参考に、GIMPの使い方をマスターし、あなたの画像編集スキルを向上させましょう。実際に手を動かしながら練習することで、GIMPの使い方がより深く理解できるはずです。ぜひこの機会に、GIMPを使った画像編集の新しい可能性を探ってみてください。
無料素材をダウンロードする
「チャンネル登録したらダウンロードしてね!」
参考にしているページ記事内の『無料ダウンロード』ボタンをクリックすると、同じ画像や写真が無料でダウンロードいただけます!
ダウンロードして動画や記事を参考に一緒に練習してみてください!
使用する写真をダウンロード
GIMPの使い方を学ぶ上で、実際の画像を使って練習することが重要です。本記事では、GIMP初心者の方でも簡単に切り抜きを練習できる無料素材を提供しています。この素材を使うことで、GIMPの基本的な操作方法や切り抜きの手順を効果的に学ぶことができます。
参考にしているページ記事内の『無料ダウンロード』ボタンをクリックすると、サンプル画像や写真が無料でダウンロードできます。これらの素材を使って、GIMPの使い方や切り抜きの技術を磨いていくことができます。
ダウンロードした素材を使って、動画や記事を参考にしながら一緩に練習することで、GIMPの操作に慣れていくことができます。特に、前景抽出選択ツールの使い方など、GIMPの基本的な機能を理解するのに役立ちます。
また、これらの無料素材を使うことで、GIMPの様々な機能や効果を試すことができます。例えば、レイヤーの操作や色調補正など、GIMPの多彩な機能を実践的に学ぶことができます。
ぜひ、この機会にGIMPの使い方を学びながら、提供されている無料素材をダウンロードして、実践的なスキルを身につけていってください。GIMPの操作に慣れることで、より複雑な画像編集にも挑戦できるようになるでしょう。
GIMPの前景抽出選択ツールの使い方
「前景抽出選択」ツールは、GIMP(ギンプ)の使い方を習得する上で非常に便利な機能です。このツールを使用することで、画像から前景のオブジェクトを効率的に抽出し、選択範囲を作成できます。
GIMPの使い方に慣れていない初心者の方でも、以下の手順を参考にすることで簡単に操作できます
「前景抽出選択」ツールを選択します。
(画像から前景のオブジェクトを抽出し、選択範囲を作成します。)
ツールオプションの「境界をぼかす」にチェックを入れて
半径:10程度にします。
描画モードは「前景を描画」にチェックを入れます。
GIMP「前景抽出選択」でパスを引く
GIMPの使い方で重要な「前景抽出選択」ツールを使用して、人物の境界より若干外側をクリックしながらパスを直線で引いていきます。この時、パスはざっくりと引いても問題ありません。GIMPの操作に慣れていなくても、簡単に行えるのがこのツールの特徴です。
パスを引く途中で写真の見えない部分を動かす必要がある場合は、「スペースキー」を押しながらカーソルを動かすことで画面を移動できます。これはGIMPの便利な機能の一つで、作業効率を上げるのに役立ちます。
パスを引く途中で写真の見えない部分を動かす必要がある場合は、「スペースキー」を押しながらカーソルを動かすことで画面を移動できます。これはGIMPの便利な機能の一つで、作業効率を上げるのに役立ちます。
人物の周りをパスで一周引き終えたら、「ENTER」キーを押します。すると、GIMPはパスを引いた外側を青色に変化させます。この青色の部分が背景として認識され、後の作業で切り抜く際に重要な役割を果たします。
GIMPの前景抽出選択ツールは、写真編集の初心者でも簡単に使えるよう設計されていますが、正確な結果を得るためには練習が必要です。GIMPの使い方に慣れるまで、何度か試してみることをおすすめします。この方法を使えば、GIMPで効率的に作業を進めることができ、プロフェッショナルな仕上がりの画像編集が可能になります。
GIMP「前景抽出選択」のブラシで線を引く
GIMPの使い方で重要な「前景抽出選択」ツールを使用して、人物の境界部分より若干内側にラインを引きます。このステップは、GIMPで画像を編集する際の基本的な技術です。まず、「前景抽出選択」ツールを選択したままでラインを引きます。
GIMPの特徴として、「前景抽出選択」ツールは最初は「パスツール」として機能し、パスで範囲選択して「ENTER」キーを押すと、ブラシツールに変わります。この機能を使いこなすことで、GIMPの使い方をマスターできます。他のツールを選択せず、そのまま作業を続けることが重要です。
人物の境界より若干内側をぐるりとラインを囲むように引き終えます。
最後に、GIMPの画面操作として、画像ウインドウの右上の「マスクのプレビュー」にチェックを入れます。これにより、GIMPの使い方の結果をリアルタイムで確認できます。このステップを通じて、GIMPの基本的な機能を活用しながら、効果的な画像編集が可能になります。
GIMP「前景を描画」と「背景を描画」
GIMPの使い方において、「前景抽出選択」ツールは非常に便利です。頭の上部が綺麗に選択されていない場合、修正が必要になります。「前景抽出選択」ツールのツールオプションで描画モードを「背景を描画」にチェックを入れましょう。
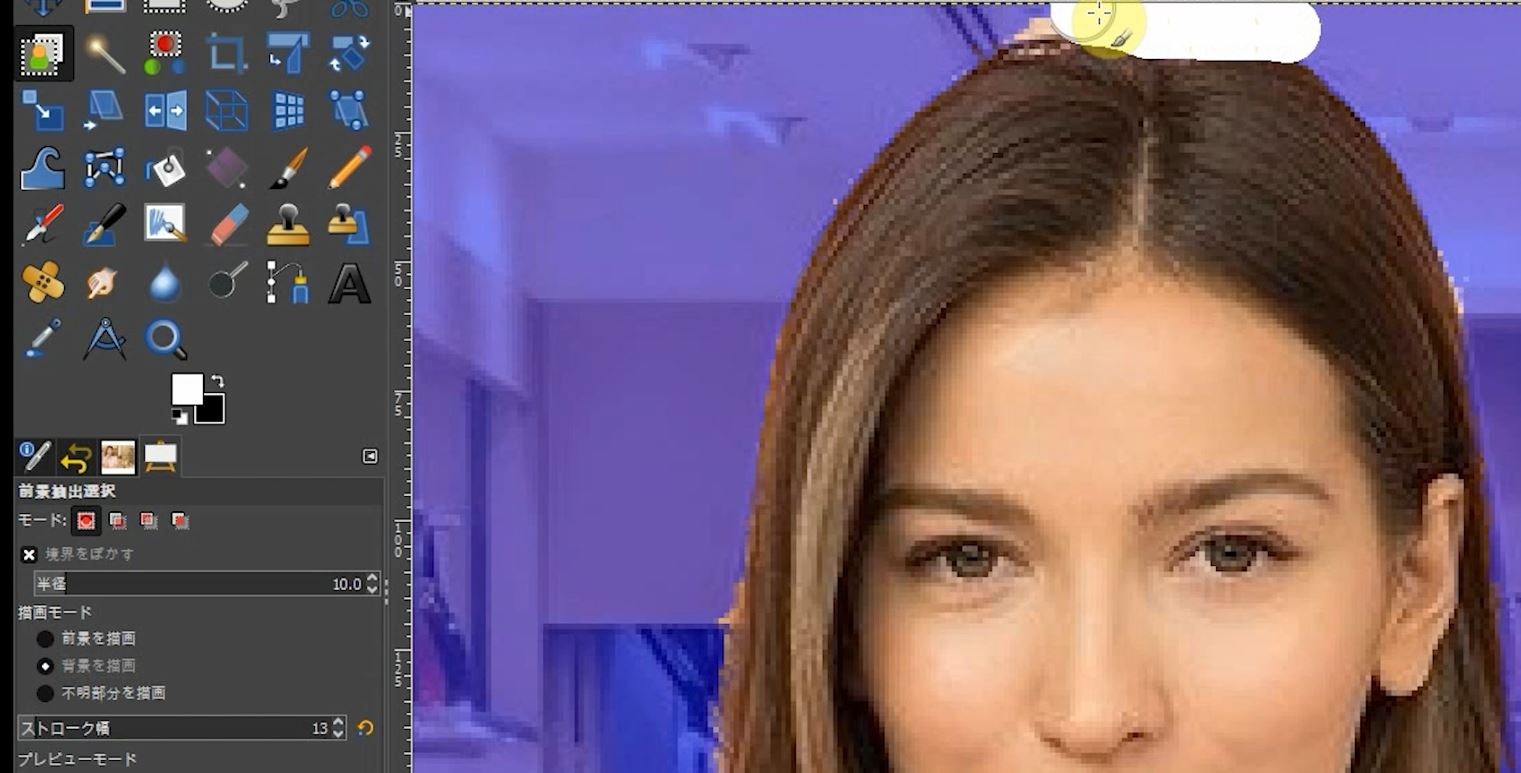 GIMPの操作に慣れていない方も、この手順に従えば簡単に修正できます。背景が見えている部分をなぞり、青色の部分が人物の境界と綺麗に分かれるようにします。GIMPの使い方のコツは、細かい部分も丁寧に作業することです。
GIMPの操作に慣れていない方も、この手順に従えば簡単に修正できます。背景が見えている部分をなぞり、青色の部分が人物の境界と綺麗に分かれるようにします。GIMPの使い方のコツは、細かい部分も丁寧に作業することです。
もし青色の部分が人物に重なりすぎた場合は、GIMPの「前景抽出選択」ツールの描画モードを「前景を描画」に切り替えて、重なった部分をなぞって修正します。この方法を使えば、GIMPで簡単に人物を切り抜くことができます。
描画モード
「前景を描画」:人物の部分が浮き出る
「背景を描画」:背景のブルーで消す
GIMPの使い方のポイントとして、ブラシのサイズも小さくして細かく修正することをお勧めします。これにより、より精密な切り抜きが可能になります。
綺麗に修正できたら、GIMPウィンドウの右上の「選択」をクリックして範囲選択します。
これで、人物部分が選択され、GIMPを使って簡単に人物を切り抜くことができました。初心者の方でも、この手順を踏むことでGIMPの基本的な使い方を習得できるでしょう。
GIMP人物をコピー&ペースト
GIMPで人物を切り抜いた後は、コピー&ペーストで新しいレイヤーとして追加します。まず、画像上で右クリックし、「編集」⇒「コピー」を選択します。これにより、選択した人物部分がGIMPの内部メモリにコピーされます。次に、同じ画像上で再び右クリックし、「編集」⇒「貼り付け」を選択します。この操作でGIMPは切り抜いた人物を新しいレイヤーとして配置します。
GIMPのレイヤーダイアログに「新しいレイヤーを画像に追加」というオプションが表示されるので、これをクリックします。これにより、切り抜いた人物が独立したレイヤーとして画像に追加されます。この方法を使えば、GIMPの使い方に慣れていない初心者でも簡単に人物を切り抜いて新しいレイヤーとして追加できます。
GIMPの使い方で重要なのは、レイヤーの概念を理解することです。切り抜いた人物を新しいレイヤーとして追加することで、背景と人物を別々に編集できるようになります。これにより、GIMPでの画像編集の幅が大きく広がります。
最後に、切り抜きの精度を確認したい場合は、GIMPの拡大ツールを使用して細部をチェックすることをおすすめします。GIMPの使い方に慣れてくると、より細かな調整も可能になります。詳細な操作手順は、動画を参考にするとより理解が深まります。