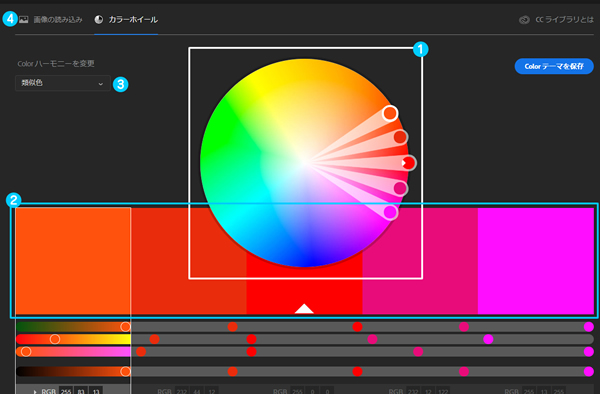サーバーの引越しと独自ドメインはブログのアクセスアップ前にやるべき!
お名前ドットコムとムームードメインは安くて、設定が簡単なので人気があります。 今回は、独自ドメインを持っている人が、WordPressを使用したブログのサーバー引越しをする理由と方法についてお伝えします!
独自ドメインについては理解されていますか?もしまだ曖昧な場合は、簡単に説明すると、独自ドメインとは、あなたが自分で選んで取得したホームページアドレスのことです。例えば、「www.yourblog.com」のような形式です。
最近では、ブログサービスを利用するのではなく、自分でレンタルサーバーを契約し、WordPressをインストールしてブログやサイトを開設する方が増えています。 この方法には多くのメリットがあり、特にブログのアクセスアップを目指す人にとっては重要な選択肢となっています。
サーバーの引越しと独自ドメインの取得は、ブログのアクセス数が増える前に行うことをおすすめします。なぜなら、アクセス数が増えてから行うと、様々なリスクや困難が生じる可能性があるからです。例えば、サーバー移転中にサイトが一時的にアクセス不能になったり、検索エンジンでの順位が一時的に下がったりする可能性があります。
また、独自ドメインを使用していない場合、サーバー引越し後に新しいURLになるため、これまでのアクセス数やSNSでのシェア数がリセットされてしまいます。これは、せっかく築き上げた実績が一旦なくなってしまうということです。
そのため、ブログを本格的に運営していく予定がある場合は、早い段階でWordPressを使用したサイト構築と独自ドメインの取得を検討することをおすすめします。 エックスサーバーやロリポップなどの人気のレンタルサーバーは、WordPressのインストールが簡単で、独自ドメインの設定も容易です。
前回、「独自ドメインをなぜ取得した方がいい~」という記事を書きましたので参考に。
初期費用はかかりますが、将来的なブログの成長と収益化を考えると、これらは必要な投資と言えるでしょう。アクセス数が少ないうちに環境を整えておくことで、後々の悩みを減らすことができます。
サーバーを借りてブログを開設する理由?
WordPressでブログやサイトを開設する際、独自のサーバーを借りる人が増えています。その理由は以下の通りです:
- 広告の自由度: 自由にアドセンスなどの広告を配置できます。ロリポップやエックスサーバーなどのレンタルサーバーを使用すれば、広告の制限がありません。
- 強制広告の排除: ブログサービスによる強制的な広告配置がありません。WordPressを使用すれば、サイトのデザインを自由にカスタマイズできます。
- アカウント停止のリスク軽減: ブログサービスのルール違反によるアカウント停止の心配がありません。独自ドメインとサーバーを使用することで、コンテンツの管理が自由になります。
- カスタマイズの容易さ: 記事の執筆や読みやすさの向上、サイトのカスタマイズが簡単にできます。WordPressの豊富なプラグインやテーマを活用できます。
- サイトの個性化: 自分のブログに特徴を持たせることができます。独自ドメインを使用することで、ブランディングも容易になります。
- SEO対策の自由度: 検索エンジン最適化(SEO)の取り組みが自由にできます。サーバーの選択や設定によって、サイトの表示速度も改善できます。
- データの管理: サーバー上のデータを自由にバックアップや管理できます。ロリポップやエックスサーバーなどの信頼性の高いサーバーを選ぶことで、データの安全性も確保できます。
これらの理由から、多くのブロガーやサイト運営者が独自のサーバーとWordPressを選択しています。自由度の高さと管理のしやすさが、サーバーを借りてブログを開設する大きな魅力となっています。
サーバーの引越しはアクセスが増える前の方がいい!
「アクセスが増えてからやればいい!」とか「いずれやる!」と思っている方!あとで後悔します。
WordPressサイトの運営者にとって、サーバーの引越しは重要な決断です。特に、ロリポップなどの共有サーバーからエックスサーバーのような高性能なサーバーへの移行は、サイトのパフォーマンス向上に大きく貢献します。しかし、このサーバー移行のタイミングは慎重に選ぶ必要があります。
アクセス数が少ないうちにサーバーの引越しを行うことには、いくつかの利点があります:
- リスクの最小化: アクセス数が少ない時期は、万が一の問題発生時の影響が限定的です。
- 余裕を持った作業: 時間的余裕があるため、慎重にドメインやWordPressの設定を行えます。
- 成長に向けた準備: 高性能なサーバーに早めに移行することで、アクセス増加に備えられます。
- SEO への影響軽減: 検索エンジンがサイトを再クロールする時間的余裕が確保できます。
サーバー移行を先延ばしにすると、アクセス数や収益が増えてきた時期と重なる可能性があります。その時期での移行は、一時的なダウンタイムやエラーが大きな機会損失につながる恐れがあります。
したがって、WordPressサイトの運営者は、アクセス数が増加する前の早い段階でサーバーの引越しを検討し、実行することをお勧めします。これにより、将来の成長に向けた堅固な基盤を整えることができるのです。
アクセスが増えてからの引っ越しはリスクでしかない!
アクセスが増えてからサーバーの引っ越しをするのは、非常に大きなリスクを伴います。WordPressサイトの運営者にとって、アクセス数の増加は嬉しい出来事ですが、同時にサーバーへの負荷も高まります。そのため、アクセスが急増している最中にサーバー移転を行うのは避けるべきです。
エックスサーバーやロリポップなど、人気のレンタルサーバーへの移転を検討している場合でも、アクセスが少ない時期に行うことをおすすめします。なぜなら、サーバー移転中はサイトが一時的に利用できなくなる可能性があるからです。
例えば、移転作業中に以下のようなエラーメッセージが表示されることがあります:
「無効なURLです。プログラム設定の反映待ちである可能性があります。しばらく時間をおいて再度アクセスをお試しください。」
このようなメッセージが長時間表示されると、せっかく増えたアクセス数が激減してしまう可能性があります。特に、収益が出始めた時期にこのような事態に陥ると、収入にも大きな影響を与えかねません。
また、WordPressサイトの場合、プラグインや設定の互換性の問題で、移転後にサイトが正常に機能しない可能性もあります。アクセス数が少ない時期であれば、こうした問題にゆっくり対処できますが、アクセスが多い時期では迅速な対応が求められ、ストレスも大きくなります。
したがって、サーバーの引っ越しはアクセスが増える前に行うことをおすすめします。事前に適切なサーバーを選択し、余裕を持って移転作業を行うことで、将来的なリスクを大幅に軽減できます。
独自ドメインじゃないとアクセス数やいいね!がゼロからのスタート!
現在、運営しているブログやサイトが独自ドメインでない人は、お引越ししても今までのアクセス数やFacebookなどのいいね!数もゼロからになります。WordPressで独自ドメインを使用していない場合、サーバー移転時に大きな問題が発生する可能性があります。その理由は以下の通りです:
- アドレスが変わるので、検索上位に表示されていても新しいサイトに行きつかない!
- アドレスが変わるので、いいね!の数が引き継がれない!
独自ドメインとサーバーのお引越しは早めに済ませておいた方がいいですよ!エックスサーバーやロリポップなどの信頼性の高いレンタルサーバーを選び、WordPressと独自ドメインを組み合わせることで、これらの問題を回避できます。大抵の理由は、お金がかかるからだと思いますが、安心をお金で買ってください。
みんな最終目的は、アクセスを増やす!収益を増やす!だと思いますので小さな投資で済みますのでぜひ、早めに最適なサーバーへお移りください。WordPressの利点を最大限に活かし、SEO対策やコンテンツの充実を図ることで、長期的にはより多くのアクセスと収益を得られる可能性が高まります。
お名前ドットコムの「DNS」設定
お名前ドットコムで取得した独自ドメインをエックスサーバーのwpXサーバーへ設定する方法を解説します。WordPressサイトを運営する上で、適切なサーバーとドメインの設定は非常に重要です。
ドメイン側の設定と、サーバー側の設定が必要となります。まずはドメイン側にサーバーのネームを登録します。ロリポップなどの他のサーバーからエックスサーバーに移行する場合も、同様の手順で設定できます。
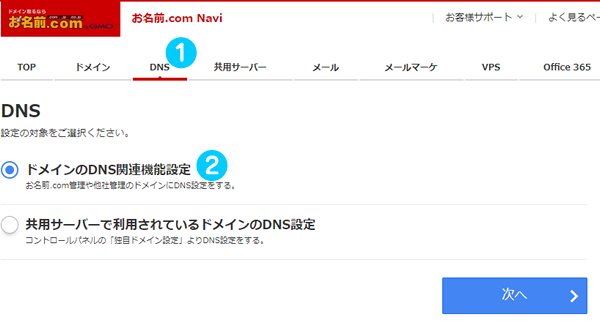
- メニューの「DNS」を選択してページを開きます。
- 「ドメインのDNS関連機能設定」にチェックして「次へ>」をクリック!
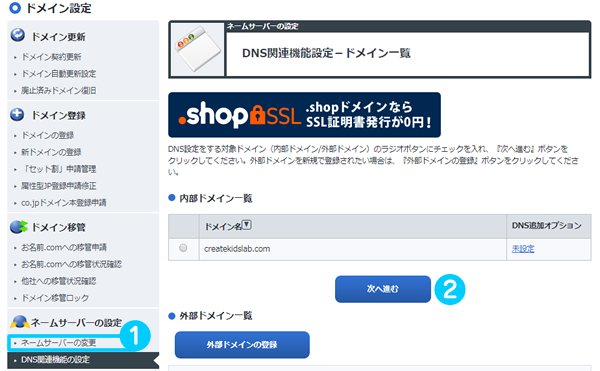
下の画面が開きます。
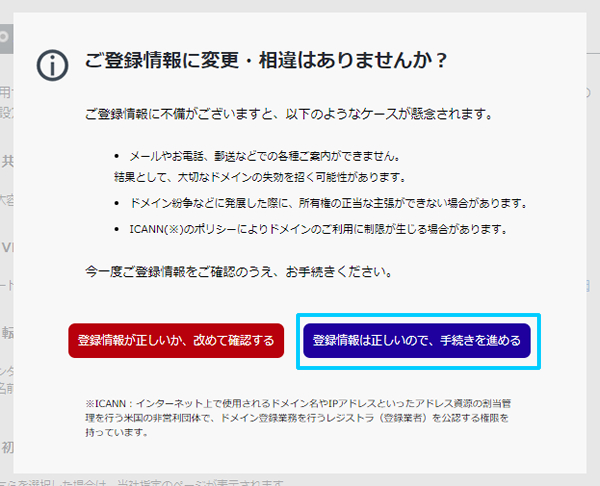
「登録情報は正しいので、手続きを進める」を選択して進めます。
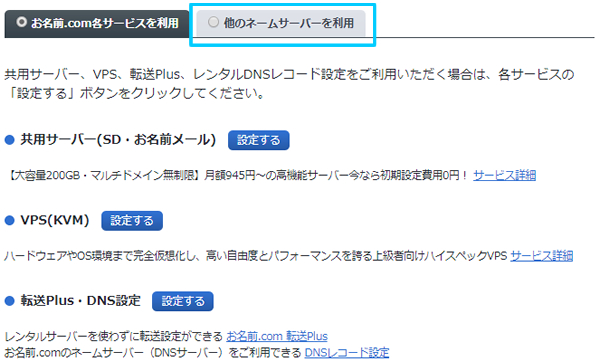
「他のネームサーバーを利用」をクリックして進めます。
ネームサーバーの設定
ネームサーバー設定を下記の情報に変更します。
[chat face=”ed900fdf208fd4ab4508da88ff79b4a5.gif” name=”キッズくん” align=”left” border=”red” bg=”red”]そのままコピーペーストすればいいよ![/chat]
| ネームサーバー1 | ns1.wpx.ne.jp |
|---|---|
| ネームサーバー2 | ns2.wpx.ne.jp |
| ネームサーバー3 | ns3.wpx.ne.jp |
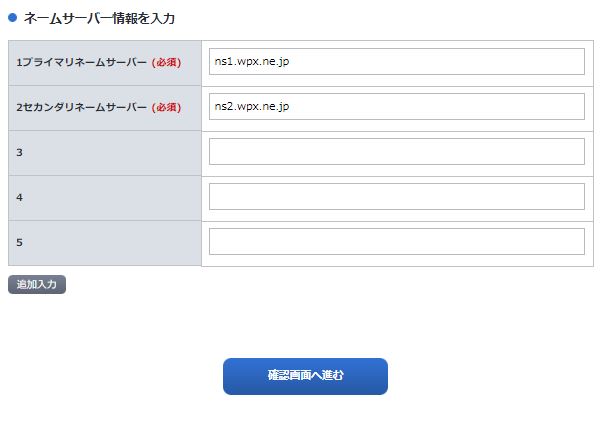
ネームサーバー情報を入力します。
ネームサーバー1~ネームサーバー3までを入力してください。
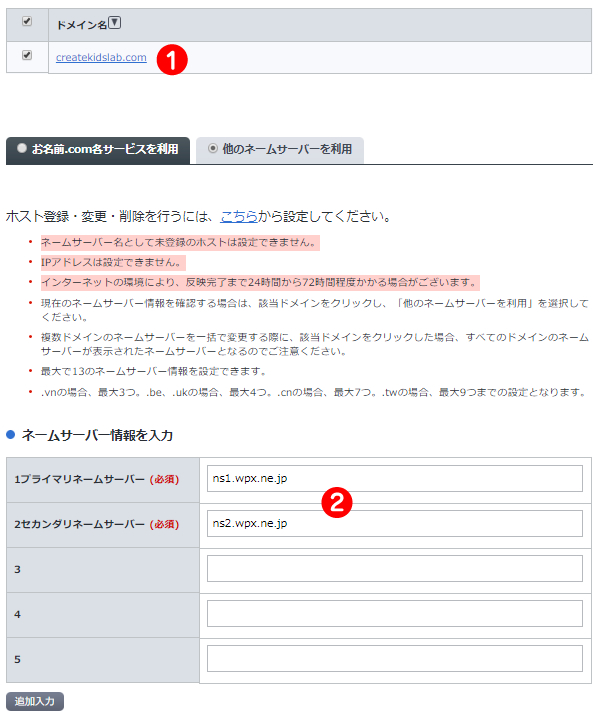
- ドメイン名にチェックを入れます。
[chat face=”3a03145cd984df0f1a46ea4fda596dc4.gif” name=”キッズくん” align=”left” border=”red” bg=”red”]ドメイン名にチェックを入れるのわすれないでね! [/chat] - プライマリーネームサーバーに「ns1.wpx.ne.jp」
セカンダリーネームサーバーに「ns2.wpx.ne.jp」
セカンダリーネームサーバーに「ns3.wpx.ne.jp」
を入力して確認画面に進みます。
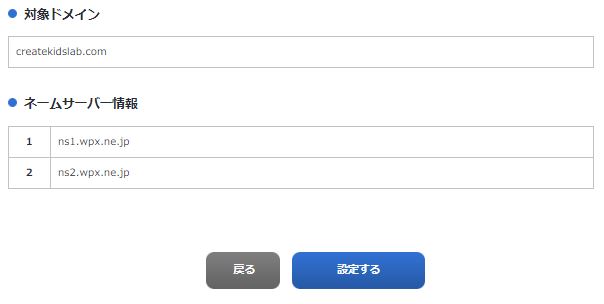
ネームサーバー情報を確認して「設定する」をクリックします!
お名前ドットコムの設定は終わりですがドメイン反映までに時間がかかるので1日~3日程サーバー設定ができない場合があります。
サーバー側に独自ドメインを追加する
次に、サーバー側での独自ドメインの設定方法を説明します。WordPressを使用しているエックスサーバーのwpXサーバーを例に、具体的な手順を紹介します。
- 「ドメイン管理」⇒「ドメイン追加設定」⇒「ドメイン追加」⇒「他社管理のドメインを追加する」をクリックします!
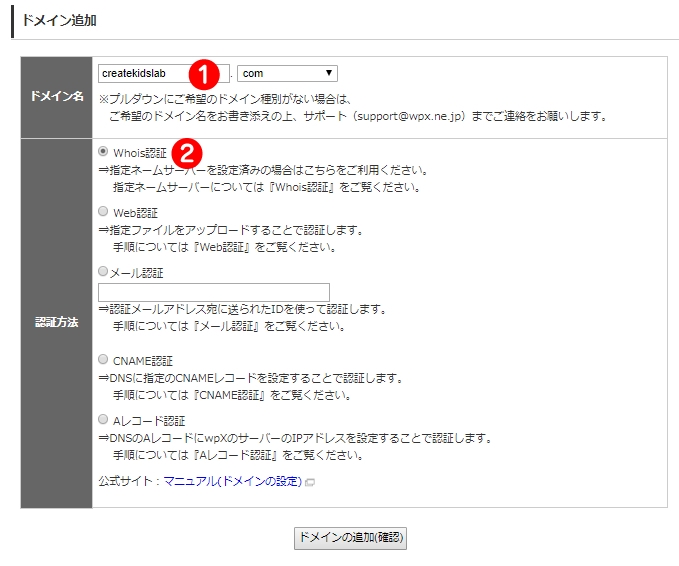
- ドメイン名を入力します。
- 認証方法から「Whois認証」を選択します。
- 「ドメインの追加(確認)」をクリックします。
- 確認画面が表示されるので「ドメインの追加(確定)」をクリックします。
独自SSLが無料なので設定します!
WordPress(ワードプレス)でブログを運営する際、セキュリティは非常に重要です。エックスサーバーのwpXサーバーでは、独自SSLが無料で提供されているので、ぜひ設定しましょう。以下の手順で簡単に設定できます。
管理パネルへログイン後、左メニューより対象のWordPressの「ドメイン名」をクリックしてください。
WordPress設定画面の「セキュリティ設定」内から、「独自SSL設定」の「設定」ボタンをクリックします。

「独自SSL設定の追加」をクリックします。

SSL設定を行うコモンネームをご確認の上、「独自SSL設定を追加する(確定)」をクリックします。
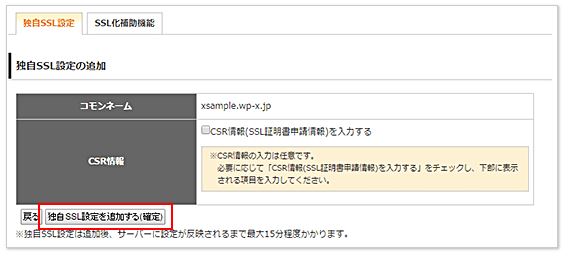
設定後、ドメインにアクセスすると一時的に以下のメッセージが表示される場合があります:
「無効なURLです。プログラム設定の反映待ちである可能性があります。しばらく時間をおいて再度アクセスをお試しください。」
これはエラーではなく、設定の反映に時間がかかっているだけです。通常24時間程度で反映されるので、慌てずにお待ちください。
独自SSLの設定により、あなたのWordPressサイトのセキュリティが向上し、訪問者に安心感を与えることができます。また、検索エンジンでの評価にもプラスの影響があるため、SEO対策としても有効です。
設定完了までの間、コーヒーでも飲みながらリラックスして待ちましょう。そして、無事にブログが表示されることを願いましょう!