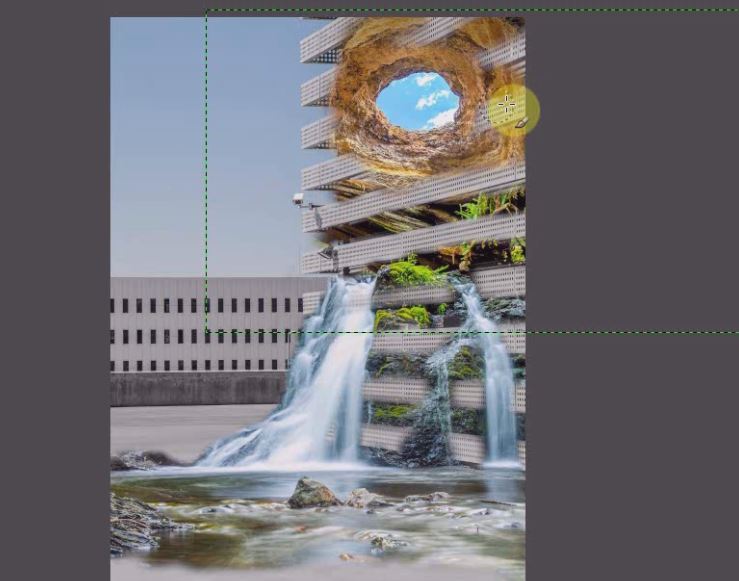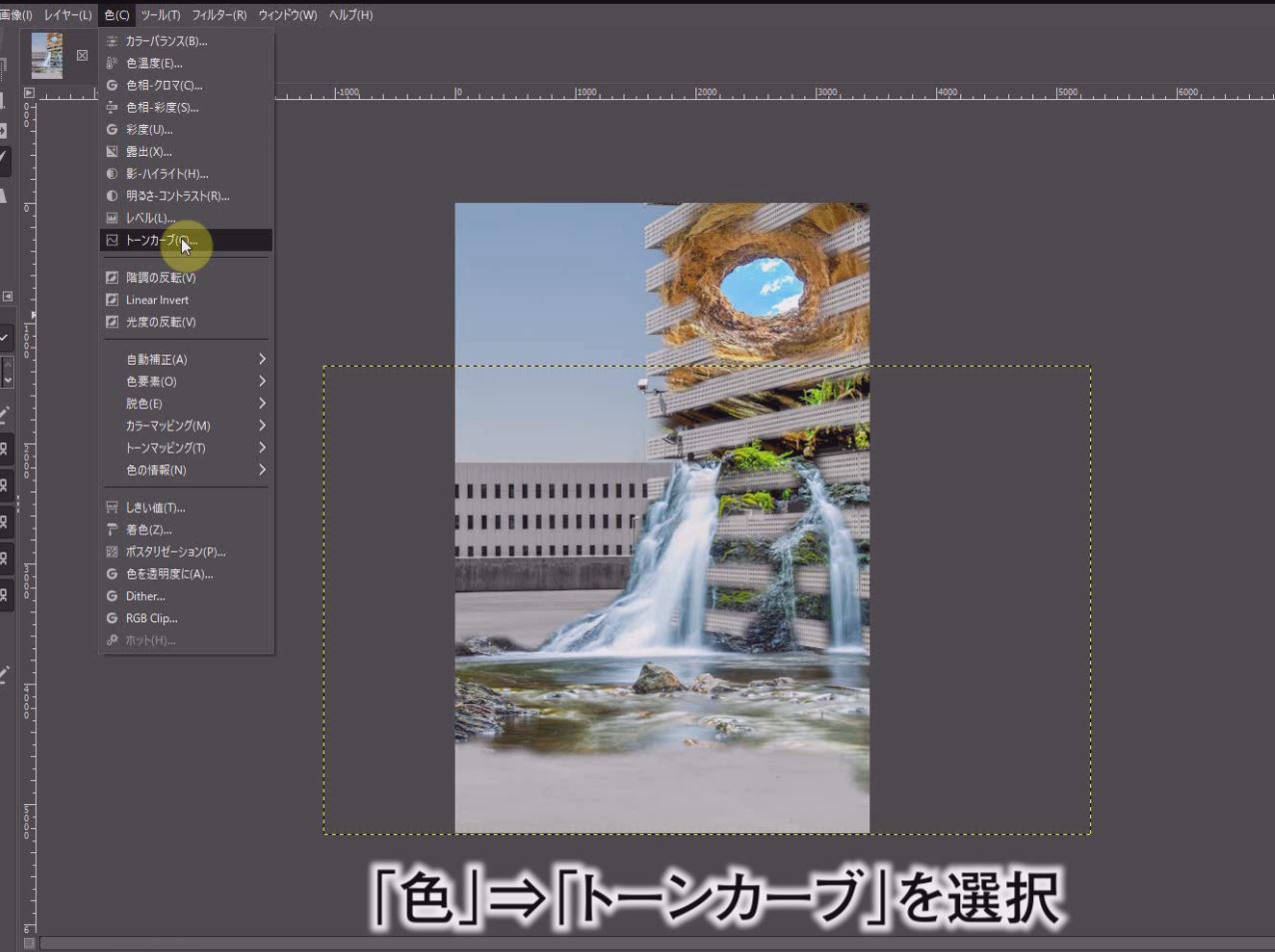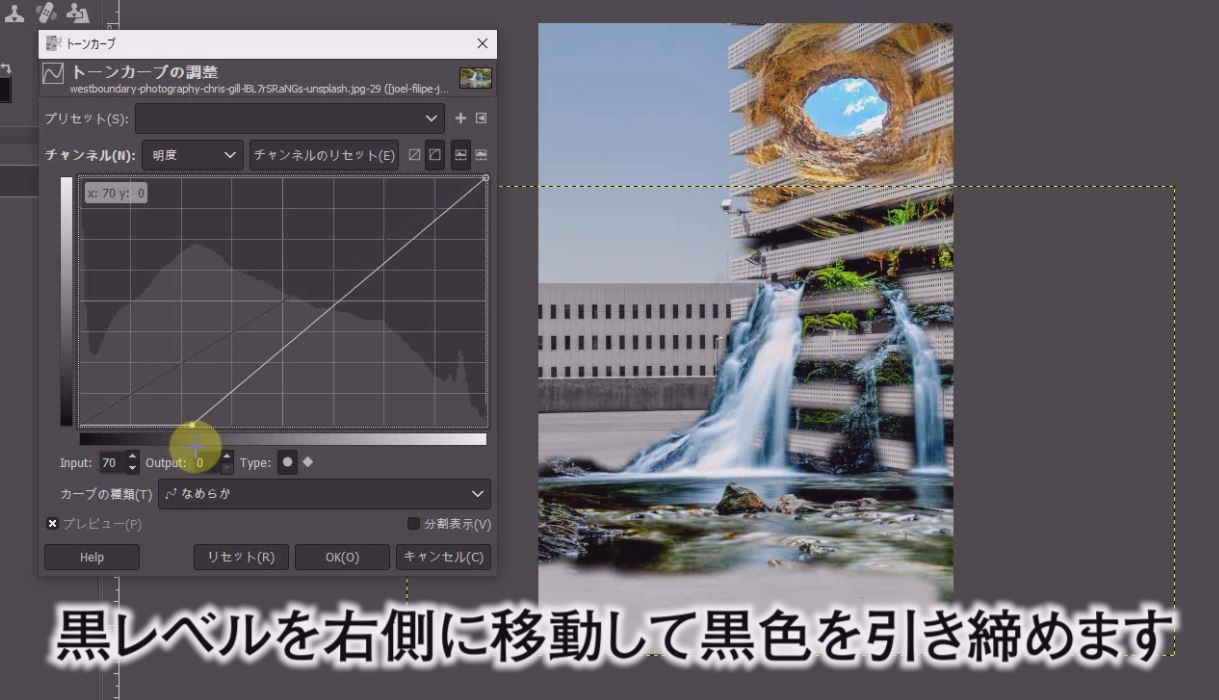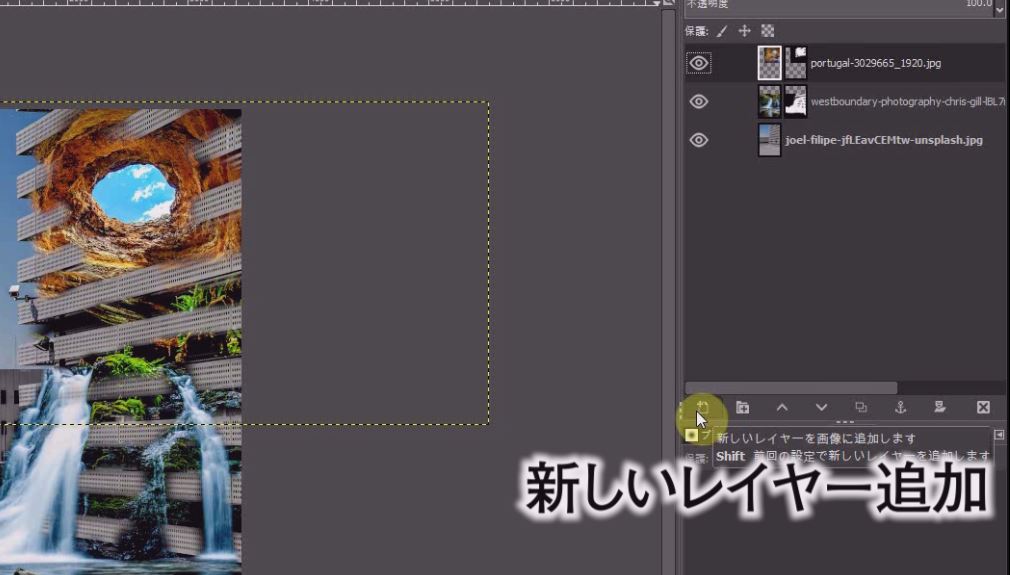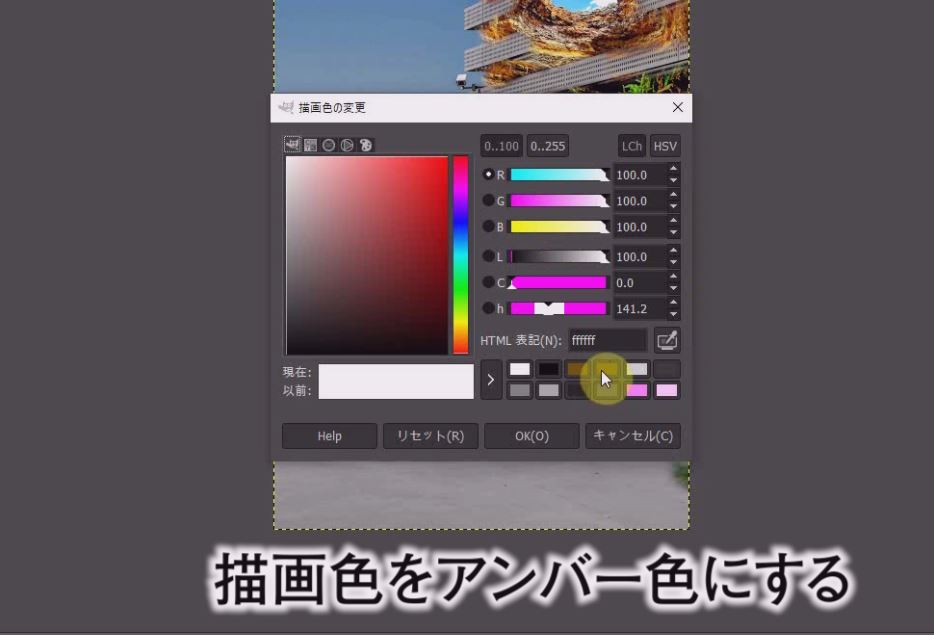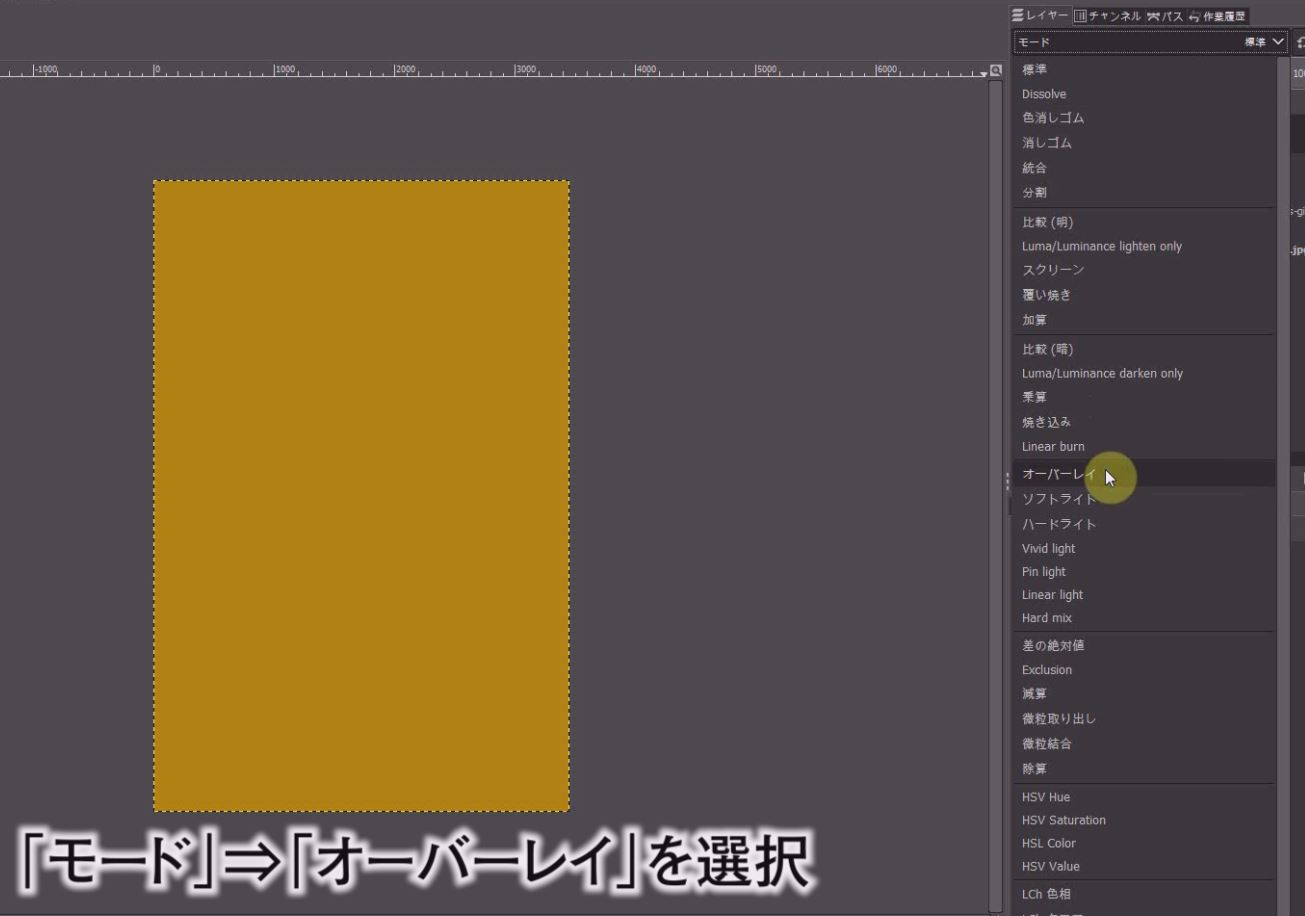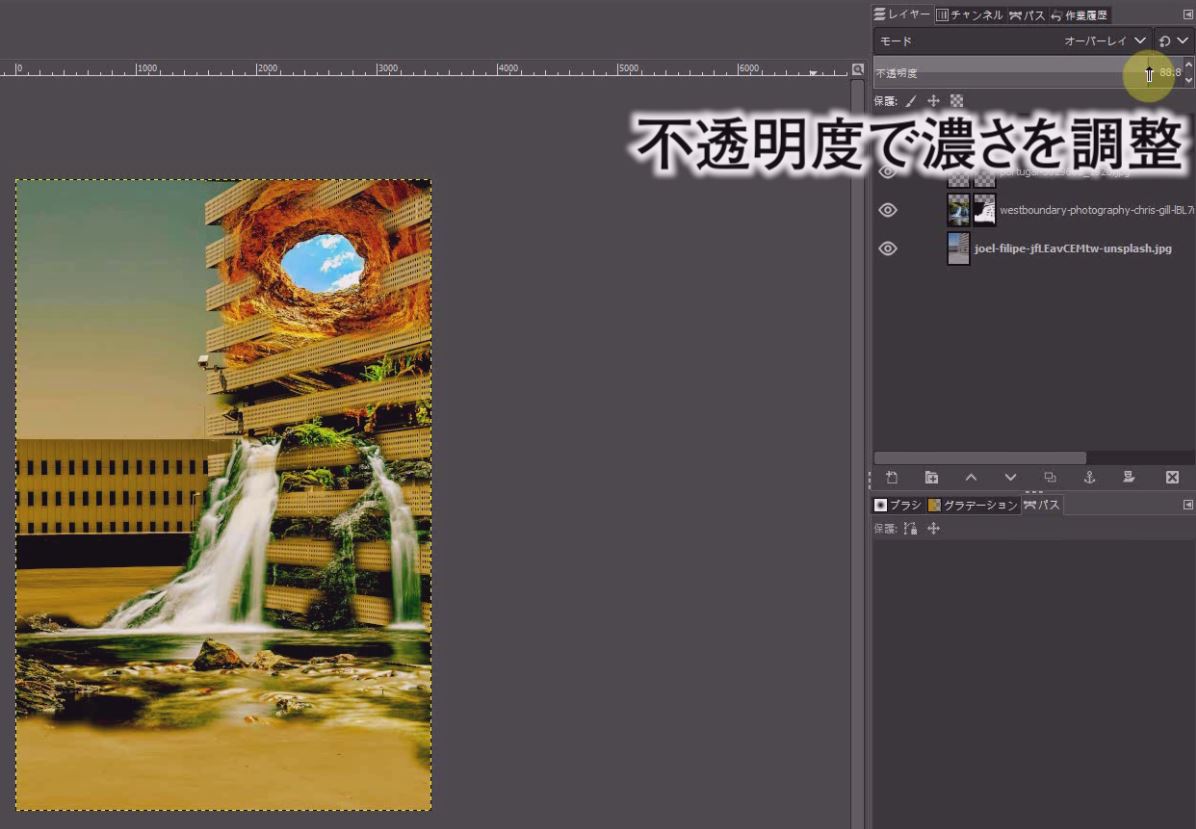【GIMP2.10日本語版】レイヤーマスクを使って写真を自然な合成方法
『GIMPのフォトレタッチLesson3』
今回は、ビルを廃墟にするフォトレタッチをレッスンします!
レイヤーマスクの追加でブラシツールを使って合成しますがよく使われるフォトレタッチテクニックです。まずは楽しみながらフォトレタッチを体験してみてください。
記事と動画でわかりやすく解説します!
使用する素材も無料でダウンロードできるので一緒に練習してみてくださいね!
GIMPビルを廃墟にするフォトレタッチを動画で見る
無料素材をダウンロードする
「チャンネル登録したらダウンロードしてね!」
参考にしているページ記事内の『無料ダウンロード』ボタンをクリックすると、同じ画像や写真が無料でダウンロードいただけます!
ダウンロードして動画や記事を参考に一緒に練習してみてください!
背景に使う写真をダウンロード
![]()
切り抜く写真をダウンロード
![]()
切り抜く写真をダウンロード
![]()
ダウンロードした画像をGIMPに読み込み
ダウンロードした写真をGIMPにドラッグして読み込みます。
写真を読み込むとき「カラープロファイル」ウインドウが開きますので「keep」を選択してください。「カラープロファイル」に関しては下記の記事を参考にしてください。
滝の写真のサイズを大きくするため「拡大・縮小」ツール(Shift+S)を選択します。
ツールオプションの「縦横比を維持」にチェックを入れると、縦横比を維持したまま拡大・縮小されます。
中央のマスを動かせば、「拡大・縮小」ツールのまま移動できます。
滝の入れ込む場所やサイズ調整は、滝レイヤーを薄く表示した方が作業しやすいです。
レイヤーダイアログの不透明度で調整します。
調整が済んだら不透明度を100に戻してください。
GIMPのレイヤーマスクでフォトレタッチ
滝のレイヤーを右クリック「レイヤーマスクの追加」を選択します。
レイヤーマスクの初期化方法は、「完全透明(黒)」にチェックを入れます。
描画色を白色にします。
「ブラシで描画」ツールを選択します。
ツールオプションの不透明度を100にします。
サイズ等も調整します。
滝を描きたい場所にブラシツールでなぞると、滝が描かれていきます。
この段階ではざっくりとした感じで描いて大丈夫です。
余計な部分は後で消せます。
このような作業はペンタブレットが描きやすいです。
スマホ用クランプ付、YouTube動画、メイクアップ、美容、ライブストリーミングに対応!
描いた余計な部分を消す方法
滝を描きましたが、余計な部分もあるのでその部分を消します。
描画色の白色と背景色の黒色を入れ替えて、黒色にします。
はみ出したり、余計な部分をブラシのサイズを変えながら消していきます。
描画色の白色と背景色の黒色を入れ替えながら、消したり描き足したりします。
岩穴の写真も入れ込む
同じ要領で岩穴も入れ込んでいきます。
岩穴の写真のサイズを大きくするため「拡大・縮小」ツール(Shift+S)を選択してサイズを合わせていきます。
洞窟のレイヤーを右クリック「レイヤーマスクの追加」を選択します。
レイヤーマスクの初期化方法は、「完全透明(黒)」にチェックを入れます。
描画色を白色にします。
「ブラシで描画」ツールを選択します。
ツールオプションの不透明度を100にします。
サイズ等も調整します。
岩穴を入れ込んでいきます。
はみ出したり、余計な部分をブラシのサイズを変えながら消していきます。
描画色の白色と背景色の黒色を入れ替えながら、消したり描き足したりします。
GIMPトーンカーブで明度の調整
滝・岩穴・背景のビルのコントラストを各レイヤーごと整えます。
滝レイヤーの左側の画像をクリックします。
「色」⇒「トーンカーブ」を選択します。
トーンカーブのグラフの左下の黒レベルのポイントを右側に移動して黒色を引き締めます。
同じ要領で3枚の写真のコントラストを滝→岩穴→背景のビルの順に整えます。
GIMP全体のトーンをオーバーレイで整える
全体のトーンを整えるため新しいレイヤーを追加します。
描画色をアンバー色にします。
「塗りつぶし」ツールで新しいレイヤーを塗りつぶします。
塗りつぶしたレイヤーをレイヤーダイアログの「モード」⇒「オーバーレイ」を選択します。
不透明度を調整してオーバーレイの濃さを調整して完成です。


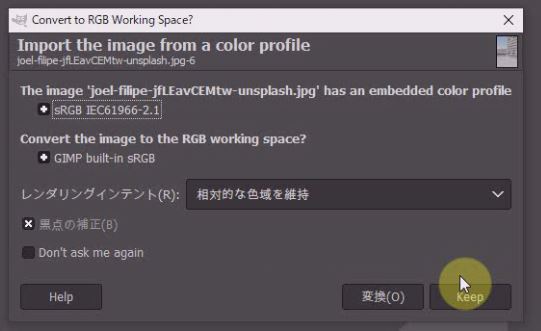
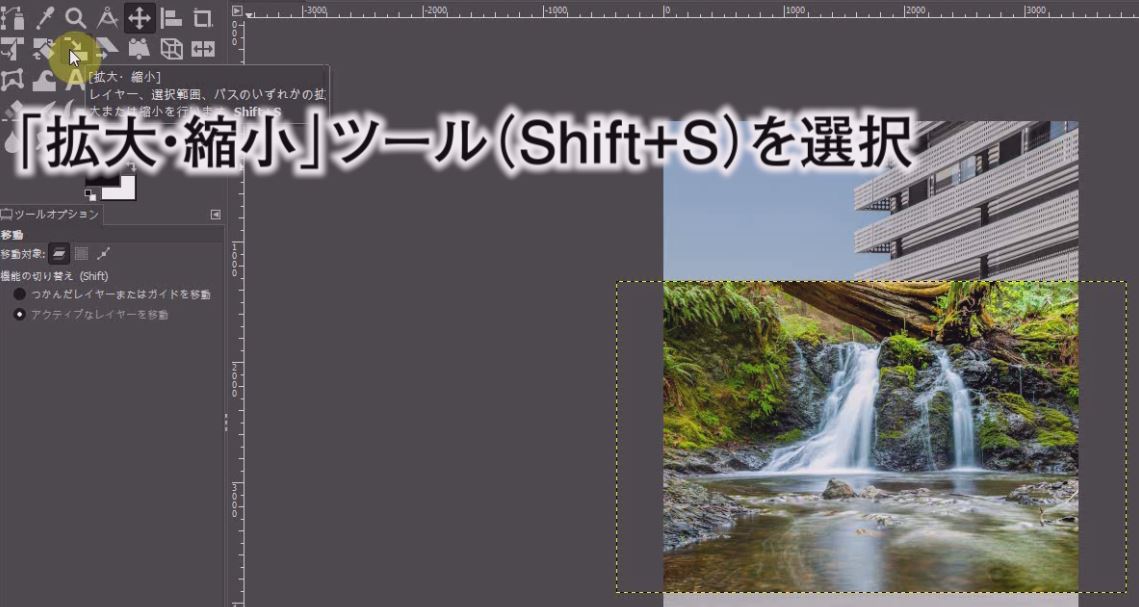




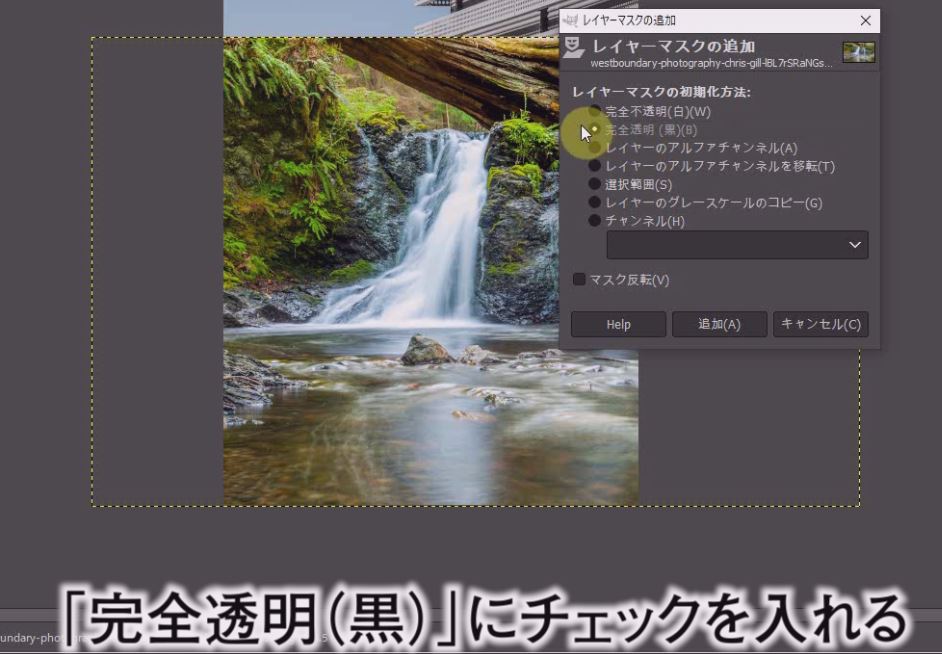

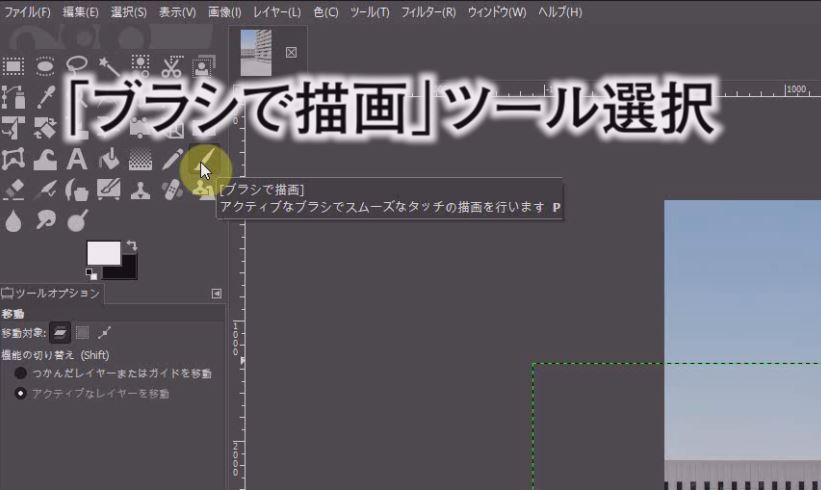

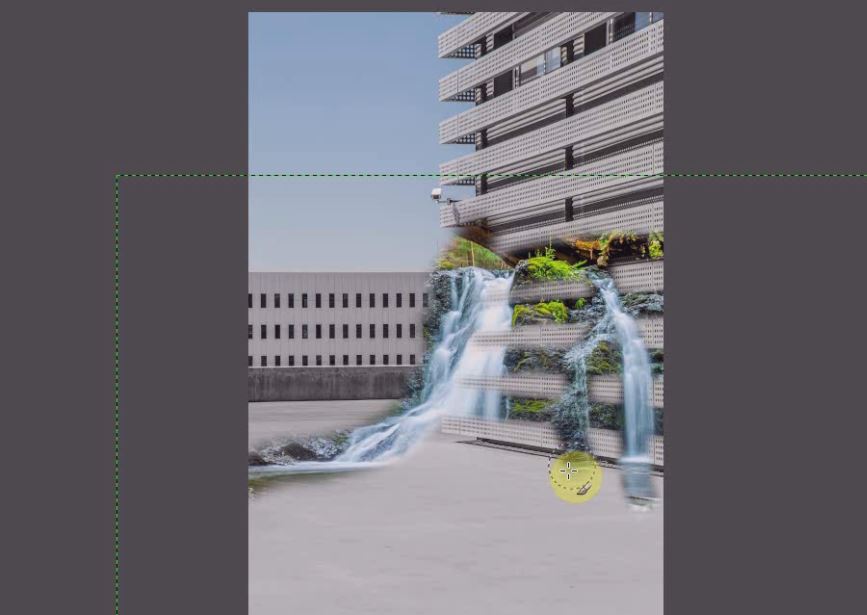
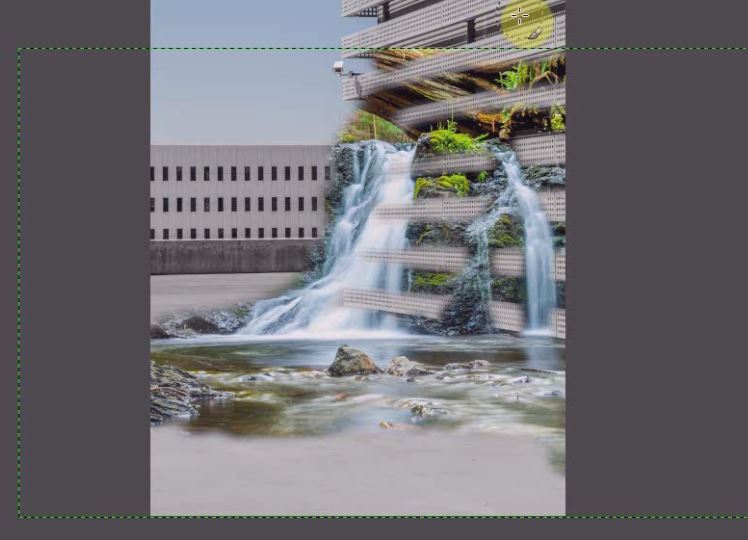

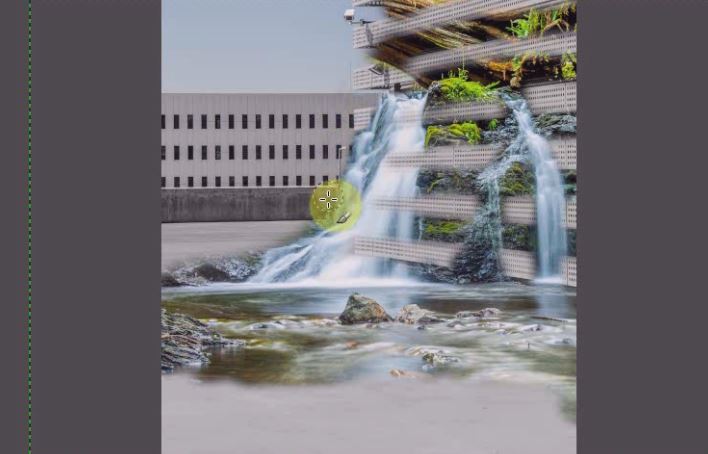


」にチェックを入れます。.jpg)