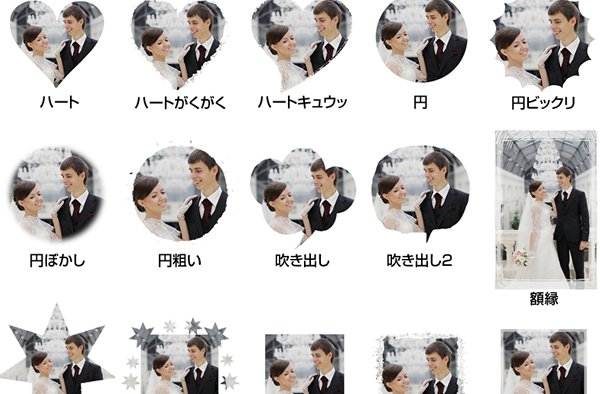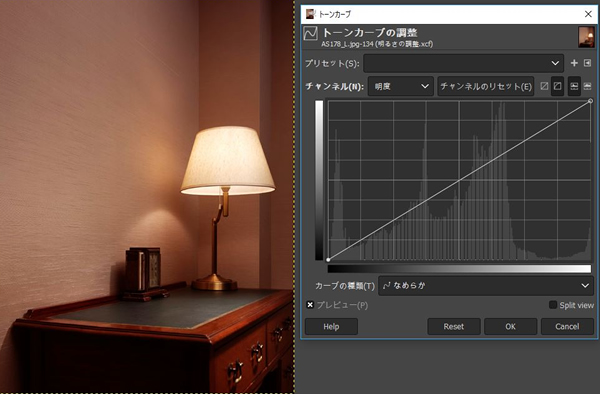GIMP(日本語)使い方 – シームレスフィルターで画像を繰り返し並べる
写真の素材を上下左右に繰り返し並べて使いたい時ってありませんか?
写真から繋ぎ目のないシームレスなパターンの画像を作成する方法をご紹介します。
こちらの数輪のお花を背景いっぱいに敷き詰めたいと思います。
写真をパターン配置
しかし、写真を上下左右に並べるだけではもちろん切れ目ができますよね。
こんな感じに…
[chat face=”3a03145cd984df0f1a46ea4fda596dc4.gif” name=”キッズくん” align=”left” border=”red” bg=”red”]あらら…。継ぎ目が [/chat]
gimpでシームレスフィルター
大丈夫です。GIMPのシームレスフィルターを使えば簡単に誰でもすぐにシームレスな画像にできます。上下左右に並べてみても、綺麗にシームレスに繋がります。
着物柄をシームレス化
こちらの着物柄もシームレス化して並べてみます。
何だかすごくないですか?
別に難しいことしてないのですが、「Tile Seamless」シームレス化フィルターを選択するだけで、シームレスになります。
背景素材用にシームレス画像は大変活用できるので、ぜひ使ってみてくださいね!
それでは、使い方を説明しますね。
おすすめカメラ対応ミニガンマイク音がよく録れる!
Tile Seamless シームレスの使い方
まず、シームレスしたい写真をGIMPに読み込みます。
「File」 ⇒ 「Map」 ⇒ 「Tile Seamless」を選択します。
タイルシームレスのウインドウが表示されますのでそのまま「OK」をクリックします。
写真がシームレス化されました。
シームレス化されたかこのままではわからないので、タイル状に並べてみましょう。
シームレス化された写真をコピーします。キーボードの「Ctrl+C」を押します。
「新しい画像」を表示します。
「テンプレートA4」を選んで、「OK」をクリックします。
- A4サイズの下地が開きますので新しいレイヤーを画像に追加します。
新規レイヤーマークをクリックします。
レイヤーの設定画面が表示されますが、そのまま「OK」をクリックします。
- 新規レイヤーにキーボードの「Ctrl+V」で貼り付けます。
- フローティングレイヤーを固定するため、いかりマークをクリックします。
写真の配置を微調整しやすいように、4枚のレイヤーを準備して、レイヤー1枚ずつにシームレス画像を貼り付けます。(同じ工程で準備します。)
- レイヤーを4枚準備して、ひとつずつシームレス画像を配置します。
レイヤー分けした方が微調整がやりやすいです。 - 4枚配置しました。
シームレス化完成
4枚の画像をくっつけるとシームレスが完成しています。何枚でも上下左右に増やしていけます。
いかがでしょうか?
デザインなどで背景に素材をタイル状に増やす場面は良くありますので、このシームレスフィルターの使い方を覚えていると大変便利ですよ!







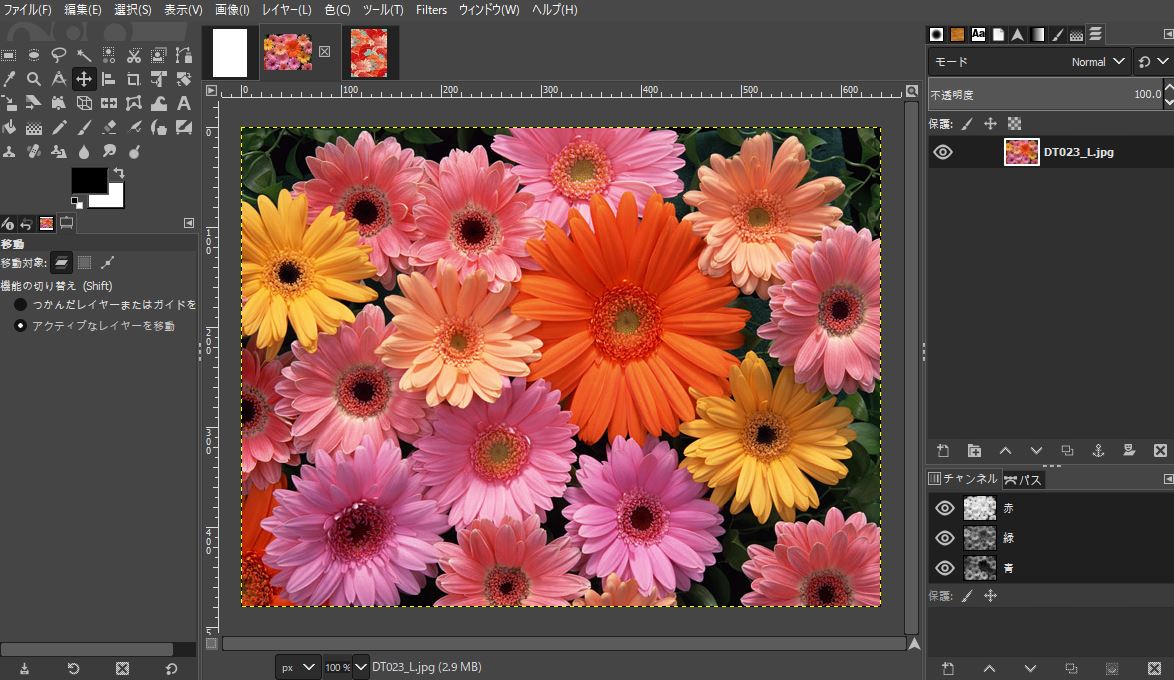
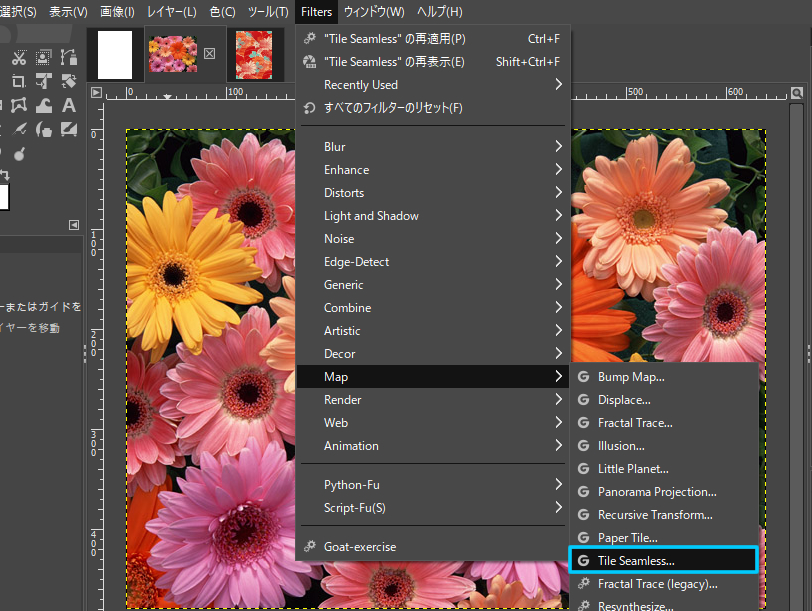


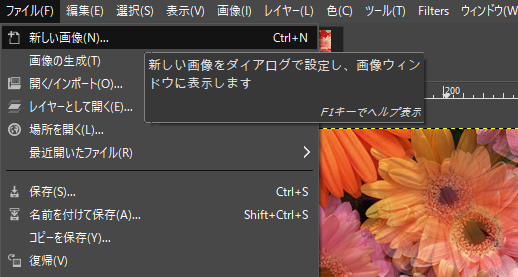
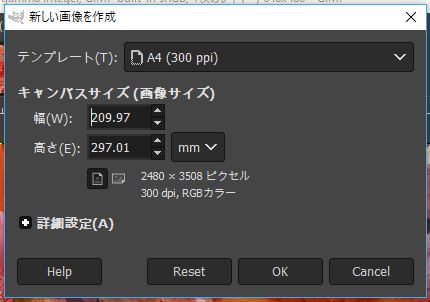
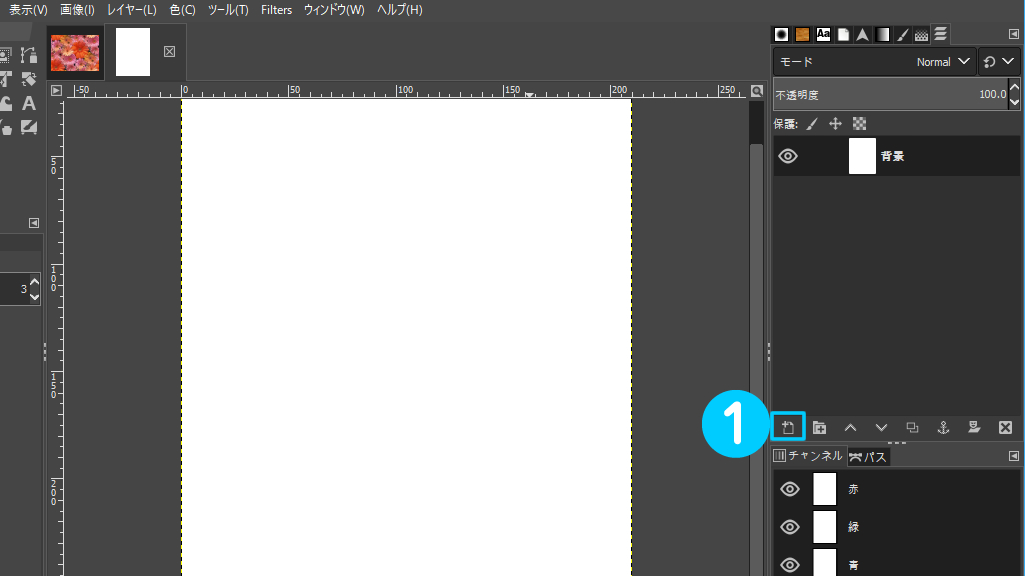
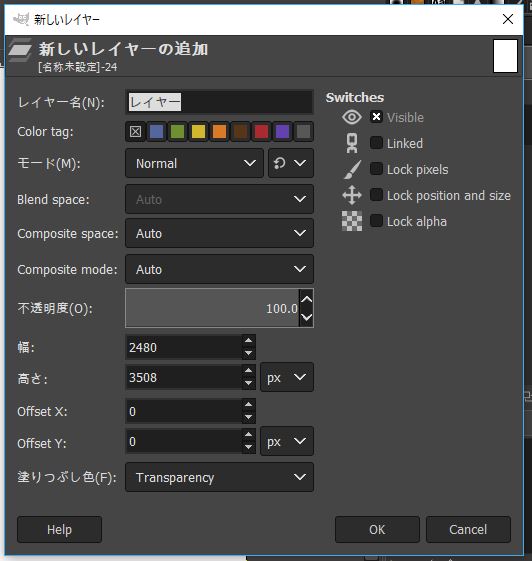
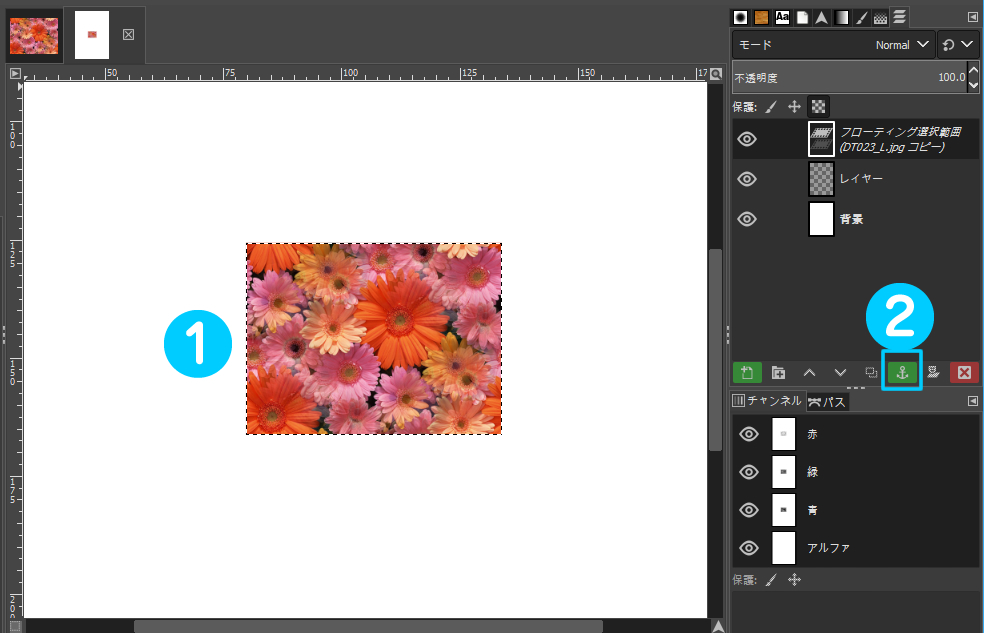
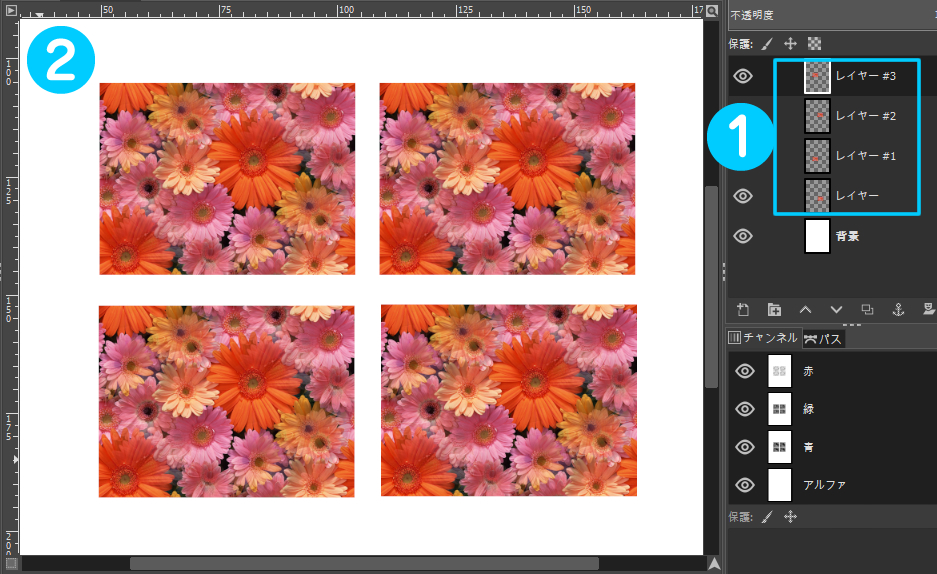
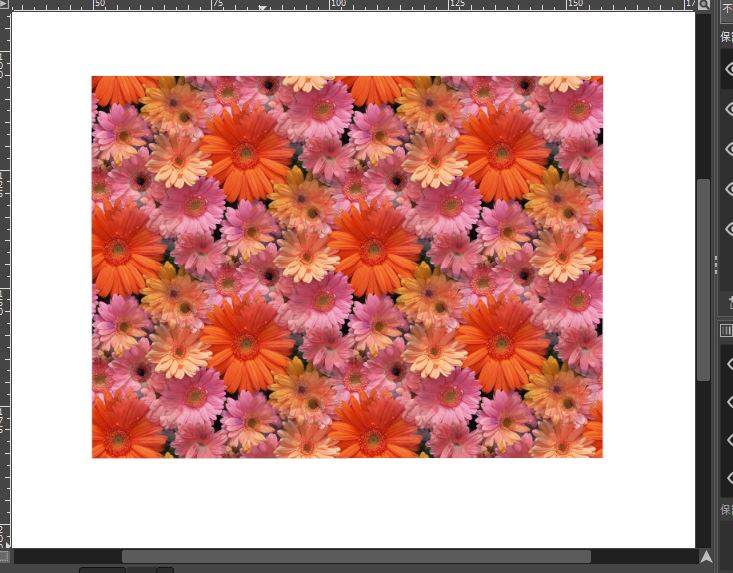
機能の日本語化と使い方.jpg)