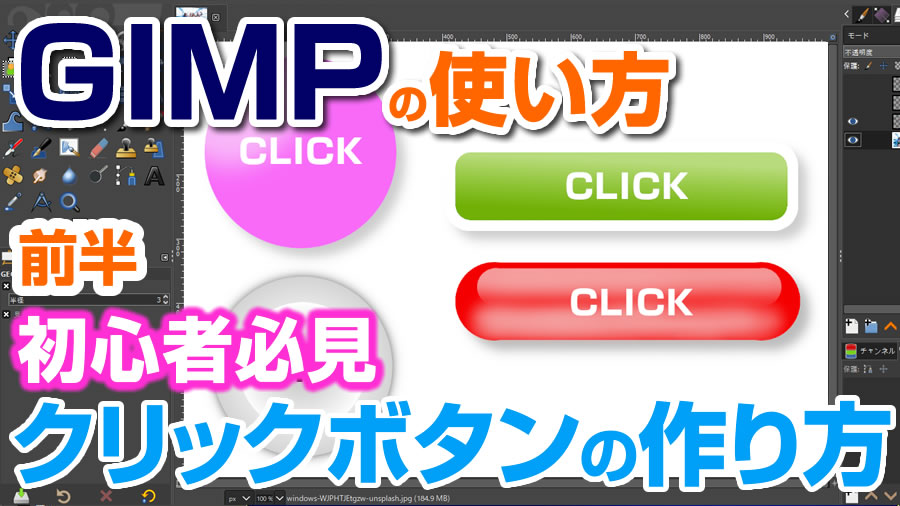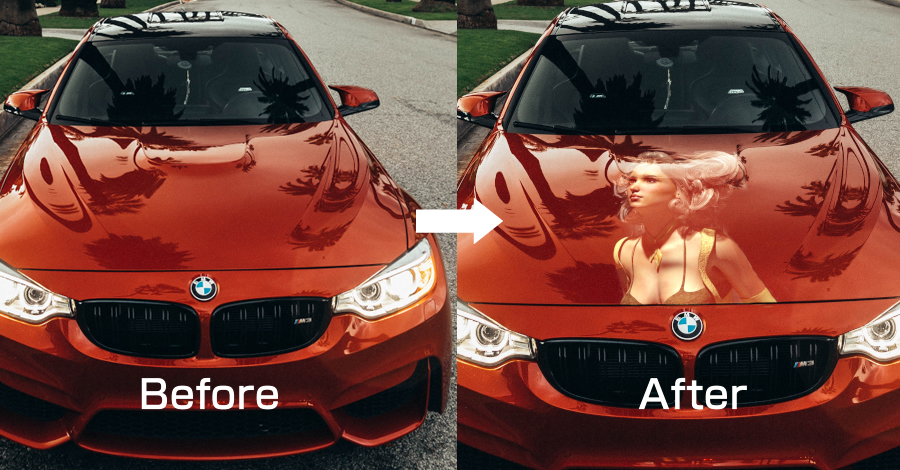GIMP(日本語)使い方 – 写真の移動や拡大は便利なショートカットキー
サイトやブログで写真を加工したり、バナーを制作するときに便利な画像編集ソフトGIMP! GIMPは、プロが使うAdobe Photoshopに匹敵する機能とクオリティを備えていて、なんと無料で利用できます。随時バージョンアップされて最新の機能も使えます!
今回は、写真の移動や拡大について説明します。
gimpを開いて写真を読み込んでみましょう。
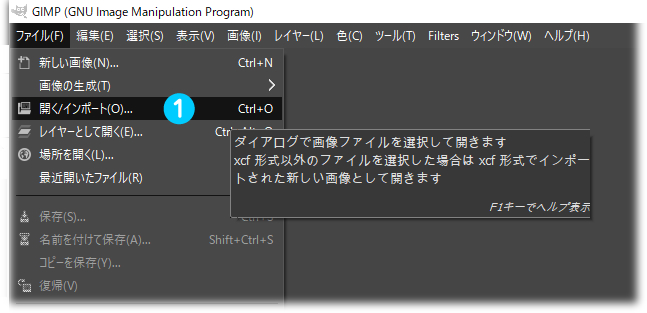
- 「ファイル」⇒「開く/インポート」で読み込みたい写真を選択します。
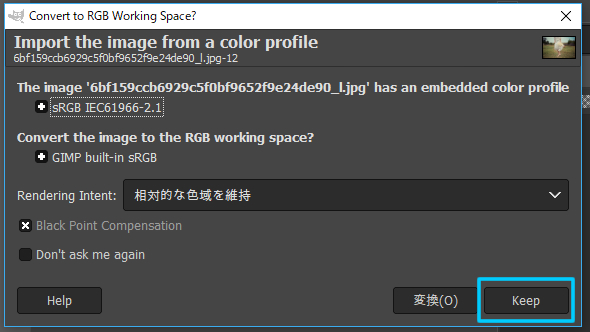
こちらは、プロファイルの選択です。基準となる写真の色を保つため写真の本来の色を印刷まで維持します。
このようなプロファイルの選択は、プロ用のソフトでしか設定はありません。
写真が持っているプロファイルを維持するため「Keep」をクリック!
写真が表示されました。
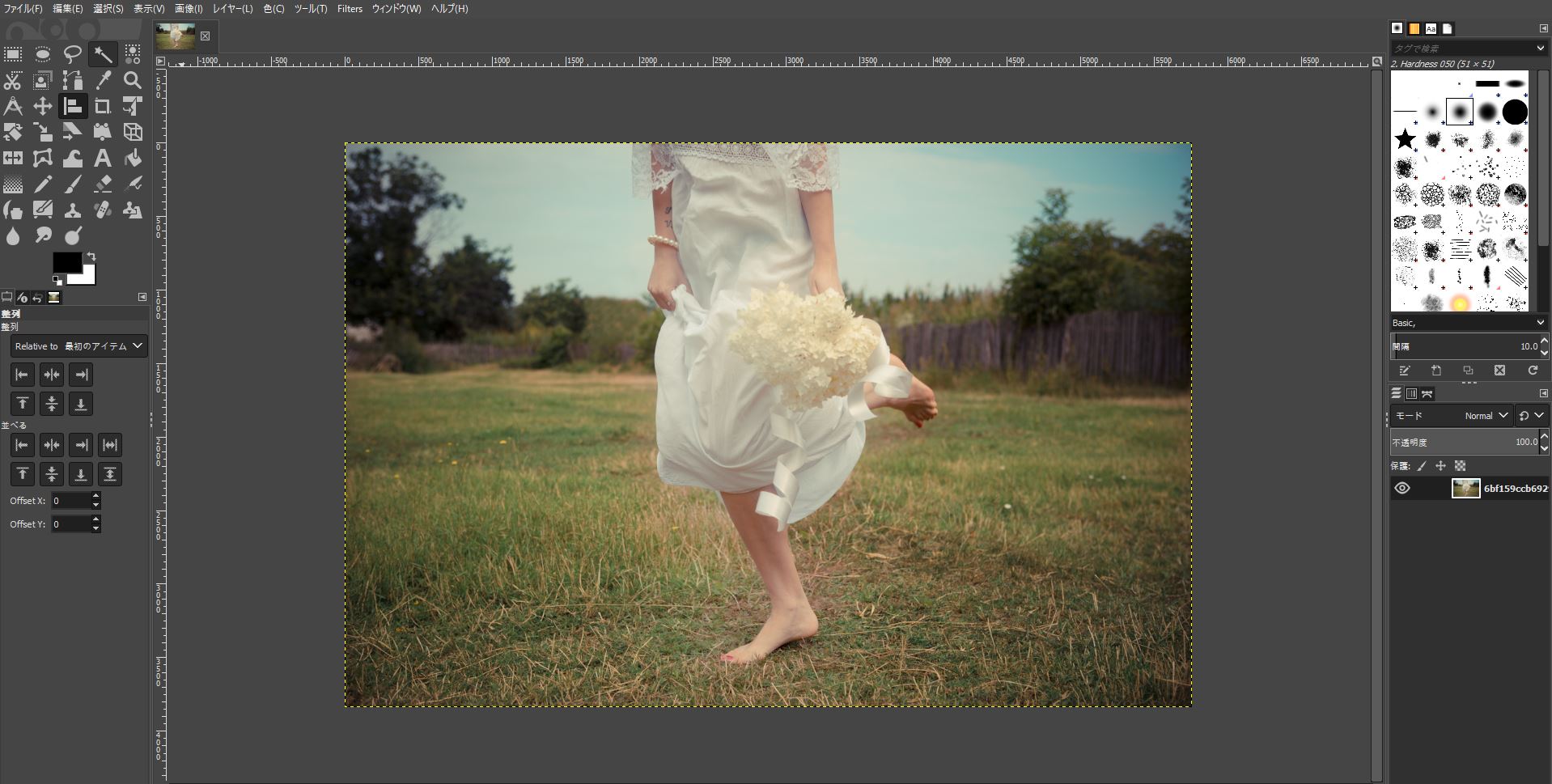
[gimp 使い方] 写真の移動と拡大方法
- 読み込んだ写真を移動させるには、ツールボックスの青い枠のマークを選択して写真を動かして下さい。
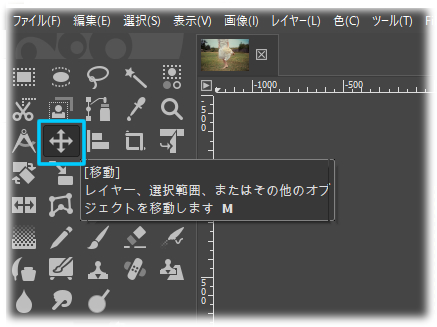
- 移動を選択後、自由に動かせます。

- 同じように写真を、拡大・縮小したい場合は、ツールボックスの青い枠のマークを選択して写真を拡大・縮小します。
Shiftキーを押したまま写真を拡大・縮小すると、縦横比を維持したまま変形します。

プロ超薄型LEDビデオライト、商品撮影や料理撮影に大活躍!
リンク
GIMPはショートカットキーを使おう!
よく使う主な機能はショートカットキーを覚えて、キーボードのキーを左指で押さえながらマウスで作業をした方が効率がいいですよ。
よく使う主なショートカットキーをピックアップしました。
| 移動:M | |
| 拡大・縮小:Shift + T | |
| 回転:Shift + R | |
| 整列:Q | |
| テキスト:T | |
| 矩形選択:R | |
| 楕円選択:E | |
| 塗りつぶし:Shift + B | |
| 切り抜き:Shift +C |
[chat face=”ed900fdf208fd4ab4508da88ff79b4a5.gif” name=”キッズくん” align=”left” border=”red” bg=”red”]ショートカットを覚えると作業が早い![/chat]
リンク
リンク