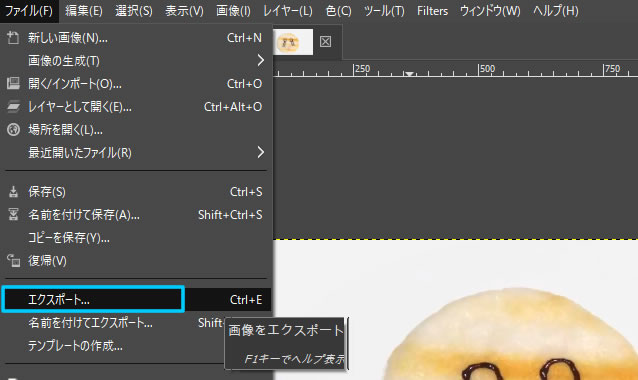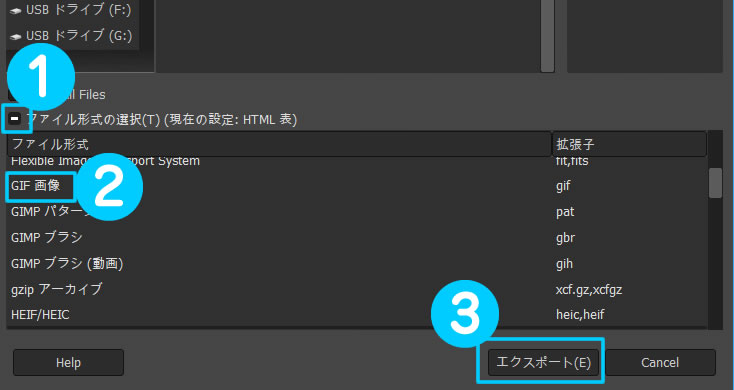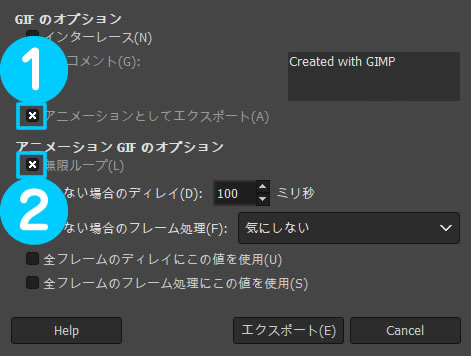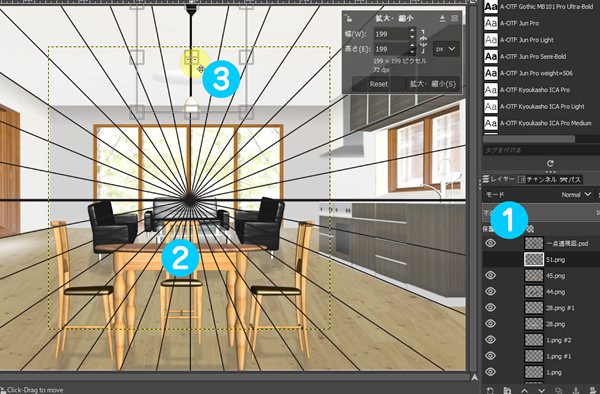GIMP 初心者でも簡単に写真やイラストをGIFアニメーションにできる
GIFアニメーションとは、複数の写真や画像をパラパラ漫画のように、順番に入れ替えてアニメーション化したファイルの事です。GIFアニメのファイルはアイコンなどにも利用できるので静止画よりもアピール度があります。GIMPではGIFアニメーションを作成する機能があるので今回作ってみました。
GIFアニメーションさせる素材を準備します。
イラストでも写真でも大丈夫です。
今回は、初心者でも簡単に作れる、お菓子の写真でアニメーションを制作します!
GIMPでGIFアニメーション用31枚の写真
おせんべいにデコレーション用のチョコレートチューブでお顔を書いて31枚写真撮影しました。
子供と一緒に作ると大変楽しいですよ。
本来のコマ撮りでは、ズレないようにするのですが、今回は微妙なズレが良い雰囲気を醸し出してくれました。
GIMPでGIFアニメーション必要素材
【準備したもの】
- 撮影用のスマホ
- おせんべい
- デコレーション用のチョコレートチューブ2種類
- ポッキー
- 梅干し
以上です!
なんと、お手軽な♪
総額数百円。
最初にどんなストーリーにするかを決めてから作業を始めた方がスムーズに撮影ができますよ。同じ表情のシーンは使いまわします。
顔の表情は何パターンか作っておいて入れ替えるだけです。
失敗したら食べればいいので楽しいです♪
失敗しすぎると太ります!
今回の素材に使ったお菓子は最後においしくいただきました!
GIMPのGIFアニメーション
アニメーションの仕上がりはこんな感じです!
【ストーリー】
ある日おせんべい君は、おなかがすいて「何かないかな~」と周りを見ているとツンツンとお顔を突っつく物があります。
「なんだろう?」と横を見ると、大好物のポッキーでした。
「だ~いすき💛」
口を大きく開けるとポッキー君はお口の中に飛び込んできました!
大好物のポッキーをあっという間に食べてしまいました。
もぐもぐしていると、何かがまた、お口の中に飛び込んできました。
するとそれは?
「すっぱ~い(@_@)」
梅干しだったとさ…
注意するのは、明るさをなるべく一定になるように撮影してください。
明るくなったり暗くなったりすると仕上がりの明るさが気になります。
お菓子の位置はGIMPで微調整がある程度できますが、なるべく撮影の時点で同じ位置になるようにマークなどを付けて撮影をしましょう。
スマートフォンでコマ撮り撮影する時に便利なグッズ
このアームホルダーを使うと、スマフォを固定できるので、撮影がスムーズにできます。
GIMPでGIFアニメーションの作り方
- GIFアニメーション用の写真を1枚ずつ順番にGIMPにドラックしていきます。
- 読み込まれた写真画像は、下から順番にレイヤーとして上へ重なっていきます。
- 写真を順番に読み込んで、レイヤー順に表示されました。
- 「Filter」⇒「Animation」⇒「GIF用最適化」を選択します。
GIFアニメを再生
GIF用最適化が終わると、一応これでGIFアニメは完成しています。
再生して確認してみます。
「Filter」⇒「Animation」⇒「再生」をクリックします。
アニメーション再生の確認用ウインドウが開きます。
- 再生ボタンをクリックして再生させます。
このままの状態ではかなり早いです。
スピードの調整をする必要があります。
GIFアニメのスピード調整
「Filter」⇒「Animation」⇒「GIF用最適化」を選択します。
- 最適化され全レイヤー名のところに(100ms)(combine)と表示されています。
(100ms)は次の写真に変わるスピードです。数字が大きいとゆっくり。小さいと早くなります。
(combine)の部分は(replace)の2種類があります。
combineと記入すると
(combine)と記入するとせんべい君は移動しますが、移動前の写真も残ります。
replaceと記入すると
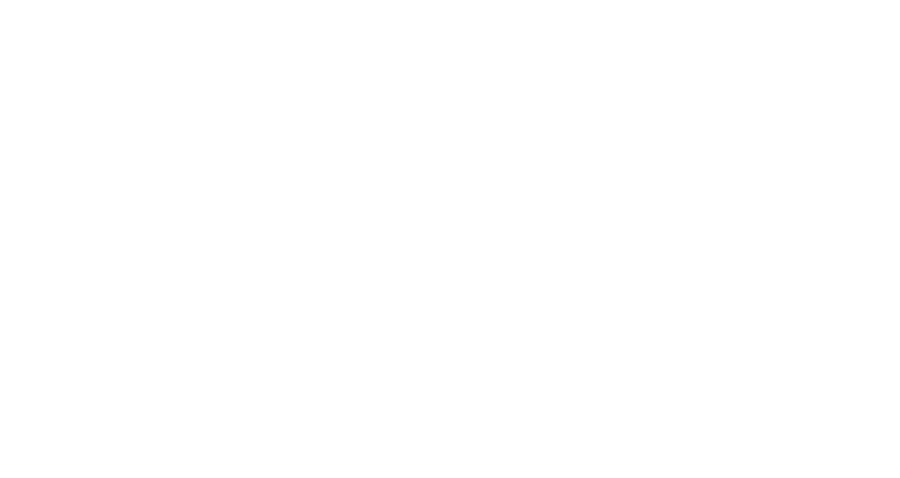 (replace)と記入するとせんべい君は移動して、移動前の写真も消えます。
(replace)と記入するとせんべい君は移動して、移動前の写真も消えます。
写真や画像自体が移動する場合はこちらに書き換えてください。
レイヤーのスピードを設定
- レイヤー名のところをダブルクリックして(300ms)(combine)に書き換えます。
通常のスピードは300ms程度に設定します。 - レイヤーの表示はすべて目玉をクリックして非表示にしておきます。
下からレイヤーを順番に表示させながらスピードを設定していきます。
アニメーションは間(ま!)が必要
すべて同じ速さでは、感情も何もなくなってしまいます。
ゆっくり表示させる部分を作りましょう。
いわゆる、間(ま!)です。
間(ま)の部分は800msに設定します。
設定が慣れない場合は、通常のスピード300msで設定後、ゆっくりの部分のみ800msで設定することである程度いい感じになります。
各レイヤーを微妙にスピード調整することで、見え方も変わりますのでいろいろと調整してみて下さいね。
GIFアニメファイルに保存の仕方
スピード調整が終わりましたら、GIFアニメファイルにエクスポートします。
「ファイル」⇒「エクスポート」を選択します。
- 保存先のウインドウが表示されます。「ファイル形式の選択」の左側のチェックをクリックします。
- 「GIF画像」を選択します。
- 「エクスポート」をクリックします。
GIFのオプション設定ウインドプが開きます。
- 「アニメーションとしてエクスポート」にチェックを入れます。
- 「無限ループ」にチェックを入れます。
「エクスポート」をクリックしたらGIFアニメーションは完成です。


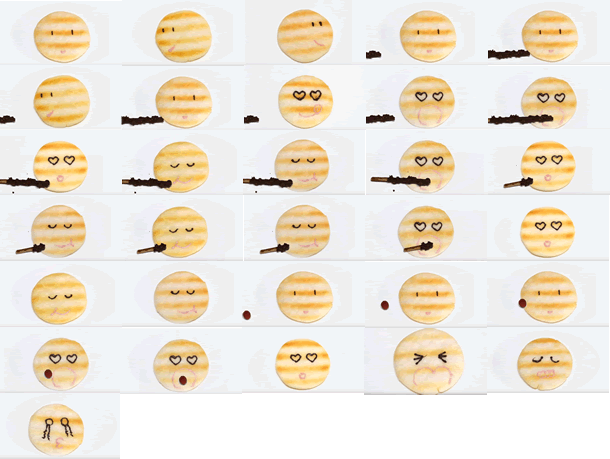
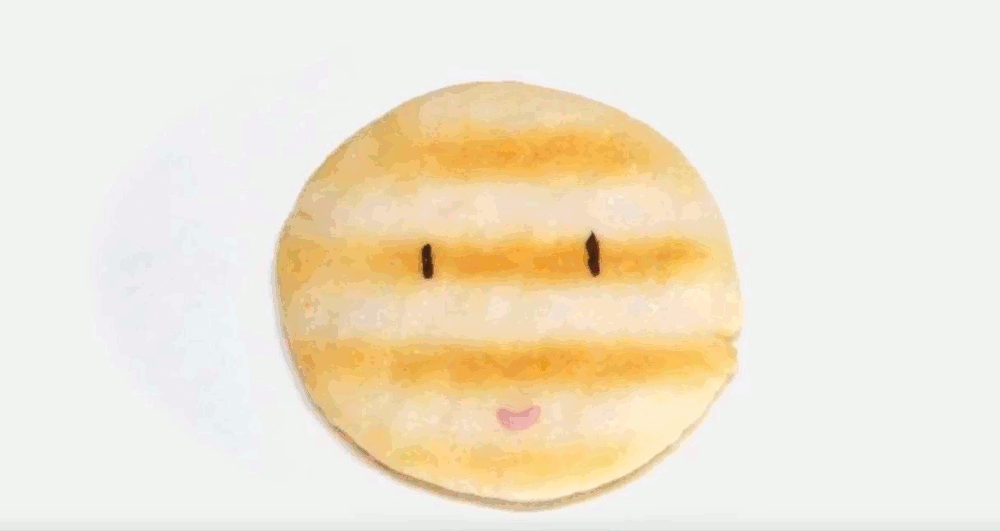

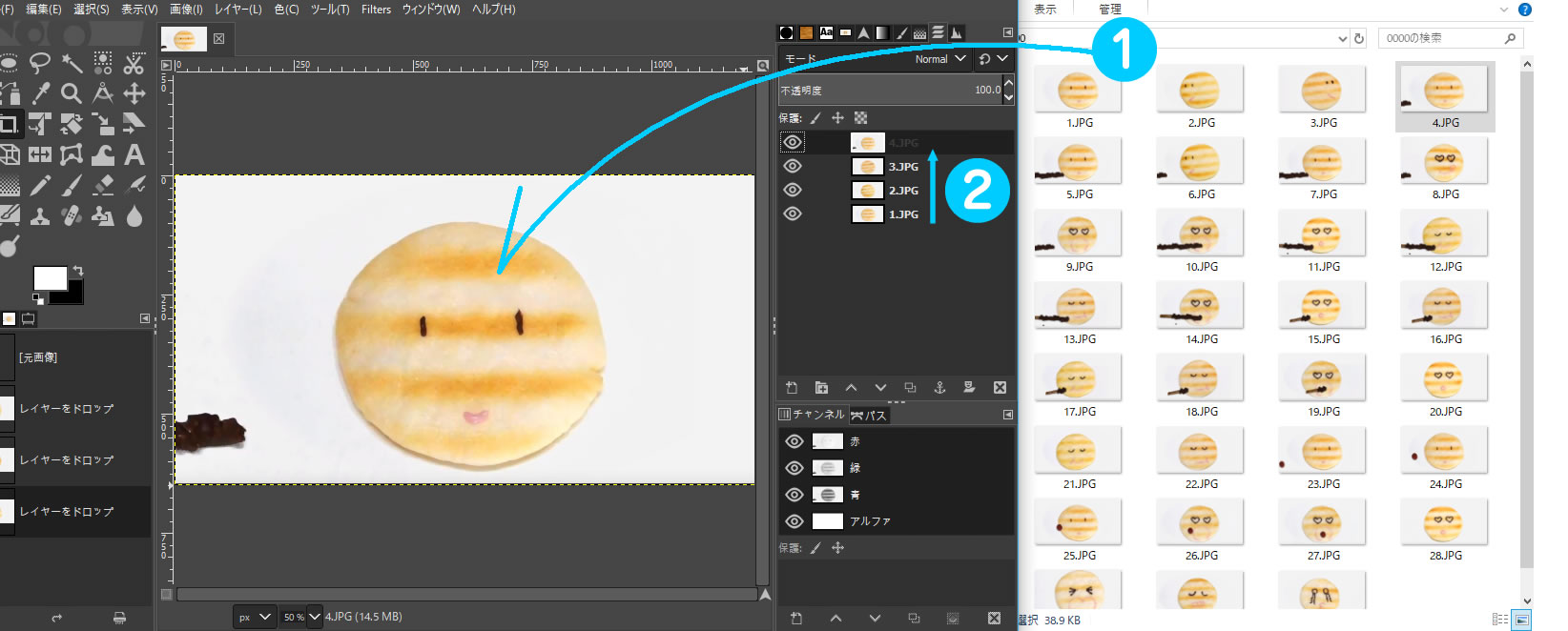

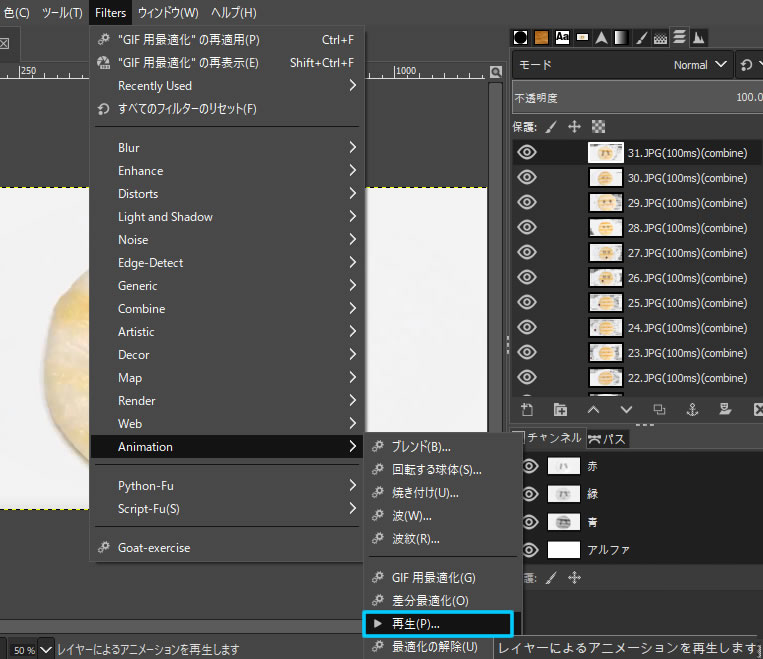
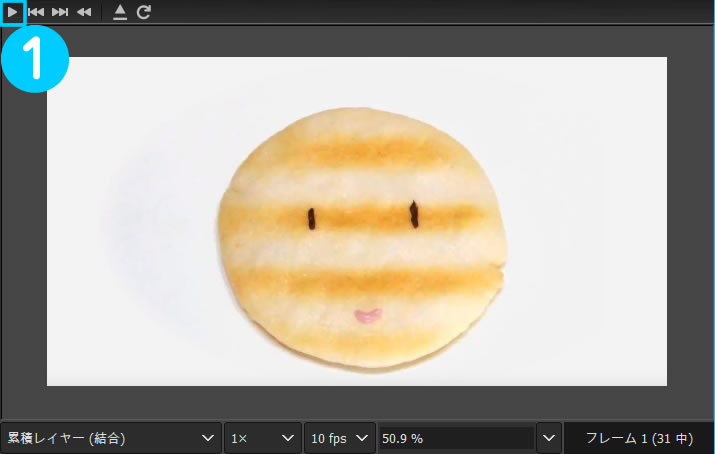
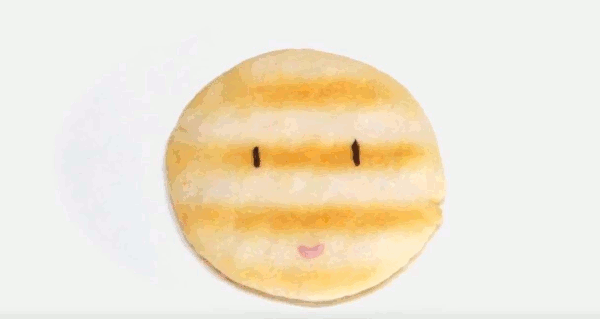

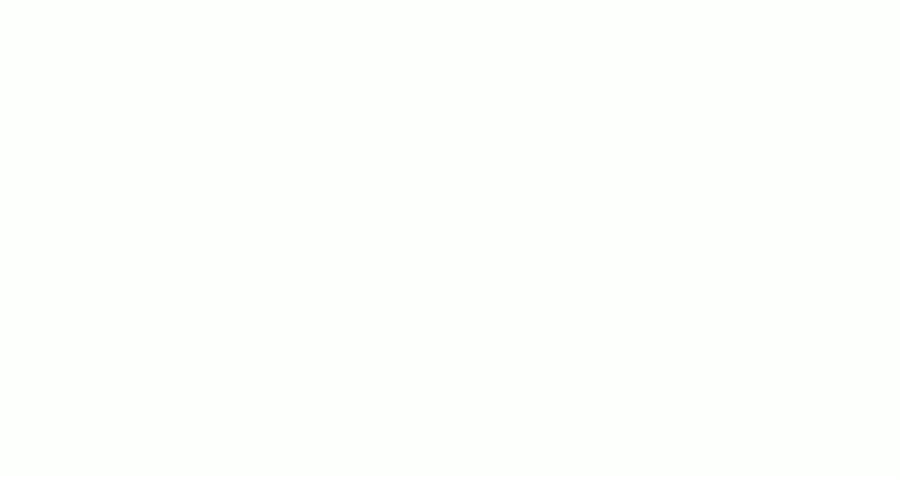
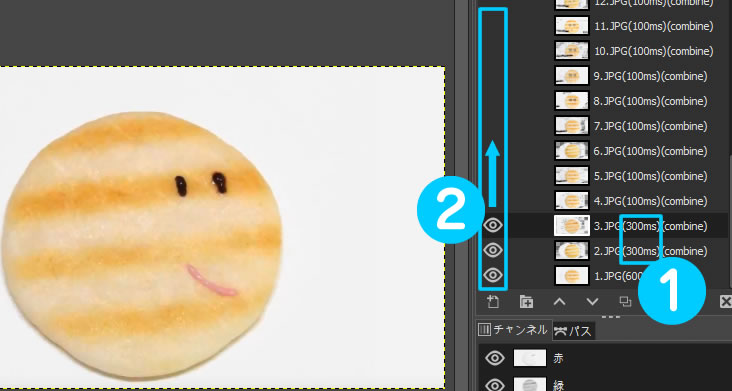
が必要.jpg)