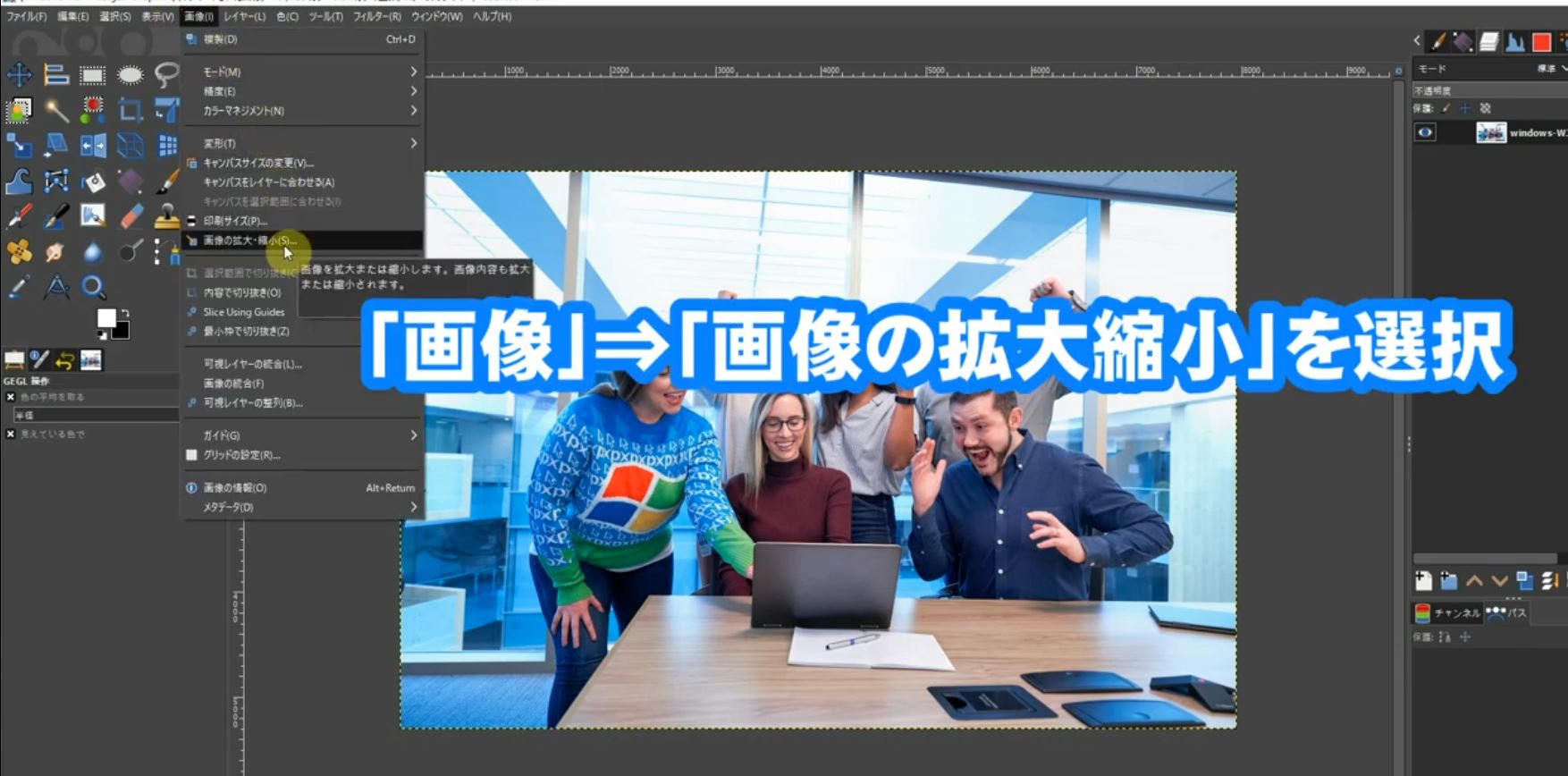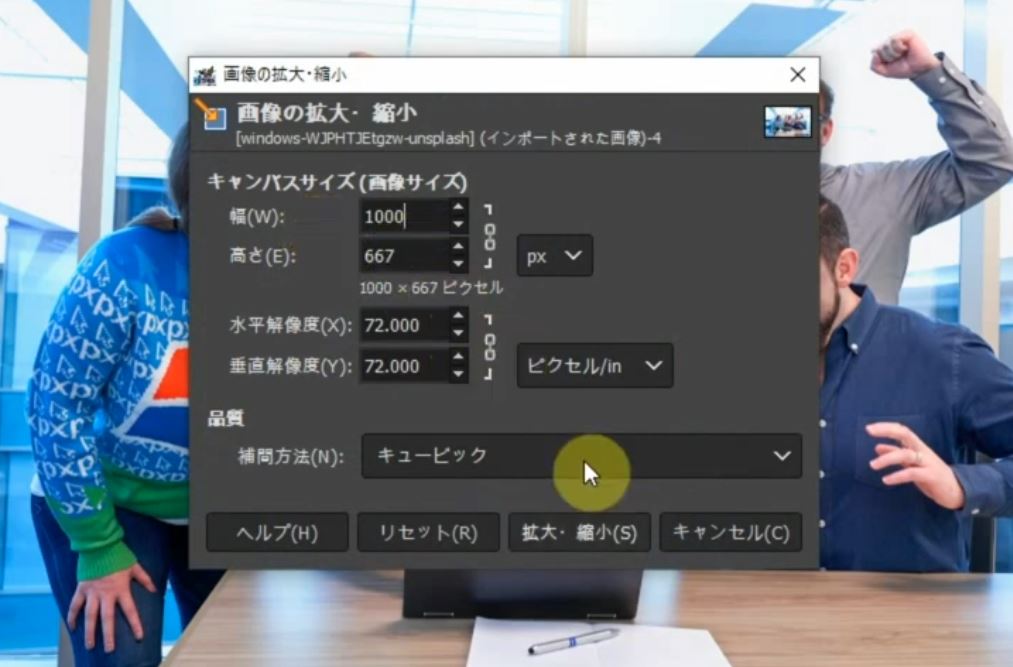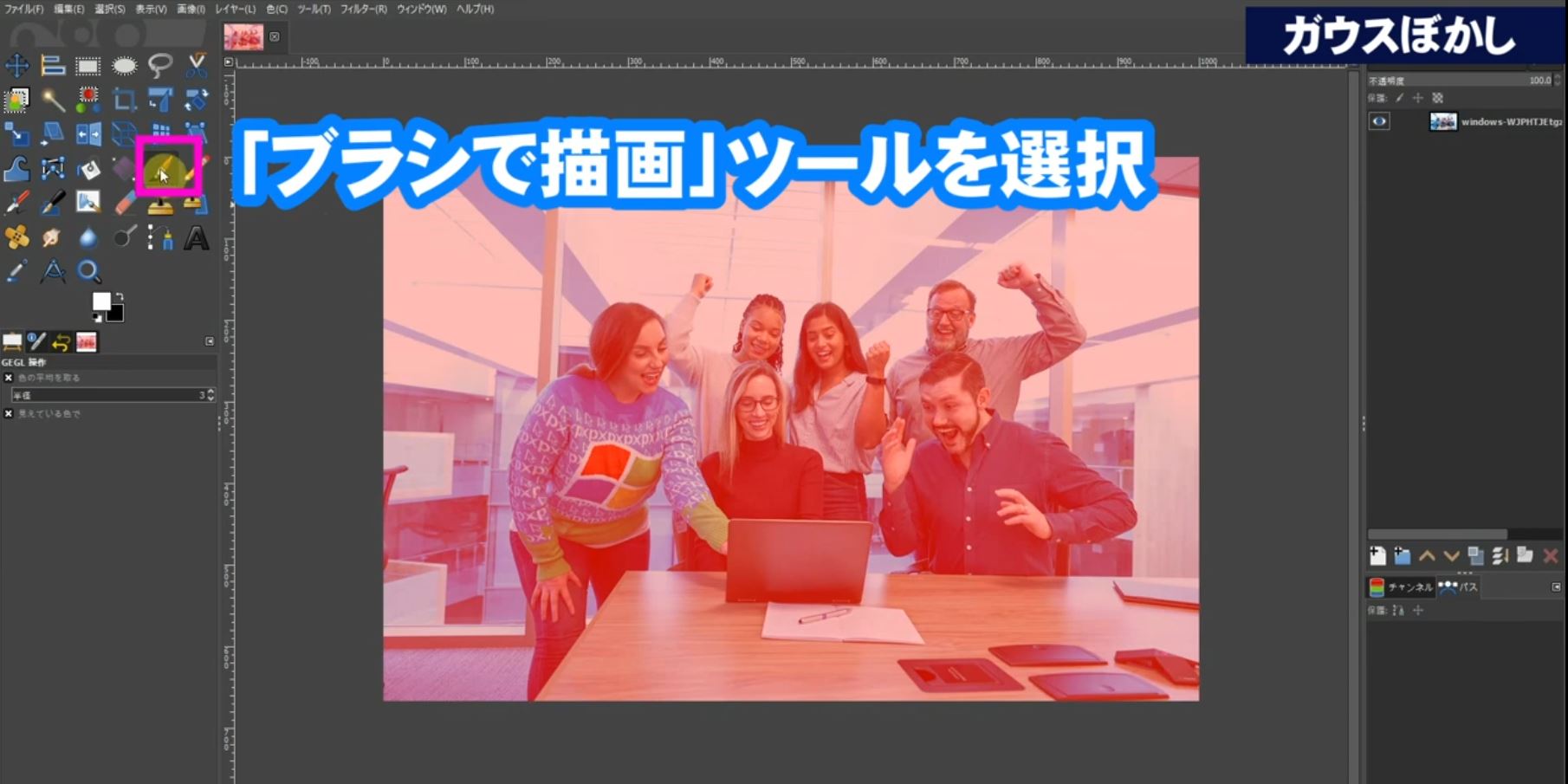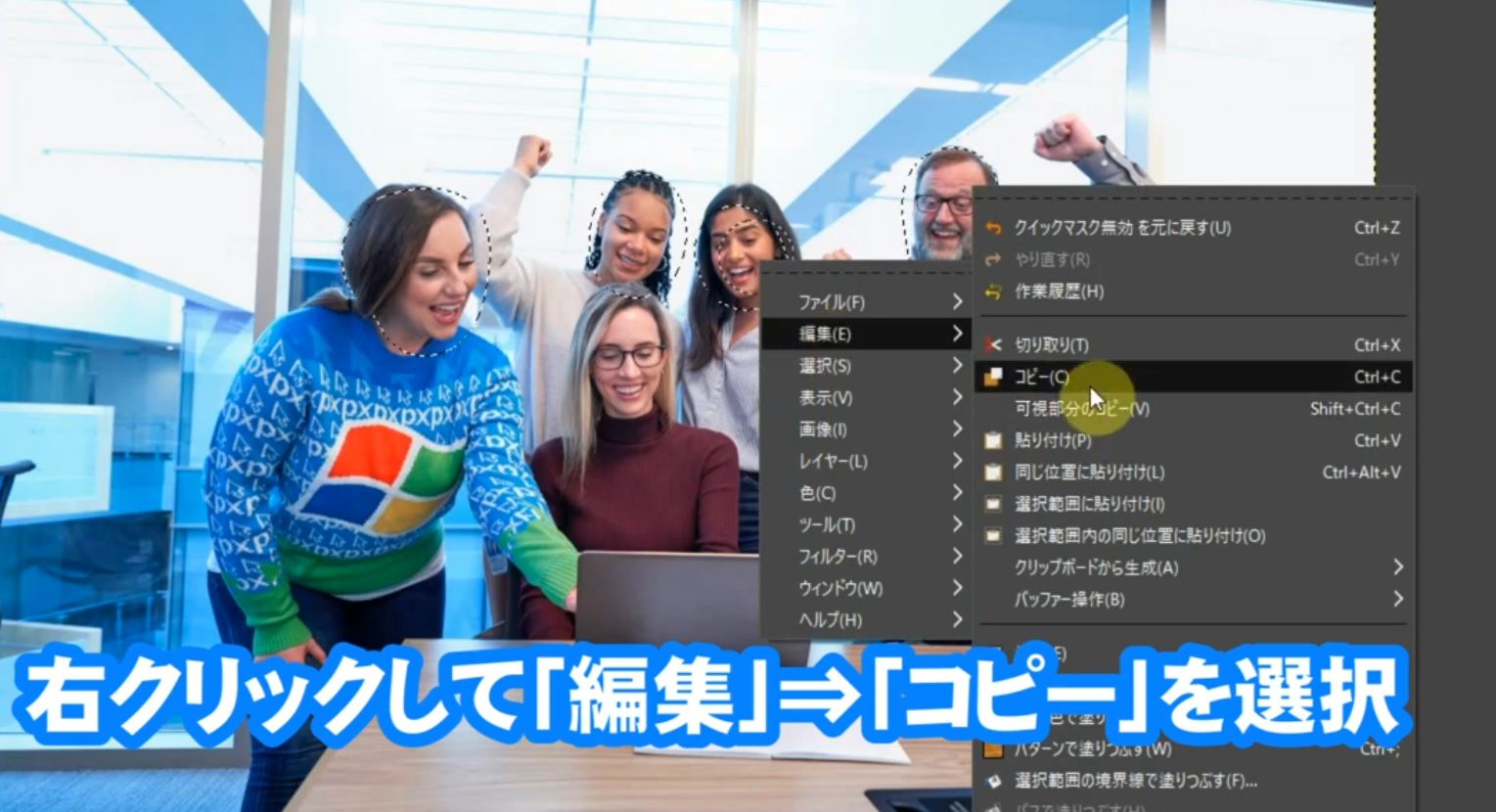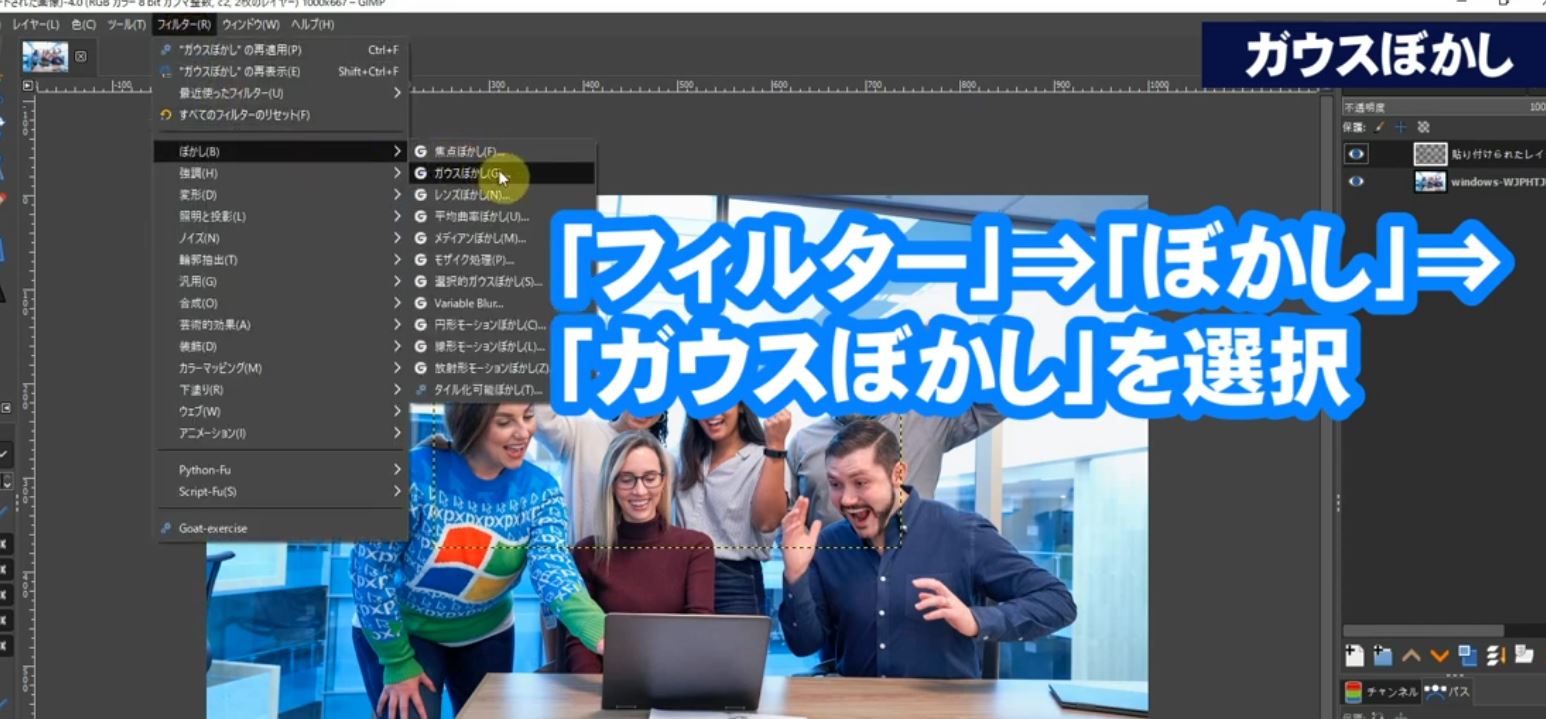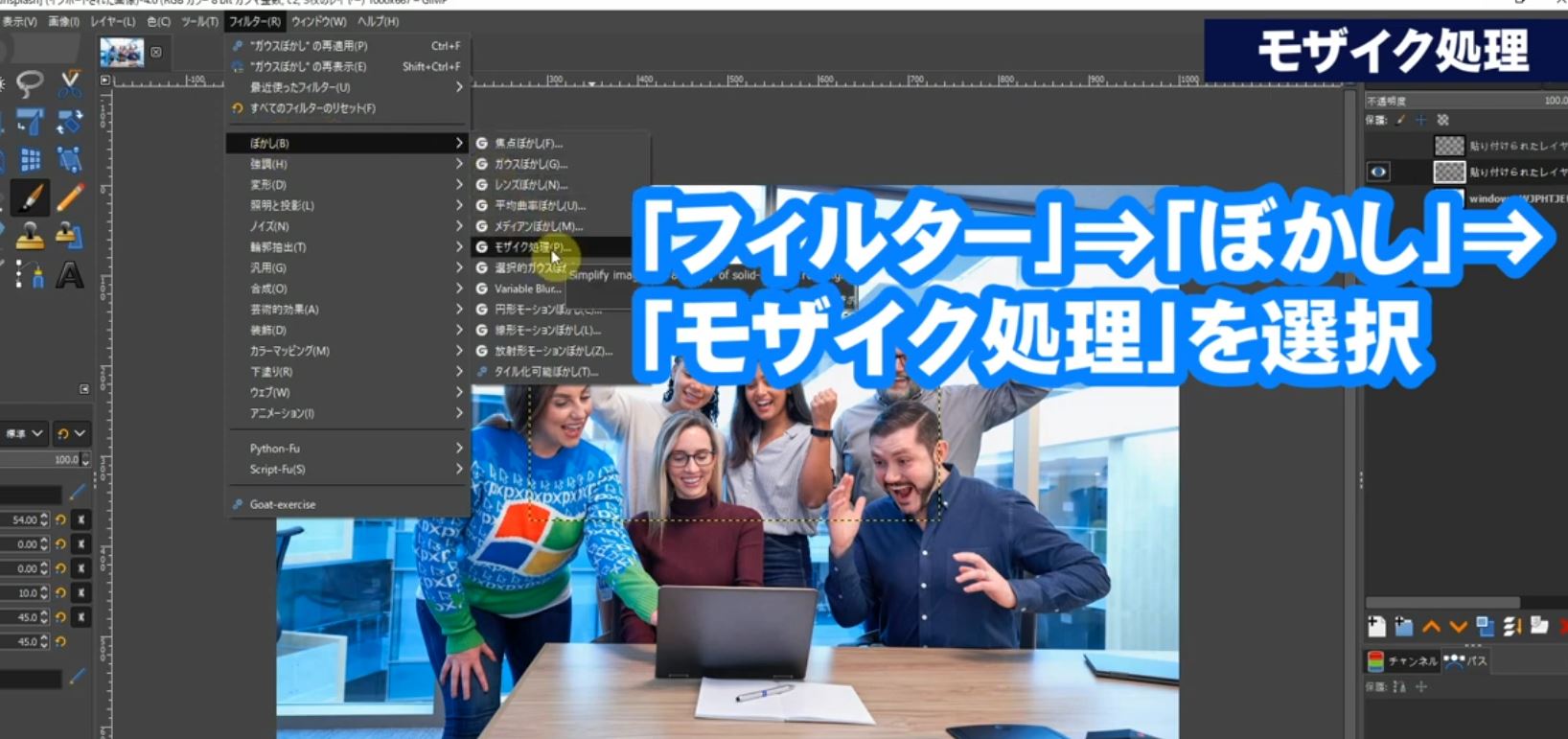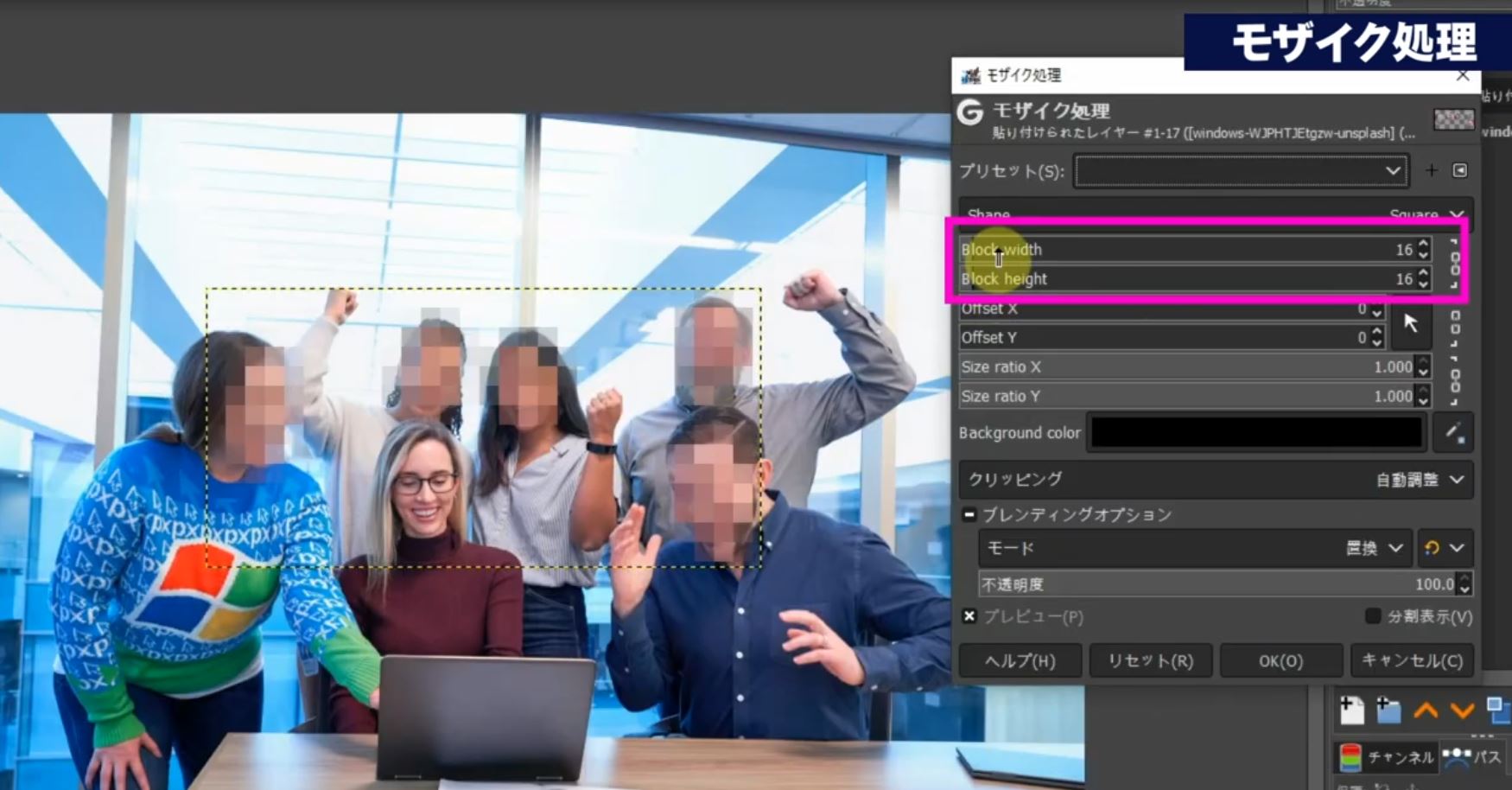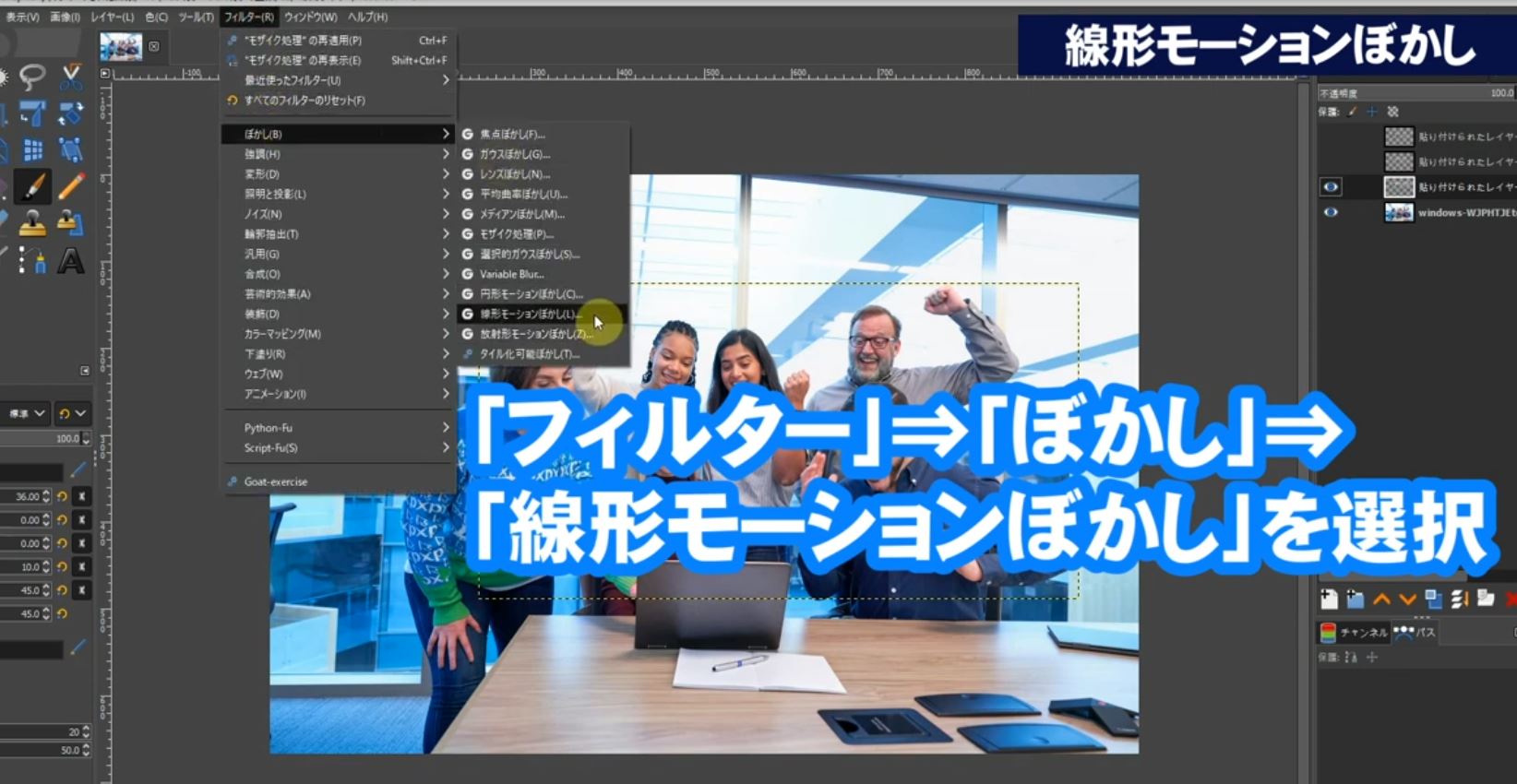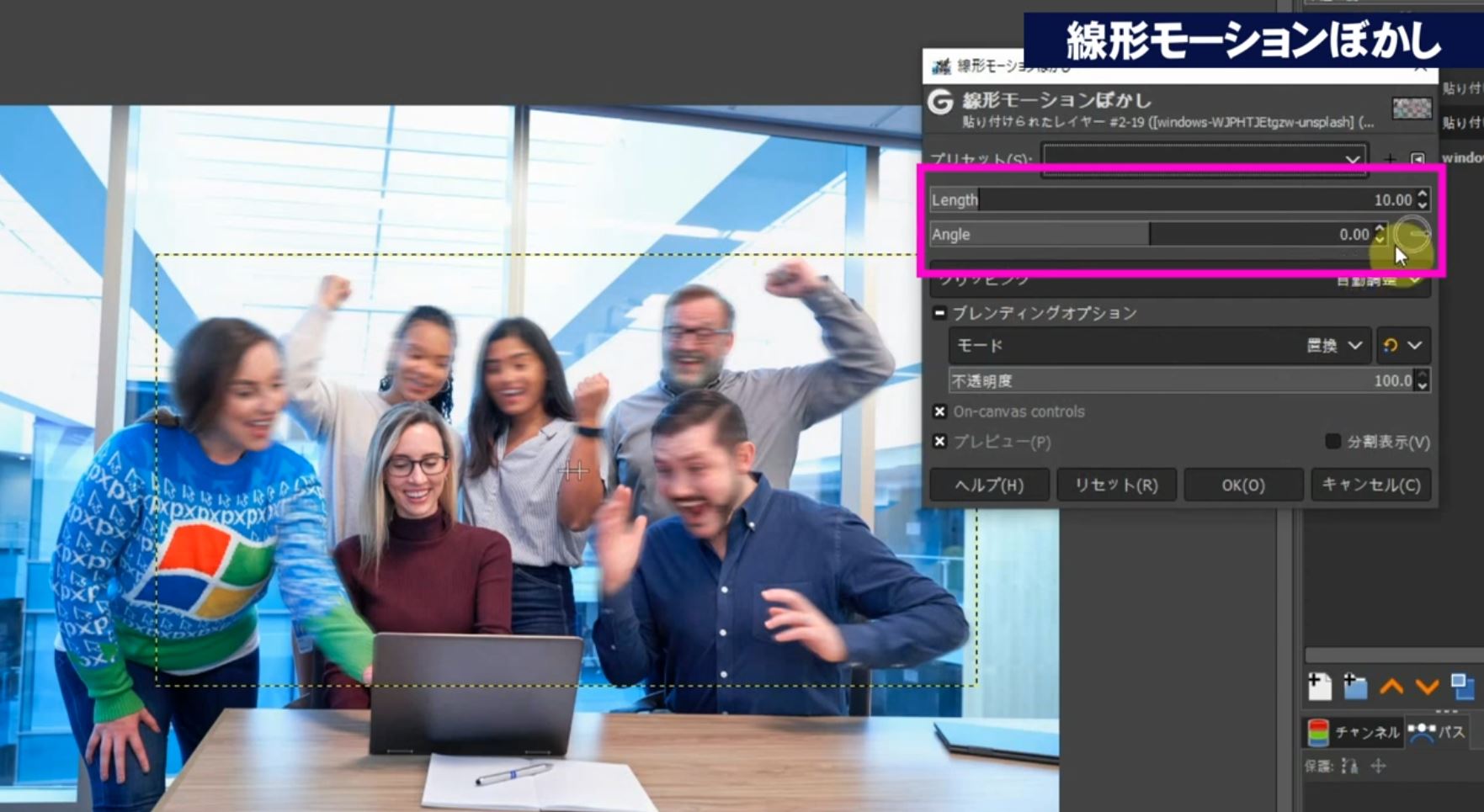【GIMP2.10日本語版】人物の顔を場面に合わせてぼかす3つの方法《photoshop 無料 で使える画像編集ソフト》
GIMPでぼかす方法を動画で見る
この記事では、GIMPを使用して画像をぼかす3つの方法を詳しく解説します。GIMPは無料で使える強力な画像編集ソフトで、ぼかし効果を簡単に適用できます。ガウスぼかし、モザイク、線形ぼかしなど、様々な状況に合わせてぼかし効果を選択できます。GIMPでぼかす方法は、クイックマスクを使ってぼかしたい部分を選択し、適切なぼかしフィルターを適用するという基本的な手順に従います。初心者でも簡単に画像の一部分をぼかすことができ、GIMPの使い方に慣れていない方でも大丈夫です。
無料素材をダウンロードする
「チャンネル登録したらダウンロードしてね!」
参考にしているページ記事内の『無料ダウンロード』ボタンをクリックすると、同じ画像や写真が無料でダウンロードいただけます!
ダウンロードして動画や記事を参考に一緒に練習してみてください!
GIMPでぼかす際の主な手順は以下の通りです:
- GIMPで画像を開く
- クイックマスクモードを使用してぼかしたい領域を選択
- 選択した領域に対して適切なぼかしフィルターを適用
- 必要に応じて効果を調整
GIMPのぼかし機能を使うことで、プライバシー保護や写真の雰囲気作りなど、様々な目的に対応できます。例えば、人物写真の背景をぼかしてメインの被写体を強調したり、機密情報を含む文書の一部をぼかしたりすることが可能です。GIMPの切り抜き機能と組み合わせることで、より精密な編集も行えます。
GIMPでぼかす方法を習得することで、画像編集の幅が大きく広がります。この記事で紹介する方法を参考に、ぜひGIMPでのぼかし技術を習得してください。GIMPの使い方に慣れれば、プロ級の画像編集も夢ではありません。
GIMPで写真のサイズを小さくする方法
GIMPを使用して写真のサイズを小さくする方法は非常に簡単です。GIMPは画像編集ソフトウェアの中でも特に使いやすく、初心者でも直感的に操作できるのが特徴です。写真のサイズを小さくする作業は、GIMPの基本的な機能の一つで、ウェブサイトへのアップロードや電子メールでの送信に適したサイズに調整する際に役立ちます。
撮影した写真データはサイズが大きくてネットにアップロードするにはデータが大きすぎる場合があります。写真サイズを小さくしてみましょう。
「画像」⇒「画像の拡大・縮小」を選択します。
キャンパスサイズ(画像サイズ)の幅と高さを小さくします。
GIMPでガウスぼかしの方法
GIMPでガウスぼかしを適用する方法を詳しく解説します。GIMPは無料で使える画像編集ソフトで、ガウスぼかしは写真の一部をソフトにぼかす効果を与えるのに適しています。
「クイックマスクモード」をクリックします。
「ブラシで描画」を選択します。
ツールオプションでブラシのサイズを調整します。
硬さ、強さは45程度にします。
 ぼかしたい人物の顔を塗っていきます。
ぼかしたい人物の顔を塗っていきます。
塗られると赤い背景が消えていきます。
描画色は白色にします。
「クイックマスクモード」を解除します。
ぼかしたい部分が範囲選択されています。
範囲選択されている部分をコピー&ペーストします。
写真の上で右クリックして「編集」⇒「コピー」を選択します。
そのまま右クリックして「編集」⇒「貼り付け」を選択します。
「新しいレイヤーを画像に追加」をクリックして新しいレイヤーに貼り付けます。
「フィルター」⇒「ぼかし」⇒「ガウスぼかし」を選択します。
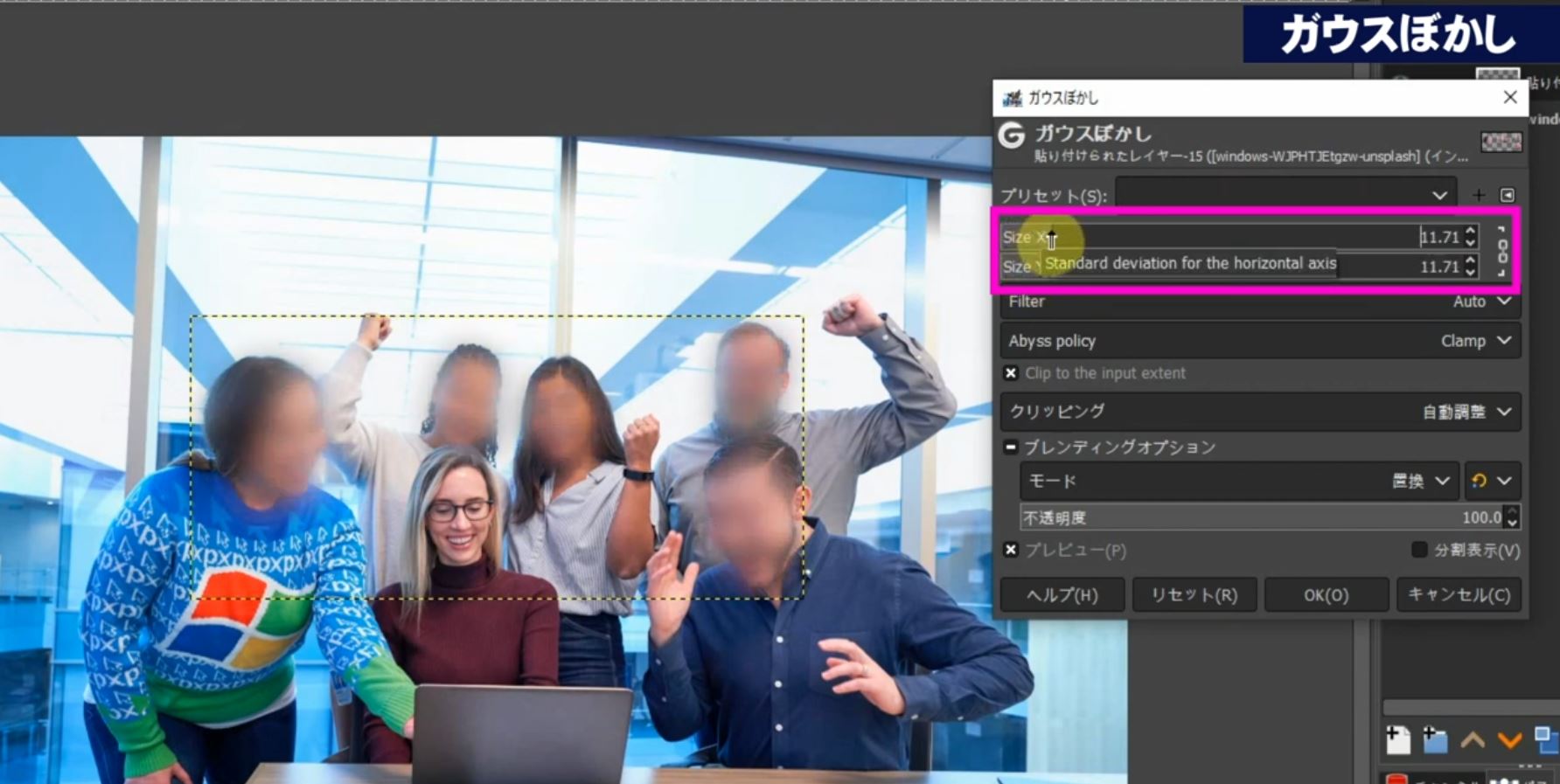 「Size X」「Size Y」のバーを動かしてぼかしていきます。
「Size X」「Size Y」のバーを動かしてぼかしていきます。
通常のぼかし方法です。
GIMPでモザイク処理方法
GIMPでモザイク処理を行う方法を詳しく解説します。GIMPは無料で使える強力な画像編集ソフトで、モザイク処理も簡単に行えます。まず、GIMPを起動し、モザイク処理したい画像を開きます。
ぼかしたい部分を範囲選択された状態で「フィルター」⇒「ぼかし」⇒「モザイク処理」を選択します。
「Block width」「Block height」のバーを動かしてモザイクの大きさを調整します。
GIMPの線形モーションぼかしの使い方
GIMP(ギンプ)の線形モーションぼかしは、写真に動きの印象を加える効果的な手法です。このツールを使用することで、静止画像に躍動感を与えることができます。以下に、GIMPを使用して線形モーションぼかしを適用する手順を詳しく説明します。
「クイックマスクモード」をクリックします。
「ブラシで描画」を選択します。
ツールオプションでブラシのサイズを調整します。
硬さ、強さは45程度にします。
「線形モーションぼかし」の場合は顔だけでなく腕なども塗ってください。
「クイックマスクモード」を解除します。
ぼかしたい部分が範囲選択されています。
範囲選択されている部分をコピー&ペーストします。
写真の上で右クリックして「編集」⇒「コピー」を選択します。
そのまま右クリックして「編集」⇒「貼り付け」を選択します。
「新しいレイヤーを画像に追加」をクリックして新しいレイヤーに貼り付けます。
「フィルター」⇒「ぼかし」⇒「線形モーションぼかし」を選択します。
「Angle」は水平方向にします。
「Length」でぼかす量を調整します。
「線形モーションぼかし」を使うことにより写真を撮った瞬間に周りの人は動いてピンボケになった感じに仕上げることができます。
こうすることで写真に動きが出て躍動感もありメインの人物がより引き立ちます!
シチュエーションによりぼかす方法も色々と試してみてくださいね!