GIMPの使い方 – 初心者編 ツールボックスの選択範囲とは?
GIMPを初めて使う方の初心者編です。
写真を加工したりする時に、よく使うのがツールボックスに入っている工具です。
さっそくツールを使いながら、覚えていきましょう。
ツールボックスに入っているアイテムは、画像を大きくしたり小さくしたり、回転させたり、切ったり、塗ったりする工具みたいな物です。
作業をする前に、使いたいアイテムを選んでから画像を編集します。
ツールボックスとショートカット
ツールボックスには、たくさんツールが入っているので使いたいツールを探すはちょっとめんどくさいです。
作業するたびに、移動、回転、拡大…とツールを探して選択するのは、時間の無駄です。
そんな時は、「ショートカットキー」を覚えて使いましょう!
キーボードのキーを押すだけで、ツールが変わって選択されます。
作業を中断することなくスムーズに操作できて便利です。
ツールの名前と役割やショートカットキーの詳細はこちらのページで紹介しています。
選択範囲の種類
| [短形選択] ショートカットキー R 四角で範囲を選択します。 |
|
| [楕円選択] ショートカットキー E 円形で範囲を選択します。 |
|
| [自由選択] ショートカットキー F ドラッグして手書き風やクリックして直線的に範囲を選択します。 |
[短形選択]と[楕円選択]と[自由選択]があります。
では使って見ましょう。
まず、加工したい写真をGIMPに読み込みます。
GIMPに写真を読み込む
これは、読み込む写真が持っている色のデータを保持するか?
と訪ねているので「Keep」を選択してプロファイルをキープしてください。

写真が読み込まれました。
短形選択の使い方
ツールボックスの「短形選択」を選択して写真の一部を正方形に切り取りましょう。
- ツールボックスの「短形選択」を選択
- 選択範囲を正方形にする場合、チェックしてください。
縦横均等に拡大縮小します。
- 正方形に切り取りたい部分の左上の部分を左クリックしたまま
- 対角線に右下の位置へドラッグして左クリックを離します。
- 選択範囲の場所を移動したい場合は中央を左クリックしたまま、マウスを動かします。
- 選択範囲のサイズを変えたい場合は、四隅を左クリックしたまま、マウスを動かします。
選択範囲をコピーします。
写真を右クリックして「編集」⇒「コピー」を選択します。
コピーした画像を新しいレイヤーに貼り付けます。
- 新規レイヤーを作成します。①をクリック
- レイヤーのウインドウが表示されます。「OK」をクリックします。
新しいレイヤーが作成されました。
新しいレイヤーをクリックしてキーボードの「Ctrl+V」を押して先ほどコピーした切り抜き画像を貼り付けます。
- 元の画像が表示されているので「表示」ボタンをクリックして消します。
- フローティングレイヤーを固定するため「いかりマーク」をクリックします。
正方形に写真が切り抜かれました。
楕円選択の使い方
ツールボックスの「楕円選択」を選択して写真の一部を丸く、周りはぼかして切り取ってみましょう。
- ツールボックスの「楕円選択」を選択
- 選択範囲をまん丸にする場合、チェックしてください。
縦横均等に拡大縮小します。 - 「短形選択」の要領で楕円選択します。
選択した円の周りをぼかしたいので写真の上で右クリックして
「選択」⇒「境界をぼかす」を選択します。
「縁をぼかす量」を設定します。
数字が大きいとぼける範囲も多いです。
設定したら「OK」をクリック。
選択範囲をコピーします。
写真を右クリックして「編集」⇒「コピー」を選択します。
コピーした画像を新しいレイヤーに貼り付けます。
- 新規レイヤーを作成します。①をクリック
- レイヤーのウインドウが表示されます。「OK」をクリックします。
新しいレイヤーが作成されました。
新しいレイヤーをクリックしてキーボードの「Ctrl+V」を押して先ほどコピーした切り抜き画像を貼り付けます。
- 元の画像が表示されているので「表示」ボタンをクリックして消します。
- フローティングレイヤーを固定するため「いかりマーク」をクリックします。
丸く切り抜かれた写真の周りはぼけています。
背景のチェッカーは写真の周りは透明を表します。
縁がぼけた丸い写真は背景が透明のまま保存する必要があります。
通常写真はJPGという拡張子で保存しますが、背景を透明に保存する場合は、PNGという拡張子で保存します。
写真をPNGで保存の方法
- ファイル名を入力します。
- 保存場所を指定します。
- 「ファイル形式の選択」の+チェックをクリックします。
- 「PNG画像」を選択します。
- 「エクスポート」をクリックして保存します。
自由選択の使い方
- ツールボックスの「自由選択」を選択
- 人物の外側を左クリックしながら囲っていきます。
ハサミで写真を切り抜く感じで選択していきます。最後はキーボードの「Ctrlキー」を押しながら最初にクリックを始めた始点をクリックすると周りを選択されます。
選択範囲をコピーします。
写真を右クリックして「編集」⇒「コピー」を選択します。
プロ超薄型LEDビデオライト、商品撮影や料理撮影に大活躍!
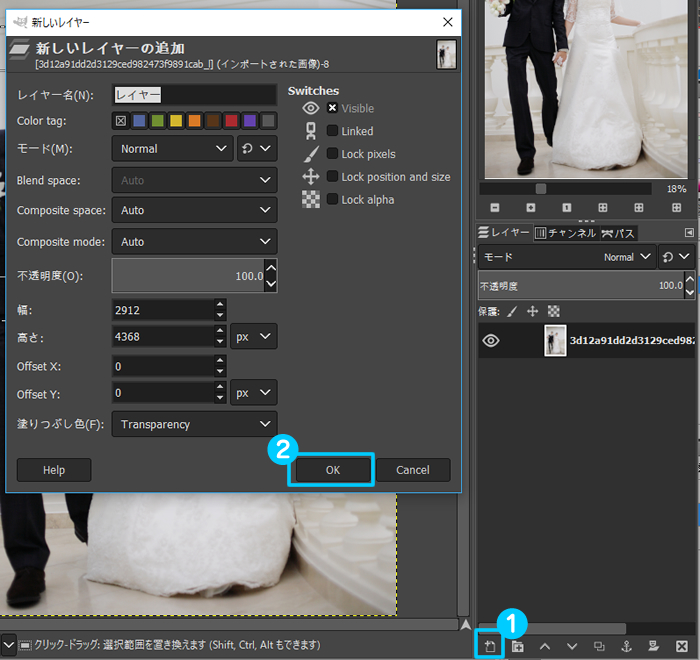
コピーした画像を新しいレイヤーに貼り付けます。
- 新規レイヤーを作成します。①をクリック
- レイヤーのウインドウが表示されます。「OK」をクリックします。
新しいレイヤーが作成されました。
新しいレイヤーをクリックしてキーボードの「Ctrl+V」を押して先ほどコピーした切り抜き画像を貼り付けます。
写真切抜いてスクラップブック風に仕上げることもできます!
選択範囲の使い方としては一部ですが、使い方を応用して使ってみてくださいね。



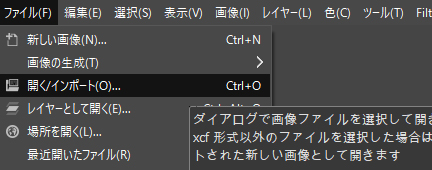
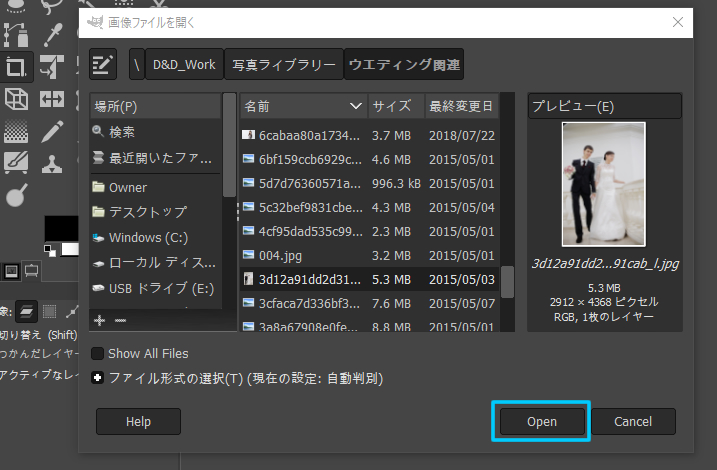
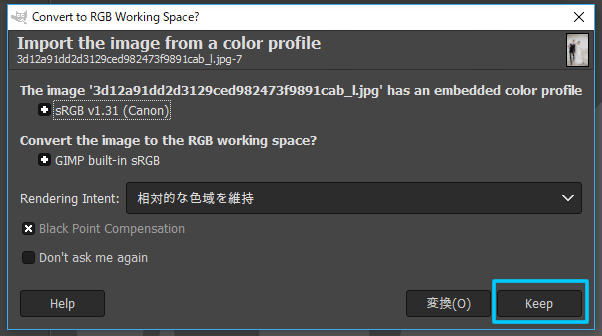
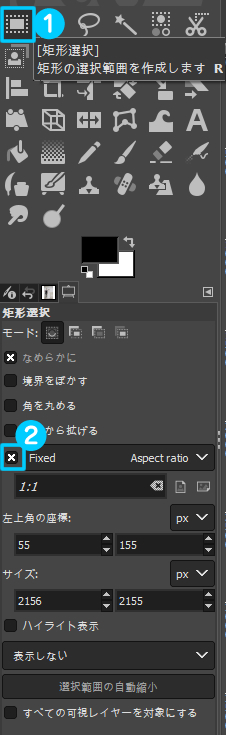
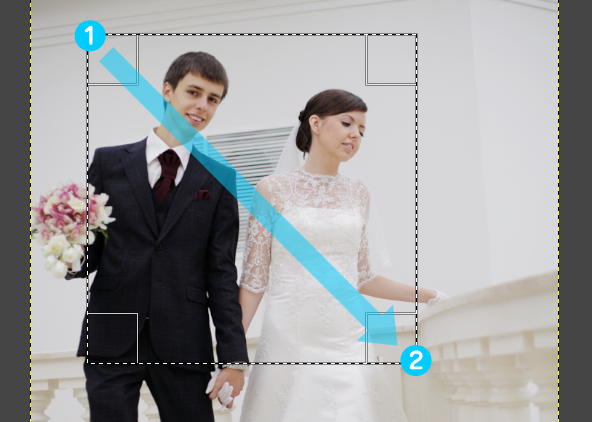
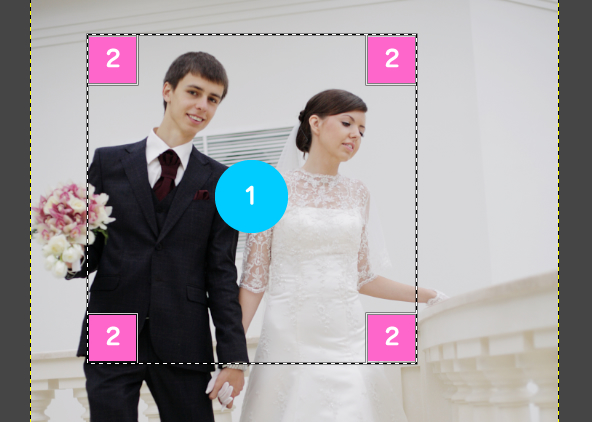
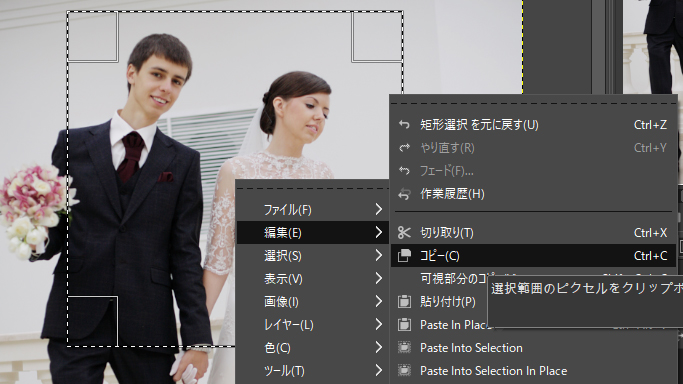
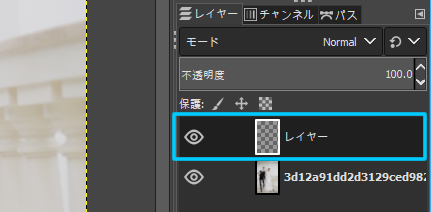

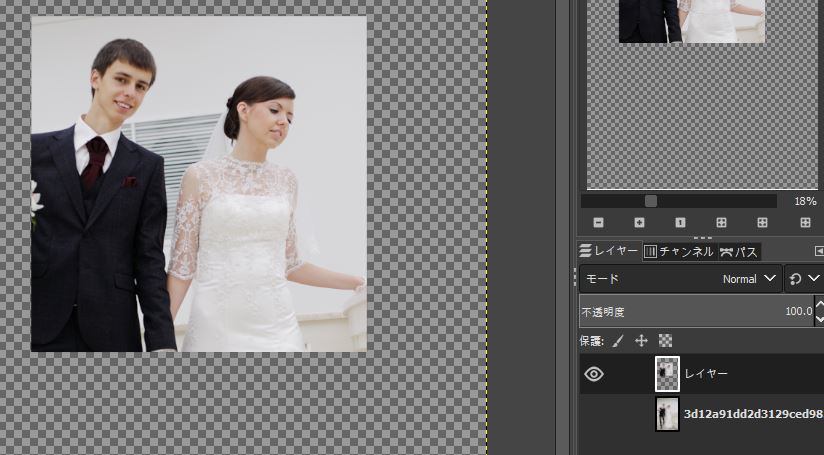
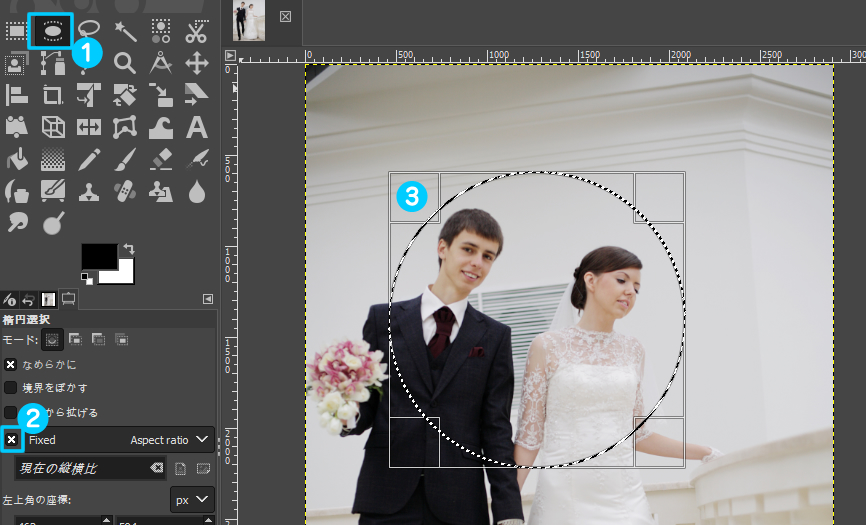
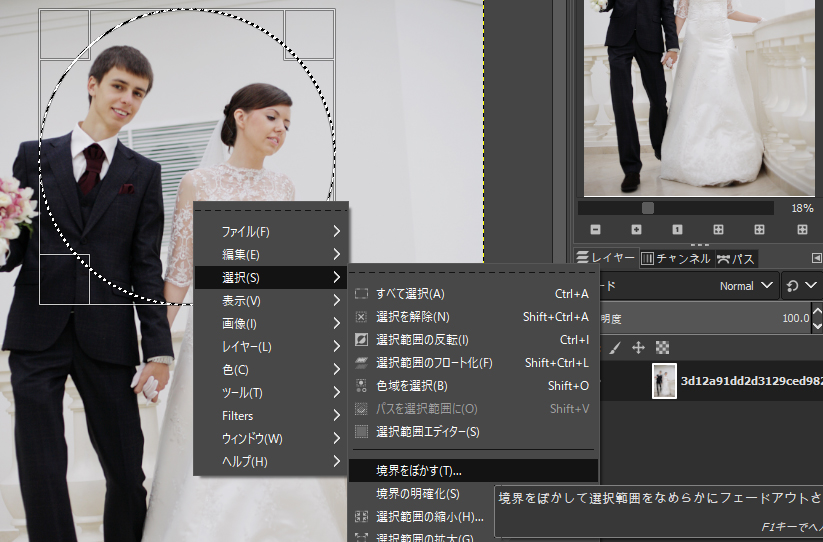
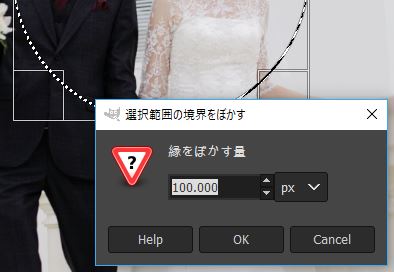
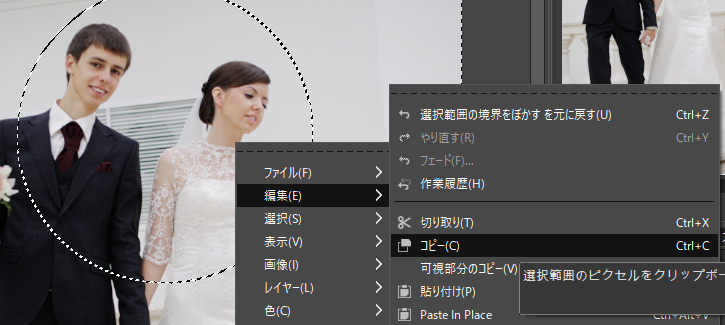



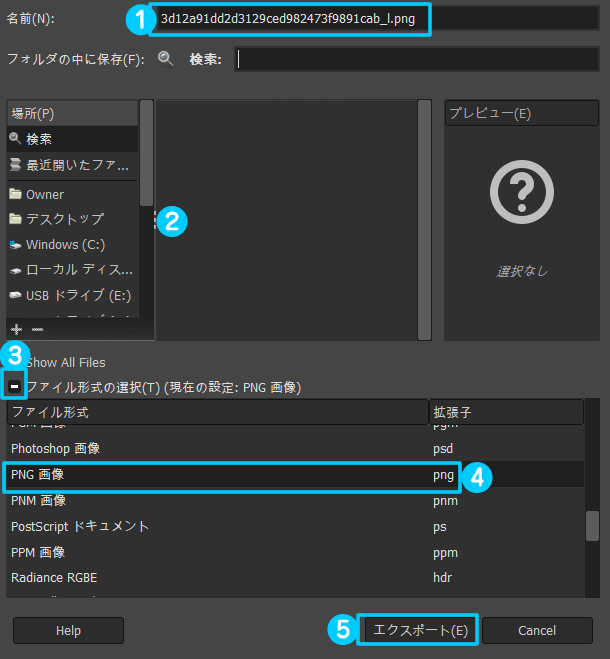
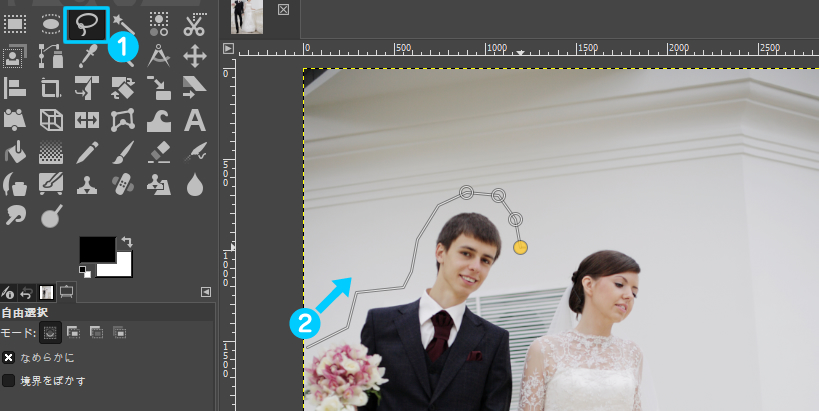


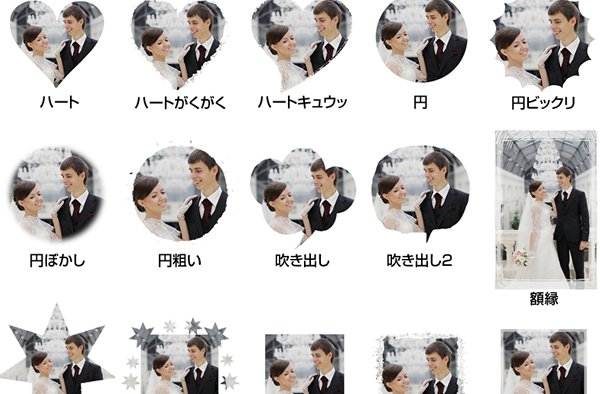



機能の使い方と日本語化.jpg)


