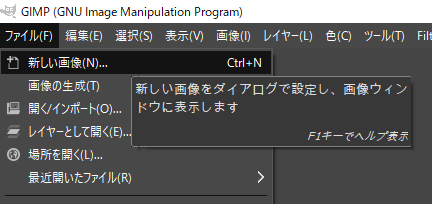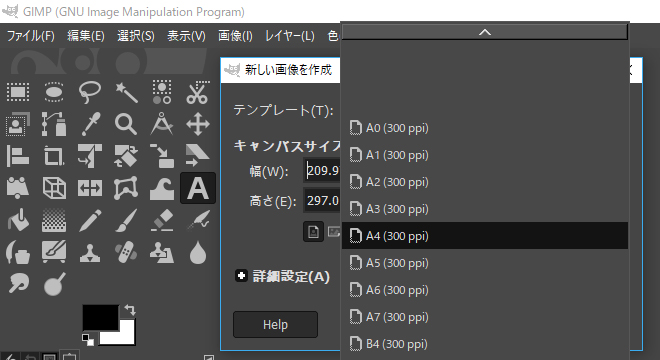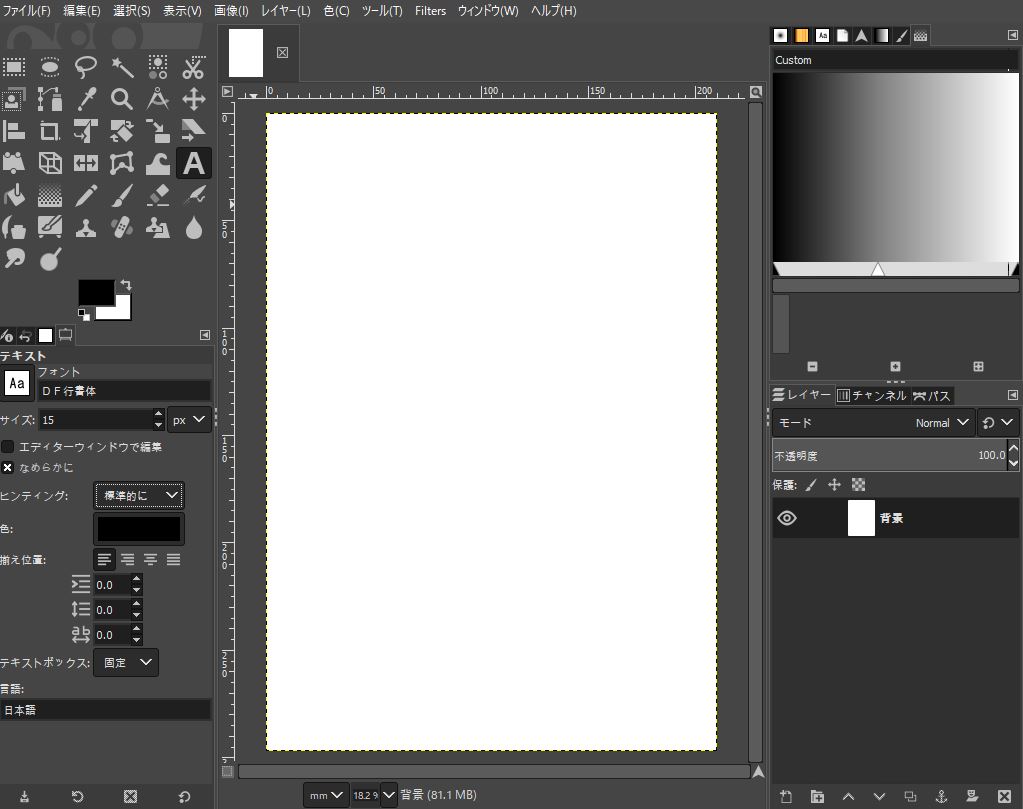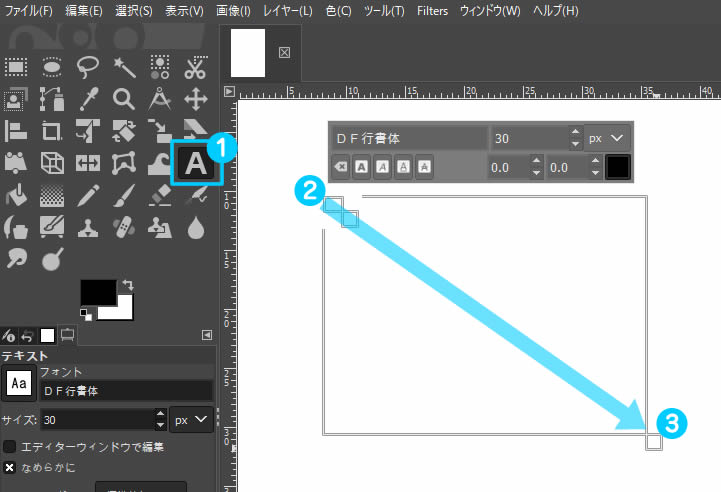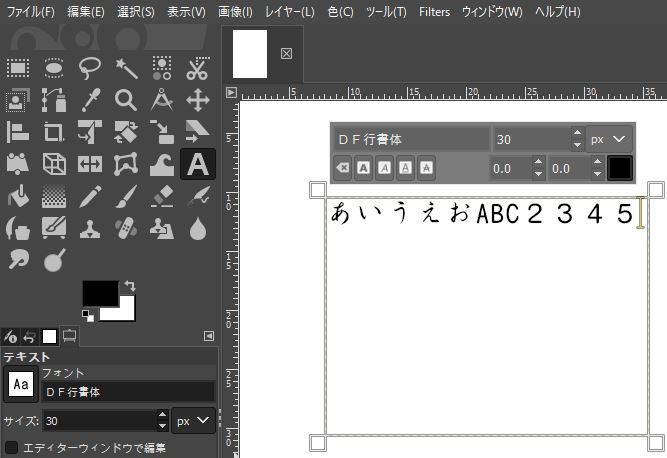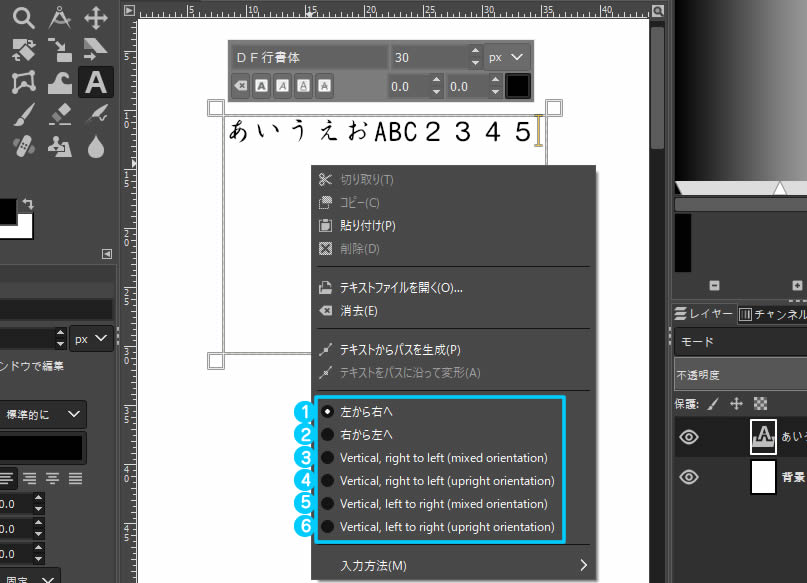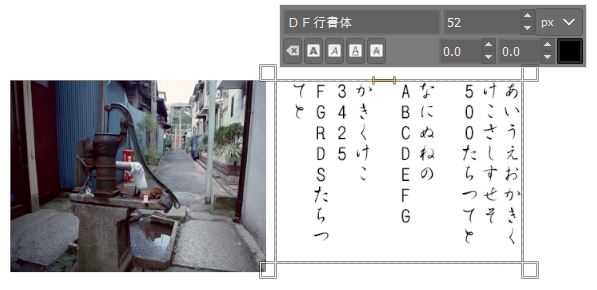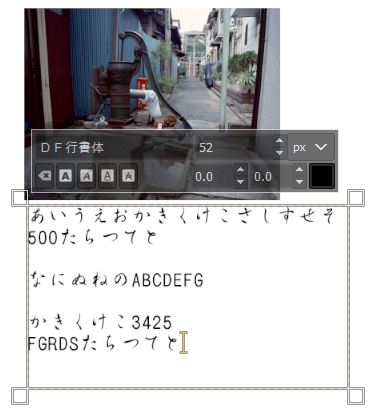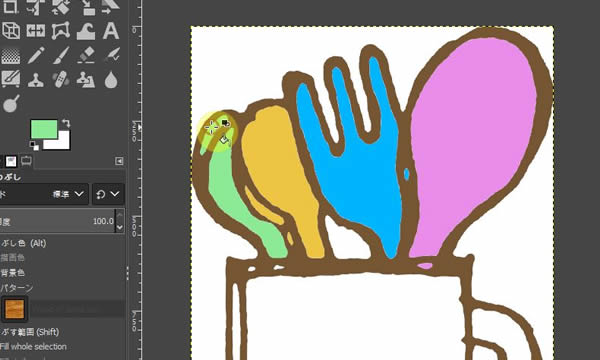GIMP2.10バージョンアップ 日本語文字を縦書きの使い方
最近はGIMP2.10にバージョンアップしてからものすごく使いやすくなりました!
GIMPを使っていた以前は、操作もスムーズにいかなくどうしてもAdobe Photoshopと比べて使いづらいでした。
しかも、数カ月でGIMP2.10.2からGIMP2.10.6へとバージョンアップしています。
GIMPで文字を縦書きにするには、いままではプラグインを使わないとできませんでした。
しかし、GIMP2.10.6からはプラグインなしの標準で日本語文字を縦書きにできるようになりました!
日本語の文字を縦書きにする時に、一番困るのがローマ字や数字が横向きになること。
でも、縦書き機能はローマ字や数字を縦向き変更もできます!
テキスト文字は、行間や文字間も調整できるので、これだけできれば大抵のデザインはできますね。
それにしても、GIMPは無料ソフトなのにますます機能も充実してきて、これからも大いに活用しましょうね♪
それではさっそく使ってみましょう!
新しい画像を設定
下地となる画像ウインドウは、色々な用紙サイズが準備されているので選ぶだけで便利!
文字を入力してみる
それでは、文字を入力してみましょう。
文字を入力する方法は、2通りあります。
一つは、文字を入力したい場所にカーソルを置き、文字の入力を始める方法と、
もう一つは、テキストボックスを配置して文字を入力する方法で、テキストボックスは長い文章の時に使うと便利です。
テキストボックスを使ってみましょう。
- ツールボックスの「テキストツール」を選択します。
- 左クリックしたまま適当なサイズの場所までドラッグします。
- ドラッグしたら左クリックをやめます。
文字を、試しに日本語、ローマ字、数字で入力してみましょう。
テキストボックスは、文字が長くなるとボックス内で改行していきます。
レイアウト時点で文字を配置したい場所をテキストボックスで決めて長文を流し込むと作業もスムーズですよ。
GIMP日本語の縦書きの種類
それでは、文字を縦書きに変更しましょう。
テキストボックス内で右クリックしてメニューを表示します。
- 「左から右へ」は文字が左寄せになり、文字は左側から書き始まります。
- 「右から左へ」は文字が右寄せになり、文字は右側から書き始まります。
- 「Vertical,right-to-left(mixed orientation)」
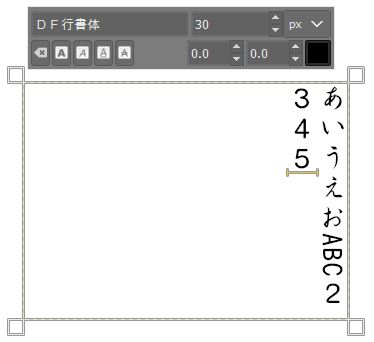
・文字は右側から書き始めの縦書き
・日本語と数字は縦、アルファベットは横向き - 「Vertical,right-to-left(upright orientation)」
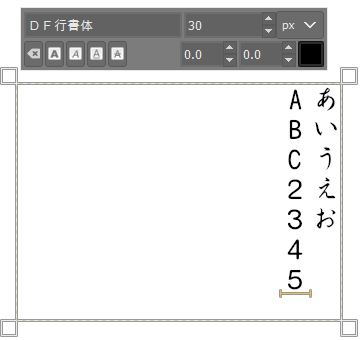
・文字は右側から書き始めの縦書き
・日本語、数字、アルファベットすべて縦書き - 「Vertical,left to-left(mixed orientation)」
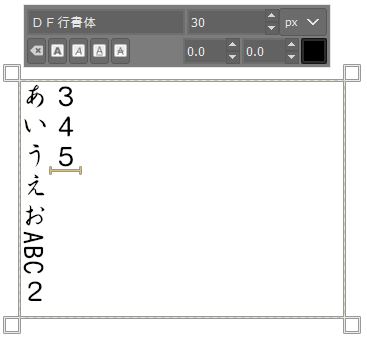
・文字は左側から書き始めの縦書き
・日本語と数字は縦、アルファベットは横向き - 「Vertical,left to-left(upright orientation)」
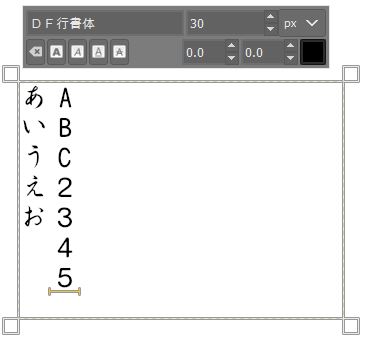
・文字は左側から書き始めの縦書き
・日本語、数字、アルファベットすべて縦書き
テキストボックスでレイアウト
テキストボックスで文字を入力しておくとレイアウトの時、文字の場所を変更したり、文字の範囲を調整するときに、テキストボックスのサイズに合わせて文字が改行されるので大変便利です。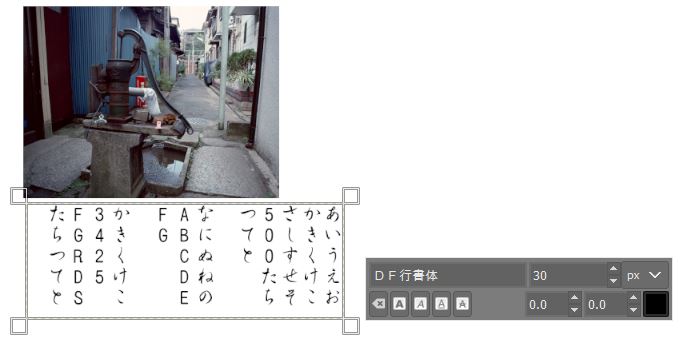
縦書きした文字を横書きに戻す方法
文字を全部選択します。
テキストボックス内で右クリックして、「左から右へ」または「右から左へ」のどちらかを選びます。
以上でGINPの最新バージョンでの縦書き変換の説明でした。
ますます使いやすくなるGIMP2.10はこれからのバージョンアップにも注目です!
これからもGIMPには注目していきます!
読んでいただきありがとうございました。