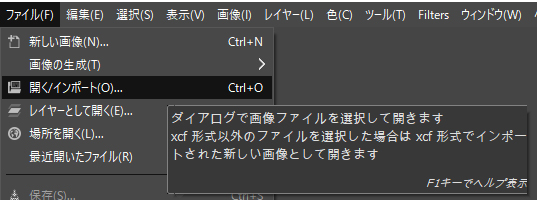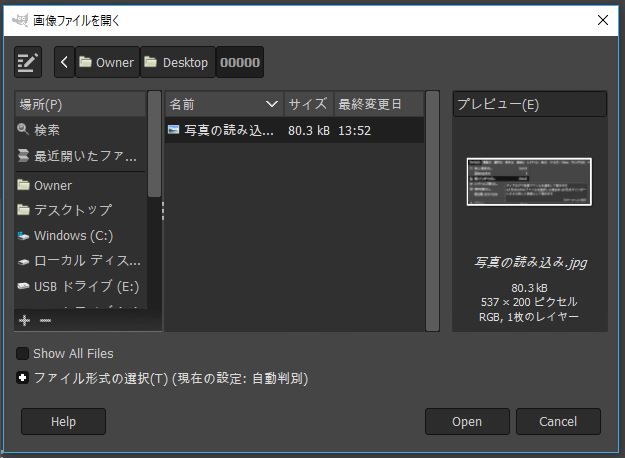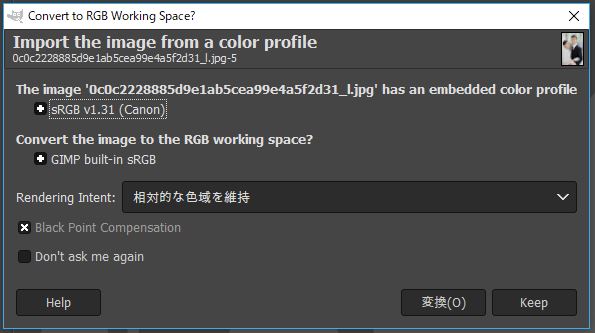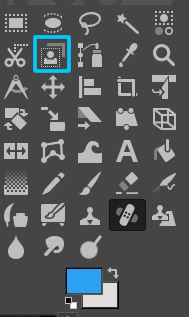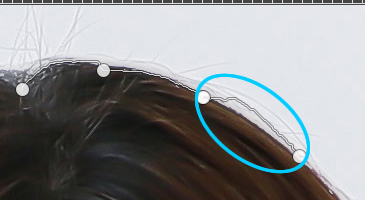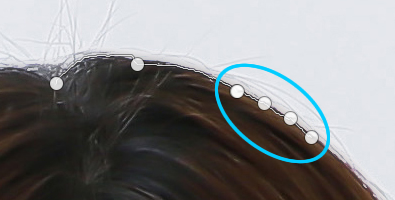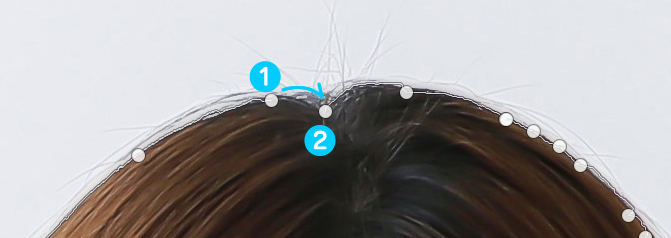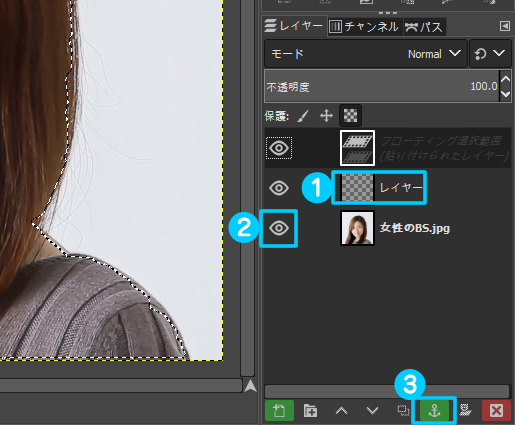GIMP(日本語)使い方 – 電脳はさみを使って境界を自動で簡単に選択
写真加工の中でよく使われるのが切り抜きですよね。
gimpで切り抜きする時、丁寧に周りを選択していく方法がありますが、クリックするだけで自動で切り抜き部分を選択していく便利なツールをご紹介します。
写真を切り抜くのは結構大変ですよね。
「電脳はさみ」を使うと、大まかに境界ラインをクリックしていくと自動で隙間を選択してくれる便利なツールです。
境界の色の違う部分を自動選択していきますので、背景が単色で色が重なっていない方がスムーズに自動選択できます。
それではツールボックスの中にある「電脳はさみ」を使ってみましょう。
ツールボックスの詳細記事はこちらを参考にしてください。
髪の毛などの風になびいてる人物を綺麗に切り取る方法は別のやり方をご紹介しています。
まず写真を開く
「開く/インポート」を選択します。
GIMPに読み込む写真を選択して「Open」をクリックします。
カラープロファイルはどうしますか?と聞かれますので「Keep」を選択します。
カラープロファイルの詳細はこちらの記事を参考にしてください。
写真の女性を切り抜きますが、背景が白やブルーなど境界がはっきりわかる時に「電脳はさみ」を使った方が便利です。
ツールボックスの「電脳はさみ」
ツールボックスの「電脳はさみ」を選択します。
写真の表示を拡大しておくと選択しやすいですよ。
おすすめ ワイヤレスピンマイクセットはこれ!
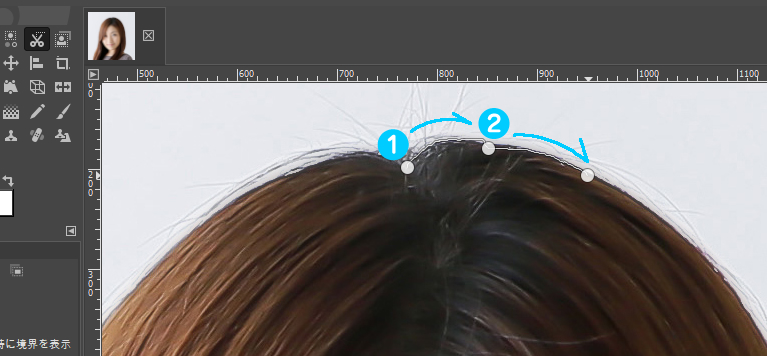
- 写真の切り抜きたい境界部分を「左クリックして離します」白いポイントが表示されます。
- 間隔を空けて次のポイントを「左クリックして離す」と自動で境界を選択してくれます。
以上の繰り返しで、境界を選択していきます。
間隔によっては、境界の選択部分がずれる場合があります。
境界の選択部分がずれる場合は、ポイントの間隔を縮めたり広げたり調整しながらクリックしていきます。
※前の作業に戻る場合は、キーボードの「Ctrl+z」を押します。
※前の作業に戻りすぎた場合は、キーボードの「Ctrl+y」を押します。
- 切り取る境界を一周した最後のポイントは
- 最初に始めたポイントをクリックして境界を閉じます。
キーボードの「Enter」を押すと境界が選択されます。
人物の周りがジラジラして、選択されているのが分かります。
この状態でコピー&ペーストで切り抜くことはできますが、この状態ではあまり綺麗に切り抜かれません。
[chat face=”ed900fdf208fd4ab4508da88ff79b4a5.gif” name=”キッズくん” align=”left” border=”red” bg=”red”]意外と簡単に選択できた♪[/chat]
1.選択されている境界を若干小さくする。
2.境界部分をぼかして背景になじませる。
上記をすることで、切り抜いた部分を合成した時、背景に綺麗になじみます。
選択部分の調整
- 選択されている境界を若干小さくします。

写真の上でマウスを右クリックします。
「選択」⇒「選択範囲の縮小」を選択します。
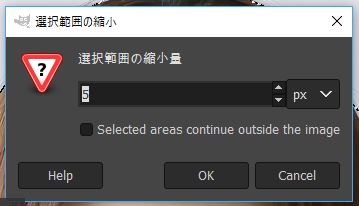
5px程度を入力して「OK」をクリックします。

↓

境界ラインが若干人物側にずれました。 - 境界部分をぼかす
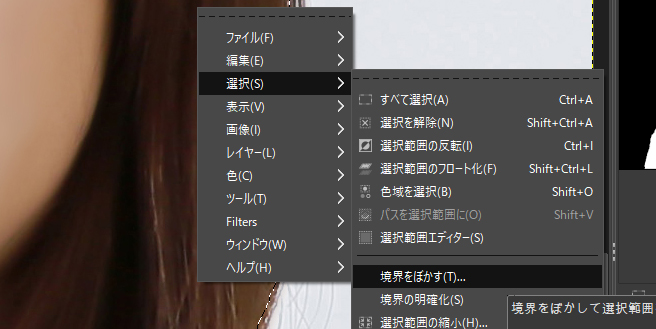 写真の上でマウスを右クリックします。
写真の上でマウスを右クリックします。
「選択」⇒「境界をぼかす」を選択します。
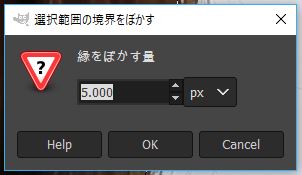
5px程度ぼかします。入力したら「OK」をクリック。
選択した部分を切り抜く

人物の境界部分をコピーします。
キーボードの「Ctrl+c」を押してコピーします。
コピーを貼り付けるため新規レイヤーを追加します。
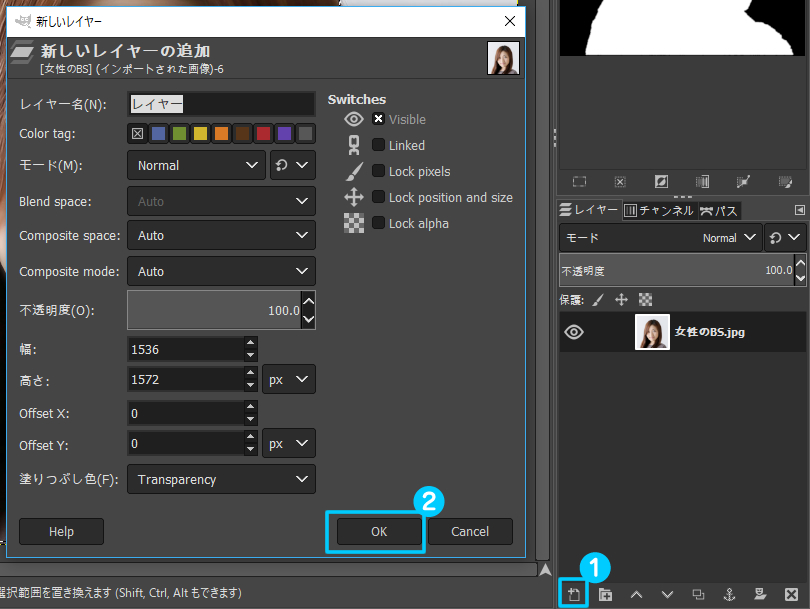
- 新規レイヤーアイコンをクリックします。
- 新規レイヤーのウインドウが開きますが「OK]をクリック。
- 新規レイヤーに貼り付けます。キーボードの「Ctrl+v」で貼り付けます。
- 元の写真レイヤーの目玉マークをクリックして非表示にします。
- いかりマークのフローティングレイヤーを固定するためクリックします。
切り抜き完成
「電脳はさみ」で簡単に切り抜いた人物の完成です!
「電脳はさみ」ツール
1.ポイントの間隔を調整して境界を自動選択していく。
2.選択範囲を若干縮小する。
3.選択の境界をぼかす。
以上のポイントで綺麗に簡単に選択して切り抜くことができます。