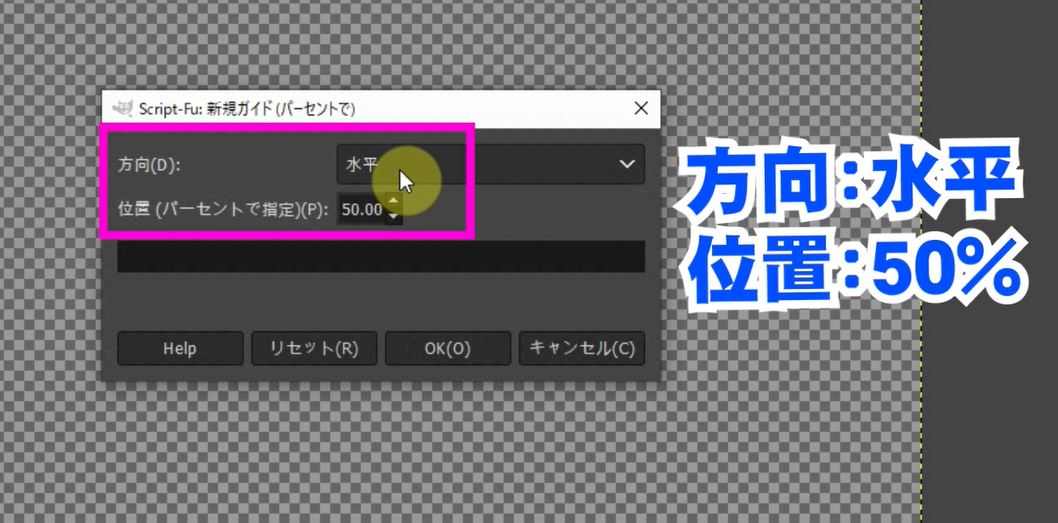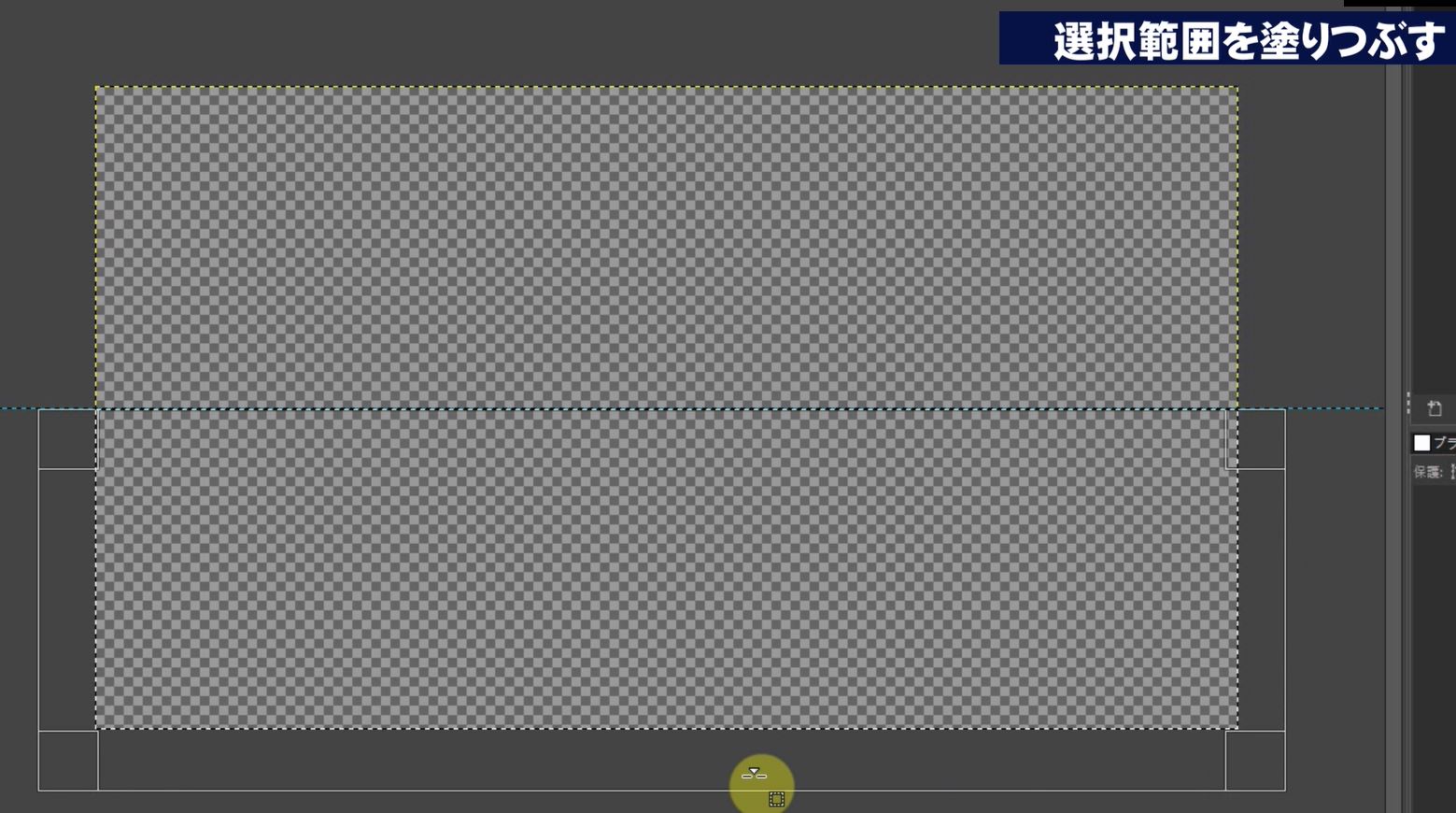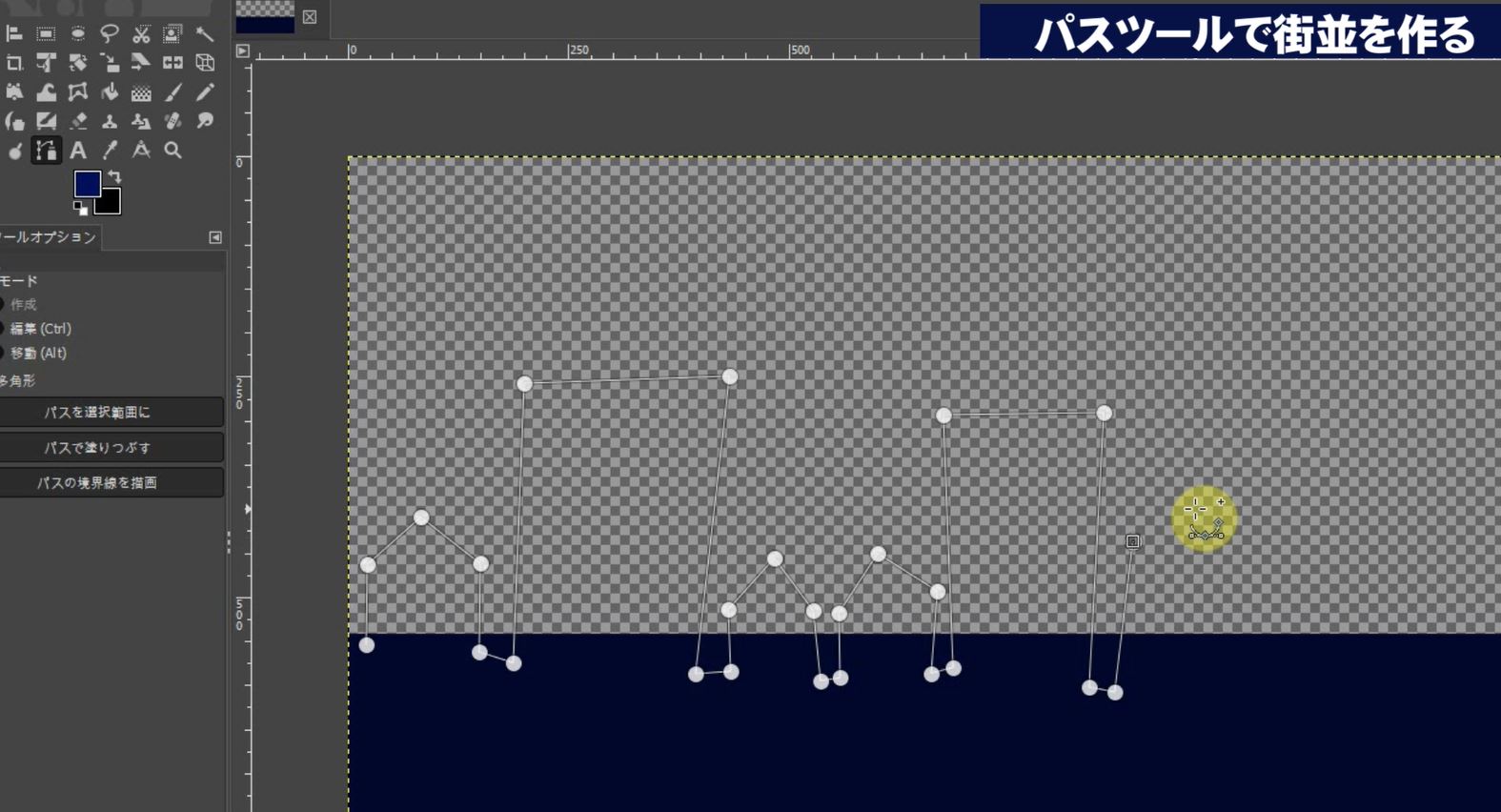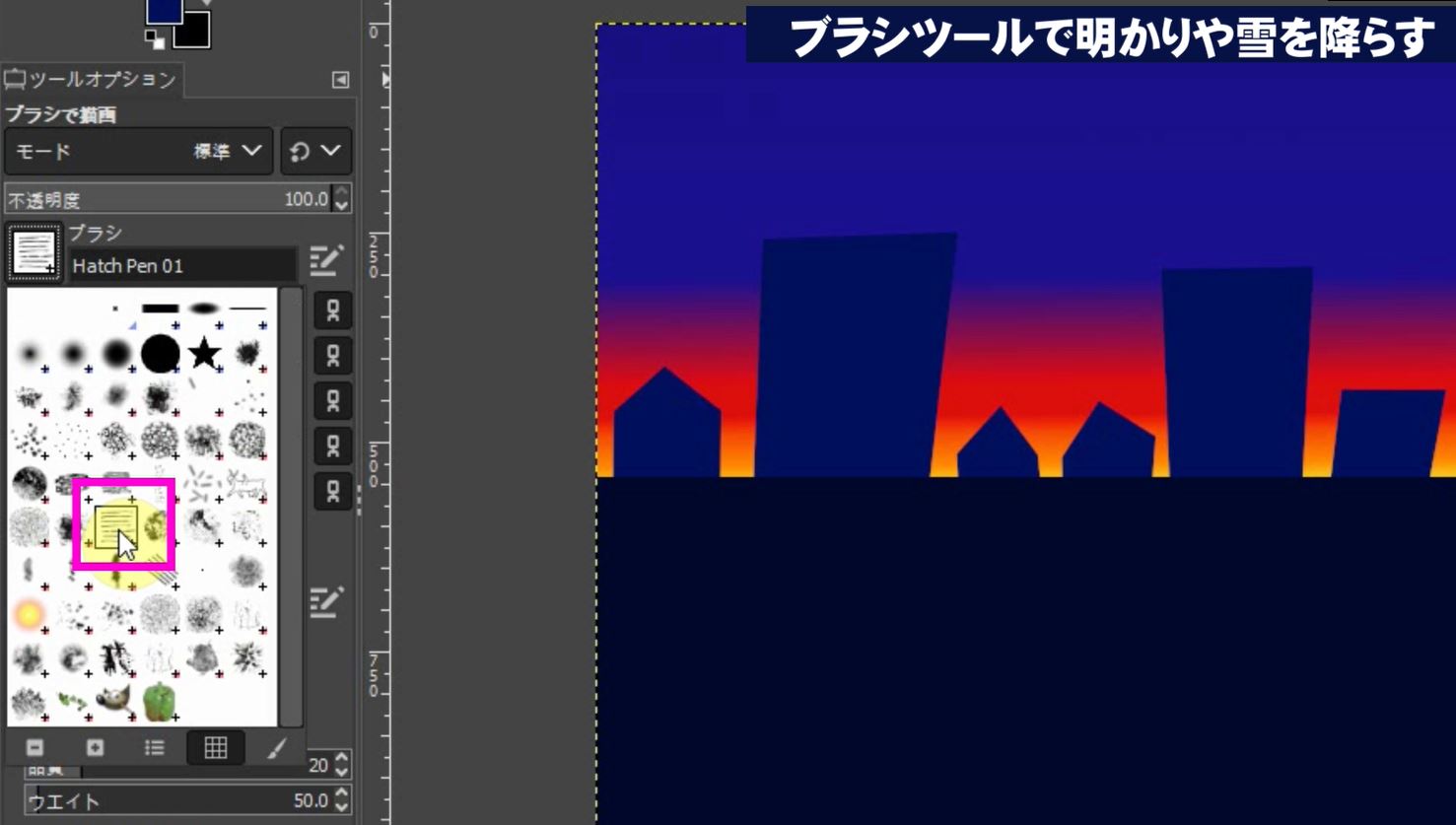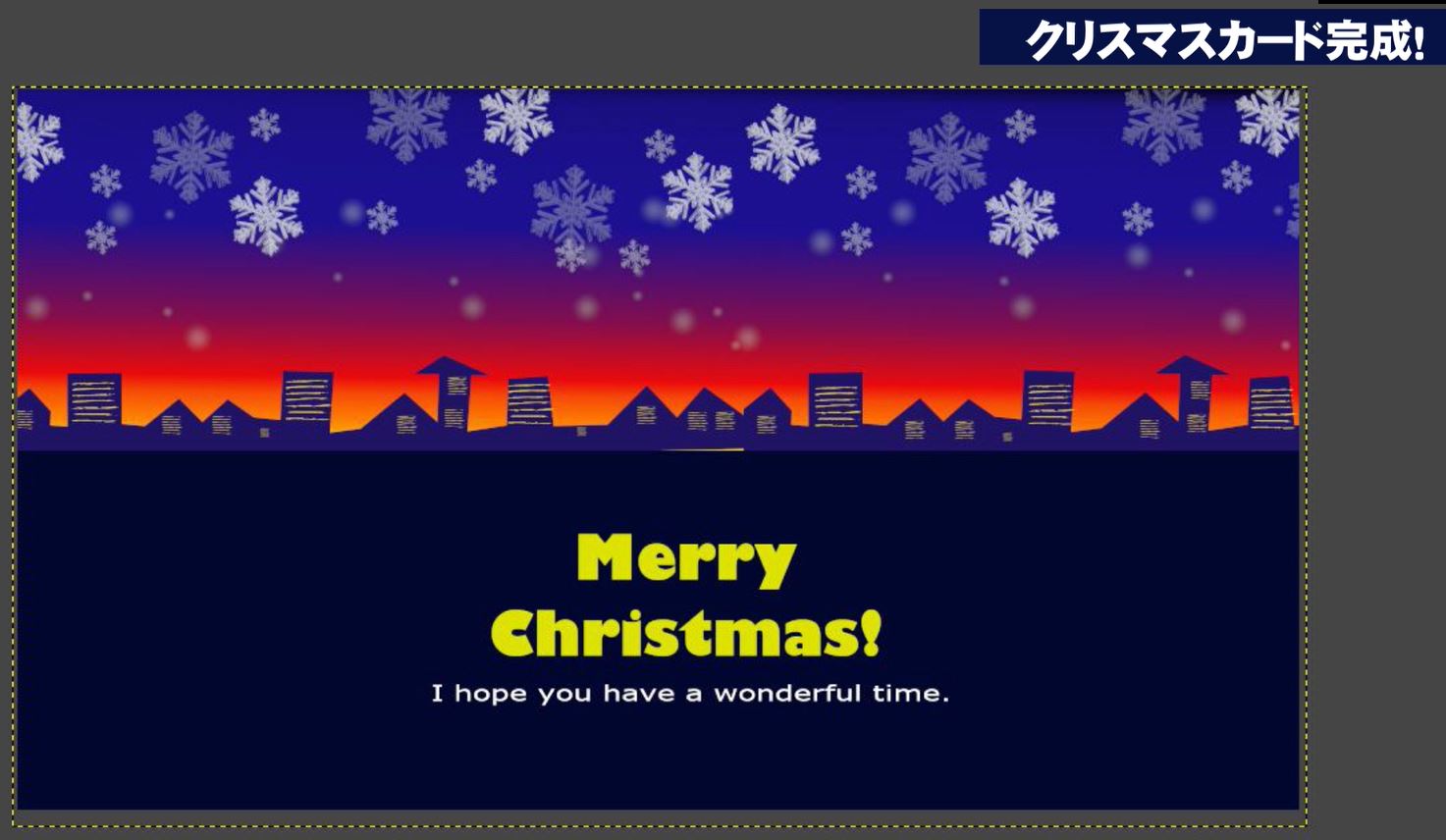【GIMP2.10日本語版】パスツールやブラシでクリスマスカードを作る《photoshop 無料 で使える画像編集ソフト》
この記事ではGIMPでクリスマスカードをデザインする方法を解説します。
パスツールとブラシツールを使って簡単におしゃれに作成します。
雪の結晶はスタンプを押すように簡単に配置できます。

無料素材をダウンロードする
「チャンネル登録したらダウンロードしてね!」
動画講座で使用する「雪の結晶写真」は下記よりダウンロードできます。
![]()
GIMPで作って投稿しよう!
いい感じのクリスマスカードができたらぜひ見せてください。
普段皆さんはGIMPでどんな作品を作ってるのか気になっています。
いい感じの作品があったら動画内でも紹介させてくださいね!
たくさんの作品待ってます!
※動画と記事で作品を紹介する場合がありますのでご了承ください。
GIMPでの作り方を動画で見る
クレジットカードの作り方
「ファイル⇒「新しい画像」を選択
幅:148mm 高さ:105mm 塗りつぶし色:透明で新しい画像を作成します。
透明の新規画像の水平方向の中心にガイド線を引きます。
方向:水平 位置:50%で設定すると横の中心線が引かれます。
方向:垂直 位置:50%で設定すると縦の中心線が引かれます。
中心線の下段を範囲選択しやすいように、ガイド線にスナップさせます。
「表示」⇒「ガイド線にスナップ」にチェックします。
「矩形選択ツール」で中心線より下半分を選択します。
中心線のあたりに寄せるとピタッと張り付く感じで矩形選択できます。
その他は、画像よりはみ出して選択します。
「Enterキー」を押すと中心線より下半分が範囲選択されます。
「描画色」で濃いブルー色を設定して「塗りつぶしツール」で下半分を塗りつぶします。
GIMPのパスツールで街並みを描く
パスツールで街並みを描くため新しいレイヤーを追加します。
「新しいレイヤーを画像に追加」をクリックします。
「描画色」を若干明るめのブルーに設定して、「パスツール」を選択します。
パスを直線で街並み風に引いていきます。
街並みはわざと歪ませるとかわいいタッチになります。また、建物の大きさを変えることで遠近感を出します。
パスを引いたら「塗りつぶしツール」で街並みのパスの範囲内を塗りつぶします。
街並みのレイヤー順を一番下に移動させます。
下向きのボタンをクリックしてレイヤーの重なり順を変えます。
GIMPのグラデーションで夜空を作る
夜空を作るため新規レイヤーを追加します。
「新しいレイヤーを画像に追加」をクリックして夜空のレイヤーの重なり順を一番下にします。
「グラデーションツール」を選択して、ツールオプションでグラデーションのスタイルを「Skyline」を選択します。
画像の上の方をクリックしたまま下方向にドラッグします。
グラデーションが描かれます。
グラデーションの色の範囲を調整するには、ライン上のポイントを動かすことで範囲を調整できます。
GIMPのブラシツールで明かりや雪を降らす
レイヤーを新しく追加して、「ブラシツール」を選択します。
ツールオプションでブラシのスタイルを選びます。波線のようなブラシを選びます。
描画色は黄色にします。
ブラシツールのツールオプションでブラシのサイズを変えながら建物をクリックして明かりを灯していきます。
雪の結晶素材をダウンロードする
動画講座で使用する「雪の結晶写真」は下記よりダウンロードできます。
![]()
ダウンロードした雪の結晶の写真をGIMPに読み込みます。
「色域を選択ツール」で黒い部分をクリックして範囲選択します。
雪の結晶を選択したいので、「選択」⇒「選択範囲の反転」を選択します。
雪の結晶が選択されます。
描画色を白色にして雪の結晶を塗りつぶします。
右クリックで「編集」⇒「コピー」して白く塗りつぶした雪の結晶をコピーします。
GIMPのブラシツールでスタンプする
先ほどの街並みの画像を表示させ、ブラシのスタイルを表示させると、コピーした雪の結晶がブラシとして格納されているので選択します。
格納されている雪の結晶のブラシスタイルは一時的にメモリーされていて、GIMPを再起動すると消えます。
ブラシツールのツールオプションでサイズや回転を調整しながら雪の結晶をスタンプのように夜空に描いていきます。
新しいレイヤーを追加して同じように雪を描きます。
新しく追加した雪レイヤーの不透明度を20%~30%程度に薄くして雪の結晶の遠近感をだします。
ブラシのスタイルを変えて雪を降らせます。
クレジットカードの完成
メッセージの文字を配置したらクレジットカードの完成です!
いい感じのクリスマスカードができたらぜひ見せてください。
普段皆さんはGIMPでどんな作品を作ってるのか気になっています。
いい感じの作品があったら動画内でも紹介させてくださいね!
たくさんの作品待ってます!
※動画と記事で作品を紹介する場合がありますのでご了承ください。