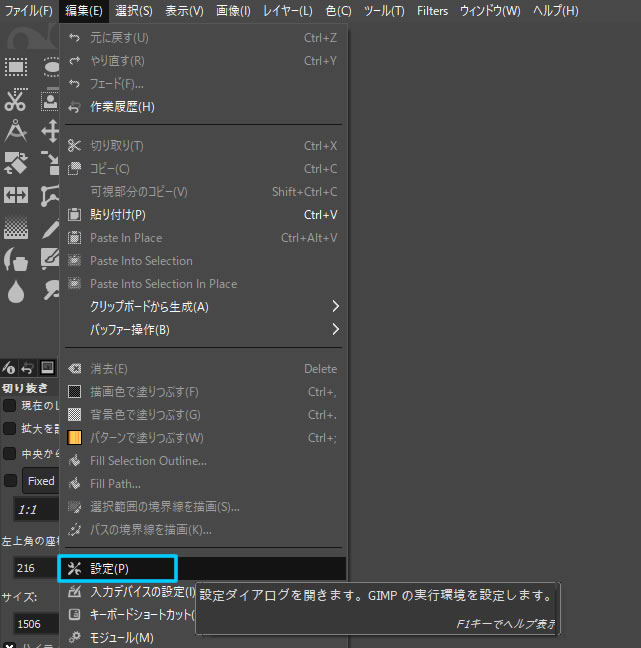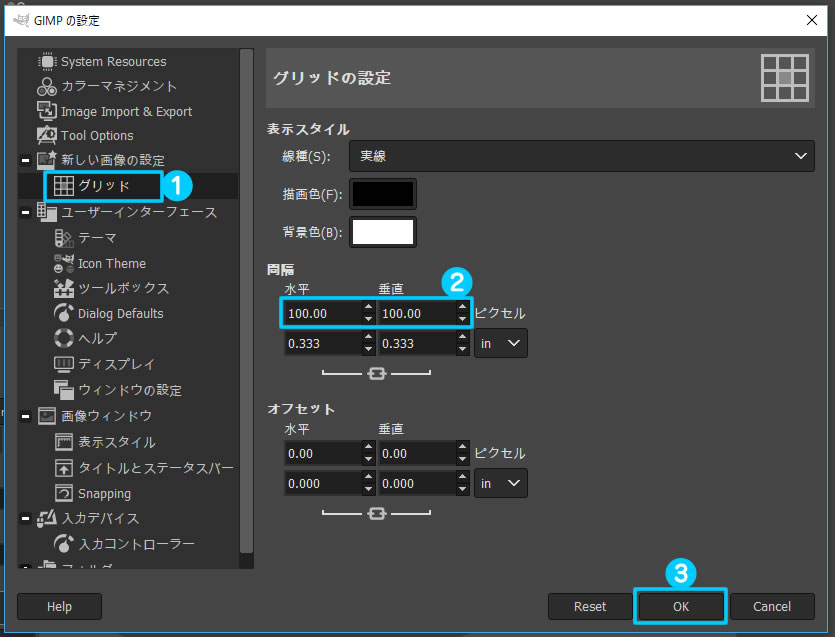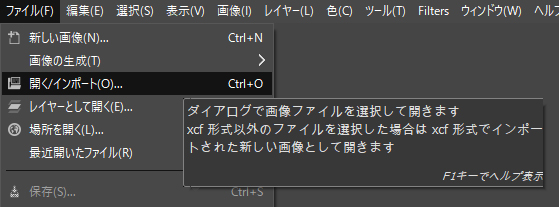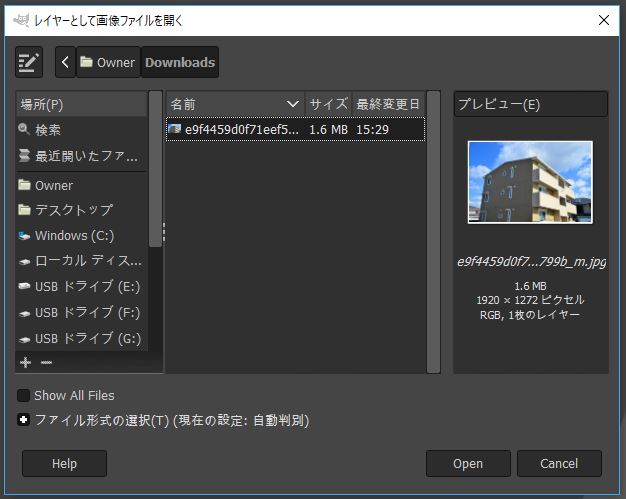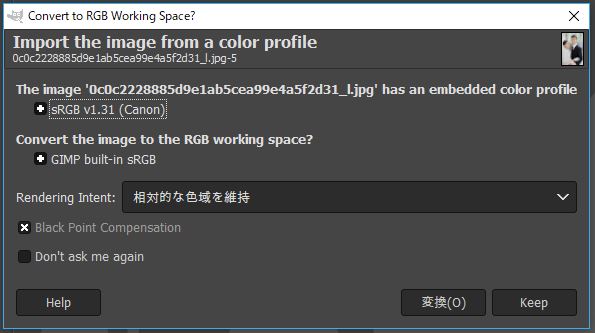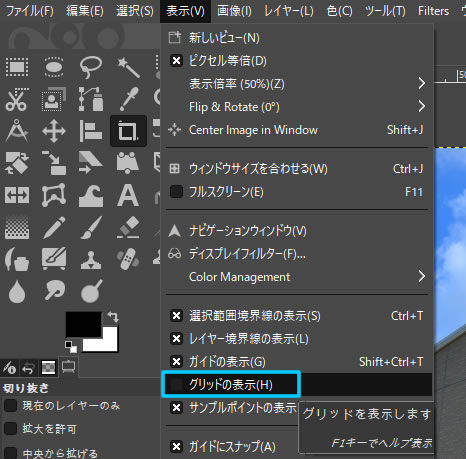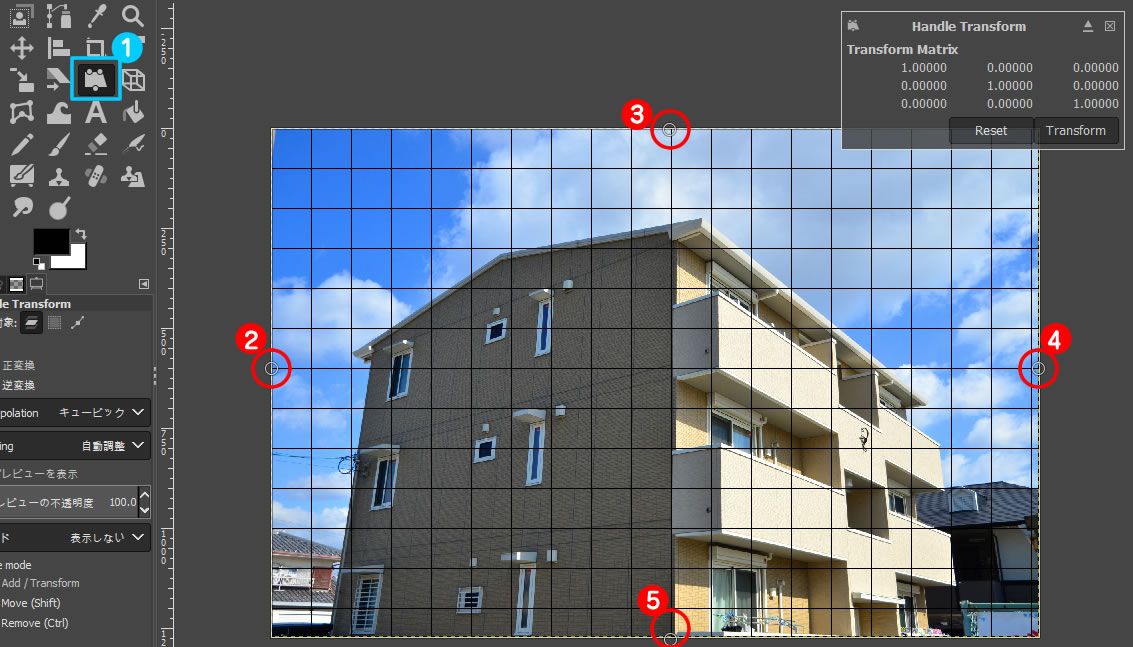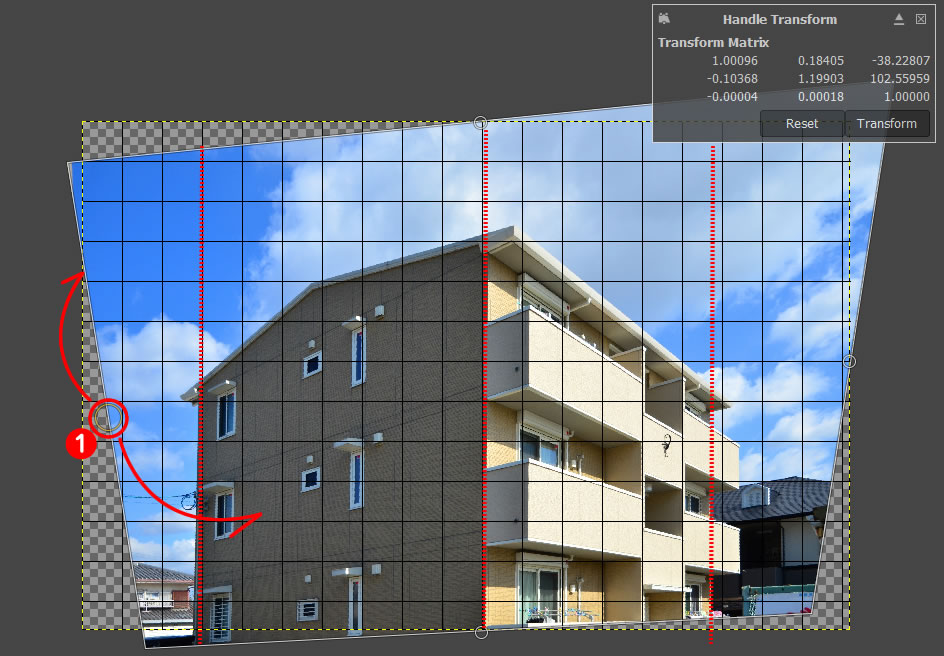GIMP(日本語)使い方 – ひずんだ建物のパースをツールを使って修正
建物の写真を撮るのも好きなんですけど、建物が大きいと下から見上げるように撮影するからどうしてもピラミッドみたいに、台形にひずんでしまうんですよね。フリーの画像編集ソフトGIMPを使えば簡単にパースを修正できるのでご紹介します。
分かりやすいように、動画でも修正方法をアップしました!
ページ下に貼ってありますので参考にしてくださいね。
見上げて撮ったらひずんだ

もう少し高いところから撮影できれば、こんなに建物がひずまないんですけど…
そんな高台が近くにないんですよね。
建物の端を見ると斜めになっていますよね。
建築写真や広告を見てもらうとわかると思いますが、ほとんどが建物は垂直に立って写っているんです。
スマートフォンや普通のカメラで見上げるように撮影したら、必ずこんな感じに写るんですよね。
プロは「シフトレンズ」でパースを修正
プロのカメラマンは、特殊なレンズを使って撮影の時点でパースを修正しています。
それは「シフトレンズ」といって、ねじを回すとレンズがずれてパースを修正してくれるんです。
建物はやっぱり、垂直に立ってる感じがスマートで良いですよね。
でも、こんなシフトレンズ買ってもスマートフォンに付けられないし、そんなお金ないし…
ということで、タダで使えるGIMPを使って楽ちんに修正しちゃいましょう!
ガイドの設定
それではGIMPを使って写真を修整しましょう。
まずはGIMPに修正したい写真を読み込みますが読み込む前に、パースがとりやすいようにグリッドを表示させるので、写真を読み込む前にグリッドサイズを設定します。
「編集」⇒「設定」を選択します。
- 「グリッド」を選択します。
- 水平と垂直に100ピクセルを入力します。
- 「OK」をクリックします。
修正したい写真を読み込む
「ファイル」⇒「開く/インポート」を選択します。
修正したい写真を選んで「Open」をクリックします。
カラープロファイルはどうしますか?と聞かれますので「Keep」を選択します。
カラープロファイルの詳細はこちらの記事を参考にしてください。
だいぶひずんでいますね。
ガイド線を表示します。
「表示」⇒「グリッドの表示」を選択します。
グリッドが表示されました。
ひずんだ建物のパースを修正
それではひずんでいる建物のパースを整えます。
エフェクト的な難しい機能は使いません。感覚的にやっちゃいます!
- ツールボックスの「基点」ツールを選択します。
- 左側の縁の中心を左クリックして、基点を配置します。
- 上側の縁の中心を左クリックして、基点を配置します。
- 右側の縁の中心を左クリックして、基点を配置します。
- 下側の縁の中心を左クリックして、基点を配置します。
この「基点」ツールはクリックした基点を中心に3D空間で回転や拡大・縮小できます。
基点を動かしてパースを整える
写真の左側に設定した基点を左クリックしたまま、上下に動かします。
すると、写真が3D的に変形をします。
基点の一か所のみを動かして、ガイドの縦のラインを意識して、垂直に整えます。
- パースを整えたら、「切り抜き」ツールで余分な部分をカットします。
必要な部分を範囲選択してキーボードの「Enter」を押すと切り抜かれます。
以上で下が広がった建物を垂直に修正する方法でした。
かなり簡単です。
プロ超薄型LEDビデオライト、商品撮影や料理撮影に大活躍!
画像での説明はちょっとわかりにくいと思いましたので、動画で修正している作業をアップしましたので、ぜひ参考にしてくださいね。
「基点」ツールを使ってパースの修正動画
これからもGIMPの使い方をわかりやすく記事にしますので、ぜひTwitterやFacebookでフォローしてくださいね。お願いします!