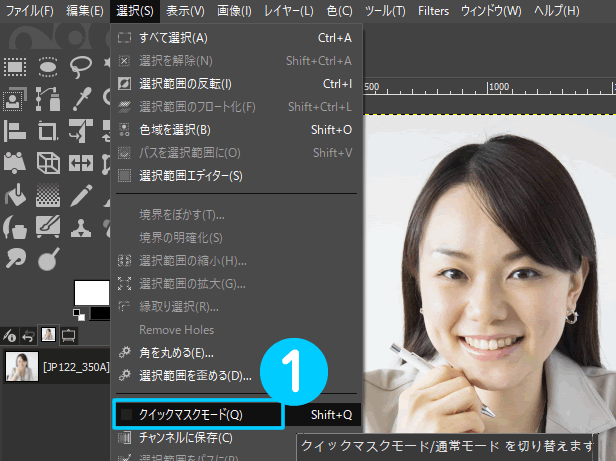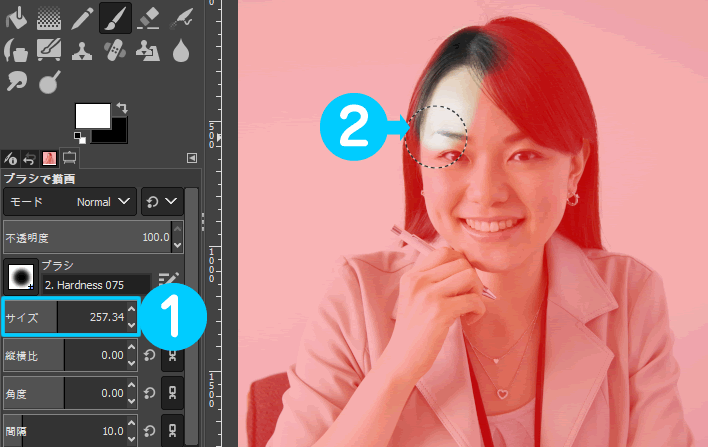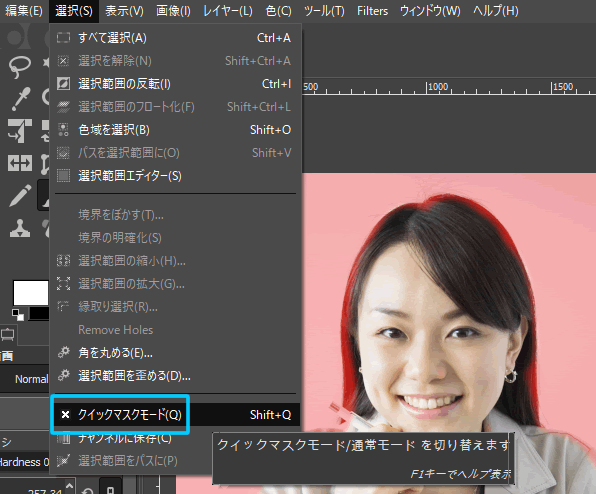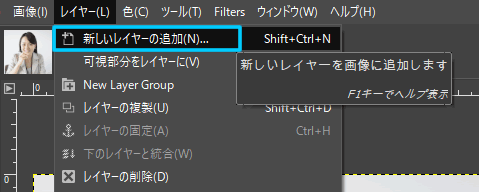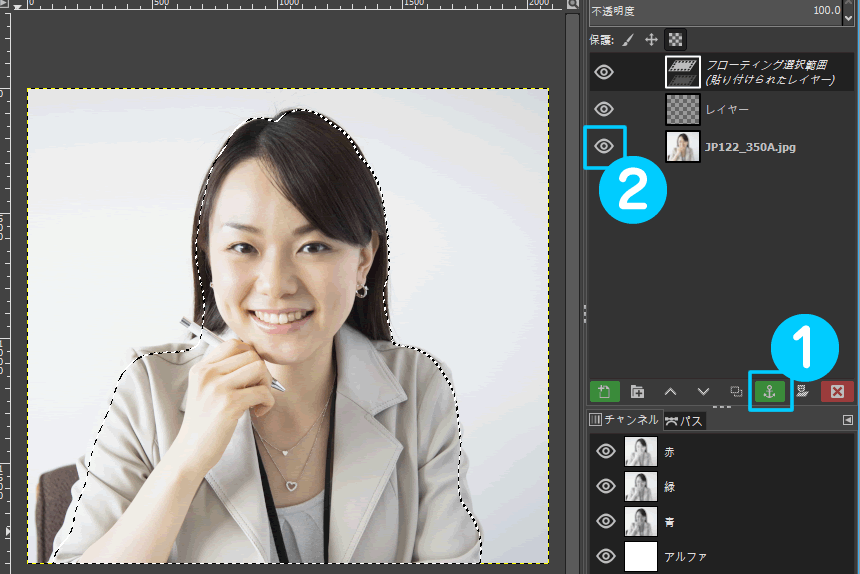【gimp2.10使い方】人物や髪の毛が初心者でも簡単に切り抜きできる
gimpで人物を切り抜くとき、パスで切り抜いたりしますが、初心者にはやっぱり難しいですよね!
曲がりくねった部分や細かい部分を切り抜くのは至難の業!
そんな初心者でも塗り絵感覚で切り抜くことができる方法をご紹介します!
ブラシツールを使うので、ペンタブがあるとやりやすいですよ!
ペンタブがない方もマウスでも大丈夫です。
クイックマスクモードで切り抜く
写真を読み込みます。
写真の読み込み方は、こちらの記事を参考にしてください。
- 「選択」⇒「クイックマスクモード」を選択します。
写真が赤く染まります。クイックマスクモードになりました。
ブラシで描画ツールを選択
- ツールボックスの「ブラシで描画」をダブルクリックします。
- 「ブラシで描画」の設定画面が開きます。
ブラシをクリックします。
- ブラシをクリックします。
- ぼかしの入ったブラシを選びます。
- ブラシのサイズを調整します。
- 切り抜きたい部分を、ブラシでなぞって赤い塗りを消していきます。
細かい部分は、ブラシのサイズを小さくして消します。
切り抜く縁から消して、残った部分はブラシを大きくして消します。
おしゃれなカフェでコンセントのある席を探す必要ありません!
これがあればどこでも何時間でもパソコンやスマホで作業できます。
軽くて小さいので持ち運びが便利!大容量だから1日作業できます。
リンク

切り抜きたい部分をブラシで赤い塗りを消すだけだから超簡単!
パスで切り抜くより初心者の方はクイックマスクモードをオススメします!
「選択」⇒「クイックマスクモード」をクリック。
クイックマスクモードのチャックが外れます。
クイックマスクモードが解除されると、切り抜きたい部分の範囲が選択されています。
コピーして新しいレイヤーにペースト
切り抜く部分を「Ctri+C」でコピーします。
「レイヤー」⇒「新しいレイヤーの追加」を選択して新しいレイヤーを追加します。
不透明度は100にして「OK」をクリックします。
- 新しいレイヤーに貼り付けます。「Ctrl+V」ペーストします。
フローティングレイヤーを固定します。いかりマークをクリックします。 - 元の画像を非表示にします。
人物が切り抜かれました。
人物を切り抜く方法は、パスで切り抜きやマスクで切り抜く方法がありますが、ブラシを使って切り抜く方法が一番簡単です!
自動でパスを切る方法はこちらの記事が参考になります。
女性の髪や人物を綺麗に切る方法はこちらの記事が参考になります。
リンク
リンク