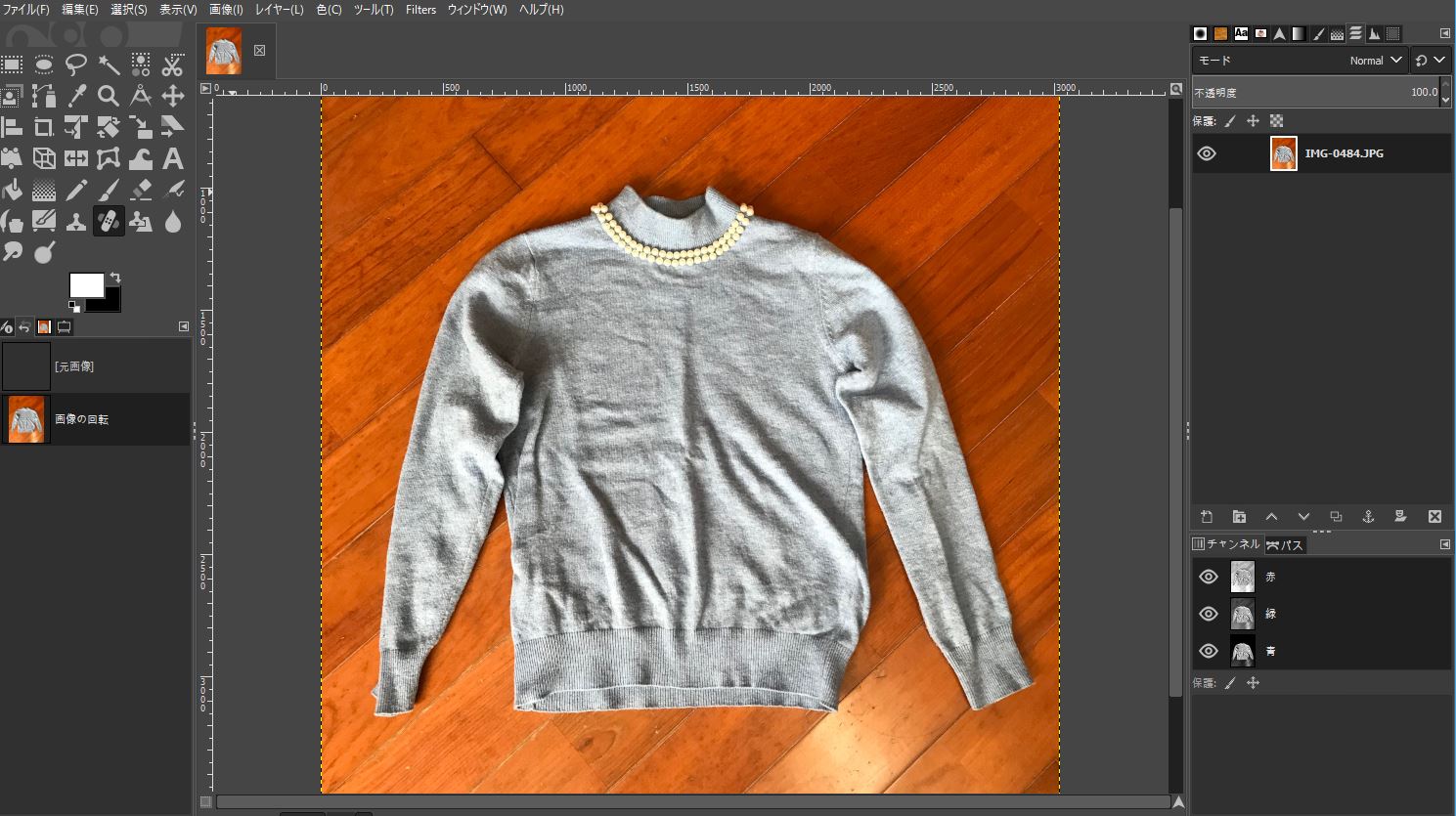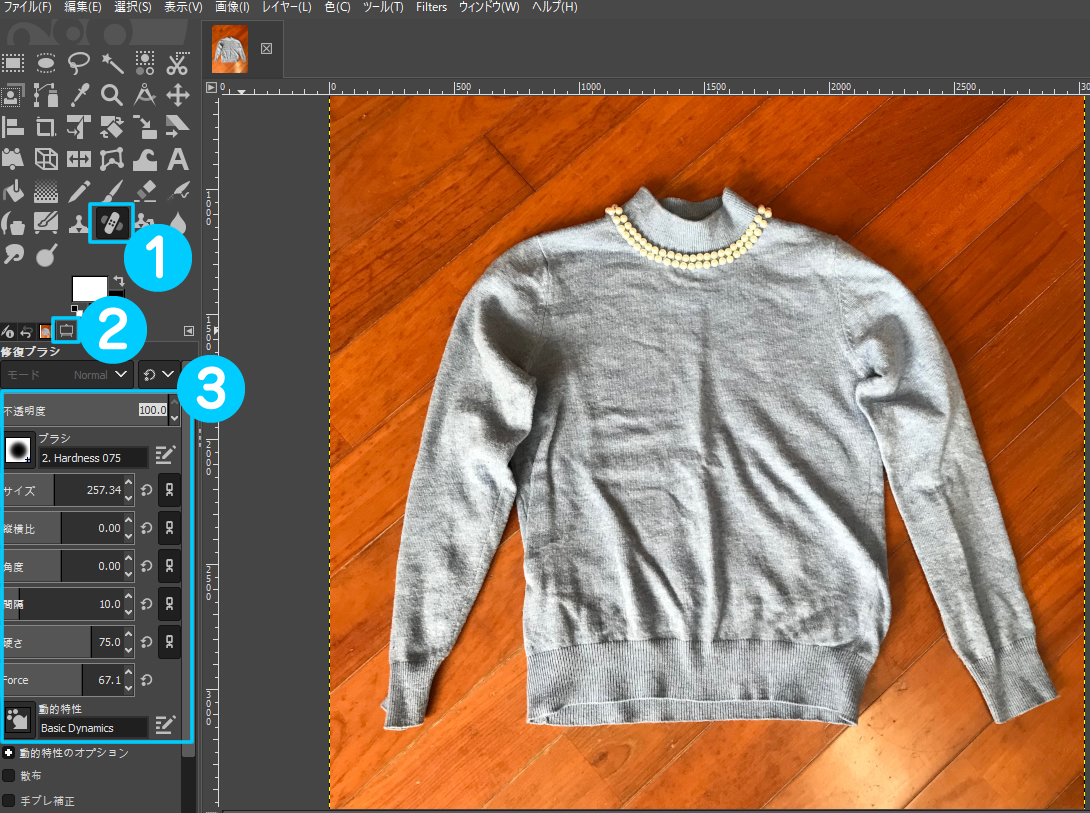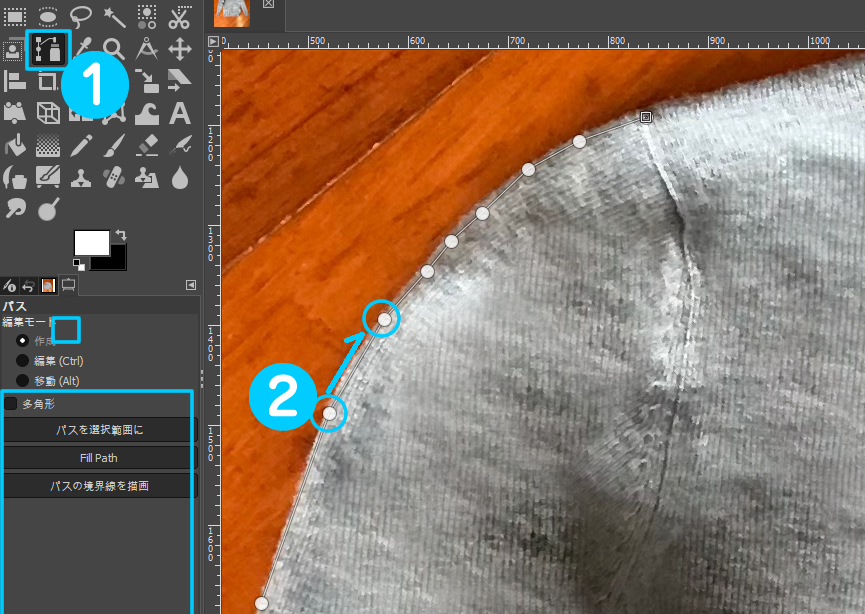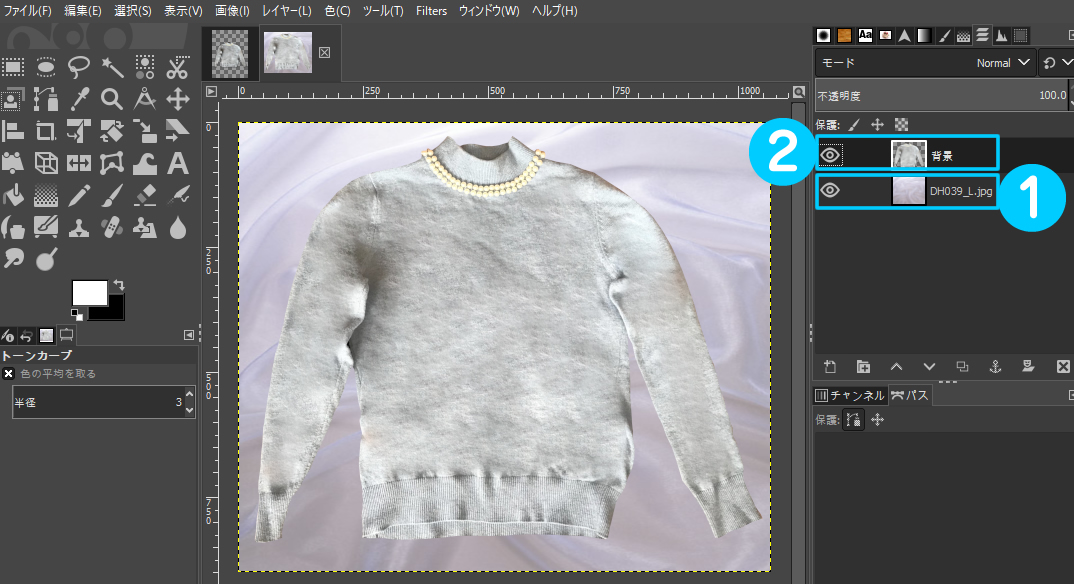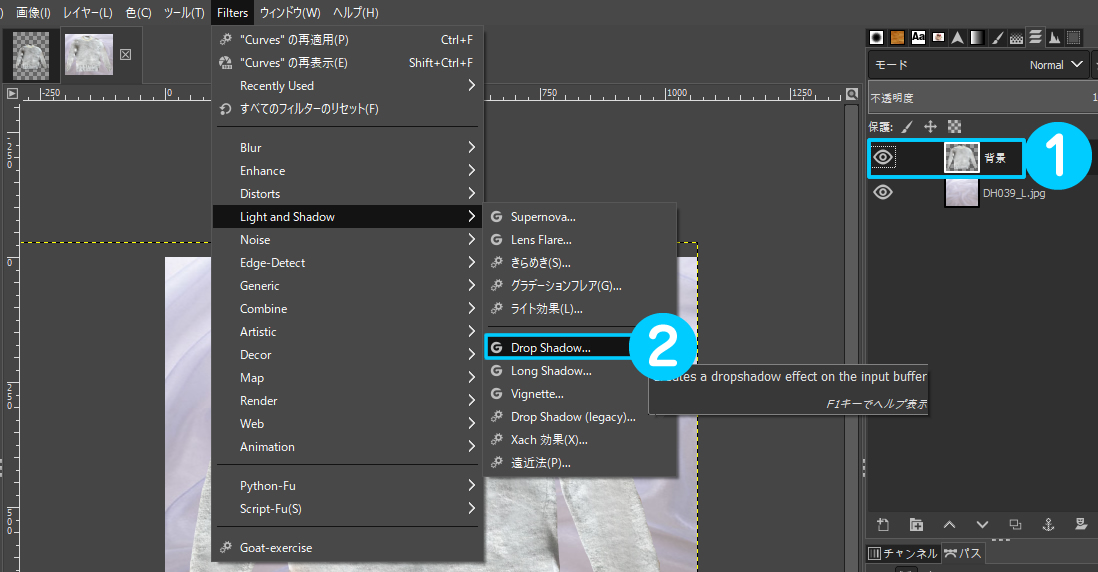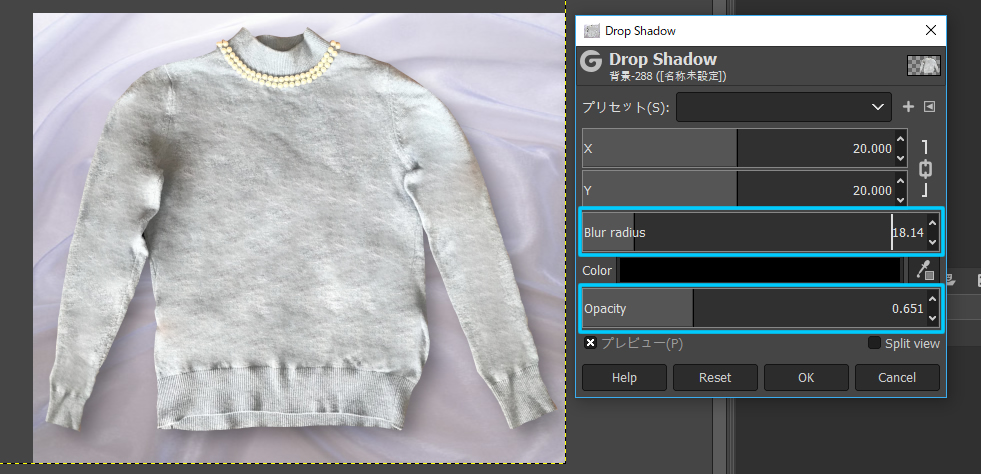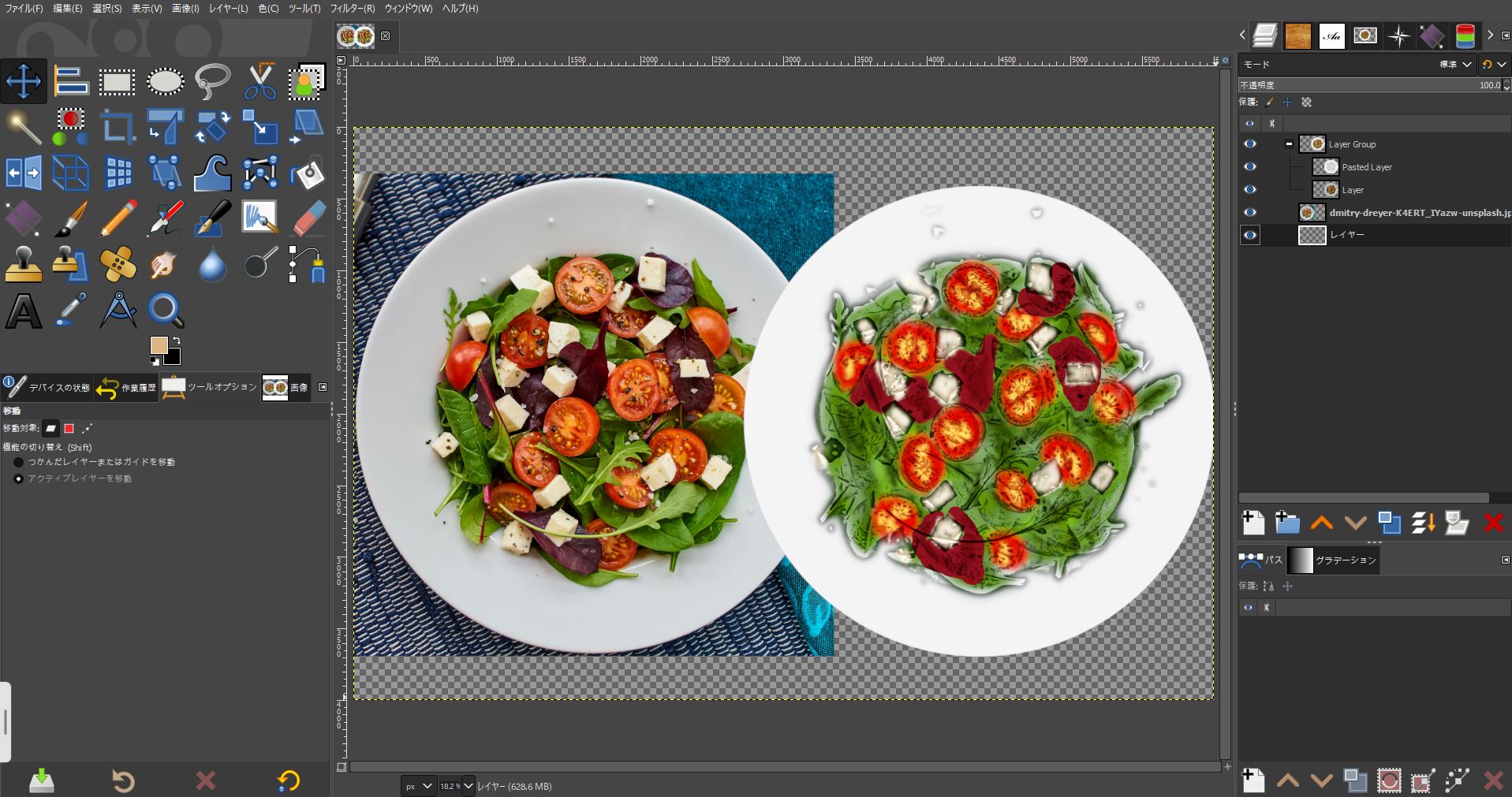gimp2.10初心者でも簡単に商品撮影用の画像処理やシワ除去のワザ!
無料の画像編集ソフトGIMPを覚えるならやっぱり実践あるのみ!
どうせ写真加工の練習するなら、メルカリに出品して利益を出した方が良いよね!
そこで、「GIMPでメルカリ副業プロジェクト」をやりたいと思います!
メルカリで成果を上げるにはやっぱり写真が重要です!
でも、スマホで撮影するには限界があります。
GIMPの腕を磨けばクラウドワークでも副業できるし一石二鳥!
ページ内の動画でも見れます!参考にしてくださいね!
1.商品の現状の良い状態を、なるべくいい状態で見せたい!
2.傷を隠したり実物と違う形への加工はしない!
3.最終的に商品を受け取るお客様に喜んでいただけるための修復作業!
メルカリ用に撮影してみた
出品したい洋服を床に置いてスマホで撮影してみました!
どうでしょう?
この写真で洋服売れるかな?
気になるよね… シワとか…。
[chat face=”3a03145cd984df0f1a46ea4fda596dc4.gif” name=”キッズくん” align=”left” border=”red” bg=”red”]実物はもっと綺麗なのに… [/chat]
気になる点
- 洋服のシワ
- 洋服のよれ具合
- できれば背景の床をどうにかしたい…
GIMPで修復してみましょう!
GIMPで洋服のシワとり
GIMPに修復したい写真を読み込みます。
- ツールボックスの「修正ブラシ」を選択します。
- 「ツールのオプション」パネルを開きます。
- 不透明度は100%
ブラシはエッジがぼかし
サイズと硬さを調整します。
設定はいろいろと試してみてください。
コツは丁寧に焦らずゆっくりと少しずつシワとりすることです。
GIMPの修正ブラシでシワとり方法
- 「修正ブラシ」を選択します。
※修復しやすいように拡大表示して作業してください。 - シワになっていない部分を「Ctrlキー」を押しながら左クリックします。
※クリックした部分をコピーしていきます。 - シワになっている部分をチョンチョンという感じで下向きにしわを消していきます。
少しずつコピー元の場所も変えて、馴染ませるようにシワを消していきます。
※変になったら、「Ctrl+Z」で前の作業に戻りながら修復していきます。
シワを消していく雰囲気は動画を参考にしてください。
シワが消えました。
なるべく自然な質感になるように修復してくださいね。
GIMPで切り抜いて背景を作る
- 「パス」ツールを使って洋服の周りを選択します。
- 写真を拡大して、床と洋服の境の部分は若干洋服側を選択していきます。
※慣れてない方は、クリックする間隔を狭めて直線に選択していくのでも仕上がりは綺麗です。
最後に始点と接続します。「Ctrl」キーを押しながら始点をクリックすると接続されます。
GIMPで洋服を切り抜く
- 「パス」パネルを開きます。
- 「パス」が作成されているので、作成されたパスを右クリックします。
- 「パスを選択範囲に」を選択します。
- 洋服のレイヤーを選択して「Ctrl+C」で選択範囲をコピーします。
- 新規レイヤーをクリックして透明レイヤーを作成します。
- 新規レイヤーに貼り付けます「Ctrl+V」で選択範囲を貼り付けます。
- コピー元の洋服の写真レイヤーを非表示にします。
- 「フローティングレイヤーを固定」します。
GIMPで背景画像を合成
背景画像をレイヤーで読み込みます。
※ドラッグするとレイヤーで読み込みます。
- 読み込んだ背景画像は、洋服のレイヤーの下に配置します。
- 背景に馴染むように明るさや細かい部分を調整します。
明るさ調整はこちらの記事を参考にしてください。
背景画像はこちらなどを利用するといいですよ。
>>画像素材【PIXTA】
>>写真素材【AC】
海外のおしゃれ系
>>高品質画像『Shutterstock』
GIMPでドロップシャドウを使う
- 洋服のレイヤーを選択します。
- 「Filters」⇒「Light and Shadow」⇒「Drop Shadow」を選択します。
「Blur radius」でぼかし具合の調整をします。
「Opacity」で影の濃さを調整します。
微調整が済んだら完成です。
最初に撮影した時と比べてだいぶ良くなりましたね♪
写真次第で売り上げが変わるので写真には力を入れたいですね!
撮影の時スタンド型のストロボやトレッシングペーパーやバウンスなどを使えばシワもなく綺麗に撮れますが、スマートフォンしかなくてもGIMPを使えば良い感じになりますよ!
GIMPを習得したら、クラウドワークで副業もできますよ!
自宅でお仕事が受注できる方法
>>在宅ワークならクラウドワークス
・撮影の時に、洋服はなるべく綺麗に置きましょう!
・できる限り明るいところで撮影しましょう!
・「あとでGIMPで修正すればいいや」という考えでの撮影はやめましょう!
・丁寧にゆっくりと修正していきましょう!
※必ずシワのみの修正にしてください、傷などの現状は修正しないでください。商品の状態はそのままわかるようにしてくださいね。