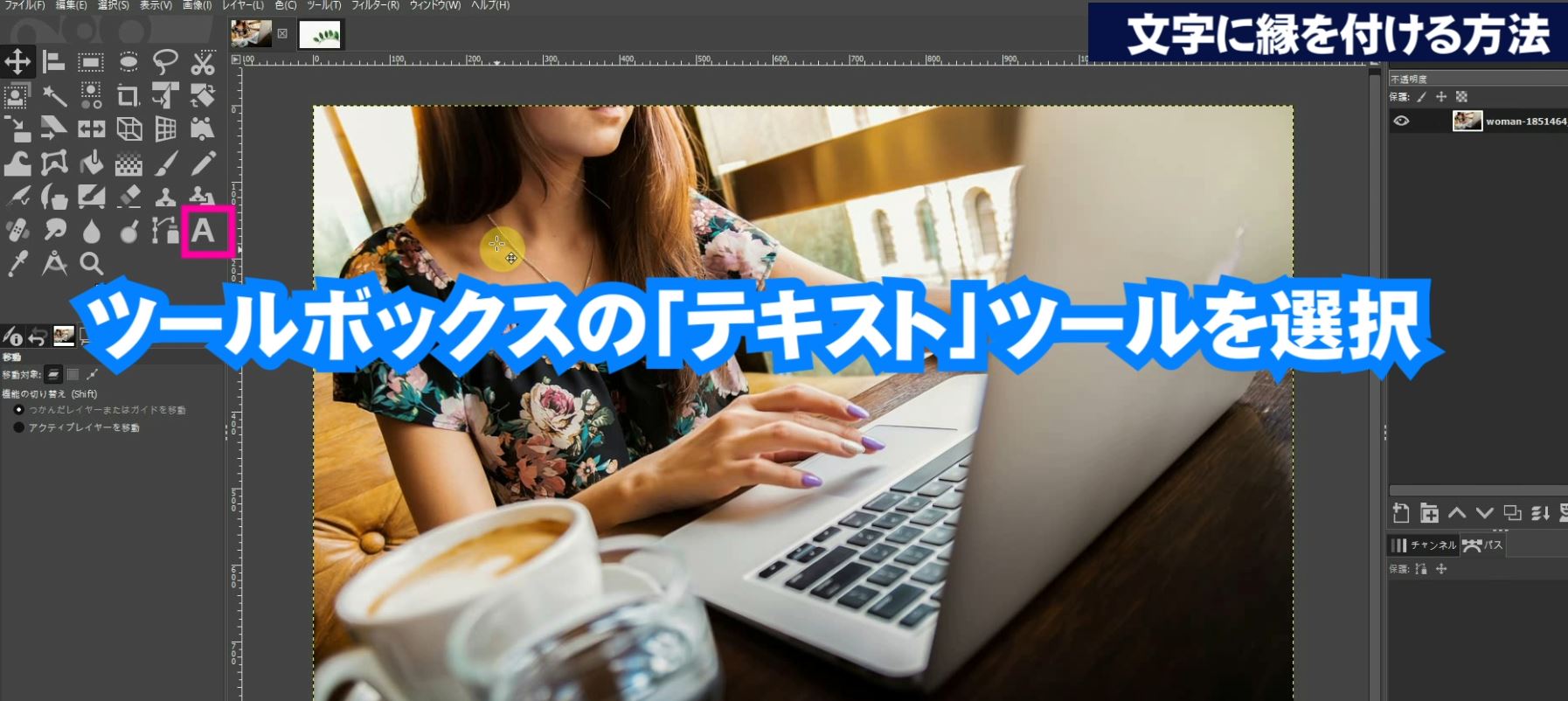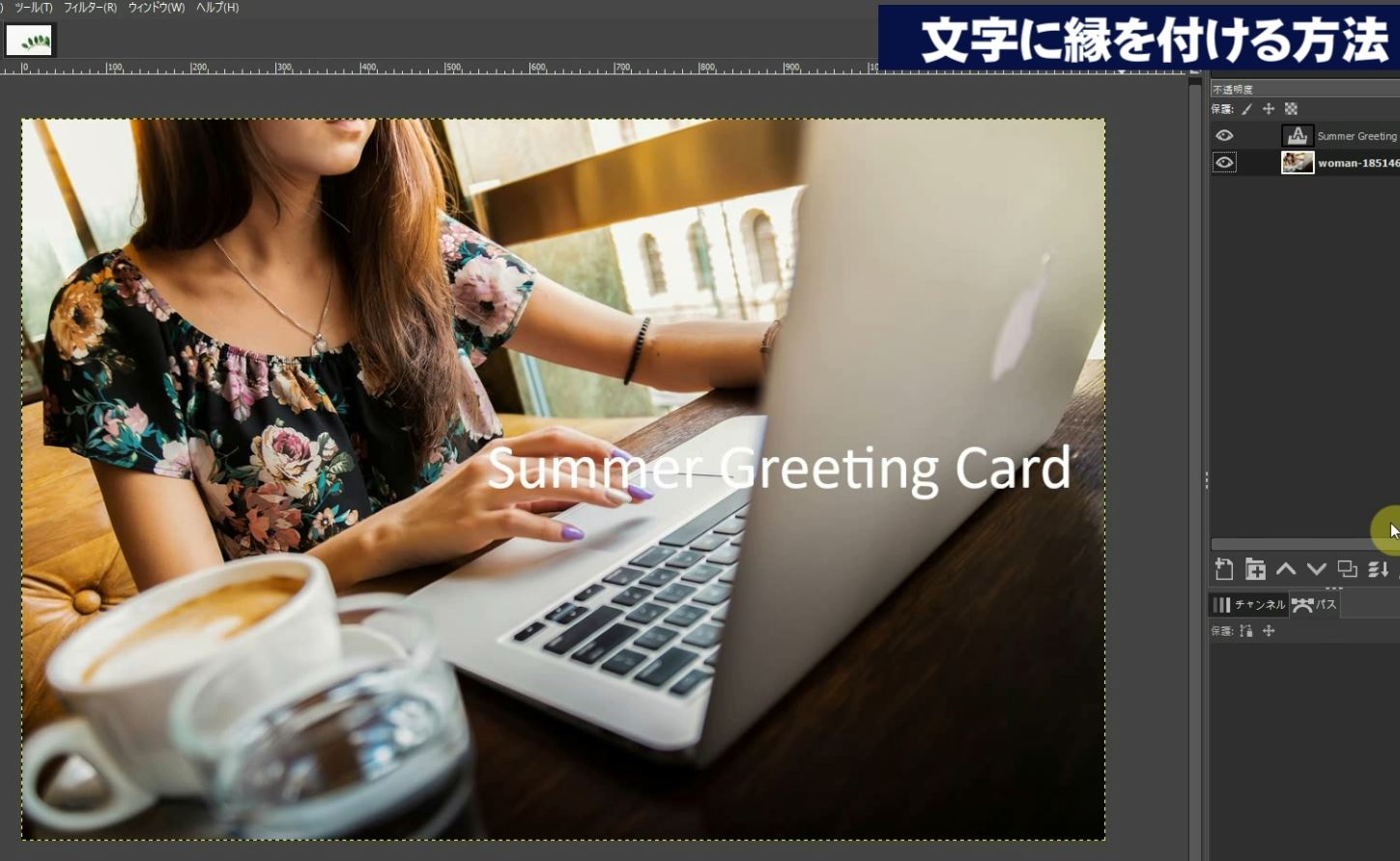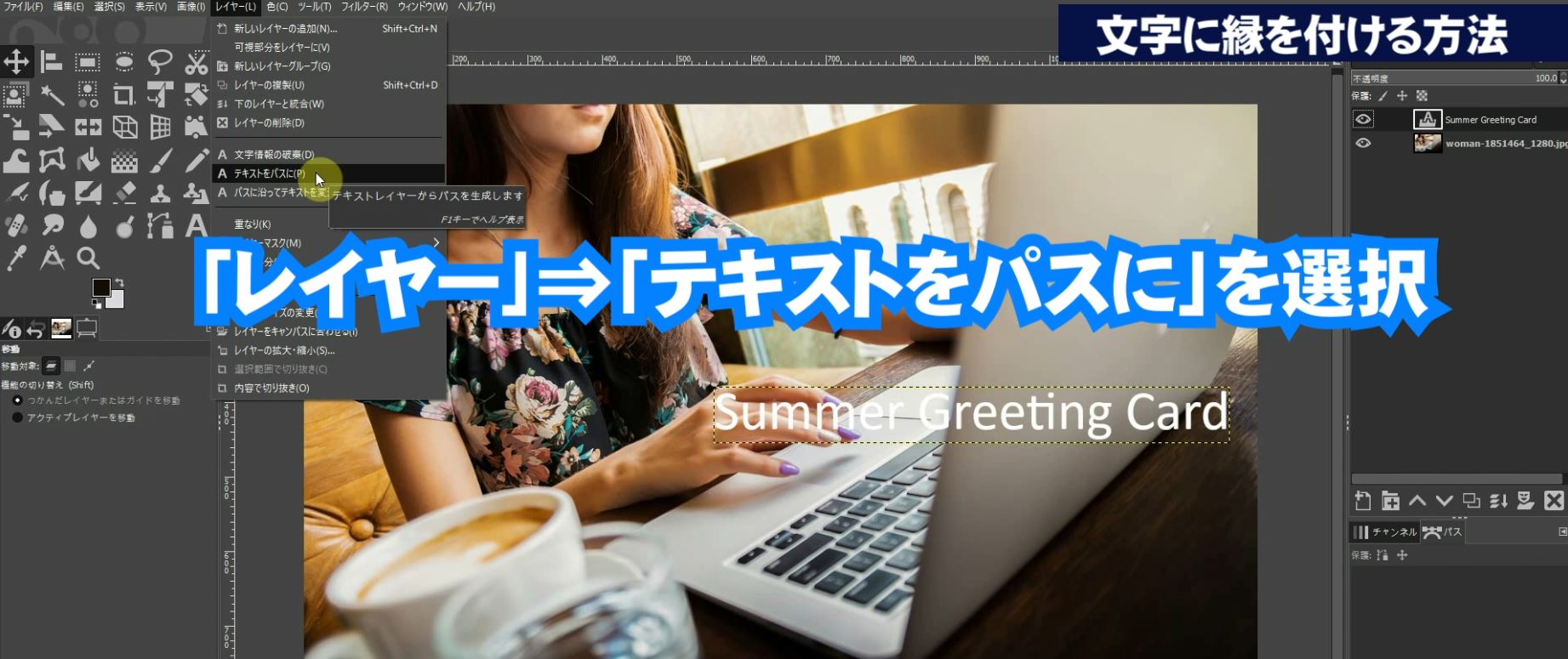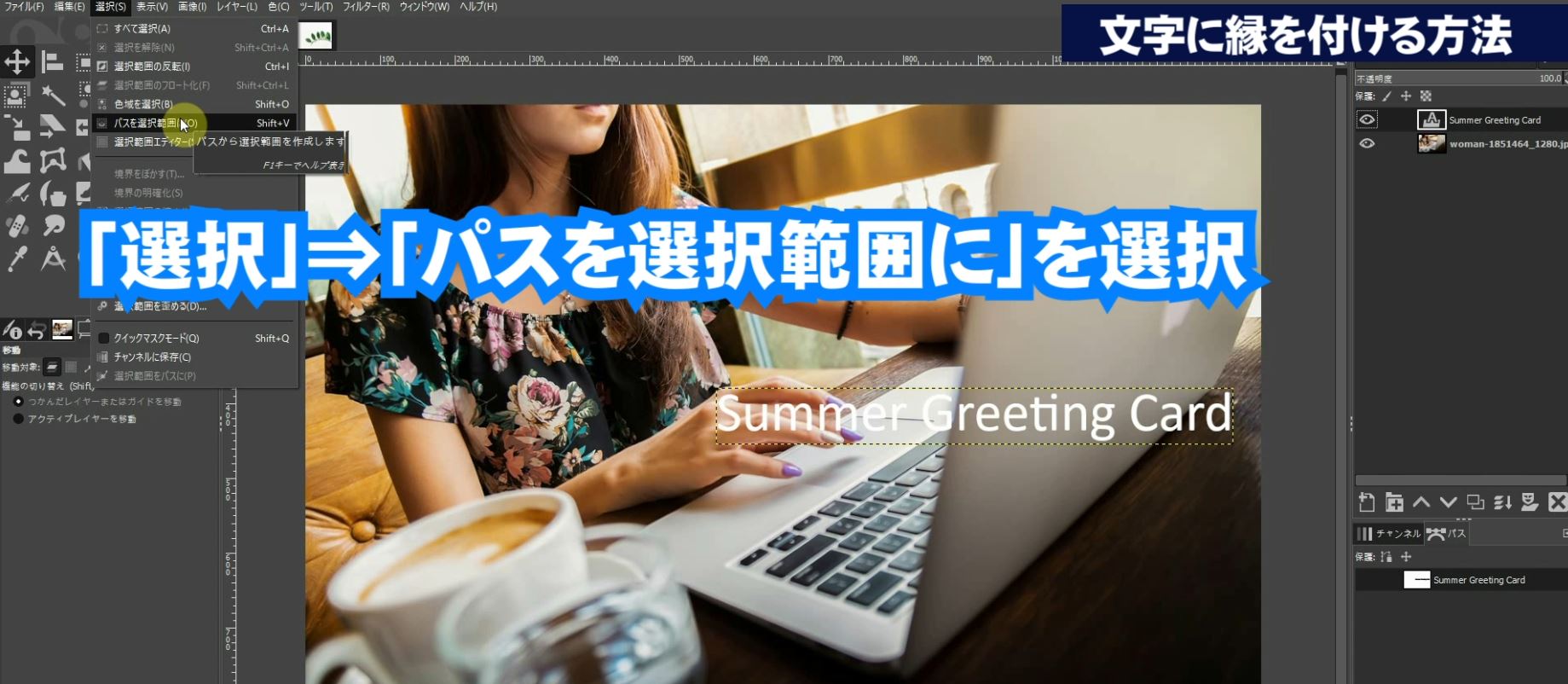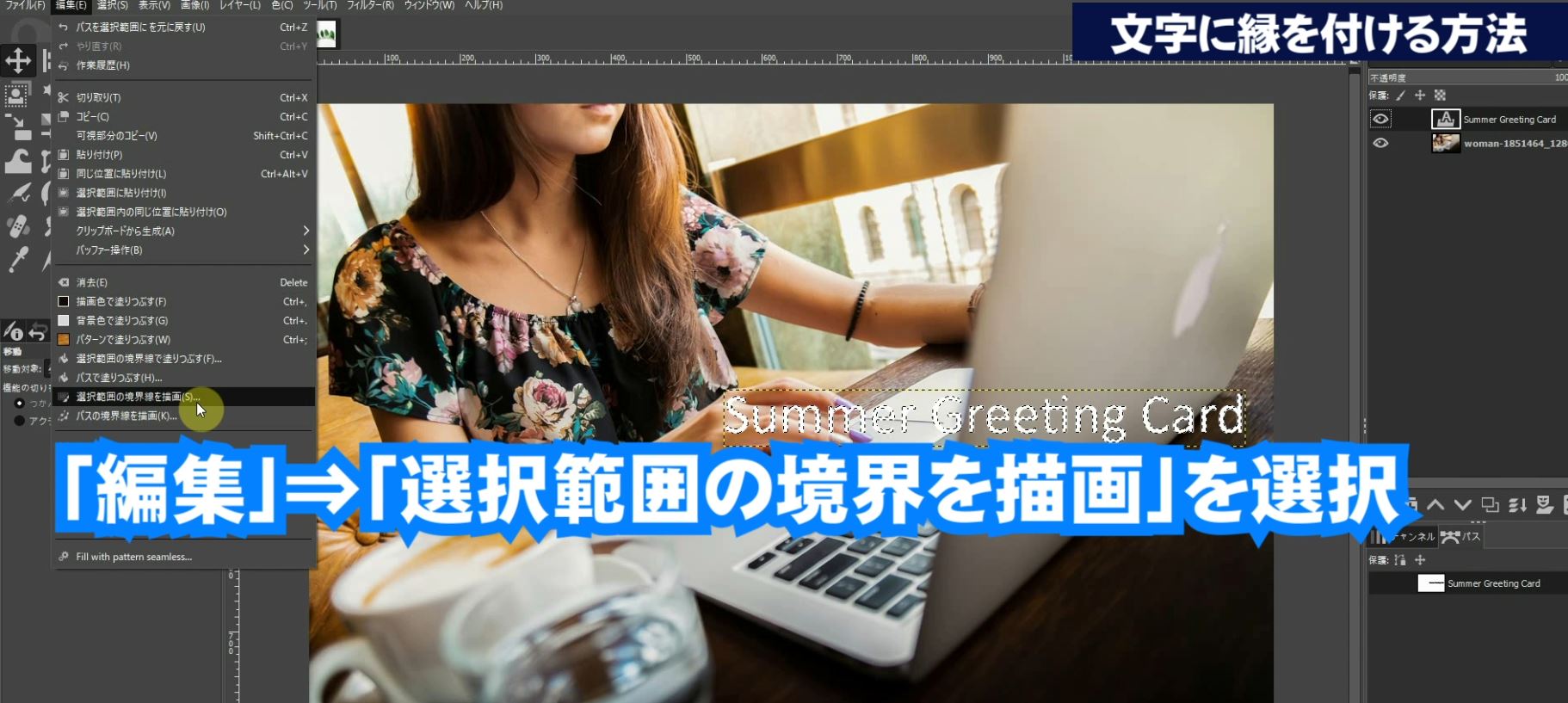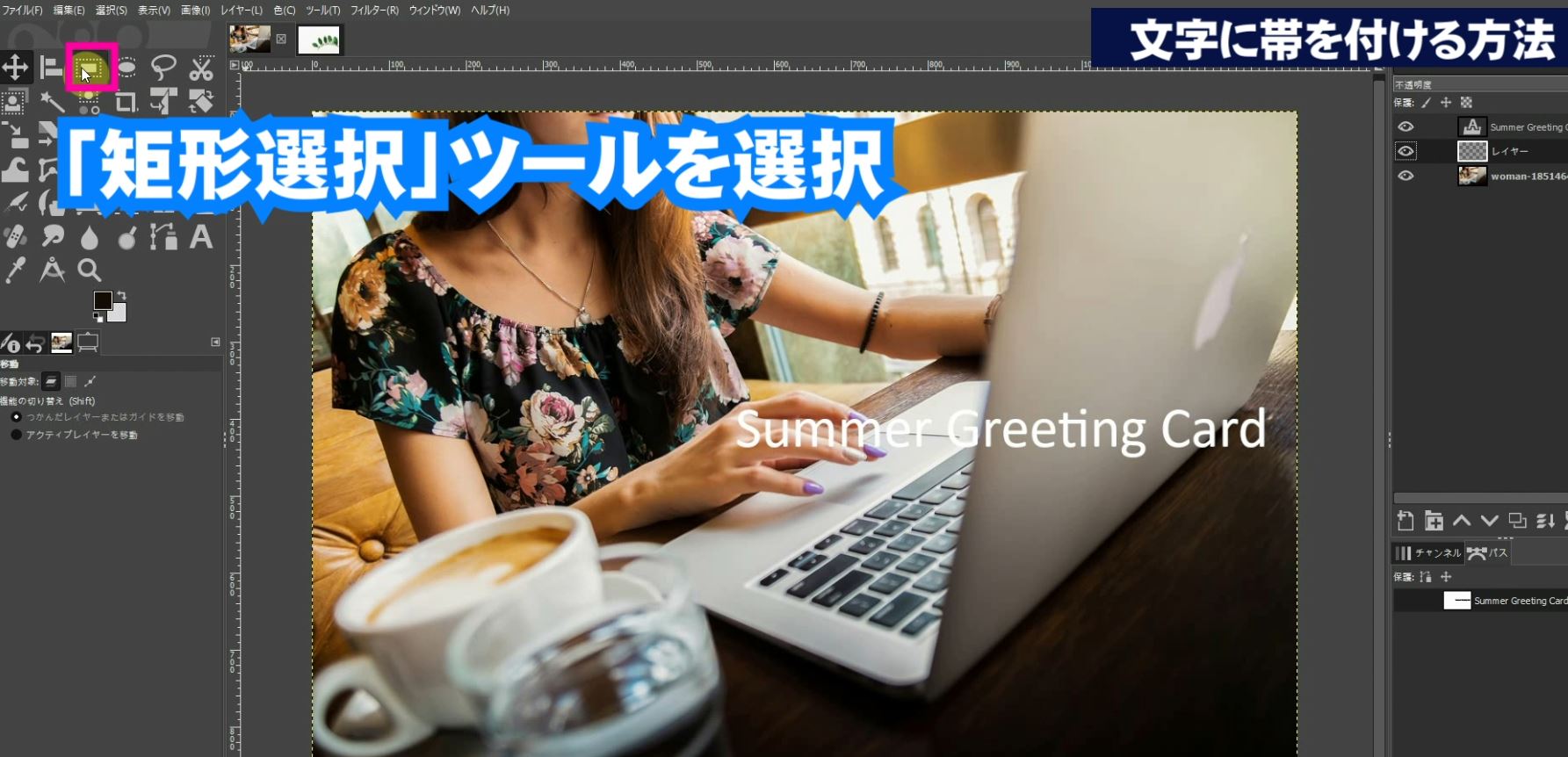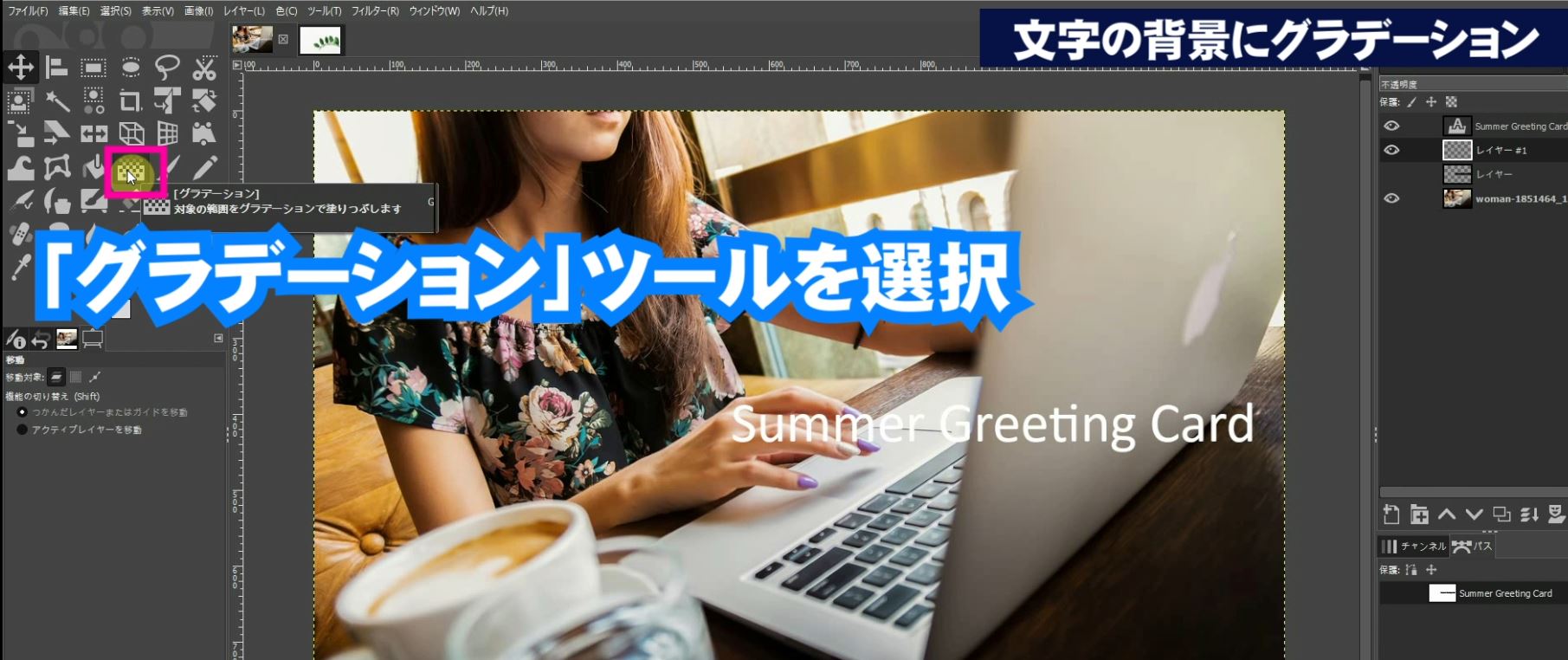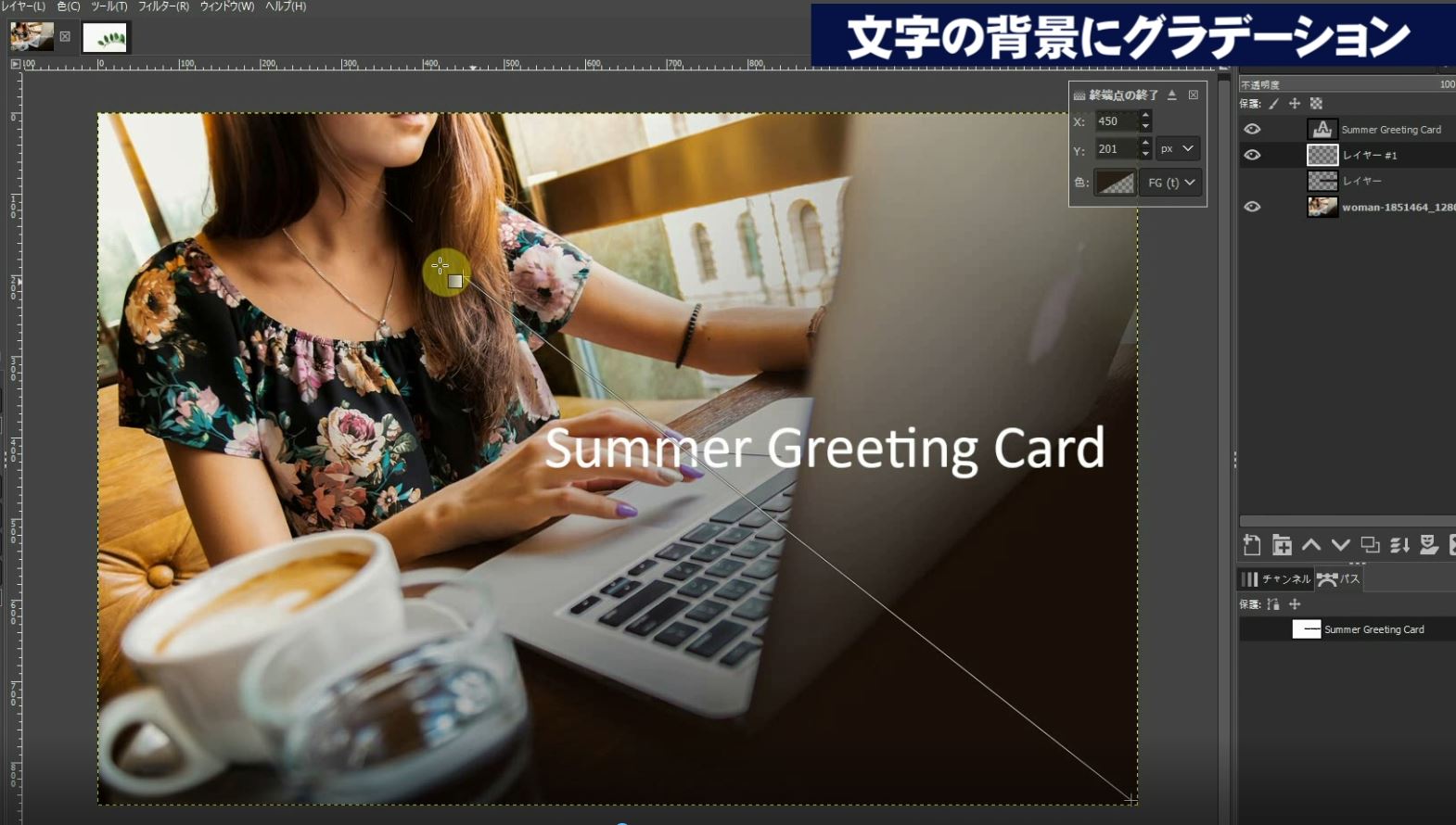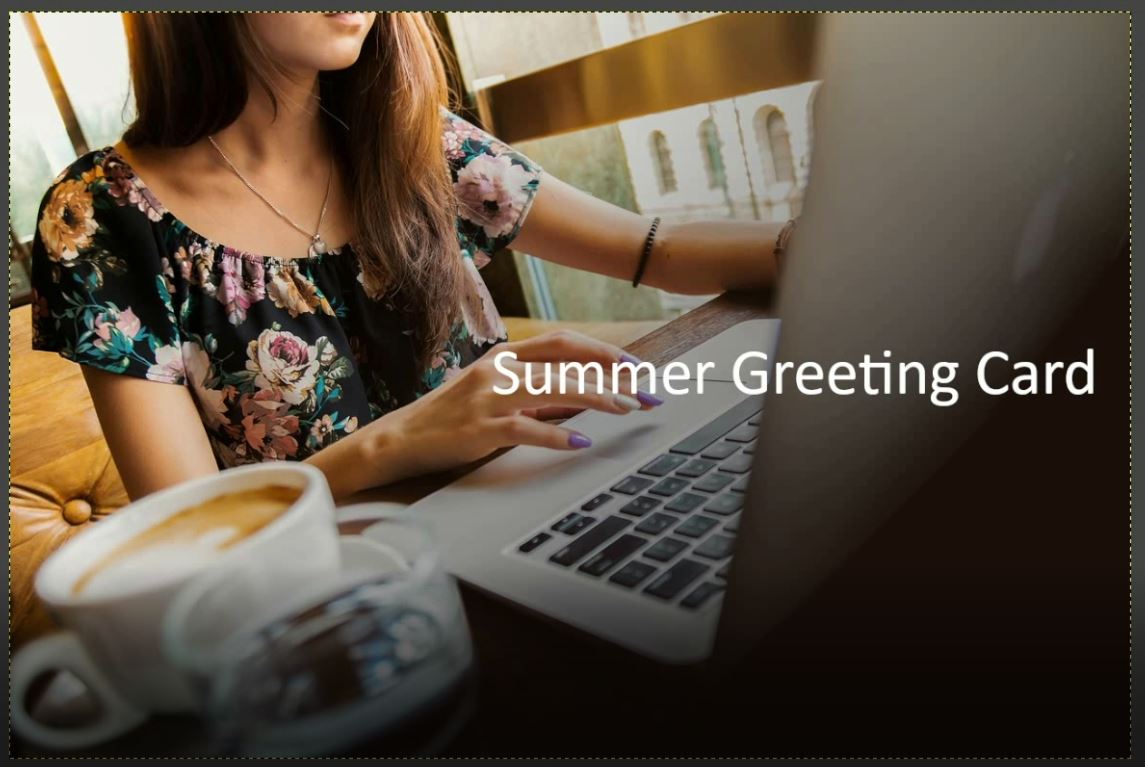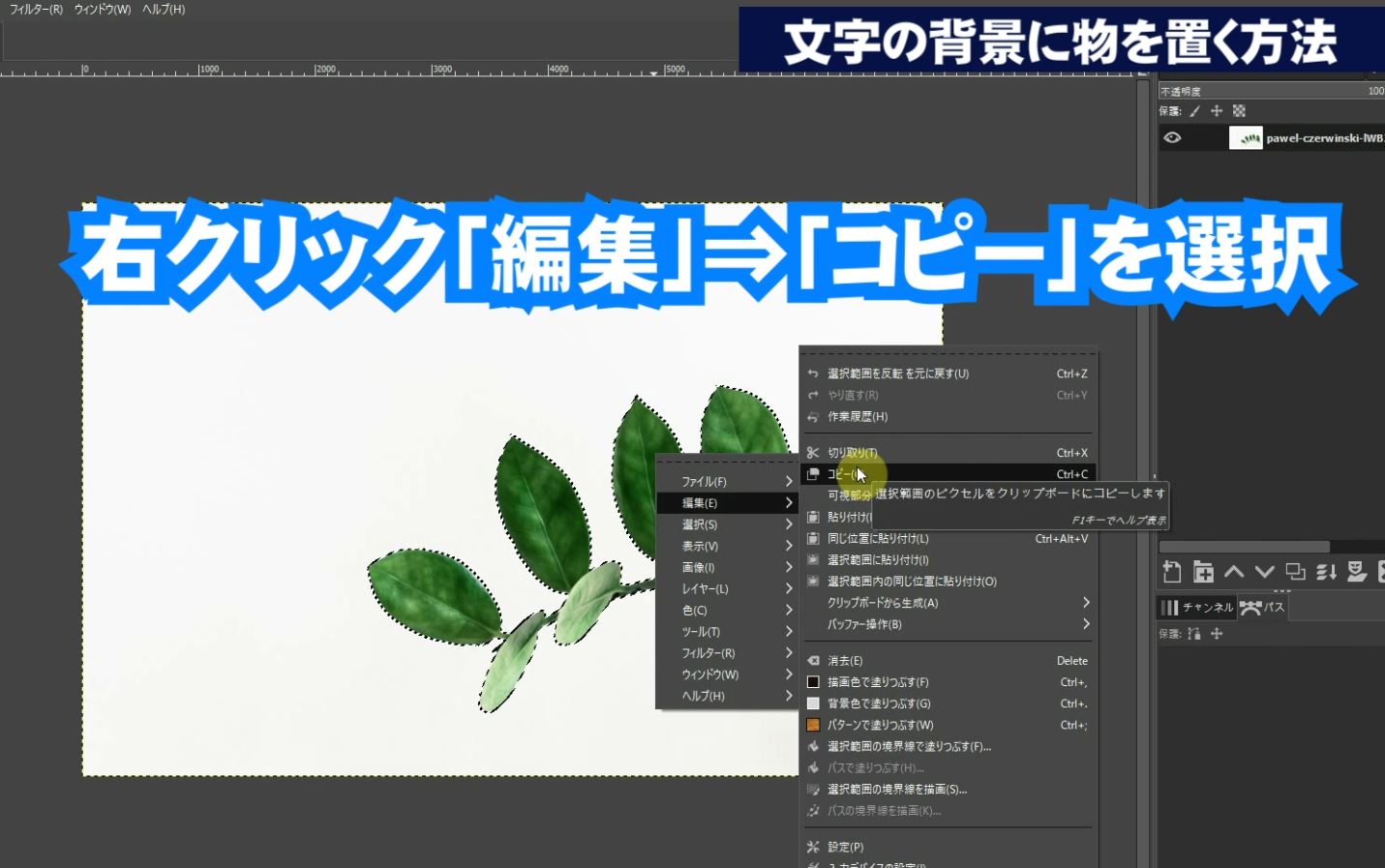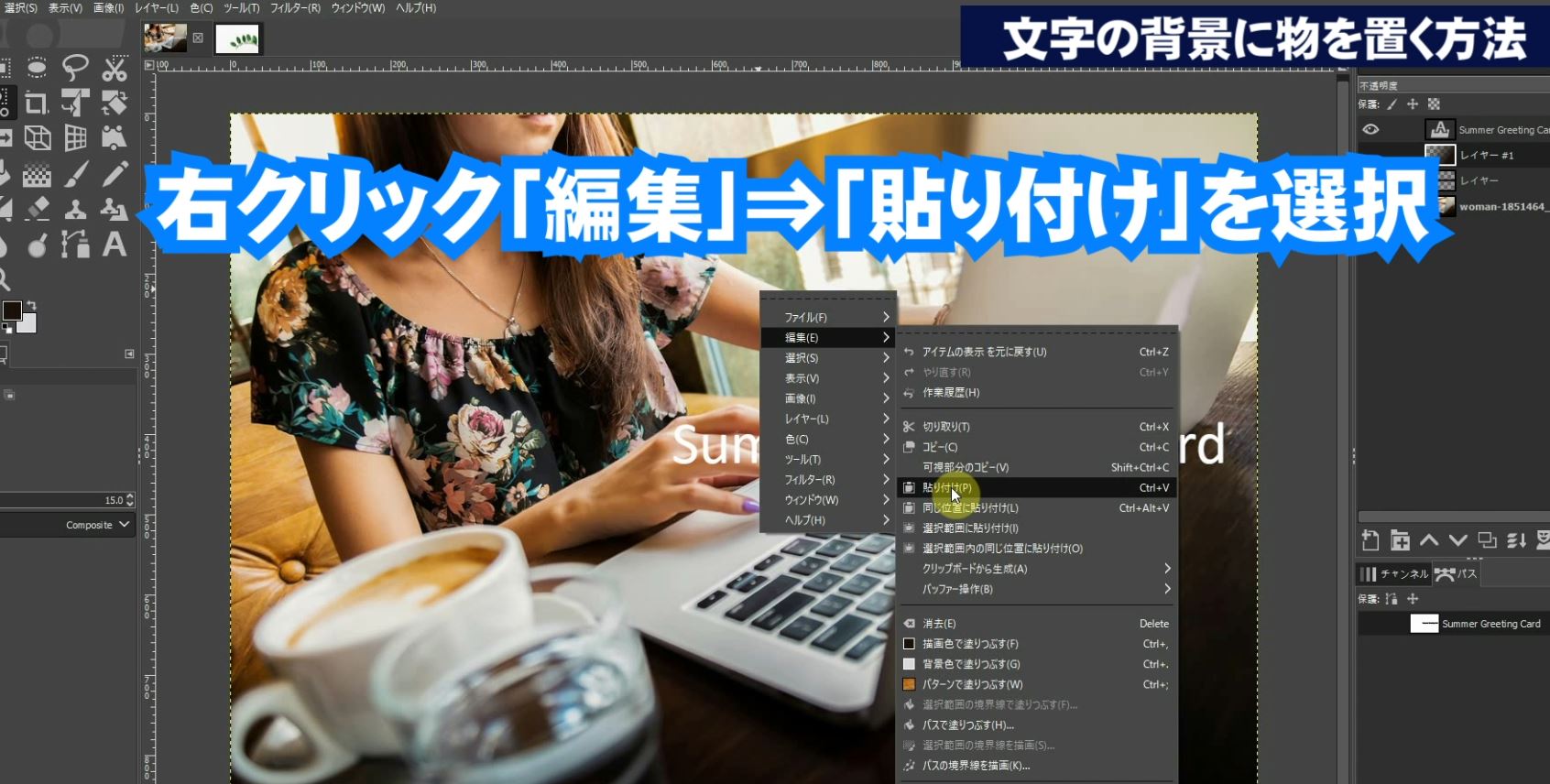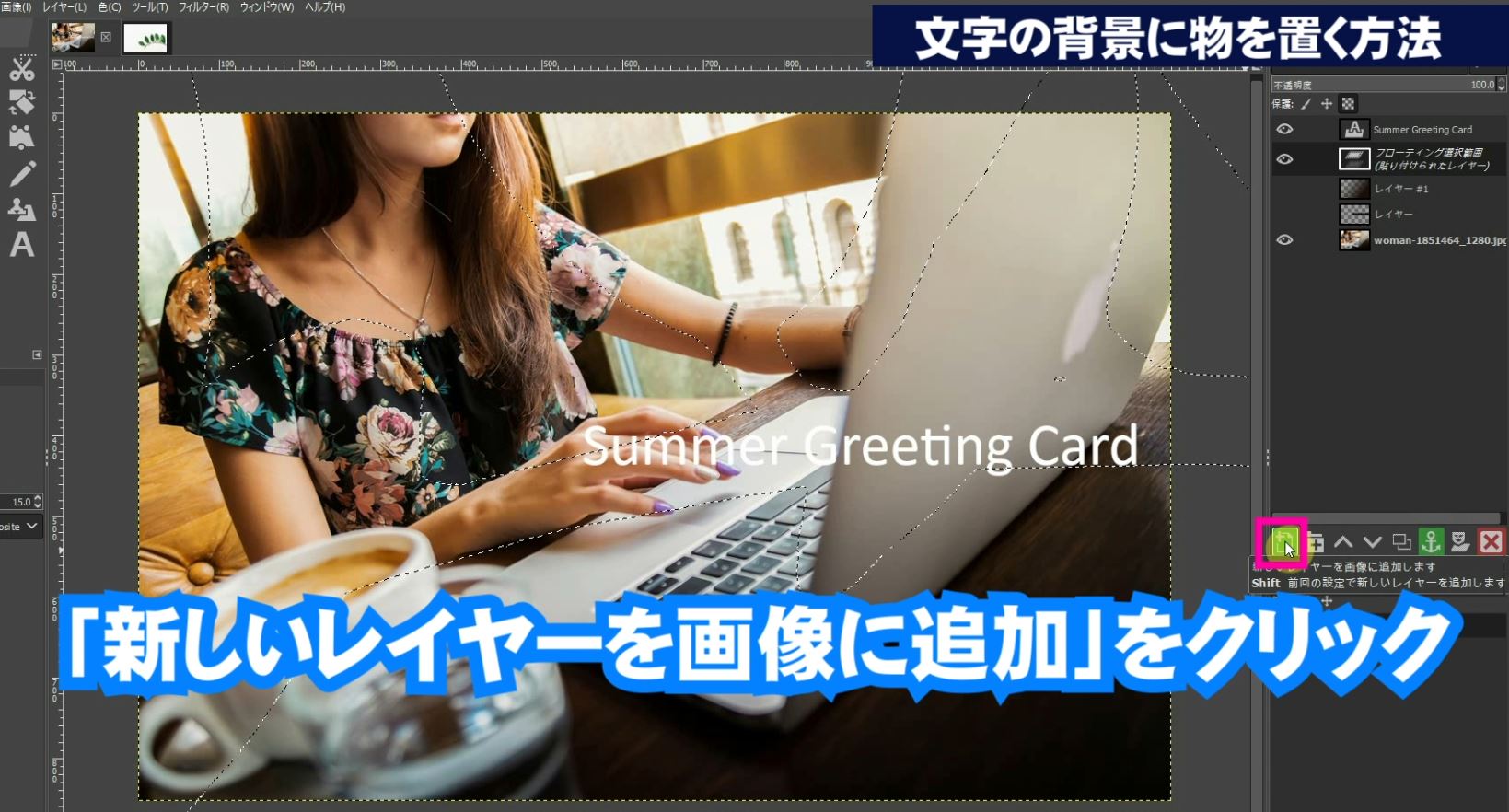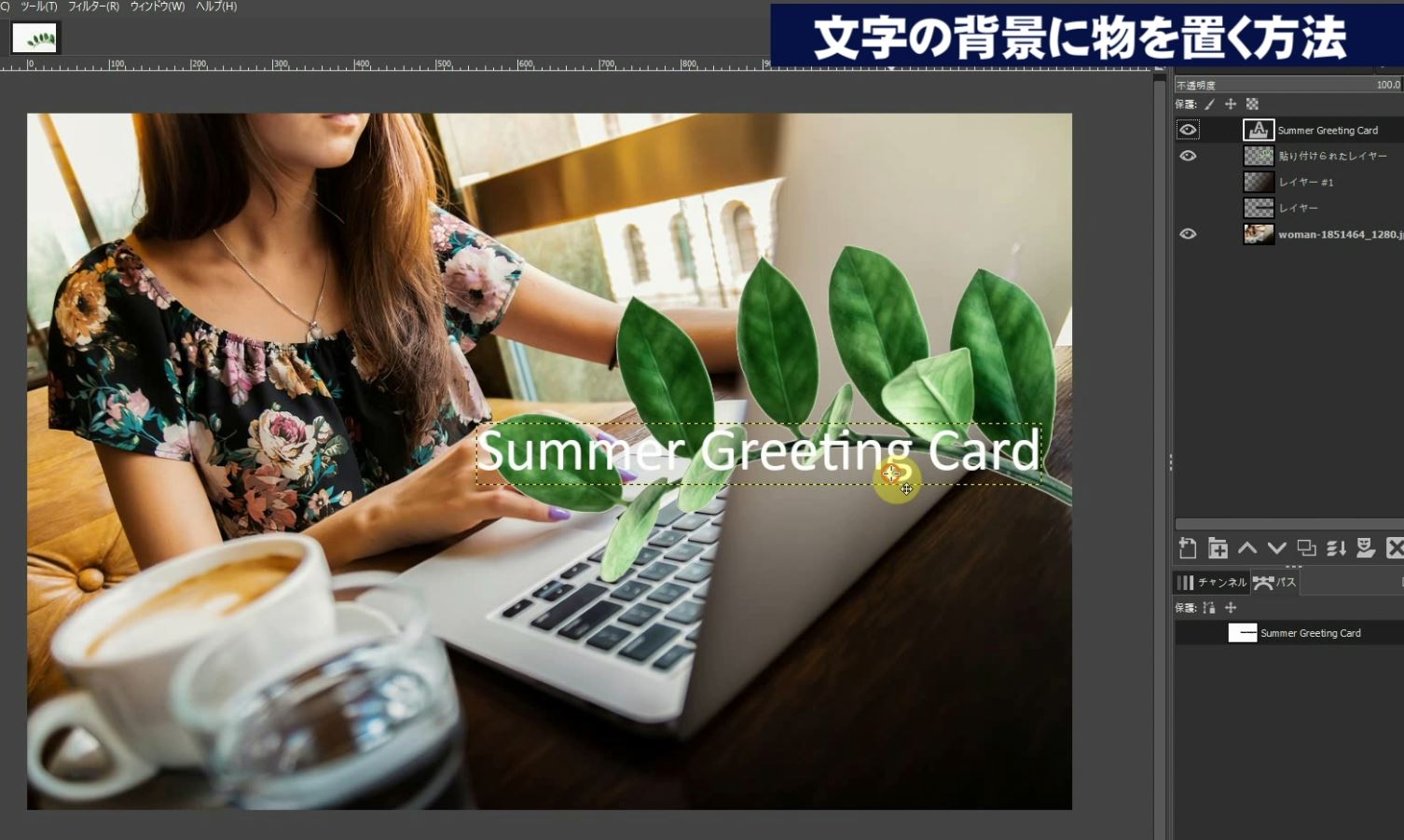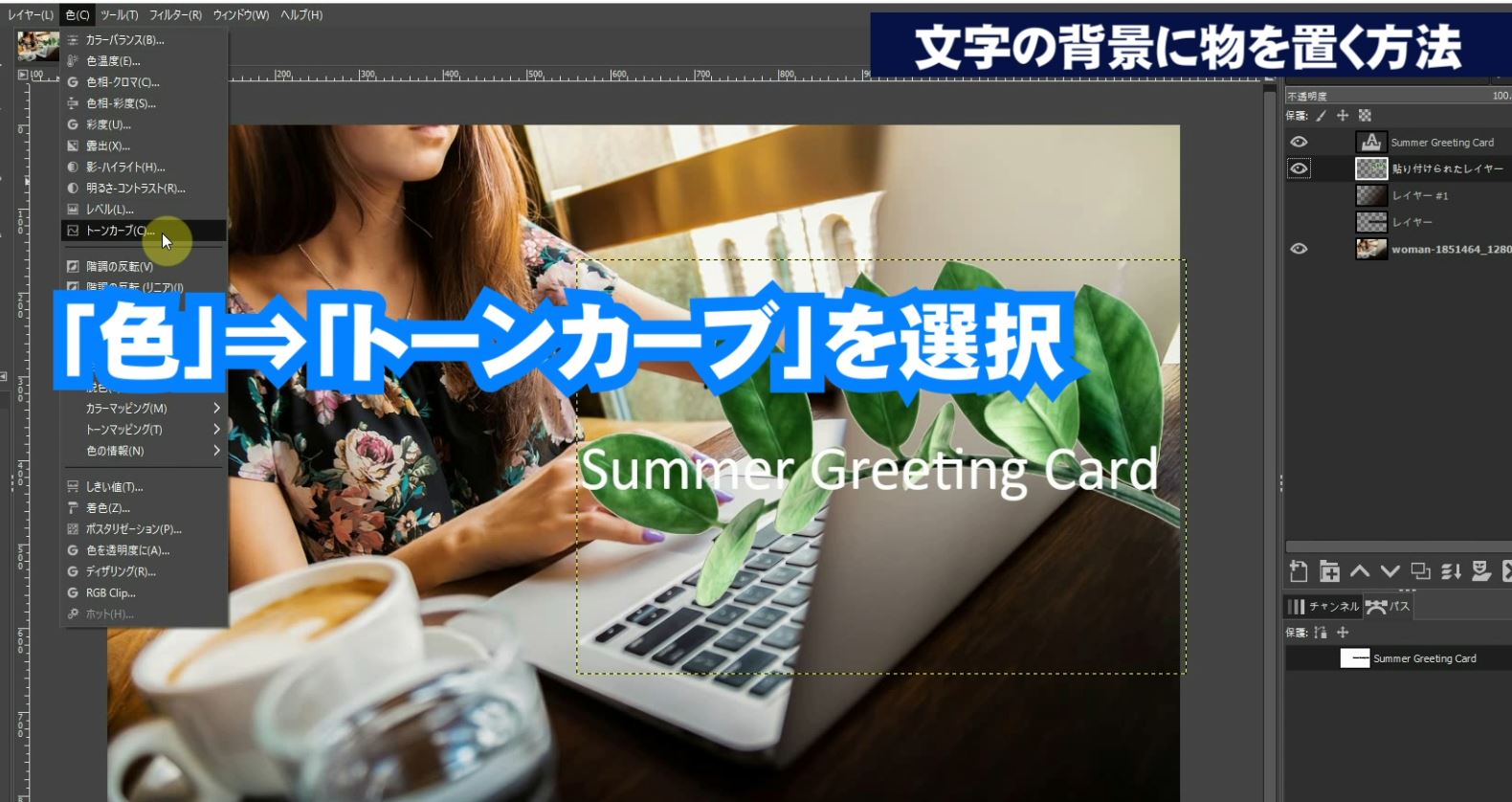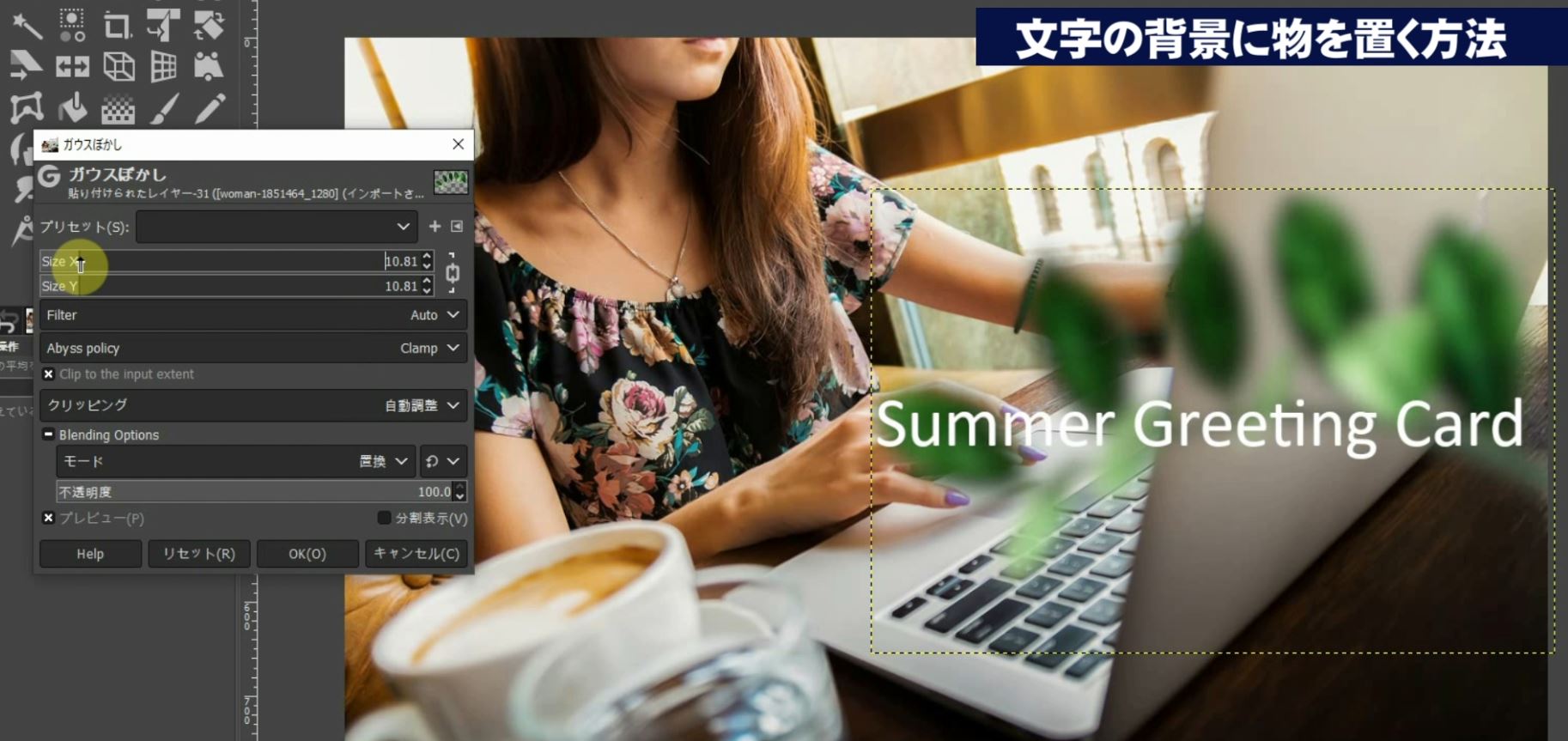【GIMP2.10日本語版】文字が背景より目立つようにおしゃれに処理する《photoshop 無料 で使える画像編集ソフト》
動画でのGIMP解説を見る
写真の上に文字を配置すると背景に溶け込んで読みづらい事ってないですか?
影を付けたり、文字に縁を付ける方法はよく目にするけど
おしゃれに配置したい…
写真に馴染んだ配置にしたい…
GIMPで初心者でも簡単に配置できる方法を解説します。
動画を参考にぜひ一緒に挑戦してみてくださいね!
無料素材をダウンロードする
「チャンネル登録したらダウンロードしてね!」
参考にしているページ記事内の『無料ダウンロード』ボタンをクリックすると、同じ画像や写真が無料でダウンロードいただけます!
ダウンロードして動画や記事を参考に一緒に練習してみてください!
GIMPで文字に縁を付ける方法
写真に文字を配置してみます。
ツールボックスの「テキスト」ツールを選択して、写真の上でクリックして文字を入力します。
フォントや文字の色、サイズ等はツールオプションで調整します。
文字を配置しました。
文字色が白色のため背景の白っぽい部分が見えづらいです。
文字に縁を付けてみましょう。
テキストレイヤーを選択して、メニューの
「レイヤー」⇒「テキストをパスに」を選択して文字をパスに変換します。
メニューの「選択」⇒「パスを選択範囲に」を選択して、
「選択」⇒「パスを選択範囲に」を選択します。
メニューの「編集」⇒「選択範囲の境界を描画」を選択します。
「ストロークスタイルの選択」の「線の幅」で文字枠の太さを決めます。
文字の縁に色が付きました。
GIMPで文字に帯を付ける
帯を作るため新しいレイヤーを追加します。
「新しいレイヤーを画像に追加」をクリックして追加します。
ツールボックスの「矩形選択」ツールを選択します。
文字を矩形選択で囲みます。
右側は端に繋がっていても大丈夫です。
矩形選択で囲ったら、「編集」⇒「描画色で塗りつぶす」を選択して範囲内を塗りつぶします。
黒色で囲んだ背景レイヤーの不透明度を調整して背景に馴染ませます。
文字が読みづらくならないように調整します。
GIMPで文字の背景をグラデーションで読みやすくする
帯を作るため新しいレイヤーを追加します。
描画色をクリックして、開いたウインドウ内のスポイトを選択して
写真のテーブルをクリックしてテーブルのダーク色を吸い取ります。
「グラデーション」ツールを選択します。
グラデーションツールのツールオプションで、「描画色から透明」を選択します。
写真の右下のコーナーをクリックしたまま中心に向かってドラッグします。
濃い茶色のグラデーションで色がついていきます。
文字が見えやすくなるところまでドラッグします。
文字の背景に色が付き文字が見えやすくなりました。
GIMPで文字の背景に物を置く方法
ダウンロードした観葉植物をGIMPに読み込みます。
ツールボックスの「色域を選択」ツールを選択して画像の白い部分をクリックします。
白い部分が選択されます。
メニューの「選択」⇒「選択範囲の反転」を選択して観葉植物を選択します。
画像の上で右クリックして「編集」⇒「コピー」を選択します。
画像の上で右クリックして「編集」⇒「貼り付け」を選択します。
「新しいレイヤーを画像に追加」をクリックしてレイヤーに貼り付けます。
文字の背景に微調整して配置します。
観葉植物のレイヤーを選択して
メニューバーの「選択」⇒「トーンカーブ」を選択します。
葉っぱをクリックして曲線の交わる部分を下げて暗くします。
人物にピントが来ているときは、手前のコーヒーカップやお水などはボケます。
観葉植物もぼかします。
メニューバーの「フィルター」⇒「ぼかし」⇒「ガウスぼかし」を選択します。
設定で「Size X Size Y」のバーを動かしてぼかしを調整します。
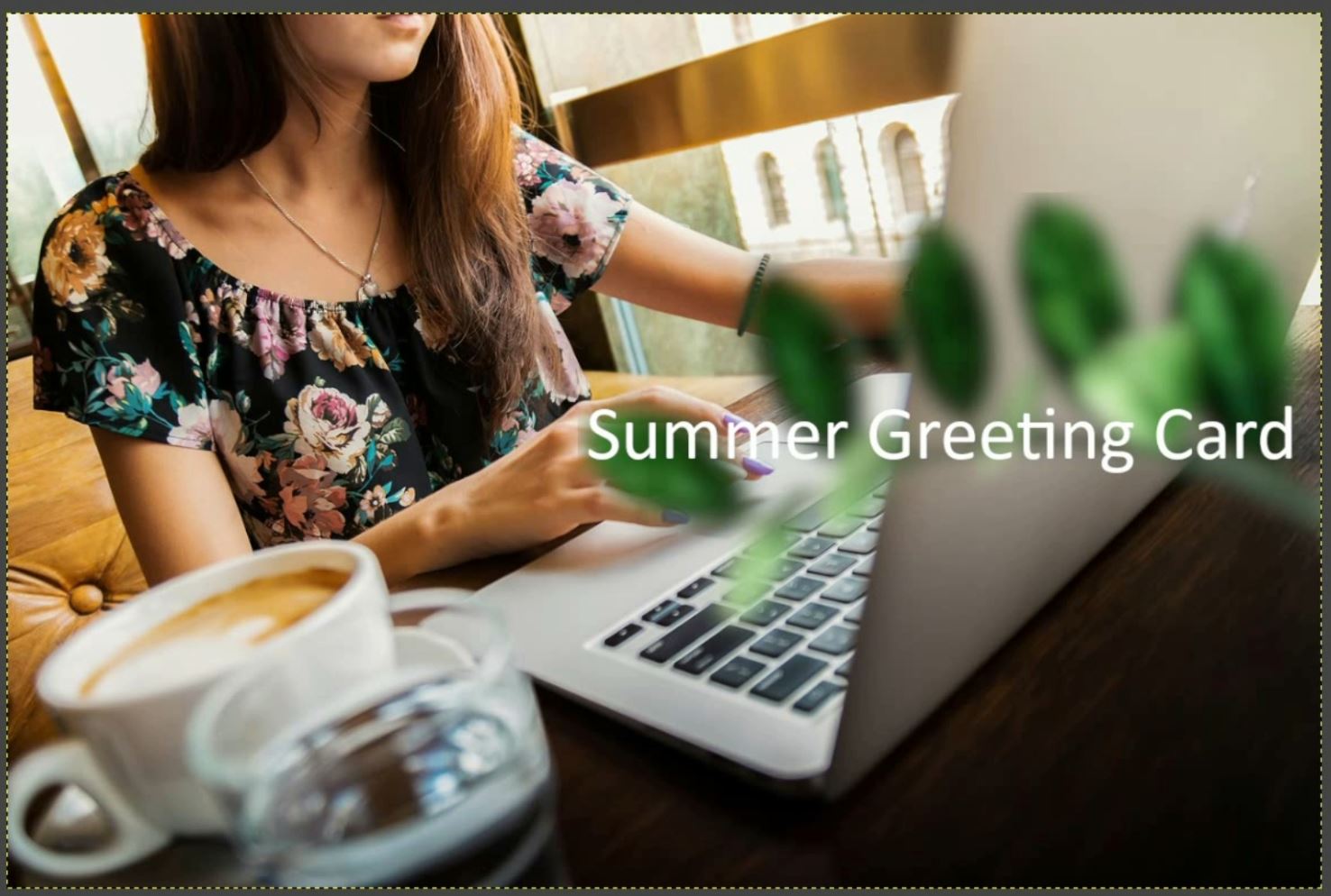

今回は文字が写真と馴染んだ感じでおしゃれに配置できるスタイルです。
写真を見て、中心にある観葉植物を「何かなる?」と気になって見ると
文字が書いてある。という感じがBESTだと思います!
いかに自然に目立たせるのかがおしゃれかな!
いろいろなアイディアでおしゃれな感じを演出してみてくださいね!
微妙なニュアンスは動画を参考にしてくださいね!