gimp2.10初心者でも簡単にレイアウト方法できる。8枚レイヤーマスク
続編GIMPを使ってフォトブックのページをレイアウトしてみたいと思います。
GIMPのテンプレートを準備しましたのでダウンロードして一緒に練習してください。
レイヤーマスクに写真を入れ込むだけなので簡単です!
ぜひ、フォトブック製作にも挑戦してみてください!
操作方法は動画もページ下にありますので参考にしてくださいね!
[chat face=”0e0277fb9723e32f1278d2819633d5d3.gif” name=”キッズくん” align=”left” border=”red” bg=”red”]ダウンロードする前にTwitterかFacebookをフォローしてね!
>GIMPテンプレートのダウンロード [/chat]
GIMP用のテンプレートを開く
ダウンロードしたGIMP用のテンプレートを開きます。
8枚の写真をレイアウトできるテンプレートです。
白い部分に写真を入れていきます。
レイヤーマスクで作業するメリット!
- 綺麗に配置できる!
- マスクのサイズに合わせるだけなので画質が落ちない!
※写真を縮小・拡大すると画質が落ちます。 - 写真の配置換えが簡単!
配置したい写真を読み込む
写真を「ファイル」⇒「レイヤーとして読み込む」かまたは、写真をGIMPにドラッグして読み込みます。
カラープロファイルを保持しますか?とウインドウが開きますので「Keep」をクリックします。
プロファイルについては、下記記事を参考にしてください。
- 「拡大・縮小」ツールを選択します。
- 写真のサイズを調整します。
- 写真を入れ込むマスクのサイズに調整します。
- 写真を入れ込みたいマスクの下へレイヤーの重ね順を入れ替えます。
- マスクに重ねてサイズを調整します。
入れ込むマスクの位置に写真を配置して重ねることがポイント!
GIMPレイヤーマスクの追加
GIMP右側のダイアログの写真レイヤーを右クリックします。
「レイヤーマスクの追加」を選択します。
設定ウインドウが開きますので、「完全不透明(白)」にチェックを入れて「Add」をクリックします。
- 写真のレイヤー内の右側に追加されたレイヤーマスクが表示されます。
- 写真を入れ込みたいマスクレイヤーを選択して、キーボードの「Ctrl+C」でコピーします。
- 写真のレイヤー内の右側に追加されたレイヤーマスク部分をクリックして「編集」⇒「Paste In Place」をクリックして貼り付けます。
※同じ場所に貼り付けることができます。
※レイヤーマスク部分を右クリック「レイヤーマスクの削除」でマスクをやり直せます。
- 「フローティングレイヤーの固定」いかりマークをクリックします。
- マスク用の矩形を非表示にします。
写真がマスク位置に配置されました。
ここまでのやり方を繰り返して、すべてのマスクに写真を配置します。
GIMPでレイアウト完成
綺麗に写真がレイアウトできました!
色々なパターンのマスクを準備していたら簡単です!
GIMPでページレイアウト方法を動画で見る
フォトブックのデータ入稿がこちらでできます!
フォトブックの種類も豊富で、GIMPでレイアウト編集した完成データを入稿してフォトブック作成もこちらは大丈夫です。
正式に注文するとテンプレートが贈られてくるので、テンプレートにレイアウトして入稿します。



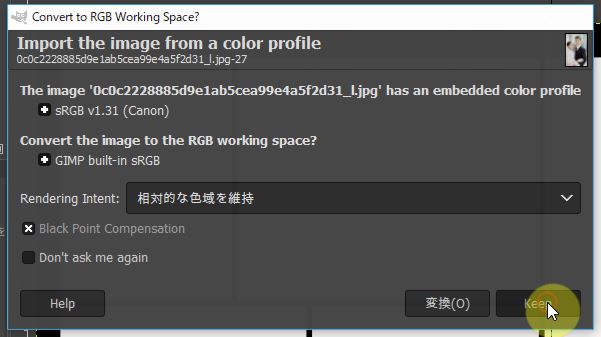
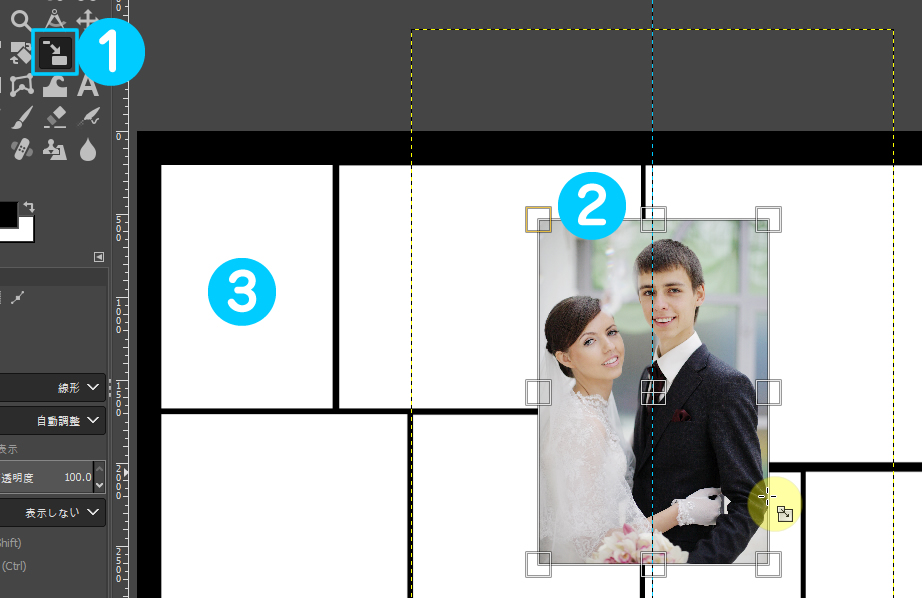
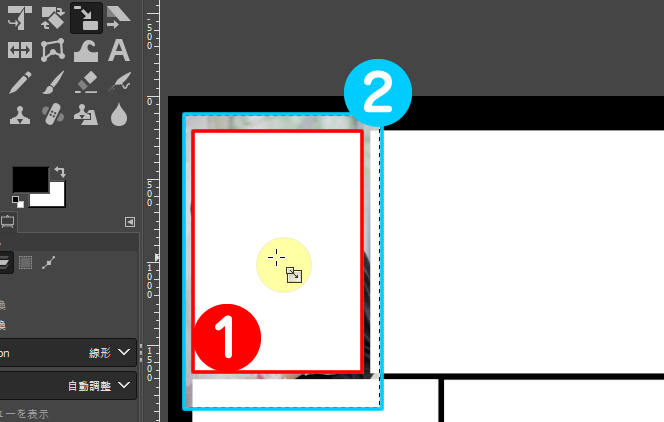
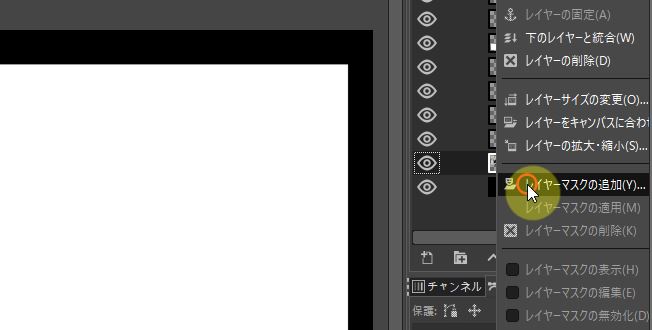
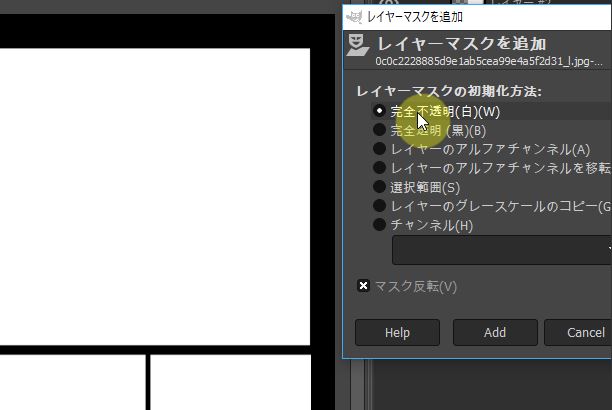
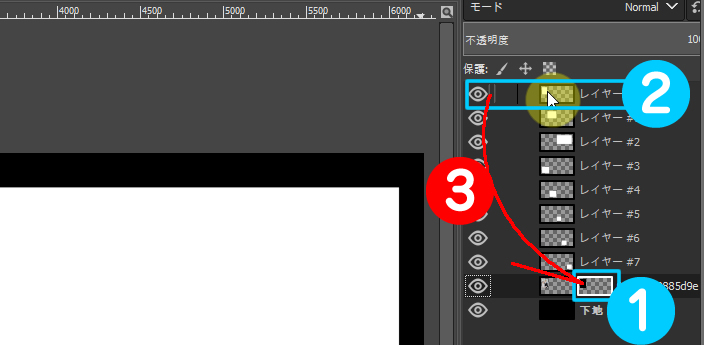
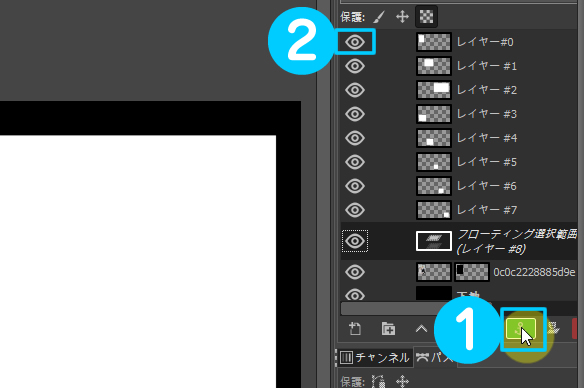









機能の使い方と日本語化.jpg)
