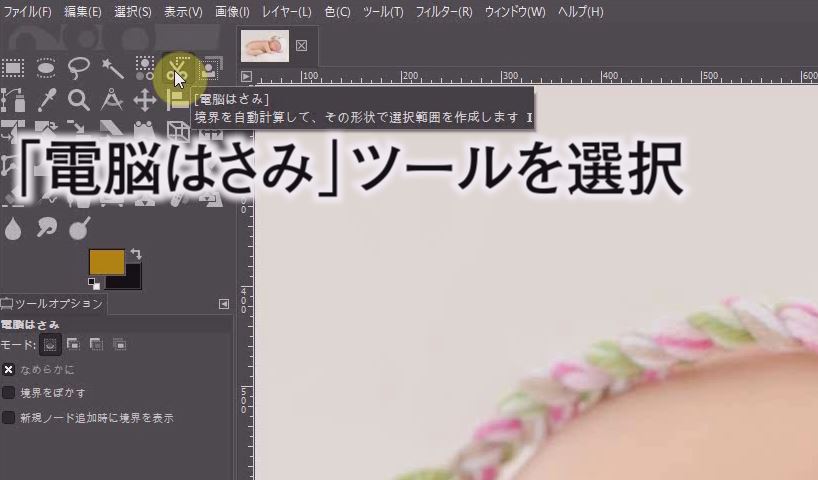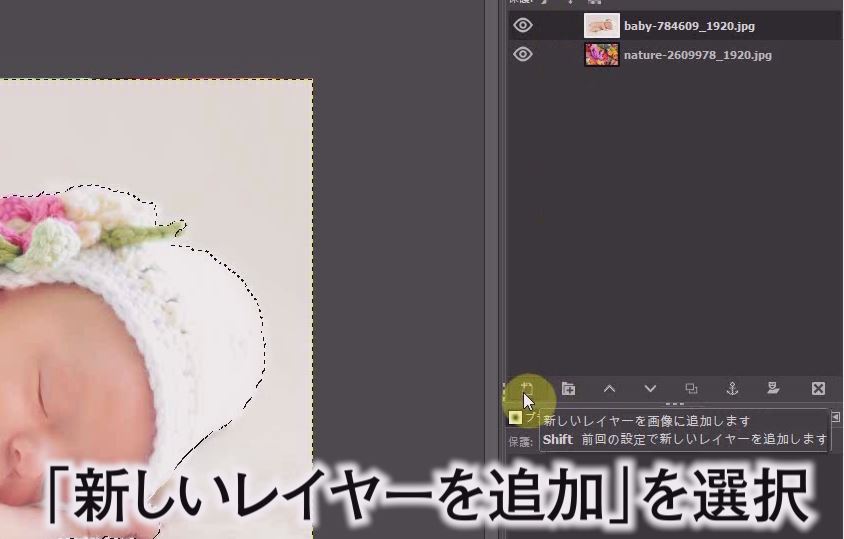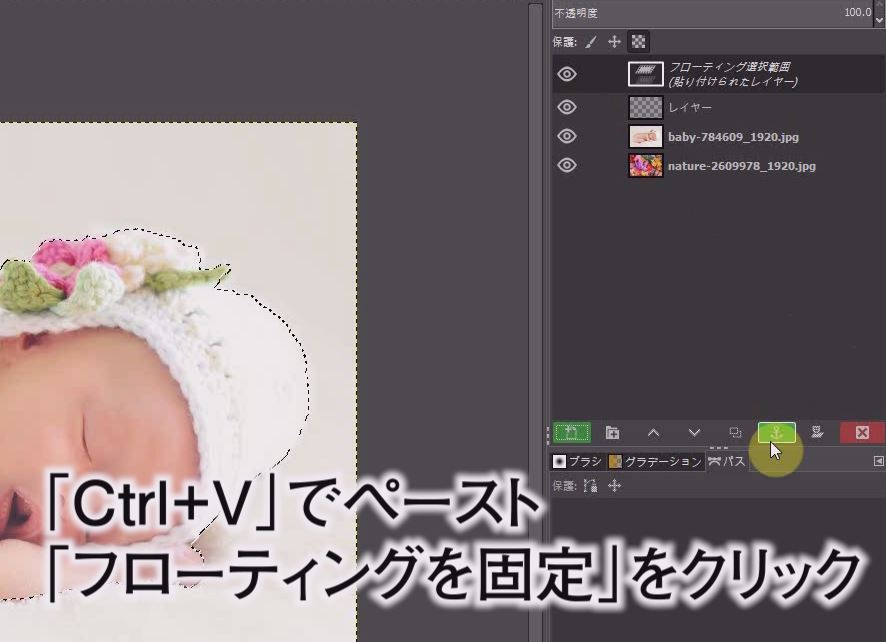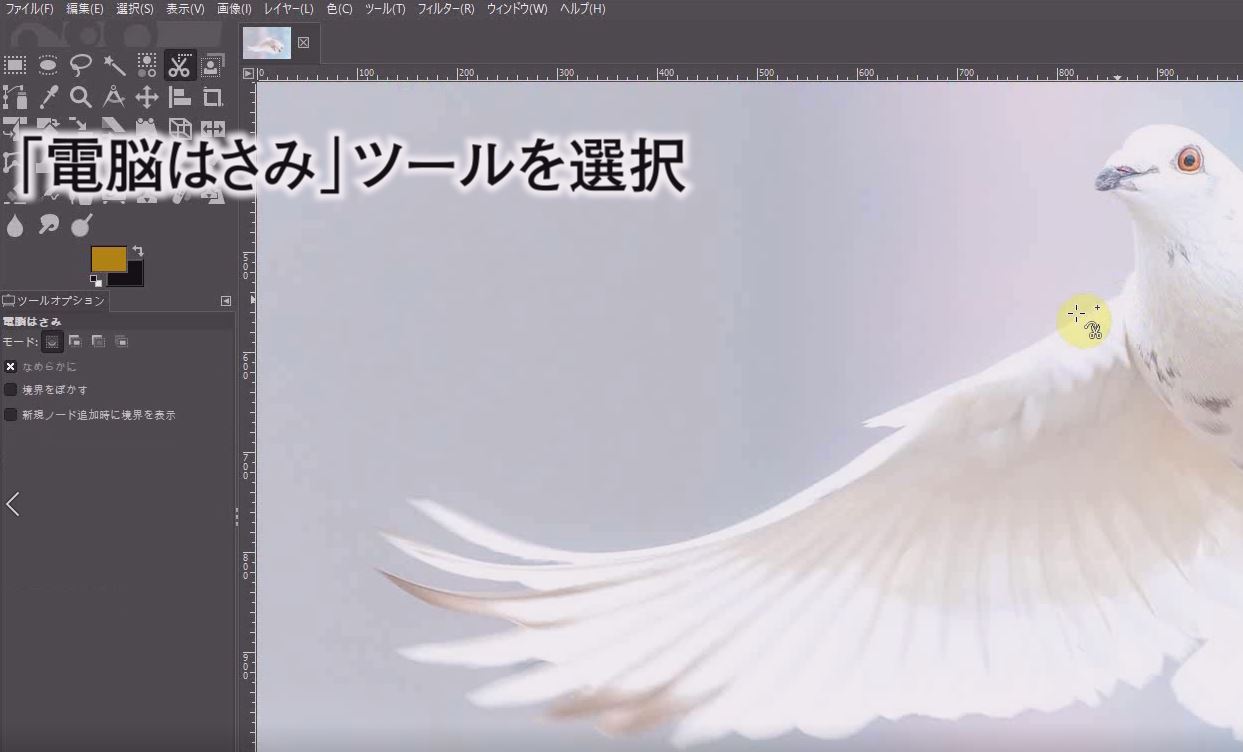【GIMP2.10日本語版】人物や写真の一部を切り抜いて画像を合成する
『GIMPのフォトレタッチLesson4』
今回は、赤ちゃんをエンジェルにするフォトレタッチをレッスンします!
電脳はさみツールを使って合成しますが誰でも簡単なテクニックです。
まずは楽しみながらフォトレタッチを体験してみてください。
記事と動画でわかりやすく解説します!
使用する素材も無料でダウンロードできるので一緒に練習してみてくださいね!
GIMP今回のフォトレタッチを動画で見る
無料素材をダウンロードする
「チャンネル登録したらダウンロードしてね!」
参考にしているページ記事内の『無料ダウンロード』ボタンをクリックすると、同じ画像や写真が無料でダウンロードいただけます!
ダウンロードして動画や記事を参考に一緒に練習してみてください!
背景に使う写真をダウンロード
![]()
切り抜く写真をダウンロード
![]()
切り抜く写真をダウンロード
![]()
ダウンロードした画像をGIMPに読み込み
ダウンロードした写真をGIMPにドラッグして読み込みます。
背景の落ち葉の写真、赤ちゃんの写真の順番でドラッグして読み込みます。
GIMP電脳はさみツールで赤ちゃん切り抜き
今回は「電脳はさみ」ツールを使って切り抜いていきます。
「電脳はさみ」ツールを選択します。
切り抜く境界部分をクリックしていくだけで、自動で境界ラインを選択していきます。
クリックしたとき、ポイントの距離が長いと乱れる場合があります。
そんな時は、「Ctrl+Z」でひとつ前に戻って作業を進めてください。
クリックしていくだけで境界ラインを選択できるので簡単です。
最後のポイントは、Ctrlキーを押したままで最後のポイントをクリックしてパスを閉じます。
Enterキーか他のツールを選択すると選択範囲に変わります。
このまま切り抜くことができますが、切り抜き部分がハッキリしているので自然に合成するため若干輪郭をぼかします。
「選択」⇒「選択をぼかす」を選択します。
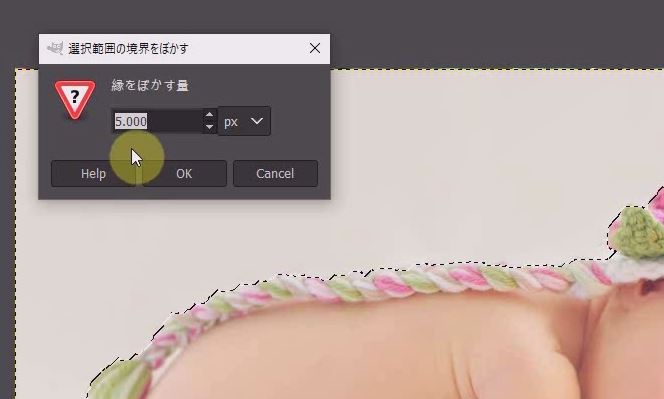
5pxでOKをクリックします。
境界線にぼかしが入りました。
切り抜く赤ちゃんが選択された状態なので、「Ctrl+C」でコピーします。
新しいレイヤーを追加します。
「Ctrl+V」で追加したレイヤーにペーストします。
いかりマークの「フローティングを固定」をクリックします。

元の赤ちゃんのレイヤーを非表示にすると赤ちゃんが切り抜かれています。
サイズを「拡大・縮小」ツールを使って整えます。
おすすめカメラ対応ミニガンマイク音がよく録れる!
GIMP電脳はさみツールで翼を切り抜き
鳩の写真をGIMPにドラッグして読み込みます。
「電脳はさみ」ツールを選択して鳩の翼の部分だけ選択していきます。
最後のポイントは、Ctrlキーを押したままで最後のポイントをクリックしてパスを閉じます。
Enterキーか他のツールを選択すると選択範囲に変わります。
赤ちゃんを切り抜いた時と同じで、切り抜き部分がハッキリしているので自然に合成するため若干輪郭をぼかします。
「選択」⇒「選択をぼかす」を選択します。
5pxでOKをクリックします。
翼の部分が選択しているので、「Ctrl+C」でコピーします。
新しいレイヤーを追加します。
「Ctrl+V」で追加したレイヤーにペーストします。
いかりマークの「フローティングを固定」をクリックします。
翼を回転や拡大・縮小させながらいい位置に配置して整えます。
翼の位置が整ったら、置くにもう一枚翼を置くため、翼レイヤーを複製します。
翼レイヤーを右クリックで「レイヤーを複製」を選択します。
奥の翼が重なって見えないので、奥の翼のみ若干回転させてずらします。
奥の翼を暗くするため、「色」⇒「トーンカーブ」を選択します。
グラフの右下にある黒レベルのポイントを右側に移動します。
翼の黒い部分を引き締めて暗くします。
GIMP電脳はさみツールで葉っぱを切り抜き
赤ちゃんや翼の切り抜き同様に葉っぱを「電脳はさみ」ツールで切り抜きます。
切り抜いた葉っぱを新しいレイヤーを追加して葉っぱを張り付けます。
葉っぱレイヤーの重なり順を一番上に移動します。
サイズや大きさを調整します。
葉っぱに影を付けます。
「フィルター」⇒「照明と投影」⇒「ドロップシャドウ」を選択します。
「X・Y」は影との距離を調整します。
「Opacity」で影の濃さを調整します。
「Blur radus」で影のぼけ方を調整します。
全体的な調整をして整えます。
赤ちゃんをエンジェルにするフォトレタッチの完成
赤ちゃんをエンジェルにするフォトレタッチの完成です。
切り抜きは簡単でした。
動画もありますので是非参考にして一緒に練習してみてくださいね!
動画の登録もよろしくお願いします!