【GIMP2.10日本語版】キラキラのフィルターや切り抜きから合成まで
『GIMPのフォトレタッチLesson5』
前回赤ちゃんをエンジェルにするフォトレタッチをレッスンしました。
その続きで、今回はフィルター機能を使ってきらきら星と切り抜き文字の使い方を説明します。まずは楽しみながらフォトレタッチを体験してみてください。
記事と動画でわかりやすく解説します!
使用する素材も無料でダウンロードできるので一緒に練習してみてくださいね!
GIMP今回のフォトレタッチを動画で見る
無料素材をダウンロードする
「チャンネル登録したらダウンロードしてね!」
参考にしているページ記事内の『無料ダウンロード』ボタンをクリックすると、同じ画像や写真が無料でダウンロードいただけます!
ダウンロードして動画や記事を参考に一緒に練習してみてください!
背景に使う写真をダウンロード
![]()
前回の続きです。こちらの記事を参考にしてください。
前回GIMPで作成した続き
前回GIMPで作成した続きから始めます。
きらきら星がフィルターを使えば簡単に作成できます。
超新星フィルターを使ってキラキラ
新しいレイヤーを追加します。
新しいレイヤーは一番上の階層に順番を入れ替えてください。
キラキラ星を作ります。
「フィルター」⇒「照明と投影」⇒「超新星」を選択します。
画像にきらきら星が作成されます。
作成されたきらきら星にはマークがあり、
左側のマークが移動で、右側のマークがサイズ変更できます。
colorで星の輝き色の調整ができます。
「Number of spokes」で輝きの筋の本数を調整できます。
星の調整や位置を設定したら「OK」をクリックして確定します。
無料で使える高機能画像編集ソフトGIMP
きらきら星の増やし方
最近使ったフィルターが「フィルター」の項目の上部に表示されます。
「フィルター」⇒「超新星の再表示」を選択します。
「プリセット」の項目に最近の設定項目が表示されます。
一番上が最後に設定したプリセットですので一番上を選択します。
先程作った星と同じ設定できらきら星が作成されます。
ここまでの作業を繰り返してきらきら星を増やしていきます。
GIMP切り抜き文字の作成
「テキストツール」を選択します。
テキストを入力してサイズやフォントを調整します。
フォント色は白色にします。
ダウンロードした、切り抜き用の素材をGIMPにドラッグして読み込みます。
レイヤーの順番をゴールドのレイヤーをテキストレイヤーの下へ順番の変更をします。
ゴールドのレイヤーの上で右クリック「レイヤーマスクを追加」を選択します。
「完全透明(黒)」にチャックを入れます。
テキストレイヤーを選択して「Ctrl+C」キーでコピーします。
追加した黒色のマスクを選択して、「Ctrl+V」キーでペーストして貼り付けます。
テキストレイヤーは非表示にしてください。
いかりマークの「フローティングを固定」をクリックします。
文字の位置を調整します。
GIMPで切り抜いた文字に影を付ける
切り抜いた文字に影を付けたいので、ゴールド+マスクレイヤーを右クリックして「レイヤーマスクの適用」を選択します。
マスクが文字に適用されました。
「フィルター」⇒「照明と投影」⇒「ドロップシャドウ」を選択します。
ドロップシャドウの調整をします。
「Opacity」影の濃さを調整
「Blur radius」影のぼけ方を調整
「X・Y」影との距離を調整
文字の大きさや位置を調整したら完成です。
GIMPでフィルターを使って完成
微調整が済んだら完成です!
動画チャンネルを登録してぜひ一緒に練習してみてくださいね!


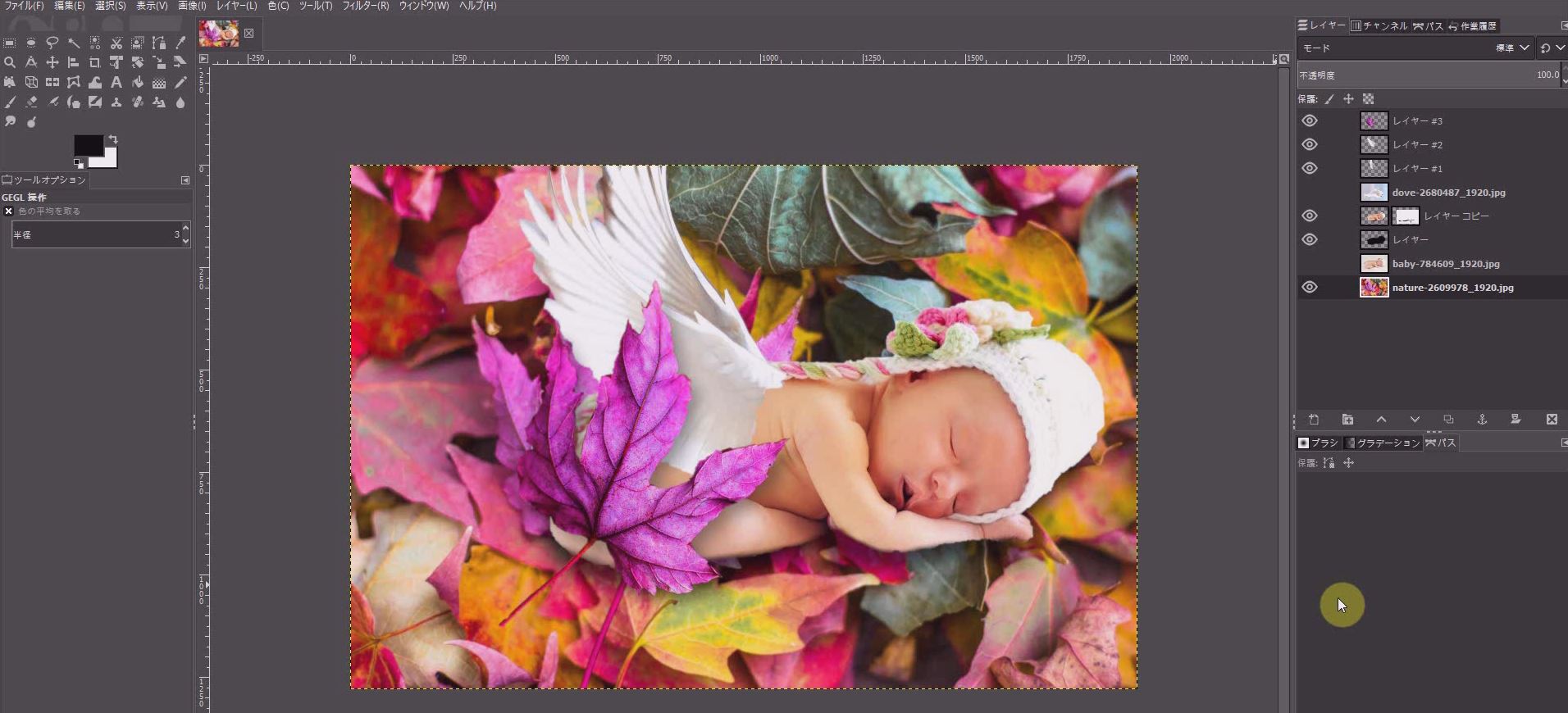




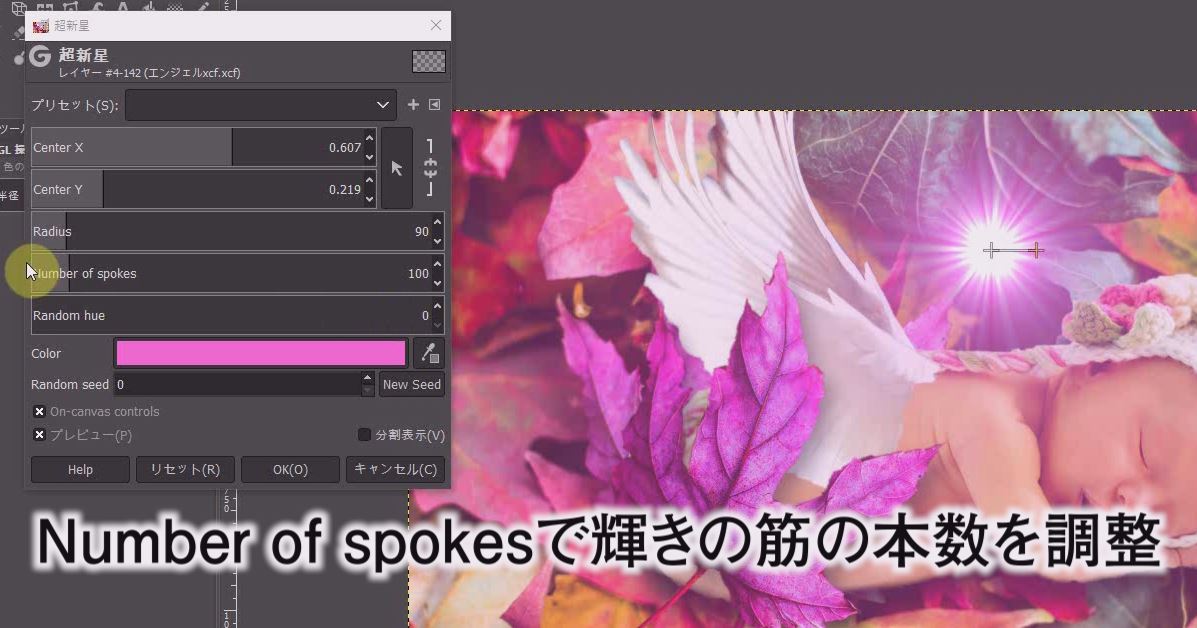

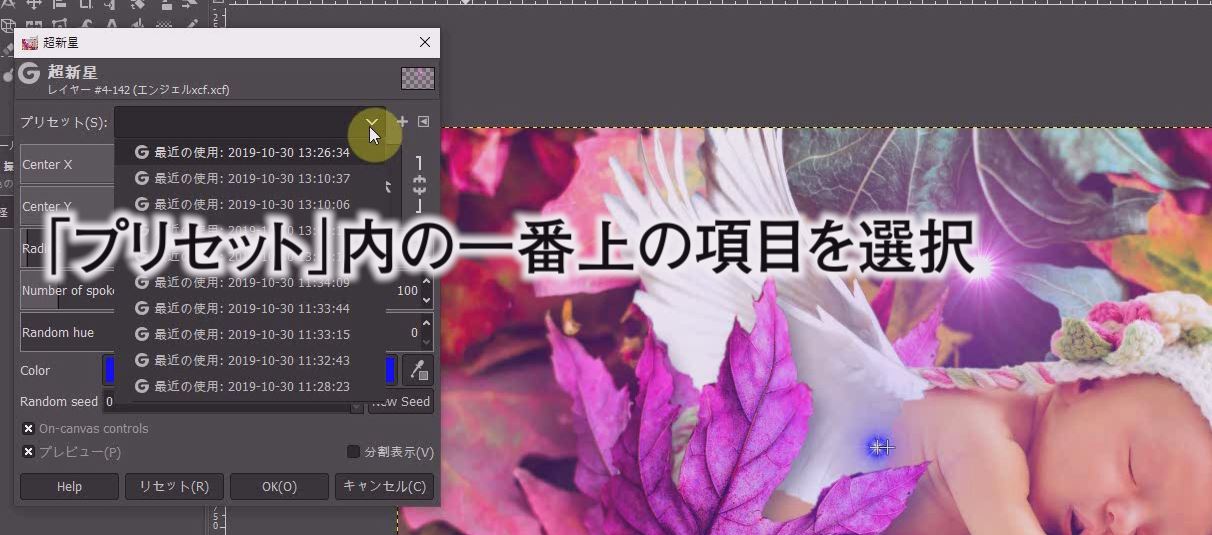
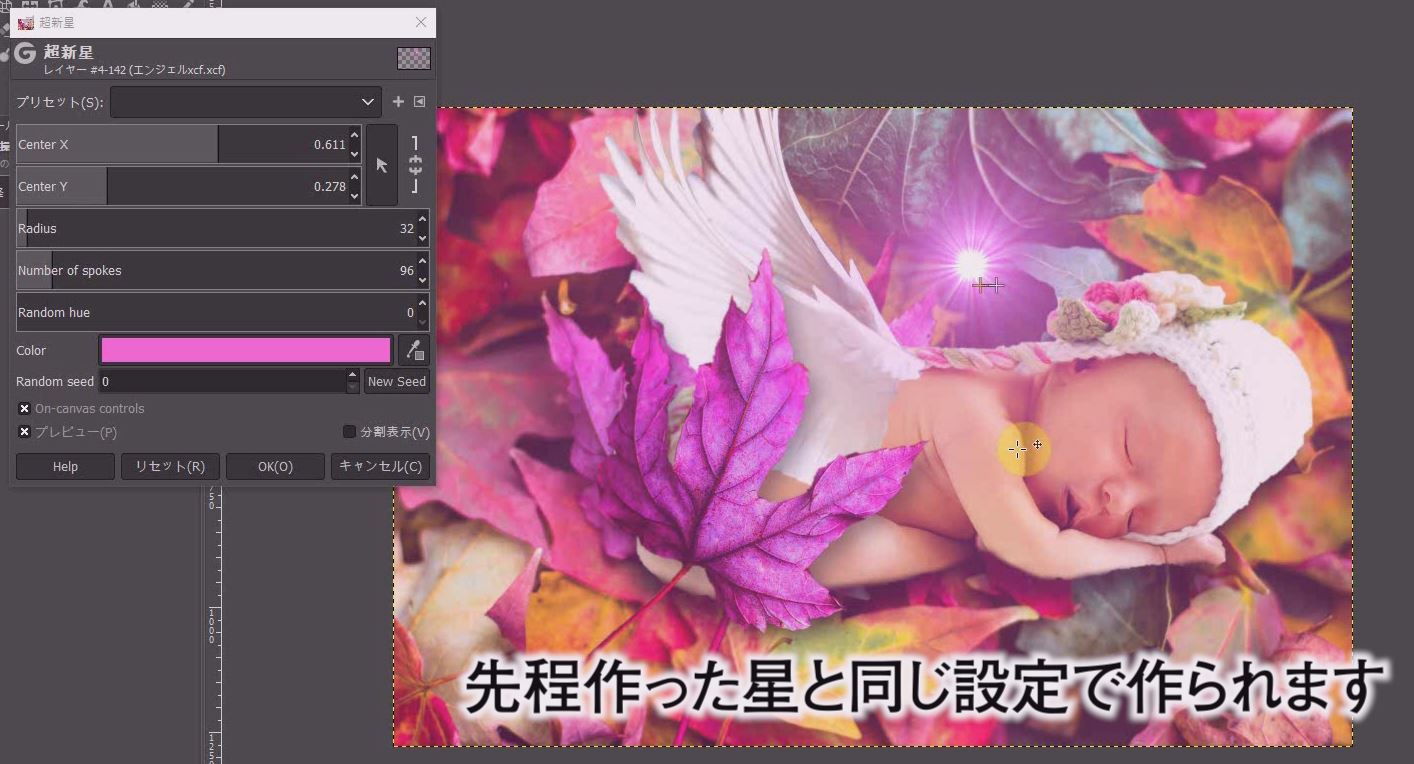

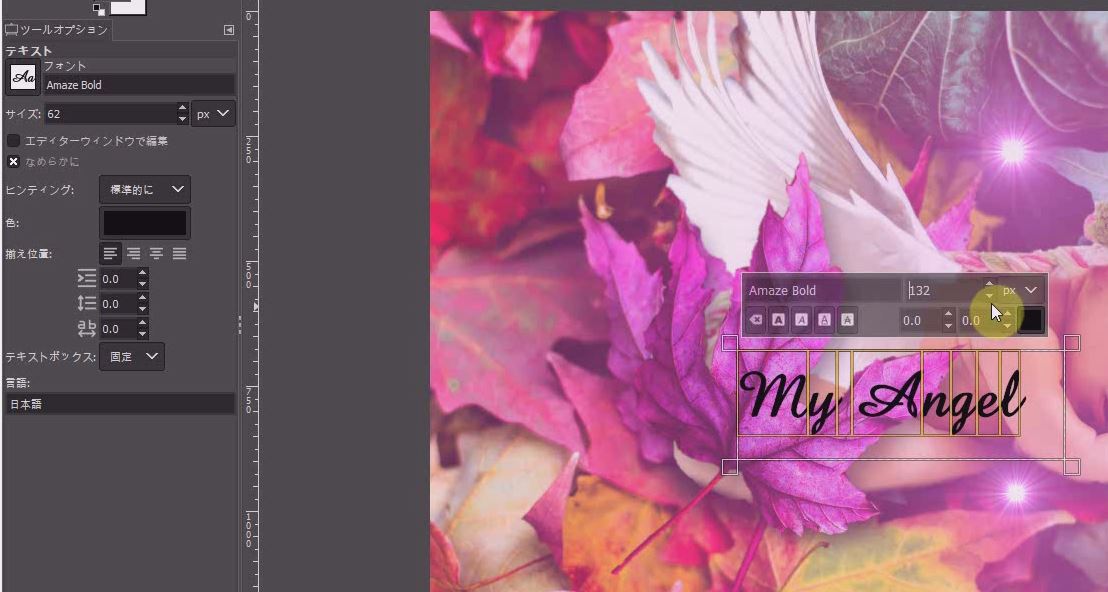


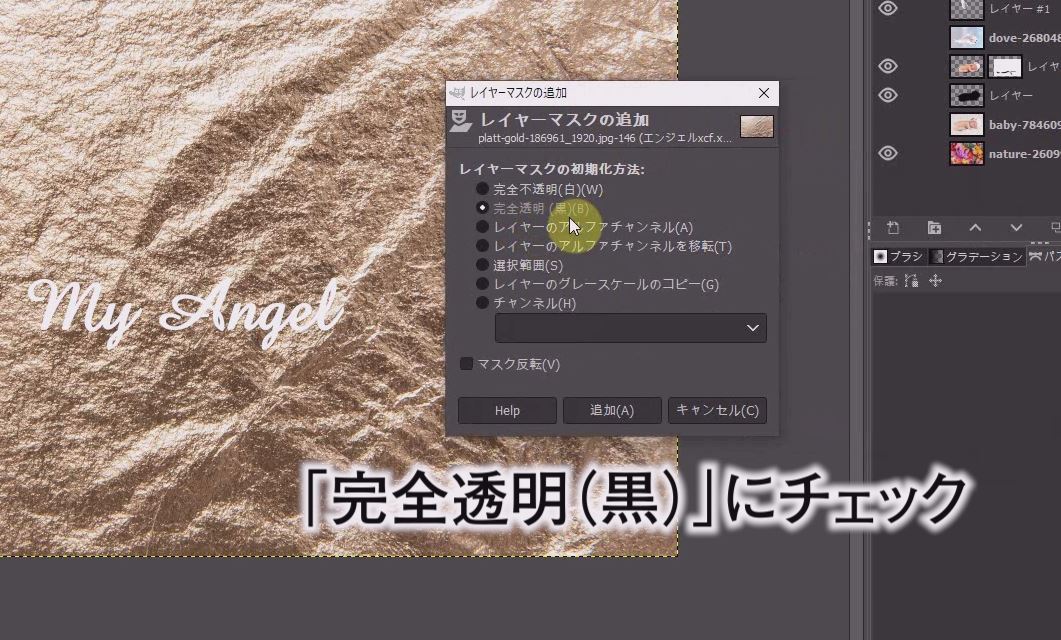








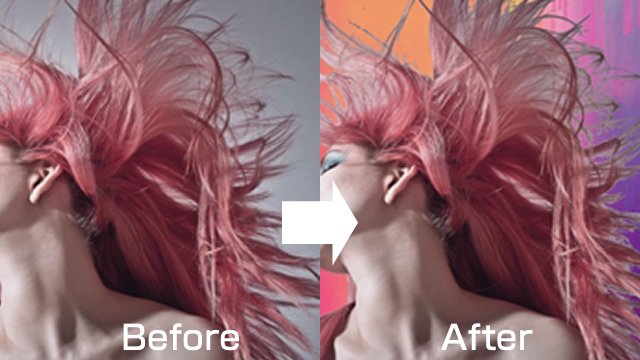


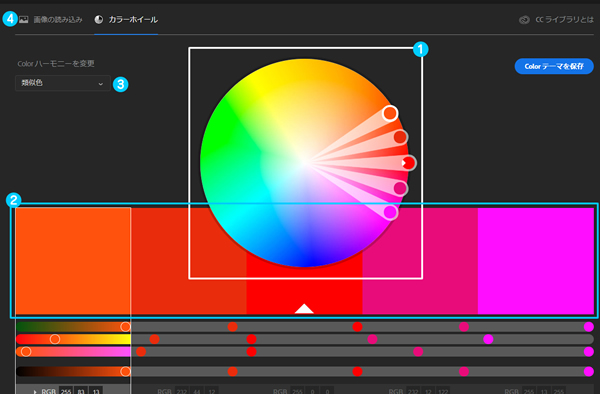

機能の日本語化と使い方.jpg)
