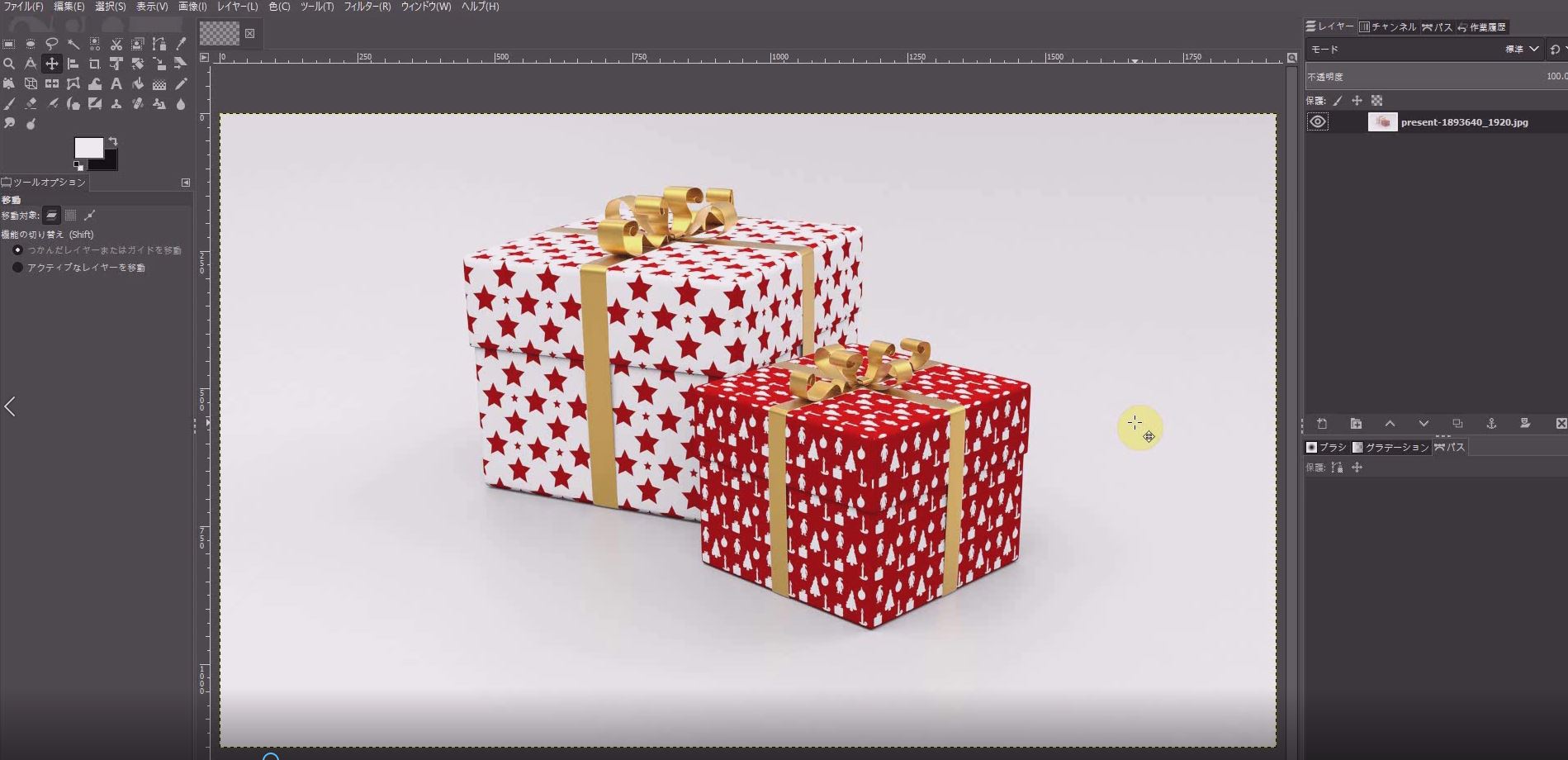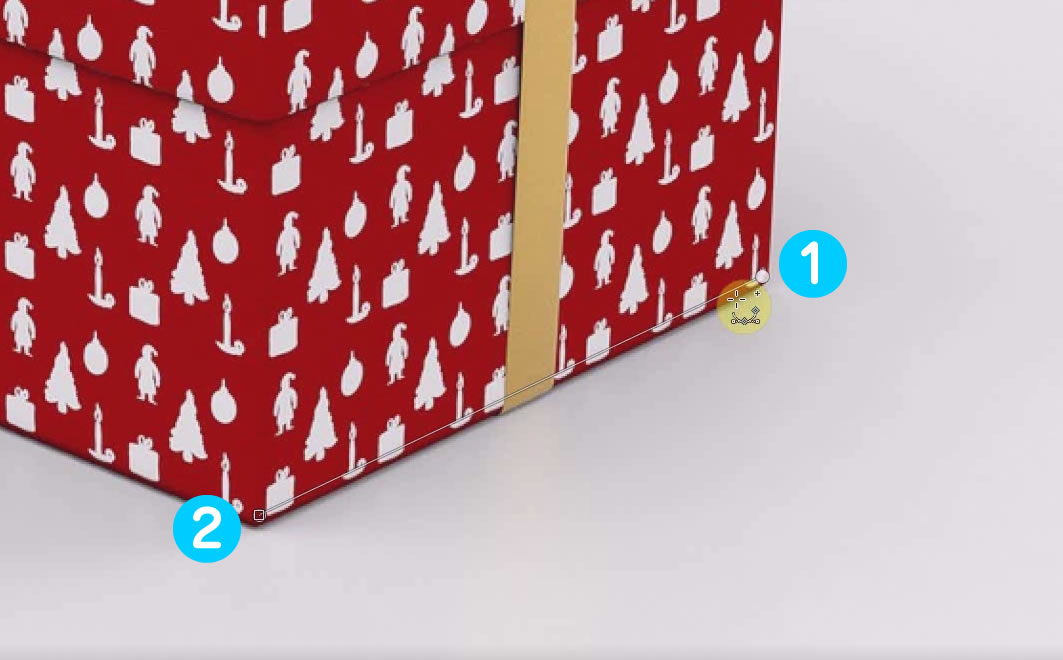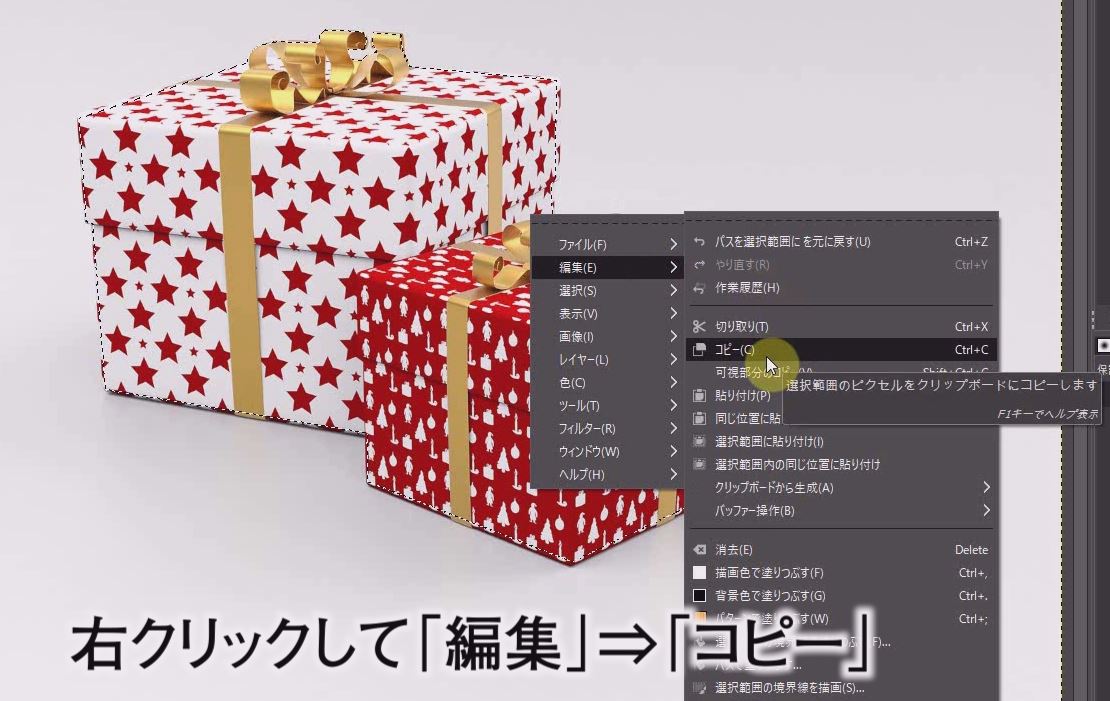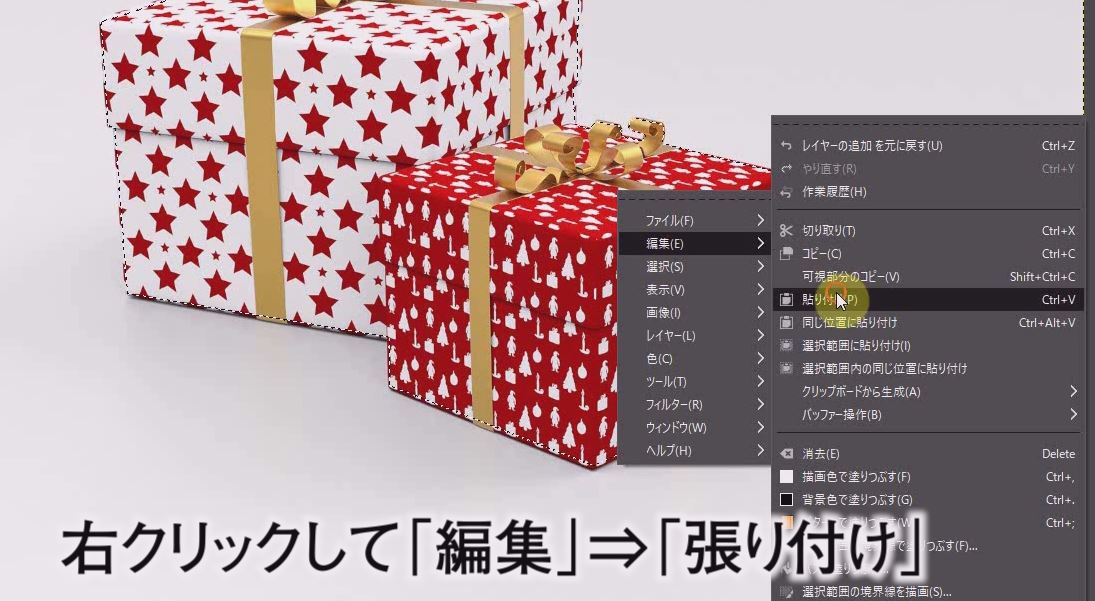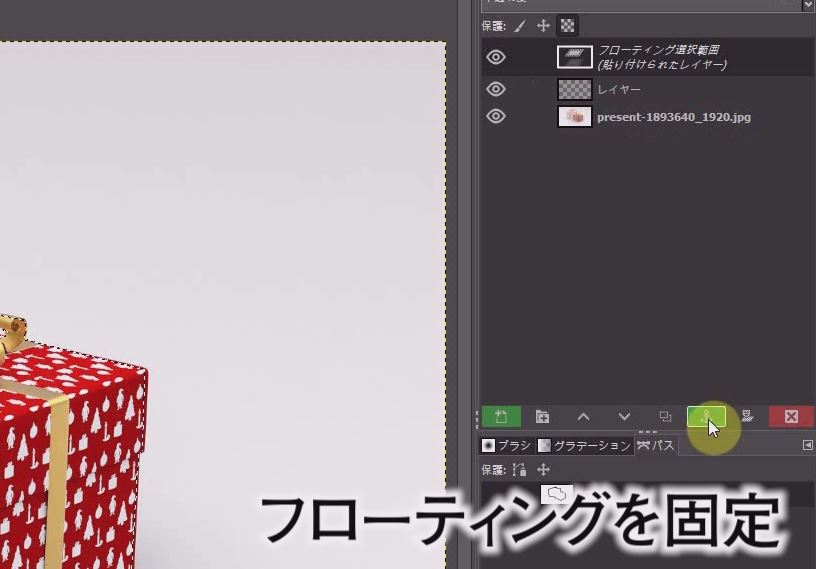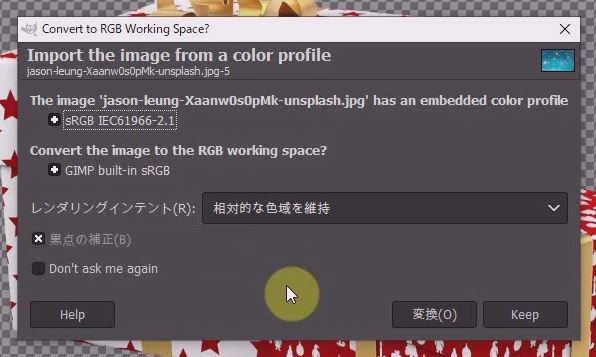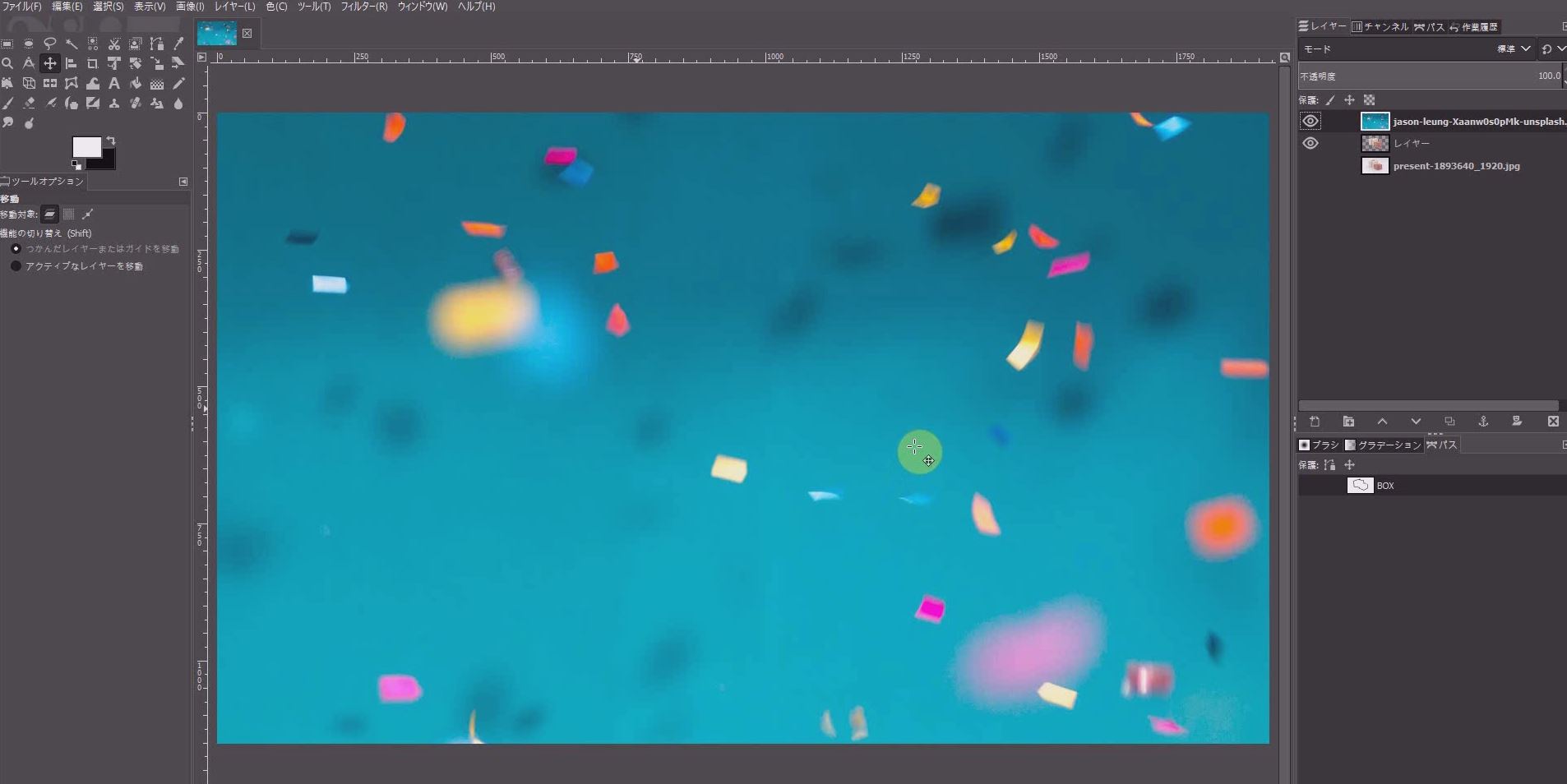【GIMP2.10日本語版】写真の一部を切り抜き合成する基本操作
GIMPを使って写真の一部をパスで切り抜く作業は、画像編集において欠かせない重要なスキルです。
GIMPには簡単に切り抜けるツールもありますが、最も美しく正確に切り抜くのは、やはり地道にパスを使って切り抜いていく方法です。
本記事では、GIMPのパスツールを使って、直線や曲線のパスの切り方を詳しく解説します。GIMPで写真を切り抜く基本的な手順を学び、合成テクニックを身につけましょう。
GIMPの切り抜き機能を使いこなすことで、写真加工の幅が大きく広がります。記事や画像だけではわかりづらい部分もあるので、動画も参考にしながら、無料素材を使って一緒に練習してみましょう!
GIMPを使った写真の切り抜きは、以下の手順で行います:
- パスツールを選択する
- 切り抜きたい部分にパスを引く
- パスを選択範囲に変換する
- 選択範囲をコピーして新しいレイヤーに貼り付ける
- 背景画像と合成する
これらの手順を詳しく解説していきますので、GIMPの切り抜き機能をマスターして、プロフェッショナルな画像編集スキルを身につけていきましょう。
GIMPパスツールの使い方を動画で見る
GIMPのパスツールは、写真の一部を切り抜く際に非常に便利な機能です。GIMPでの切り抜きの基本操作を動画で確認できます。GIMPの切り抜き作業では、パスツールを使って正確に対象物を選択することが重要です。
この動画では、GIMPを使って写真の一部を切り抜く方法を詳しく解説しています。GIMPの切り抜き機能を使いこなすことで、写真編集の幅が大きく広がります。GIMPのパスツールを使った切り抜きの手順や、直線・曲線の描き方などが丁寧に説明されているので、GIMPの初心者の方でも理解しやすい内容となっています。
GIMPで切り抜きを行う際は、この動画を参考にしながら実際に操作を行うことで、より効果的に学ぶことができます。GIMPの切り抜き技術を習得することで、写真の合成や背景の削除など、さまざまな編集作業が可能になります。
動画を見ながらGIMPの切り抜き機能を練習することで、GIMPを使った写真編集スキルを向上させることができるでしょう。GIMPの切り抜きテクニックを学び、美しい写真編集を実現しましょう。
無料素材をダウンロードする
参考にしているページ記事内の『無料ダウンロード』ボタンをクリックすると、同じ画像や写真が無料でダウンロードいただけます!
ダウンロードして動画や記事を参考に一緒に練習してみてください!
ダウンロードした画像をGIMPに読み込み
GIMPで画像を切り抜く作業を始めるには、まずダウンロードした写真をGIMPに読み込む必要があります。GIMPは写真編集や画像加工に優れたソフトウェアで、様々な切り抜き機能を提供しています。
ダウンロードした写真をGIMPに読み込むには、以下の手順を実行します:
- GIMPを起動します。
- ダウンロードした写真ファイルをデスクトップやフォルダから選択します。
- 選択した写真ファイルをGIMPのウィンドウにドラッグ&ドロップします。
これにより、GIMPが自動的に写真を新しいレイヤーとして読み込みます。
GIMPで画像を切り抜く準備が整いました。
次に、切り抜き作業に使用するGIMPのツールを選択します。
GIMPには様々な切り抜きツールがありますが、今回はパスツールを使用します。
ツールボックスから「パスツール」を選択してください。
パスツールは、GIMPで精密な切り抜きを行うのに適したツールです。
パスツールを素早く選択するには、ショートカットキー「B」を使用することもできます。
切り抜き作業を行う前に、画像を拡大して細部まで確認することをお勧めします。
GIMPの「ズームツール」を使用して、切り抜きたい部分を拡大表示しましょう。
これにより、より正確なパスの作成が可能になります。
以上の手順で、GIMPで画像を読み込み、切り抜きの準備が完了します。
GIMPを使用した画像の切り抜きは、写真編集や画像加工の基本的なスキルの一つです。
練習を重ねることで、より美しい切り抜き結果を得ることができるでしょう。
GIMPのパスツールを使って直線の練習
GIMPのパスツールを使って直線を切り抜く練習を始めましょう。
まず、切り抜きたいBOXのコーナー①を左クリックしてポイントを置きます。
次に、切り抜くBOXの次のコーナー②を左クリックすると、GIMPが自動的に①と②の間に直線のパスを引きます。
この操作を繰り返して、BOXの直線部分にパスを引いていきます。
GIMPでパスを引く際、次の切り抜くBOXのコーナーが画面外にある場合は、「スペースキー」を押しながらマウスで画面をドラッグして移動します。これにより、パスを途切れることなく継続して引くことができます。
GIMPでパスを引く際、次の切り抜くBOXのコーナーが画面外にある場合は、「スペースキー」を押しながらマウスで画面をドラッグして移動します。これにより、パスを途切れることなく継続して引くことができます。
GIMPのパスツールで作業中に、前に配置したポイントの位置を修正したい場合があります。その場合は、修正後に最後に配置したパスポイントを再度クリックしてから、パス作成を再開します。この方法で、GIMPのパスツールを使って正確な直線のパスを作成できます。
GIMPのパスツールを使いこなすコツは、正確なポイント配置と、必要に応じて画面を移動させることです。これらの基本操作を繰り返し練習することで、GIMPを使った切り抜き作業がスムーズになります。直線のパスを引く練習を重ねることで、より複雑な形状の切り抜きにも対応できるようになるでしょう。
GIMPのパスツールを使って曲線の練習
GIMPで曲線を描くときは、パスツールを使うと効果的です。GIMP(ギンプ)でのパスツールによる曲線の作成方法を詳しく解説します。
- まず、GIMPのパスツールを選択し、曲線にしたい部分をクリックしたままマウスをドラッグします。すると、ハンドルが表示されます。このハンドルを動かすことで、GIMPで曲線の形状を調整できます。
- ハンドルを曲線に沿うように動かし、GIMPの画面上で形を整えていきます。GIMPのパスツールは直感的な操作が可能で、曲線の微調整も簡単です。
- 次に、進行方向(右側)のハンドルの先端部分を、中心のポイント内に縮めます。この操作により、GIMPで次のパスを引く際の作業がスムーズになります。
- GIMPでパスの作成を続け、最後にパスを閉じる必要があります。パスを閉じるには、Ctrlキーを押しながら最初のパスポイントをクリックします。これでGIMPのパスが閉じられ、一つの閉じた形状が完成します。
GIMPのパスツールを使った曲線の作成は、写真や画像の切り抜きに非常に有効です。GIMPの機能を活用することで、複雑な形状も正確に切り抜くことができます。GIMP初心者の方も、この方法を練習することで徐々に上達していくでしょう。
GIMPでの切り抜き作業において、曲線部分の処理は特に重要です。GIMPのパスツールを使いこなすことで、プロのような仕上がりを実現できます。GIMPの操作に慣れてくると、より複雑な形状の切り抜きも可能になります。
以上が、GIMPのパスツールを使った曲線の練習方法です。GIMPを使って様々な形状を切り抜く際に、ぜひこの技術を活用してください。
GIMPでのパスを切り抜き貼り付ける方法
GIMPでパスを使って切り抜いた画像を貼り付ける方法を詳しく解説します。GIMPの強力な機能を活用することで、正確かつ効率的に作業を進めることができます。
- まず、ダイアログ内のパスを選択し、右クリックします。GIMPのパスツールで作成したパスが正しく選択されていることを確認しましょう。
- 表示されたメニューから「パスを選択範囲に」をクリックします。これにより、GIMPがパスに沿って選択範囲を作成します。
- パスが選択されたら、画像の上で右クリックします。GIMPの編集メニューが表示されます。
- メニューから「編集」⇒「コピー」を選択して、選択範囲をコピーします。GIMPがクリップボードに画像をコピーします。
- 次に、貼り付けるためのレイヤーを追加します。GIMPのレイヤーパネルで新規レイヤーを作成しましょう。
- 画像の上で再び右クリックし、「編集」⇒「貼り付け」を選択して、新しいレイヤーに画像を貼り付けます。
- GIMPの画面上部に表示されるいかりマークをクリックして、フローティング選択を固定します。これにより、新しいレイヤーに画像が確実に貼り付きます。
- 最後に、元の画像のレイヤーを非表示にします。GIMPのレイヤーパネルで、元のレイヤーの目のアイコンをクリックして非表示にしましょう。
これで、GIMPを使ってパスで切り抜いた画像が新しいレイヤーに貼り付けられ、元の背景から切り離されました。GIMPの切り抜き機能を活用することで、複雑な形状の画像も簡単に切り抜くことができます。
GIMPの切り抜き機能は非常に便利で、写真編集やグラフィックデザインの作業において欠かせないツールです。GIMPを使いこなすことで、プロフェッショナルな仕上がりの画像編集が可能になります。
背景を合成
GIMPで切り抜いた画像に背景を合成する方法を解説します。まず、ダウンロードした背景用の写真をGIMPにドラッグ&ドロップして読み込みます。
この際、カラープロファイルに関するウィンドウが表示されますが、「Keep」をクリックして進めましょう。
カラープロファイルに関しましては、下記の記事を参考にしてください。
背景の写真がGIMPに読み込まれました。
GIMPで背景画像を開いたら、レイヤーの順番を調整します。切り抜いたBOXのレイヤーを最上位に配置し、その下に背景画像のレイヤーを配置します。これにより、切り抜いたBOXが背景画像の上に表示されます。
GIMPのレイヤーパネルを使って、レイヤーの順序を簡単に変更できます。レイヤーをドラッグ&ドロップして位置を変更するだけです。必要に応じて、不要なレイヤーは非表示にするか削除しましょう。
GIMPの「移動ツール」を使用して、切り抜いたBOXの位置を調整できます。背景画像に合わせて適切な位置に配置しましょう。また、GIMPの「スケールツール」を使用すれば、BOXのサイズも調整可能です。
GIMPの「レイヤーモード」機能を活用すると、より自然な合成効果が得られます。例えば、「オーバーレイ」や「ソフトライト」などのモードを試してみてください。
GIMPの「色調補正」ツールを使用して、切り抜いたBOXと背景画像の色調を合わせることも重要です。「色相-彩度」や「カーブ」などの調整を行い、違和感のない仕上がりを目指しましょう。
最後に、GIMPの「ぼかし」フィルターを使用して、BOXと背景の境界をなじませることができます。これにより、よりリアルな合成結果が得られます。
以上の手順をGIMPで実行することで、切り抜いたBOXと背景画像を美しく合成できます。GIMPの各種ツールを駆使して、プロフェッショナルな仕上がりを目指しましょう。
最後に
GIMPを使ったパスの切り方は、画像編集の基本中の基本です。この記事で紹介したGIMPのパスツールを使った切り抜き方法をしっかりと練習して、美しく正確な切り抜きができるようになりましょう。GIMPの機能を使いこなすことで、写真やイラストの編集の幅が大きく広がります。
GIMPで画像を切り抜く際は、パスツールだけでなく、選択ツールや消しゴムツールなど、様々なツールを組み合わせることで、より効率的に作業を進められます。また、レイヤーを上手く活用することで、複雑な合成作業も簡単に行えるようになります。
GIMPの使い方に慣れてきたら、さらに高度な技術にも挑戦してみてください。例えば、マスクを使った切り抜きや、レイヤーモードを活用した合成など、GIMPには多彩な機能が揃っています。これらの技術を習得することで、よりプロフェッショナルな画像編集が可能になります。
最後に、GIMPの活用方法や新しいテクニックを学びたい方は、ぜひYouTubeチャンネルをチェックしてください。定期的に更新される動画コンテンツで、GIMPの最新情報や便利な使い方を紹介しています。チャンネル登録をしていただければ、新しい動画がアップロードされた際にすぐにお知らせします。
GIMPを使った画像編集の世界を存分に楽しみ、素晴らしい作品を生み出してください。皆さまの創造力とGIMPの機能が融合することで、きっと素晴らしい結果が得られるはずです。それでは、GIMPを使った楽しい画像編集の旅を始めましょう!