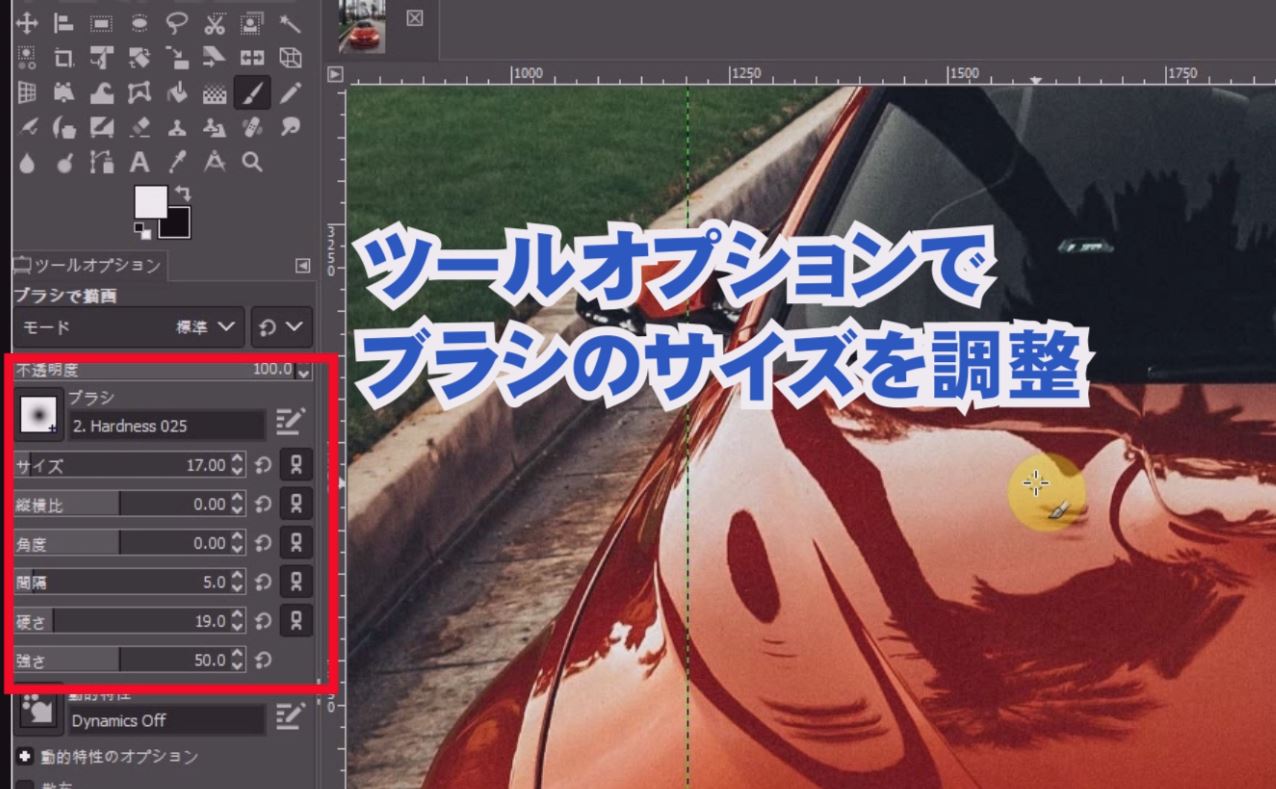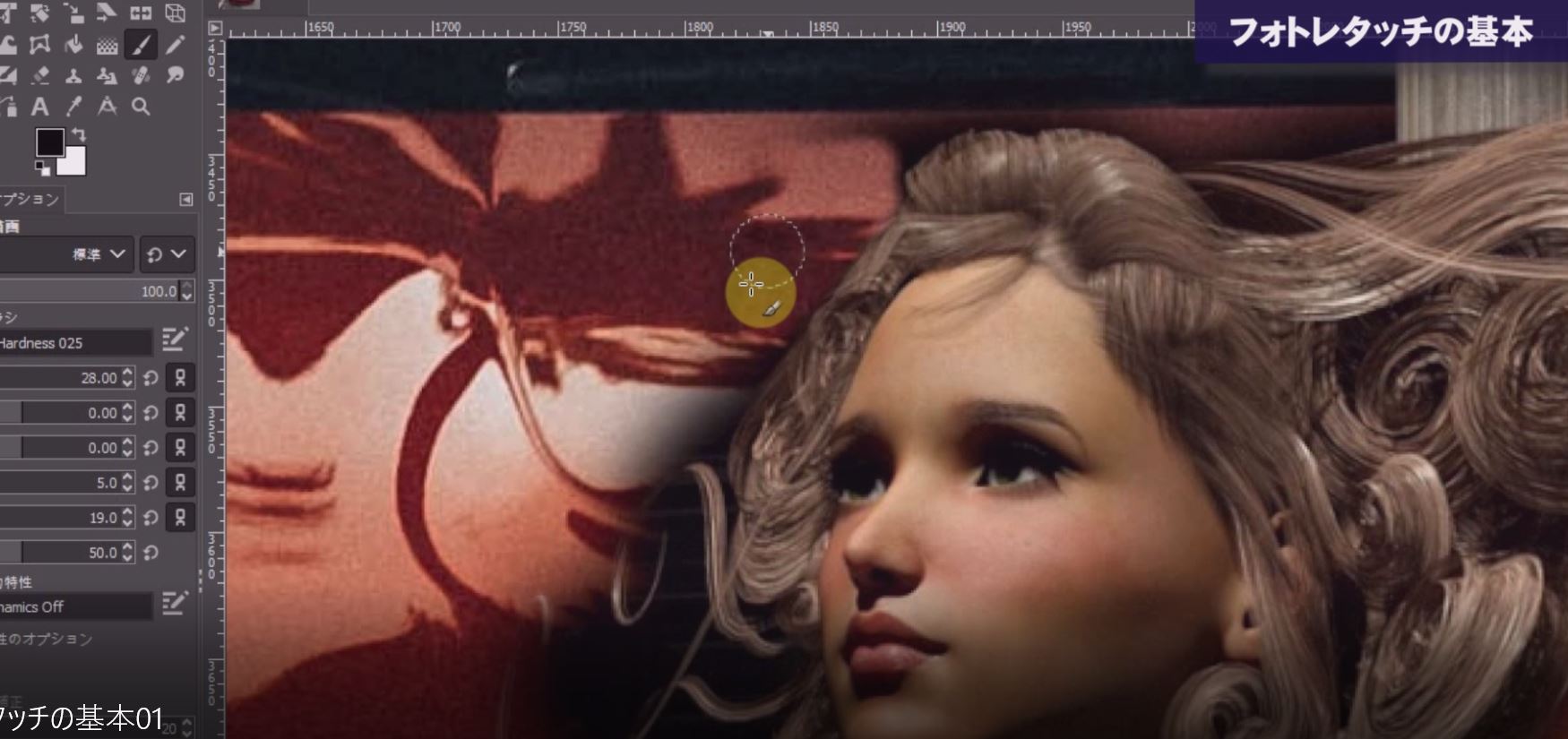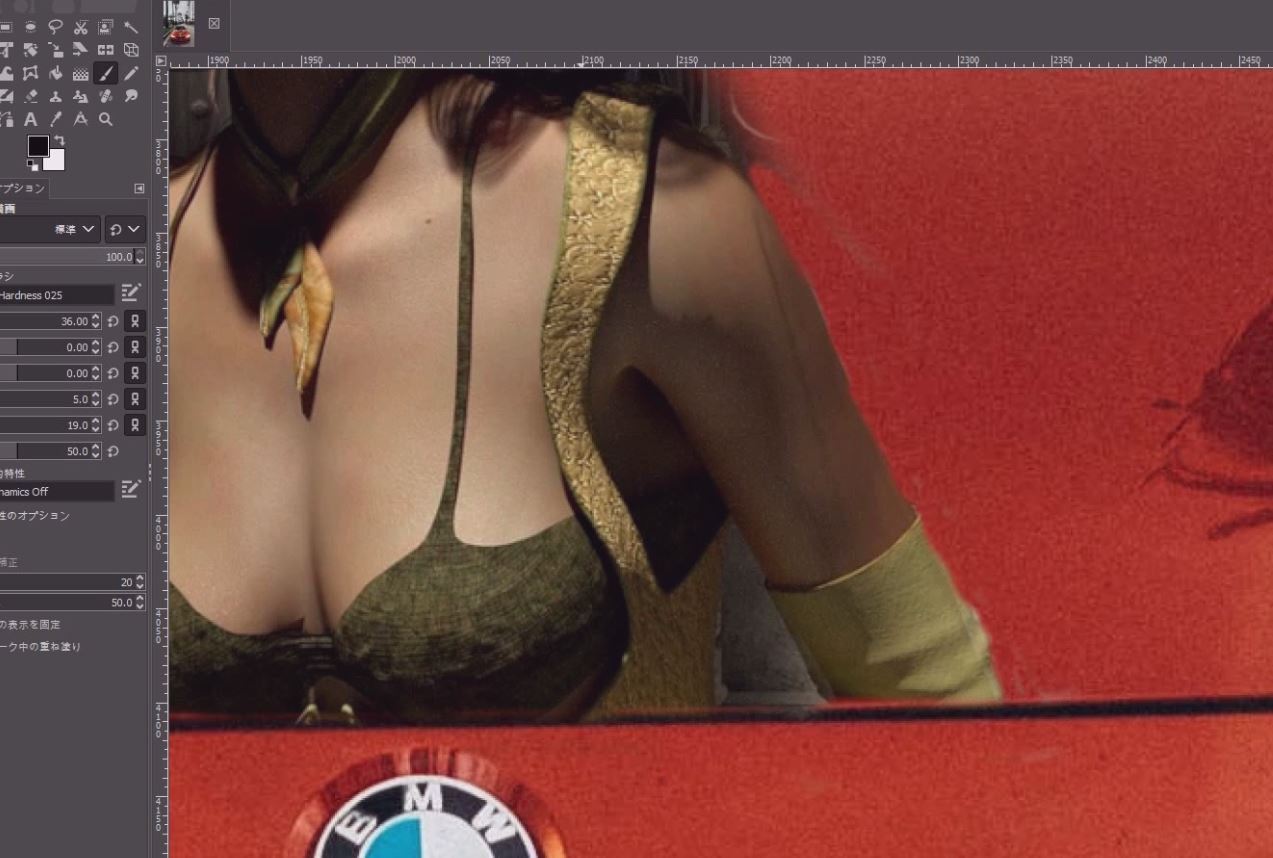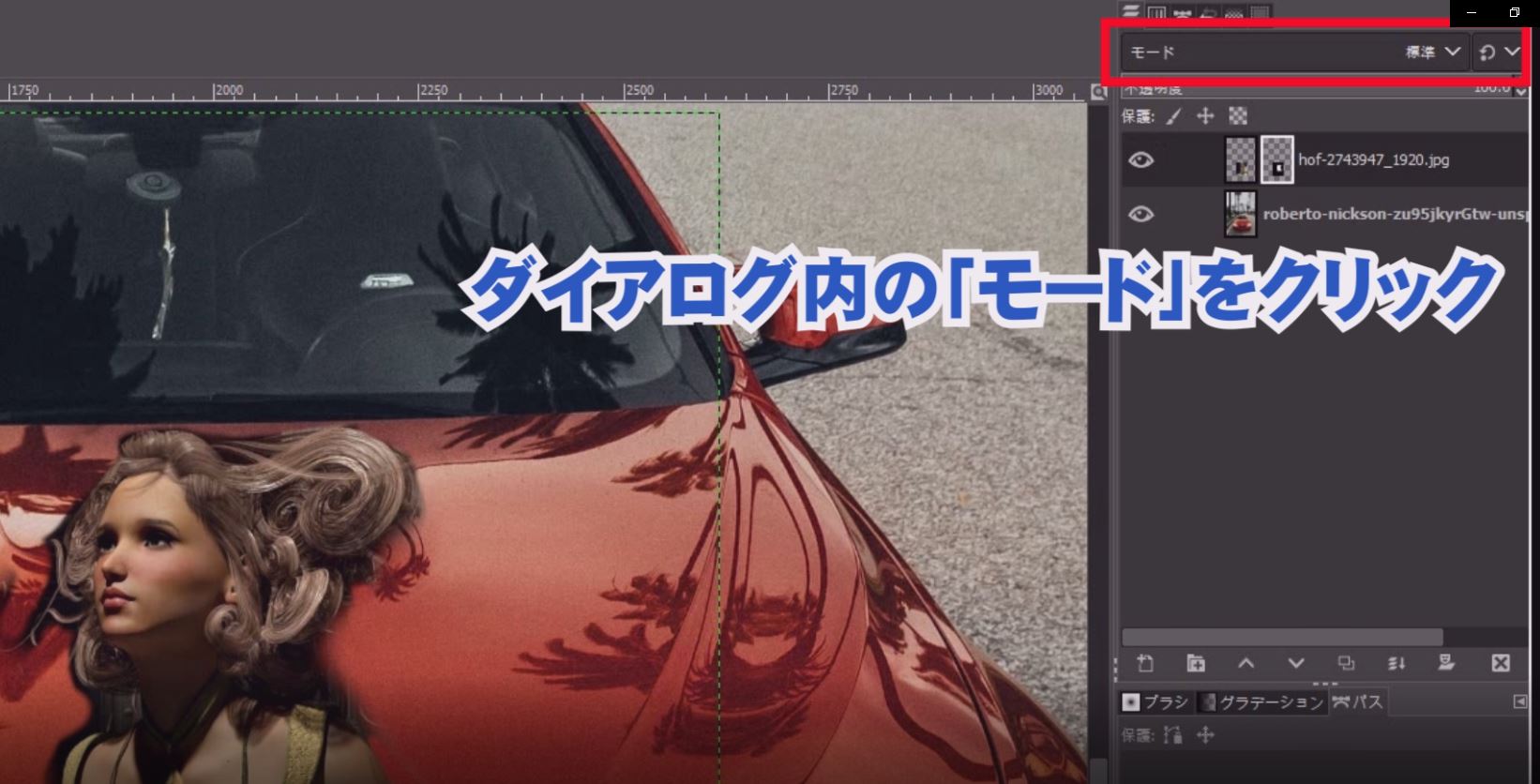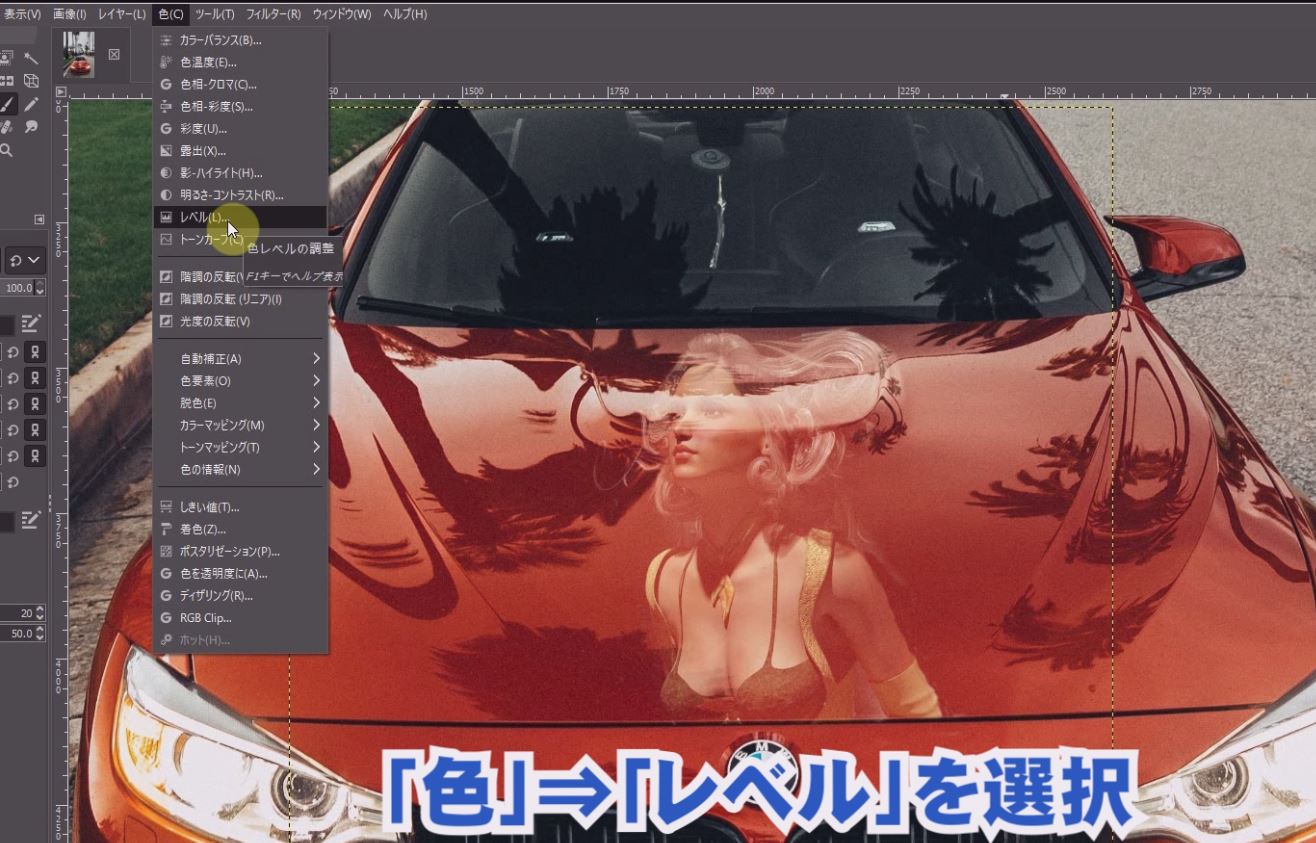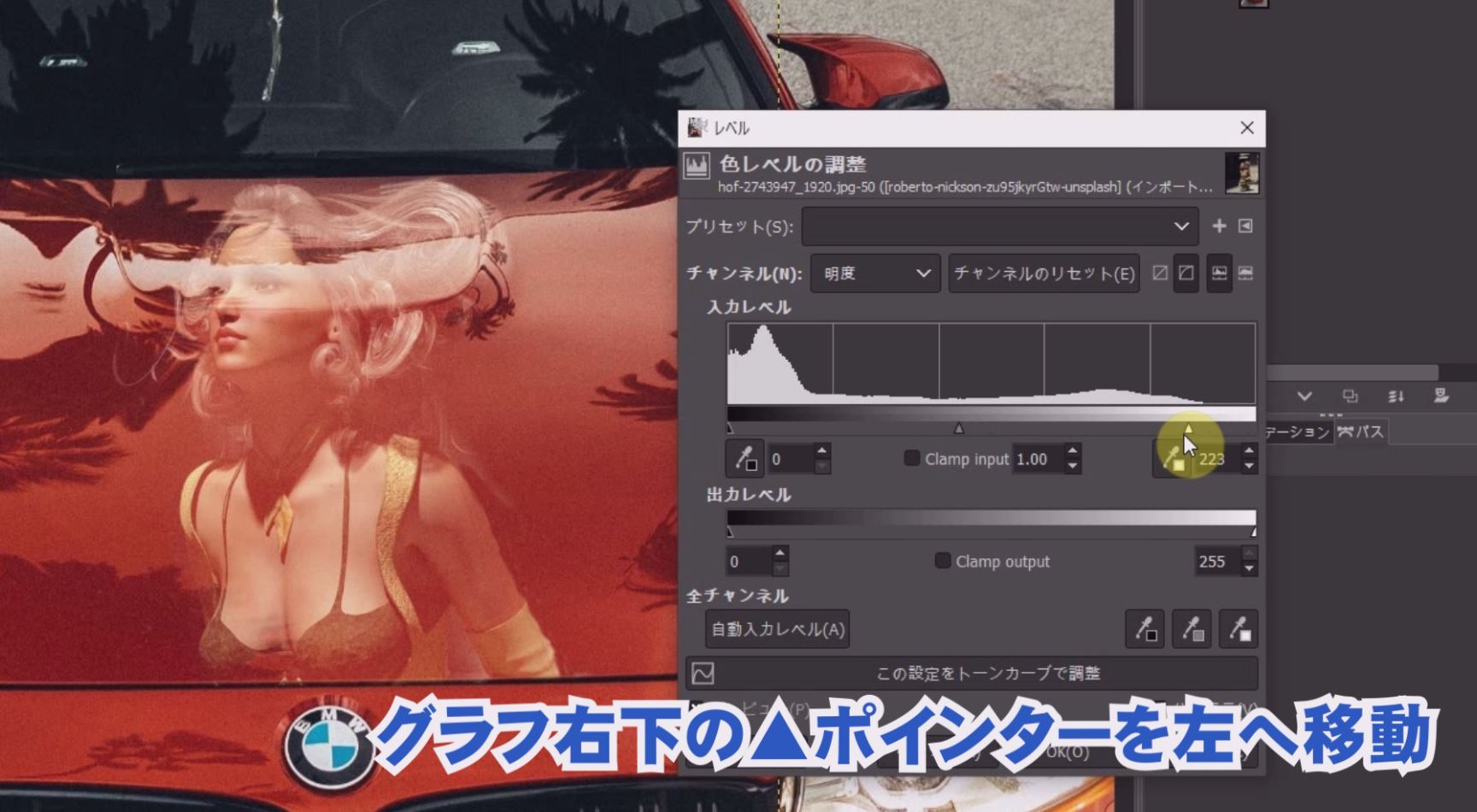【GIMP2.10日本語版】写真に馴染んだ感じに別の画像を合成する方法《photoshop 無料 で使える画像編集ソフト》
今回はフォトレタッチの基本の使い方を解説します。
車のボンネットに自然な感じで女性をペイントします。
GIMPを使えば誰でも簡単に仕上げられます。
写真の組み合わせで面白いフォトレタッチが仕上がります。
自由にフォトレタッチすると楽しいですよ!
まずは動画を参考にしてみてください。
動画で解説フォトレタッチの練習
無料素材をダウンロードする
「チャンネル登録したらダウンロードしてね!」
参考にしているページ記事内の『無料ダウンロード』ボタンをクリックすると、同じ画像や写真が無料でダウンロードいただけます!
ダウンロードして動画や記事を参考に一緒に練習してみてください!
GIMPでペイントするための準備
ダウンロードした2枚の写真をGIMPに読み込みます。
女性の画像を車のボンネットに貼り付けるため、車のレイヤーの上に女性のレイヤーを配置します。サイズや位置を合わせやすいように不透明度を調整して半透明にします。
ボンネットのサイズに合わせて「拡大・縮小」ツールと「移動」ツールで調整します。
調整できたら「Enter」で決定します。
GIMPでレイヤーマスクの追加
女性のレイヤーを右クリックして「レイヤーマスクの追加」を選択します。
完全不透明(白)にチェックを入れて「追加」をクリックします。
女性の画像は見えなくなります。
ツールボックスの中の「ブラシ」ツールを選択してツールオプション内のブラシサイズでブラシのサイズを調整します。若干太めに設定します。
描画色を白色にします。
ボンネットの描きたい場所をブラシでこすっていきます。
すると女性の画像が現れてきます。
大まかに全身を浮き上がらせます。
大まかに女性を浮き上がらせたので、描画色を黒色に変更して、輪郭部分を綺麗にしていきます。
ブラシのサイズは小さくして細かい作業ができるようにします。
輪郭部分をブラシで綺麗になぞっていきます。
背景が黒色の場合輪郭に黒い部分が残っても仕上がりでは気になりません。
・描画色が黒色は消していきます。
・描画色が白色は再描画していきます。
背景が白い部分は処理後目立つので綺麗に輪郭を処理してください。
ブラシのサイズを調整して綺麗に仕上げます。
女性がボンネットにペイントされましたが、このままでは不自然なので馴染ませます。
GIMPでレイヤーモードの選択
ダイアログ内の「モード」をクリックして項目の中の「スクリーン」を選択します。
ボンネットに溶け込んだ状態になりました。
この状態では薄いのではっきりとさせます。
レイヤーマスクが追加されたレイヤーの左側をクリックして選択します。
メニューバーの「色」⇒「レベル」を選択します。
グラフ右下の▲のポインターを左側に移動して女性がハッキリしてくるまで調整します。
調整できたら「OK」をクリックします。
車のボンネットに女性がペイントされました。
女性が描かれた部分もボンネットの輝きが自然に表現されています。
初心者でも簡単にレタッチできたと思います!
いろんな写真を使ってフォトレタッチしてみてくださいね!


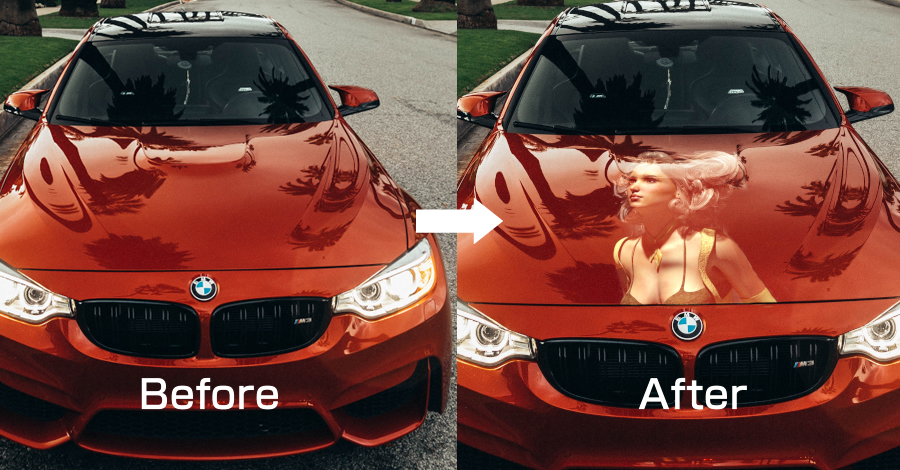

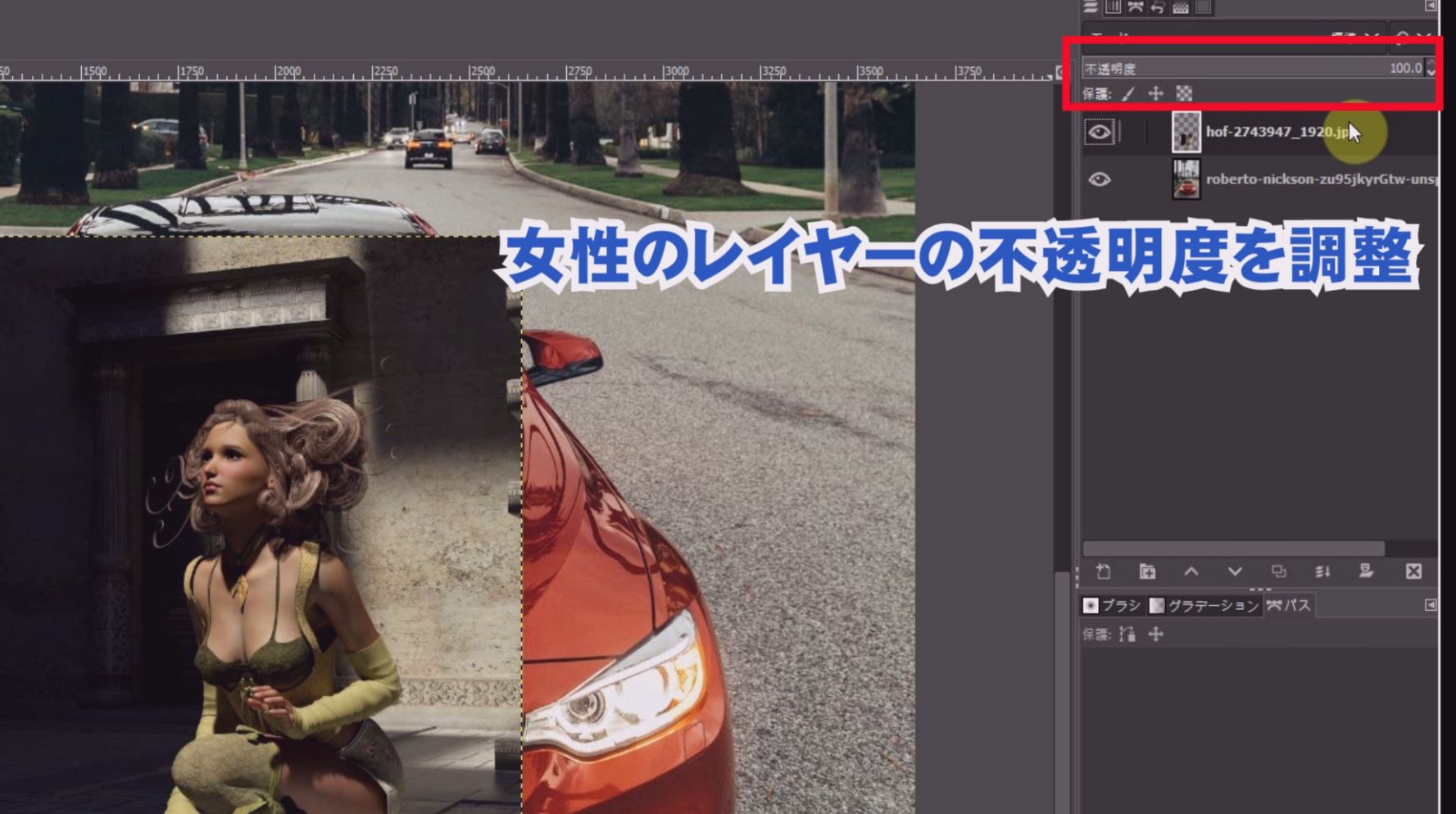
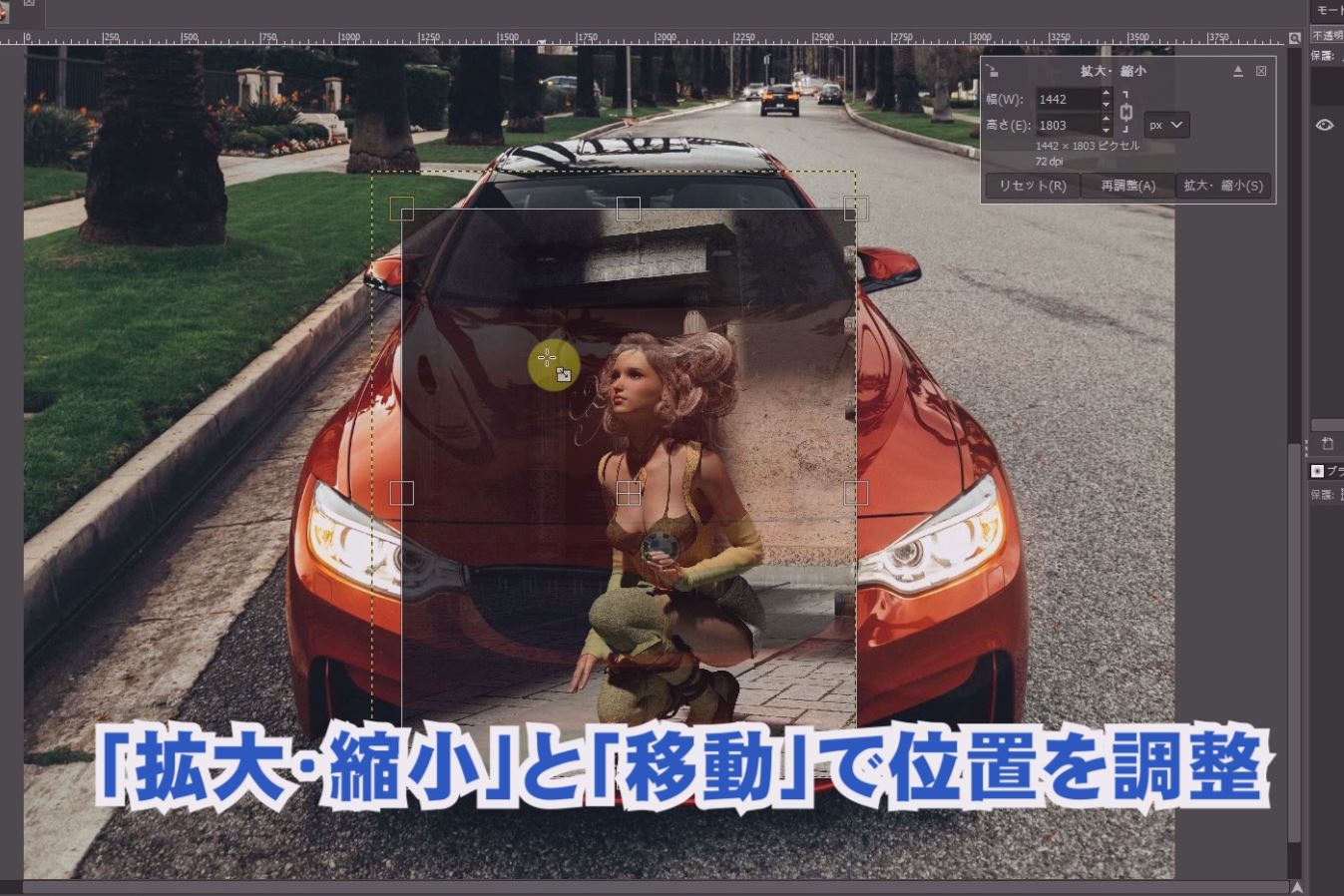

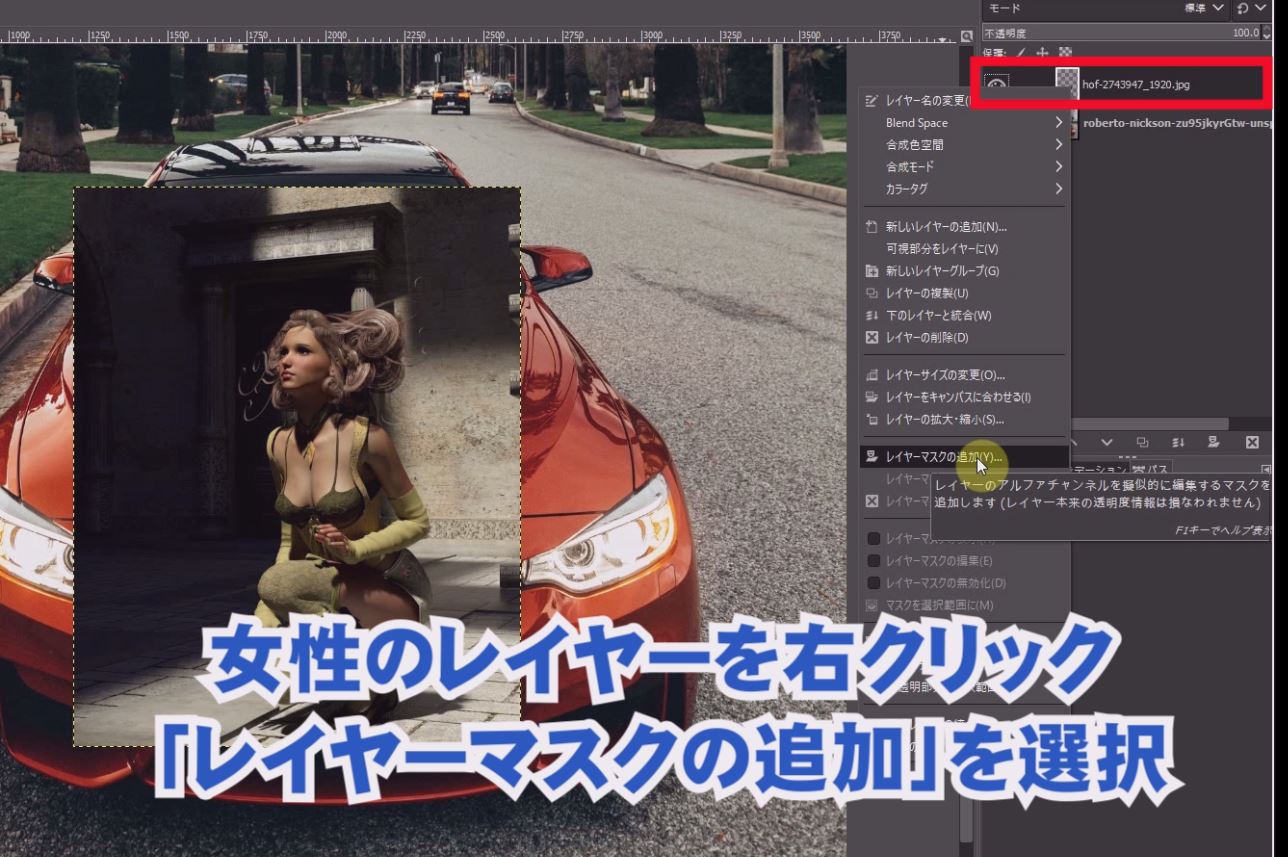
.jpg)