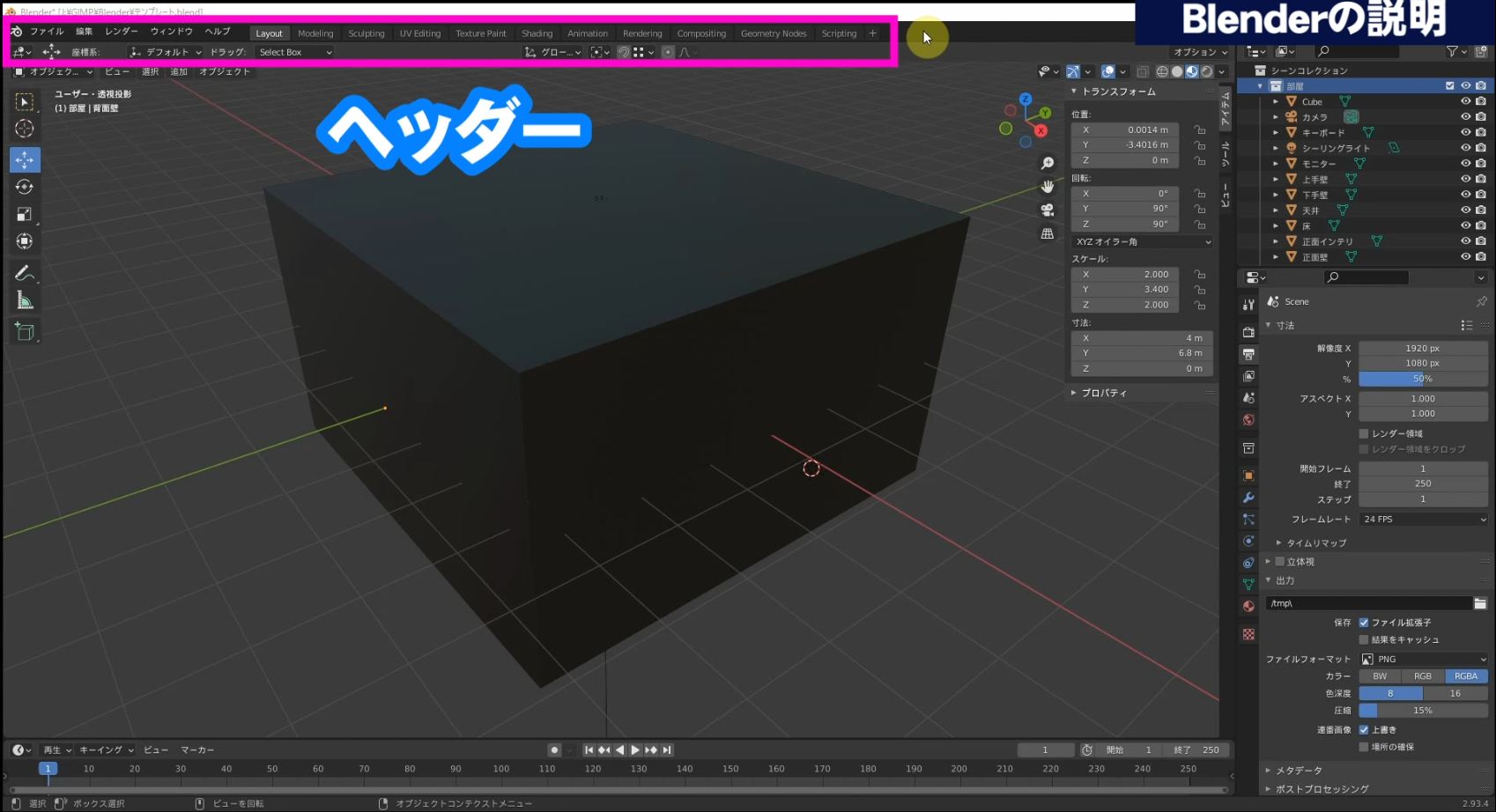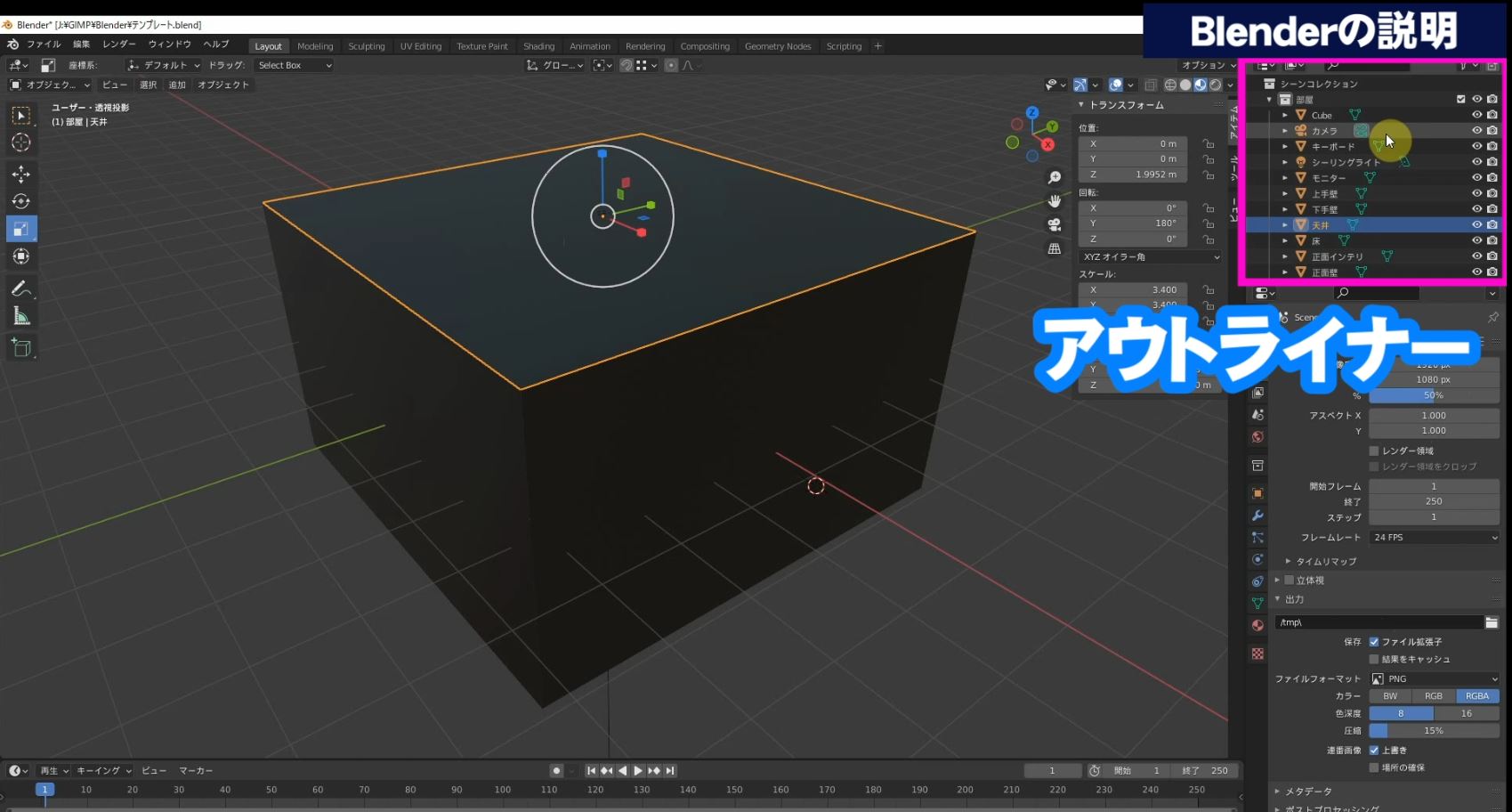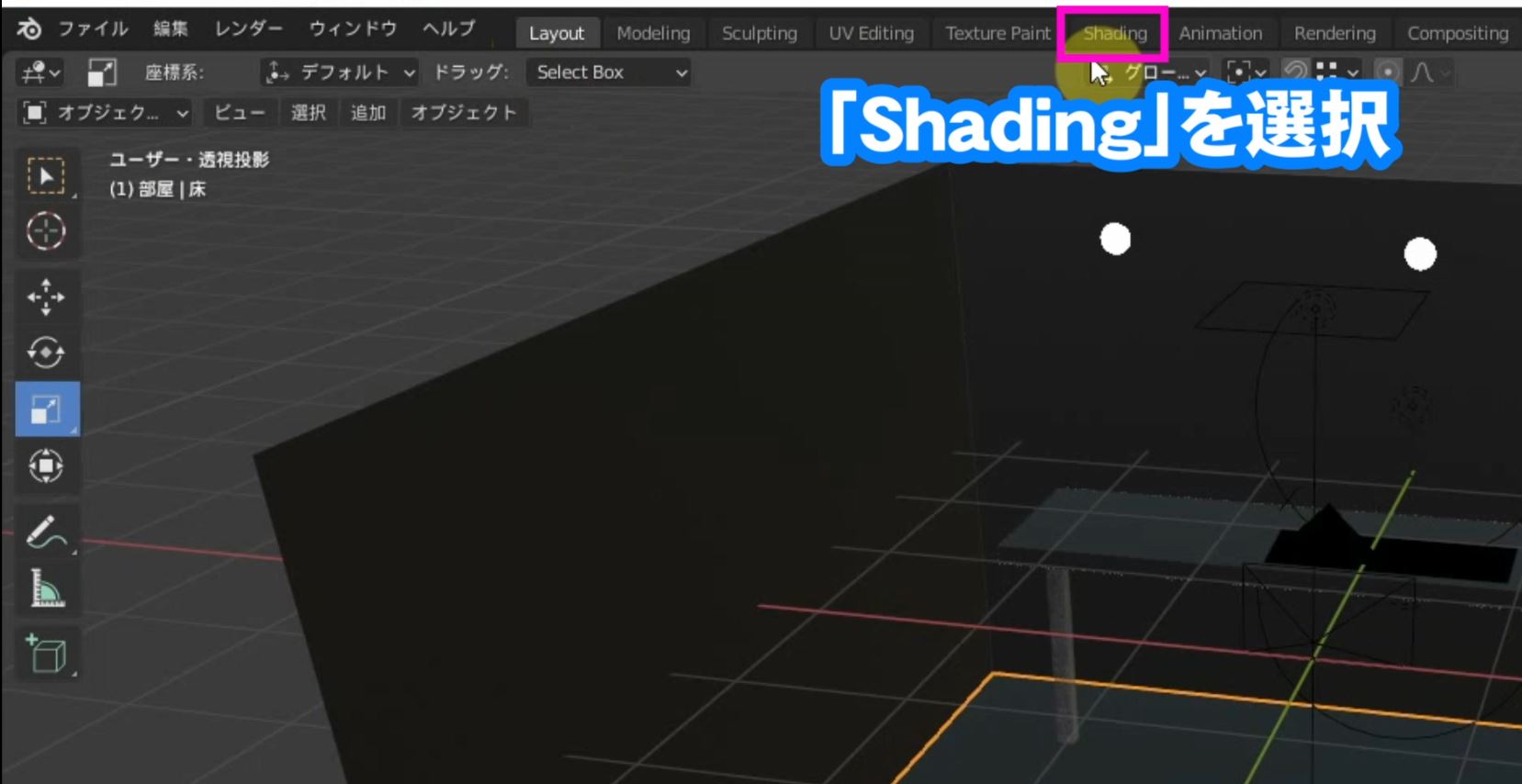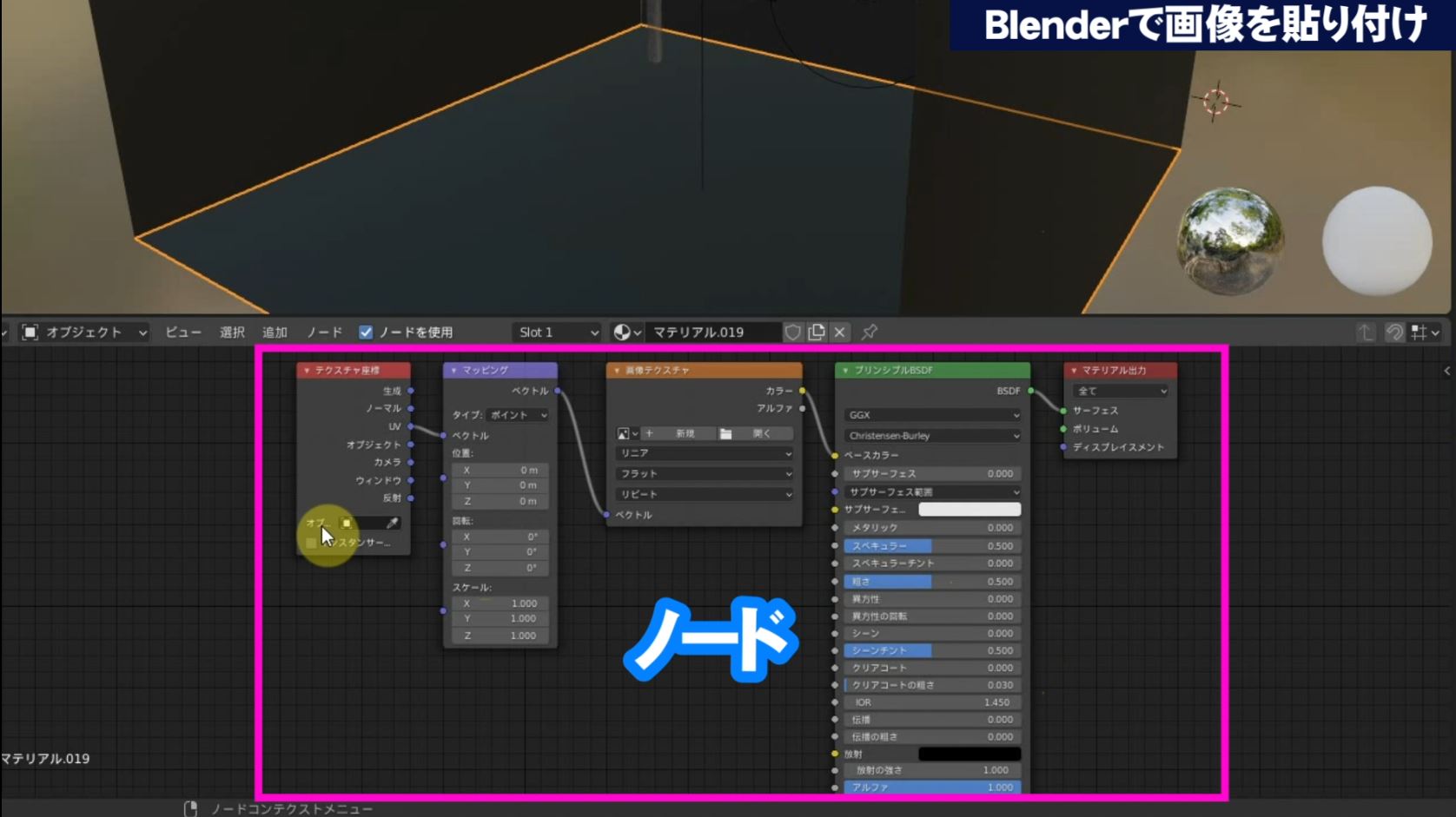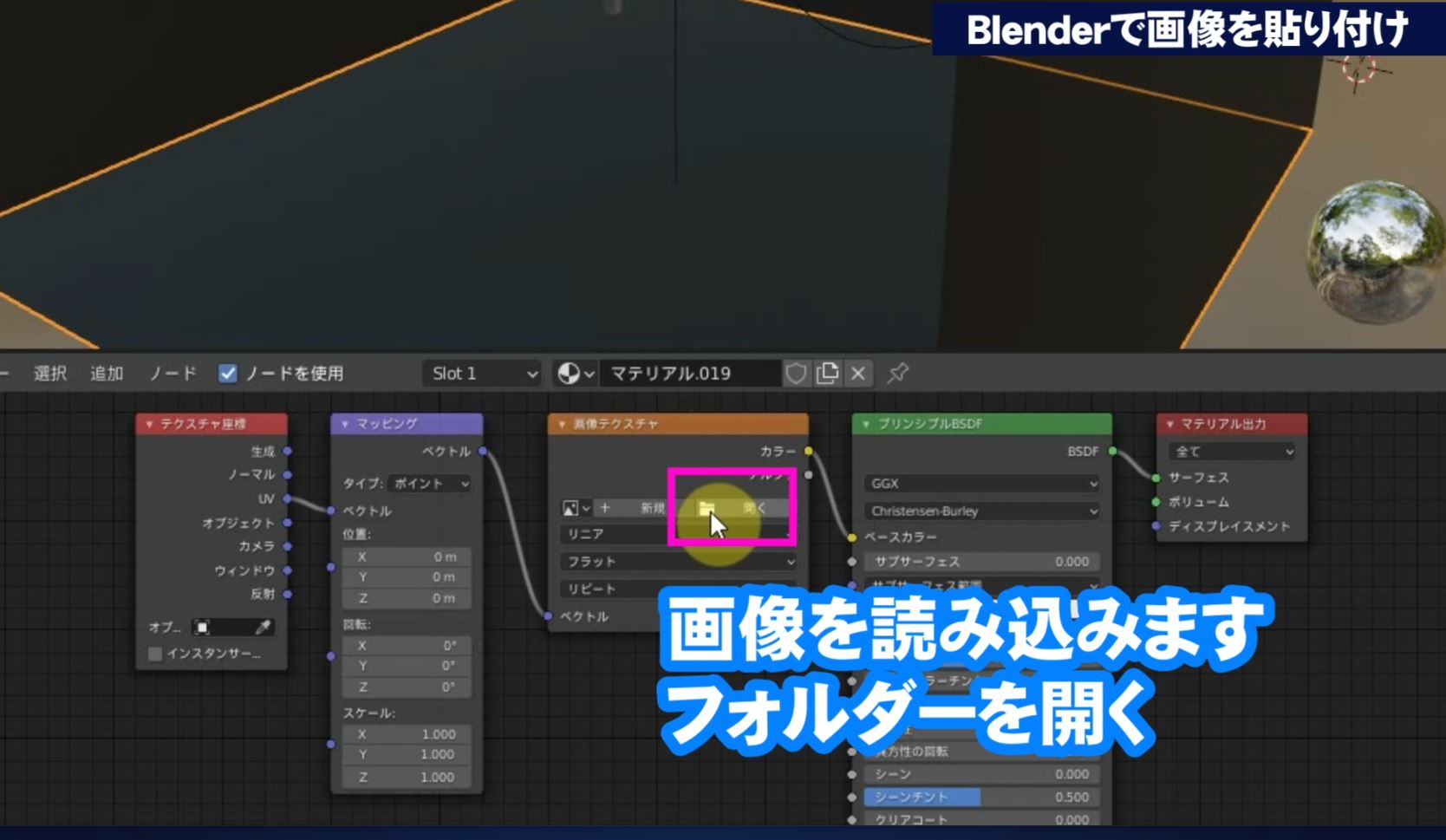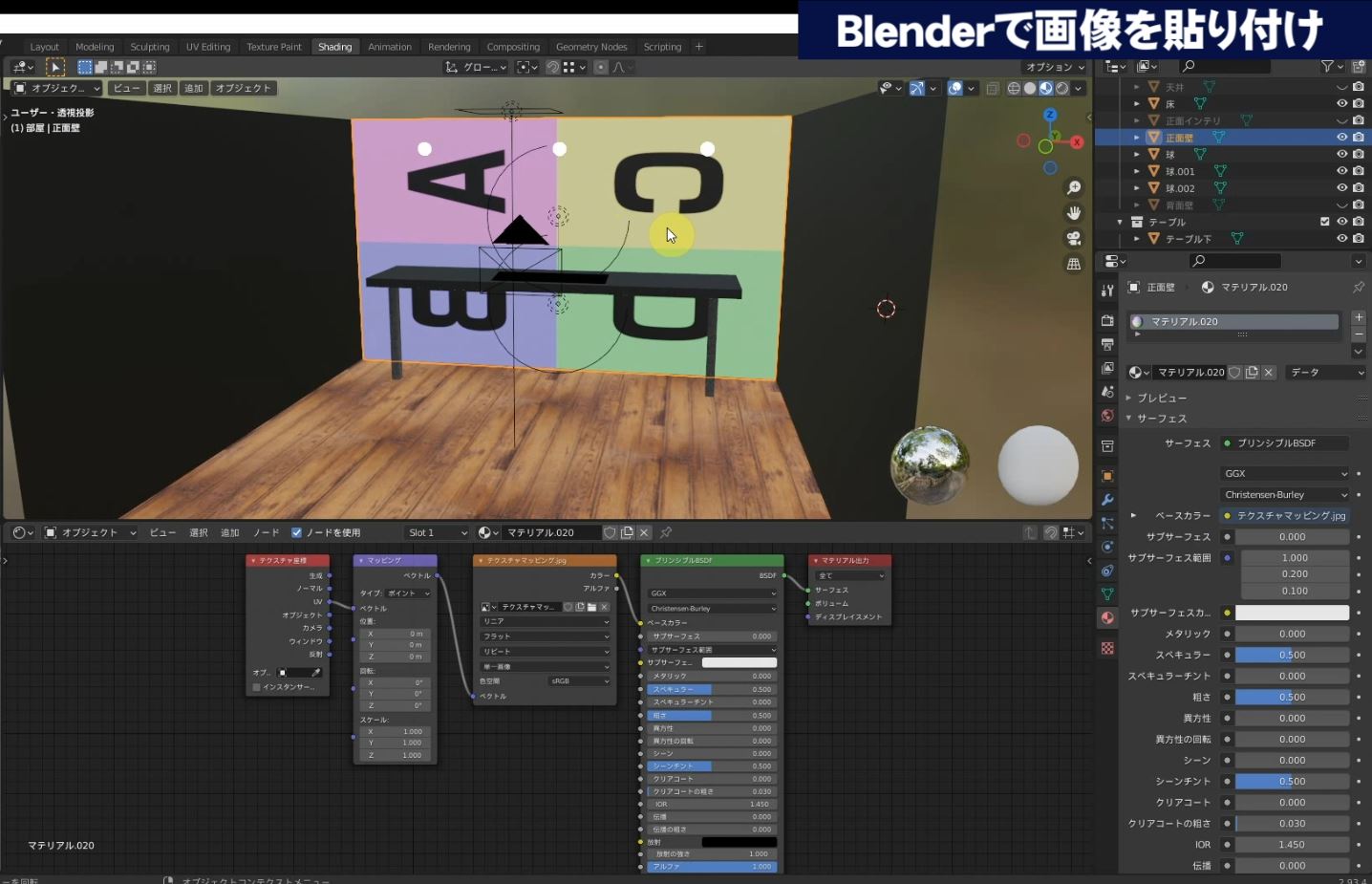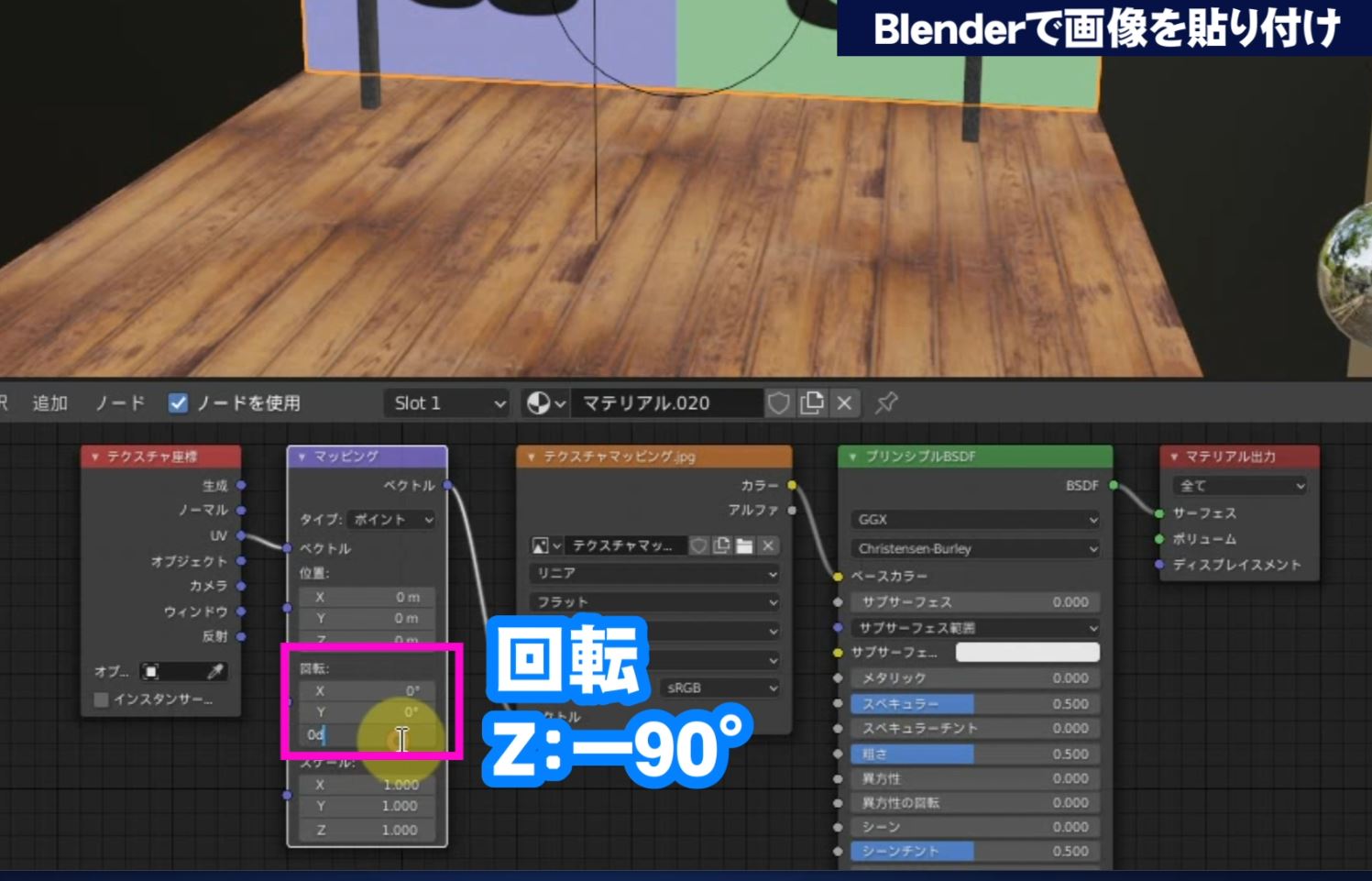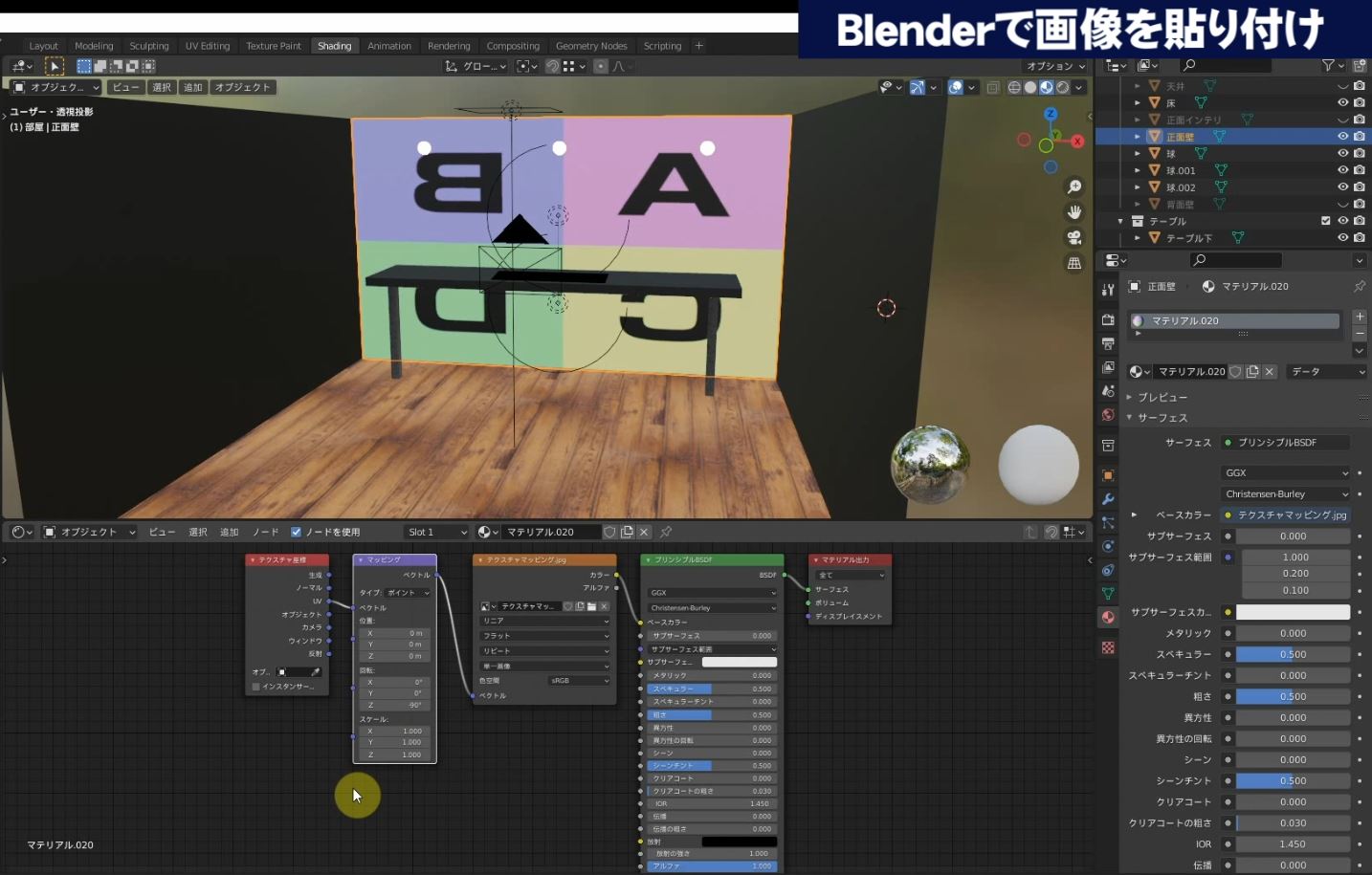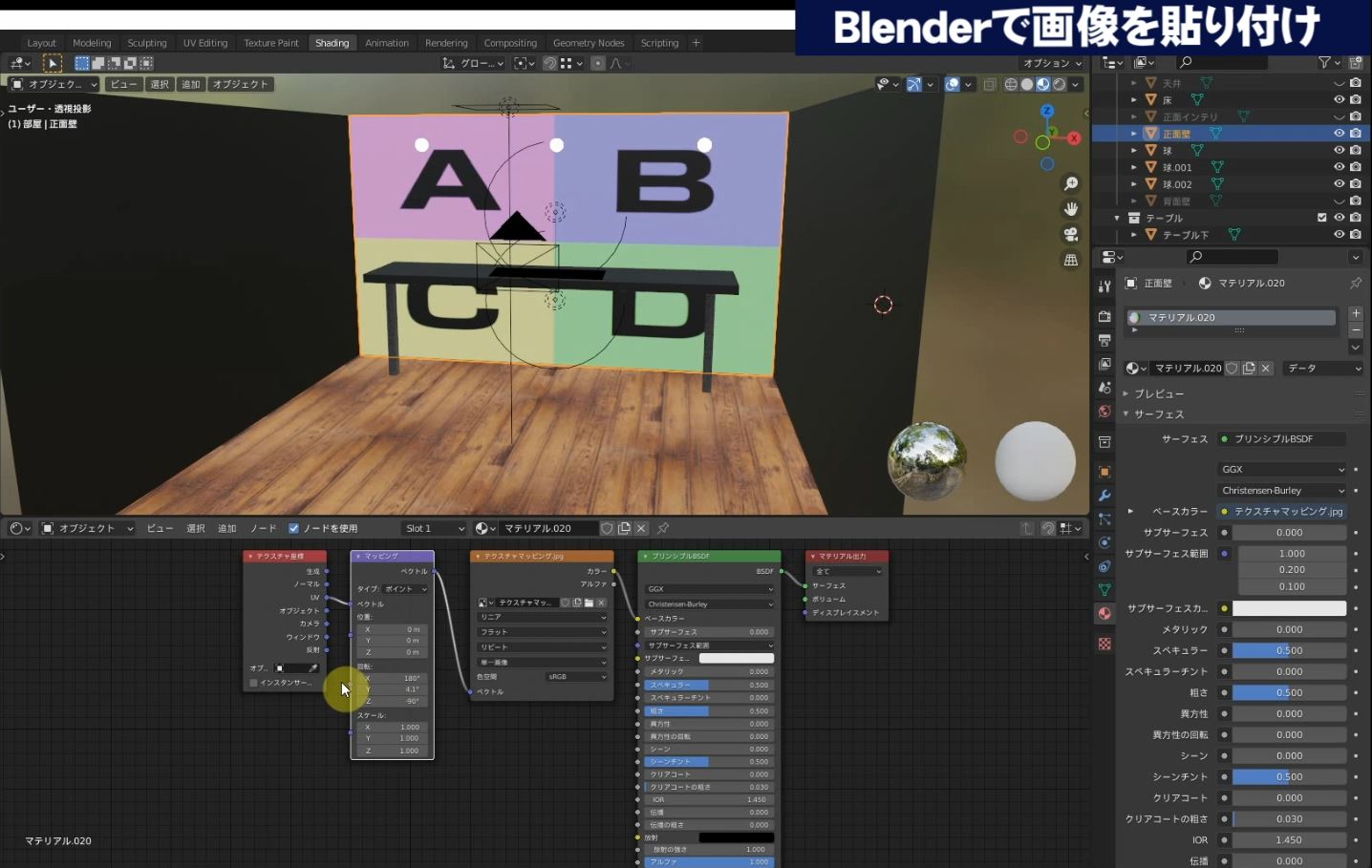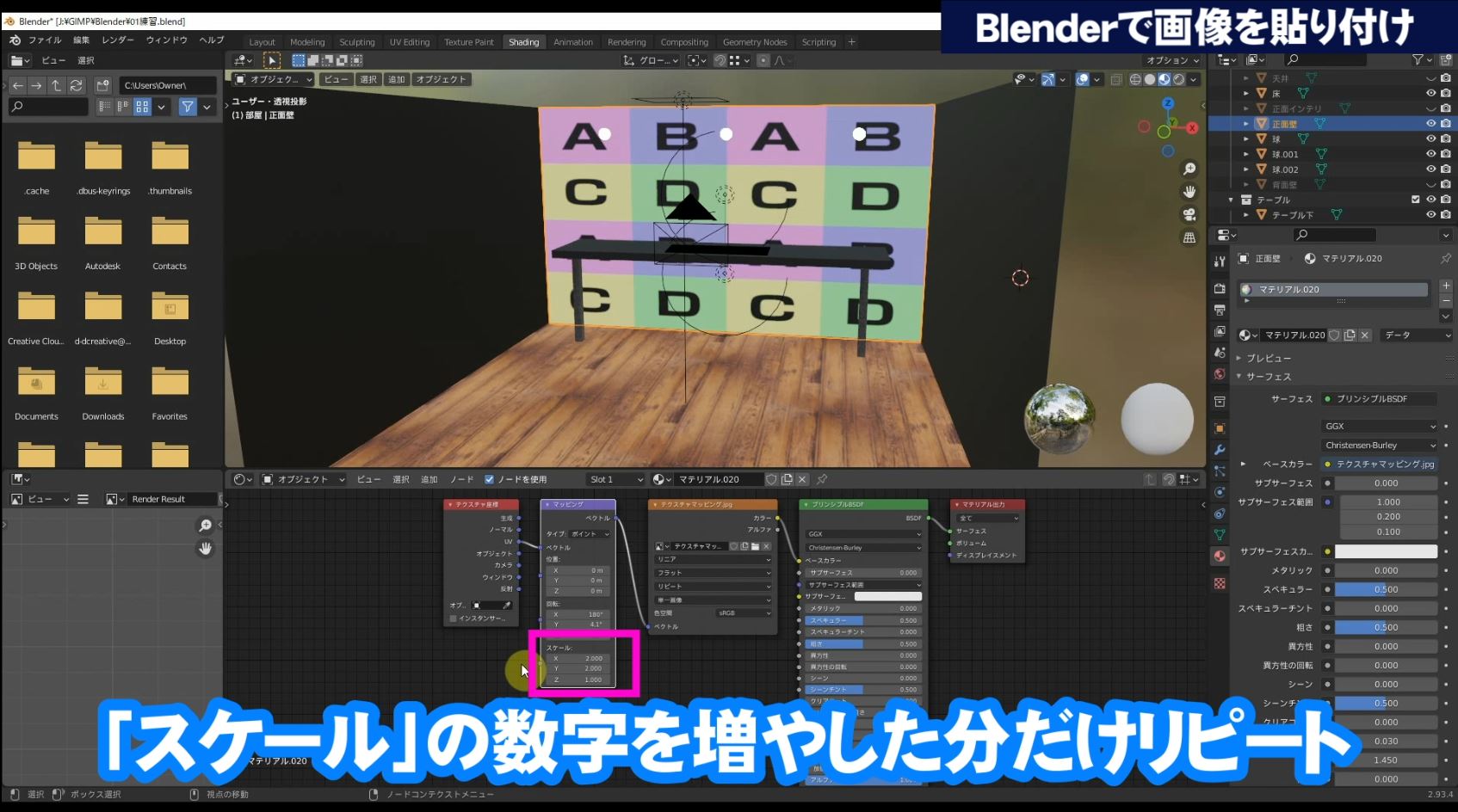【②初心者がVR制作】GIMPとBlenderを使ってテクスチャを3D空間に貼り付け方法 メタバース(Metaverse)
この記事では、画像編集ソフトのGIMPと3DCGソフトのBlenderを使って仮想空間の部屋(メタバース)を作ります。
GIMPで加工した画像を3Dソフトでどのように使うかなどを解説します。
テンプレートも準備しましたので初心者でも簡単に作れます。
テンプレートをダウンロードして
一緒に始めましょう!
無料素材をダウンロードする
「チャンネル登録したらダウンロードしてね!」
参考にしているページ記事内の『無料ダウンロード』ボタンをクリックすると、同じ画像や写真が無料でダウンロードいただけます!
ダウンロードして動画や記事を参考に一緒に練習してみてください!
使用する写真をダウンロード
コンクリート
![]()
タイル
![]()
フローリング
![]()
GIMPとBlenderの使い方を動画で見る
BlenderのMy Roomテンプレート素材ダウンロード
YouTubeでチャンネル登録された方は
下のボタンよりBlenderのテンプレート素材をダウンロードしてください。(無料)
ダウンロードしたBlenderのテンプレートを使って一緒に制作していきます。
テンプレートはテクスチャマッピングやカメラ、照明が設定されています。
GIMPとBlenderのダウンロード
Blenderのダウンロードはこちらから
▶ Blenderの公式サイト
https://createkidslab.com/2018/06/18/gimp2-8-%E3%83%80%E3%82%A6%E3%83%B3%E3%83%AD%E3%83%BC%E3%83%89-%E6%97%A5%E6%9C%AC%E8%AA%9E%E7%89%88-gimp-%E4%BD%BF%E3%81%84%E6%96%B9/
初心者のBlenderの使い方
ダウンロードしたBlenderを開きます。
上部の項目はヘッダーと言いLayout、Modeling…などの各ウインドウタブがありここでワークスペースを切り替えます。
左側に「ツールバー」があります。
移動・回転・スケール(拡大・縮小)のツールがあります。
赤枠内が3Dビューウインドウでここでモデリングやシェーディングなどの編集をします。
プロパティはレンダリング、照明、カメラなどの各設定をすることができます。
アウトライナーは3Dビューウインドウ内のオブジェを選択すると選択された項目が青色に反転します。表示・非表示を切り替えたりできます。
X軸、Y軸、Z軸の3軸を使って360度回転させることのできるギズモといいます。
クリックしたままマウスを動かすと360度回転させて視点を変えることができます。
視点をテンキーを使って切り替えることもできます。
- テンキー1(正面)
- テンキー3(右側)
- テンキー7(真上)
- テンキー0(カメラ目線)
Blenderでテクスチャーを貼り付ける方法
ヘッダーで「Shading」をクリックしてウインドウを切り替えます。
画面下のネットワークで繋がっている各設定をノードと言います。
オブジェを選択したときに各パーツのノードが表示されます。
平面に画像を貼り付けます。
貼り付けたい面を選択します。
表示された「画像テクスチャ」ノードの「開く」をクリックして貼り付けたい画像を選択します。
画像の貼りつき状態を確認するため「テクスチャマッピング」画像を選択します。
貼り付けた「テクスチャマッピング」の画像は左に回転して表裏も反転していますので修正します。
回転を修正します。
「マッピング」ノードの回転の項目でz軸を-90度と入力します。
「テクスチャマッピング」画像は回転して真っ直ぐになりました。
まだ反転しているので修正します。
「マッピング」ノードの回転の項目でX軸を180度と入力します。
正しくマッピングされました。
Blenderで360度動画を作成します。
VRゴーグルも準備しましょう!
Blenderで画像をリピートしてタイル状にマッピング
「マッピング」ノードの「スケール」の項目でX軸Y軸の数字を増やしてリピートさせます。
「スケール」の項目でX軸Y軸の数字を増やしてリピートさせることでタイル状に配置することができます。
タイル状に貼る方法を応用して壁にタイルをはります。
この方法のメリットは、高解像の画像を大きく貼るより高解像の画像の一部を繰り返し貼ることでメモリーを節約して大きな面も高解像度でテクスチャーを貼ることができます。
詳細は動画を参考に一緒に制作してみてくださいね!