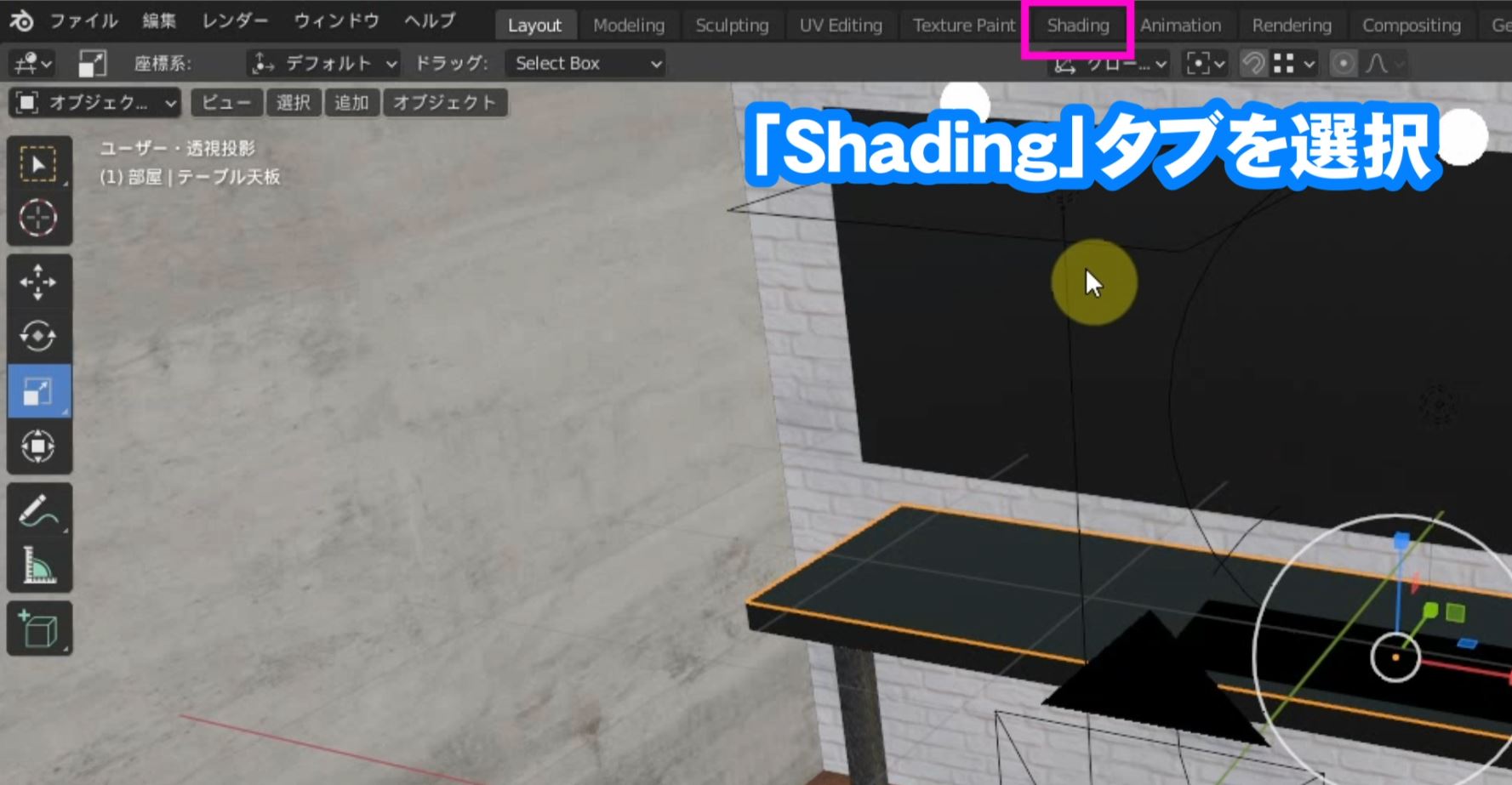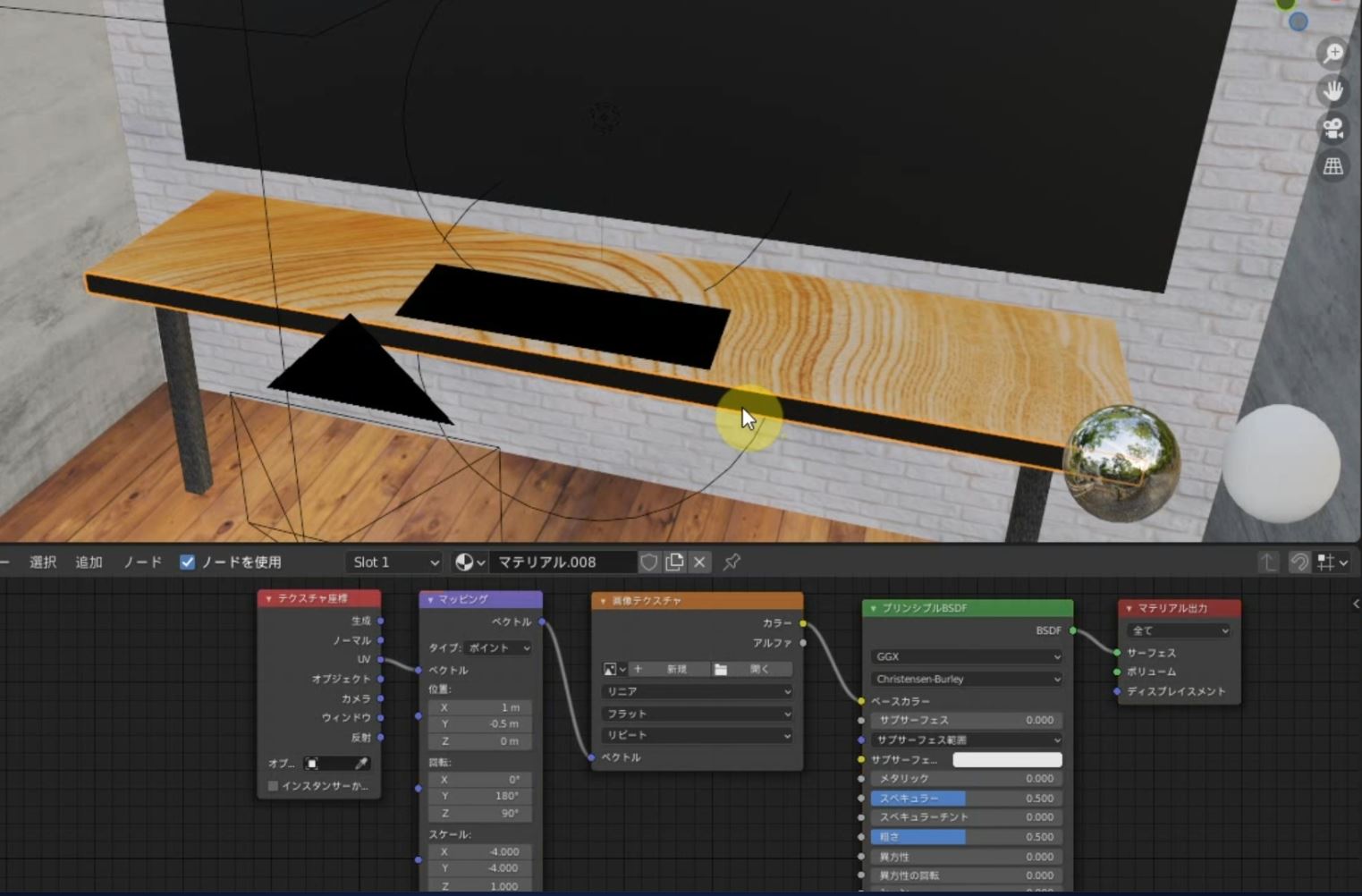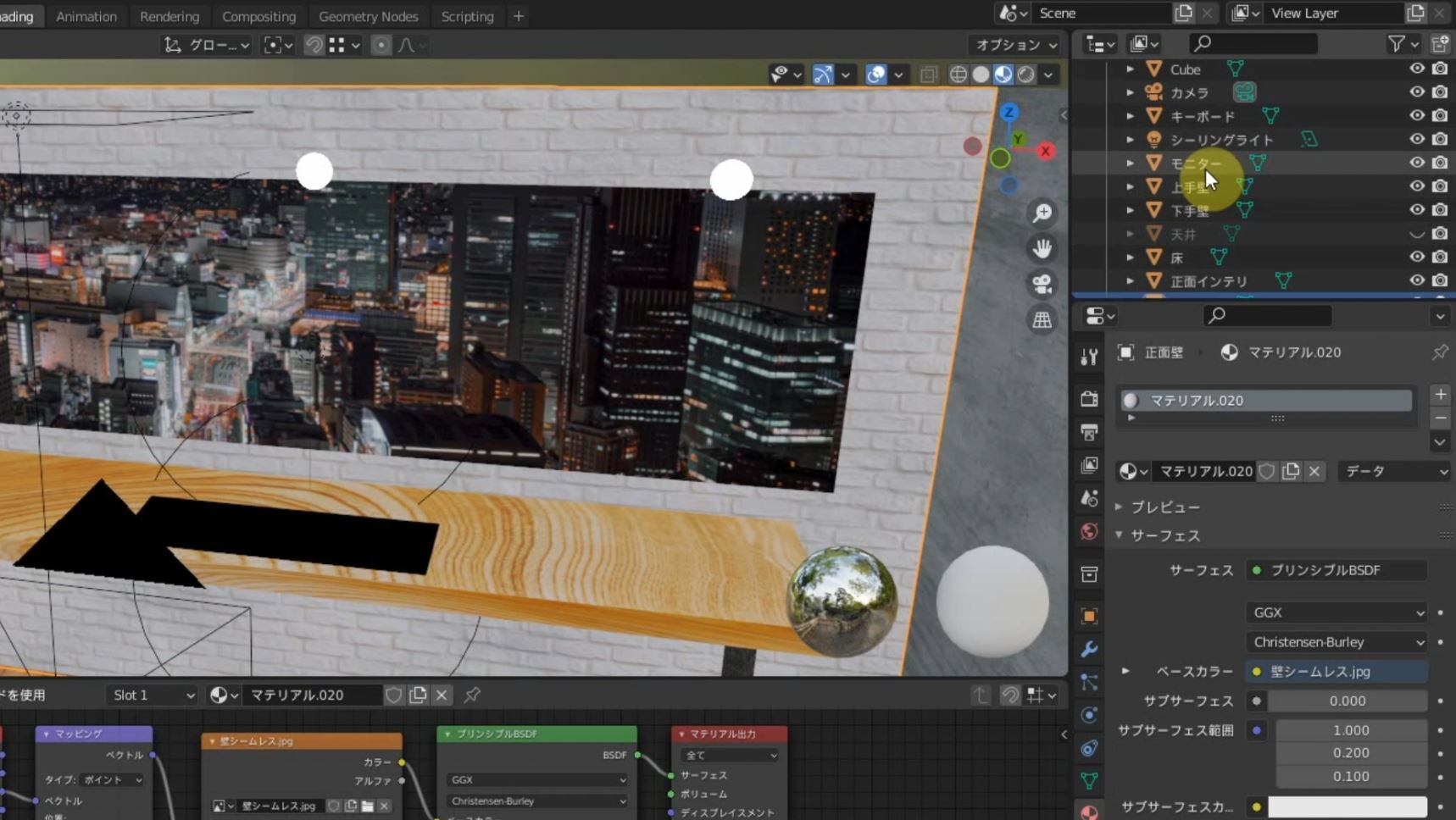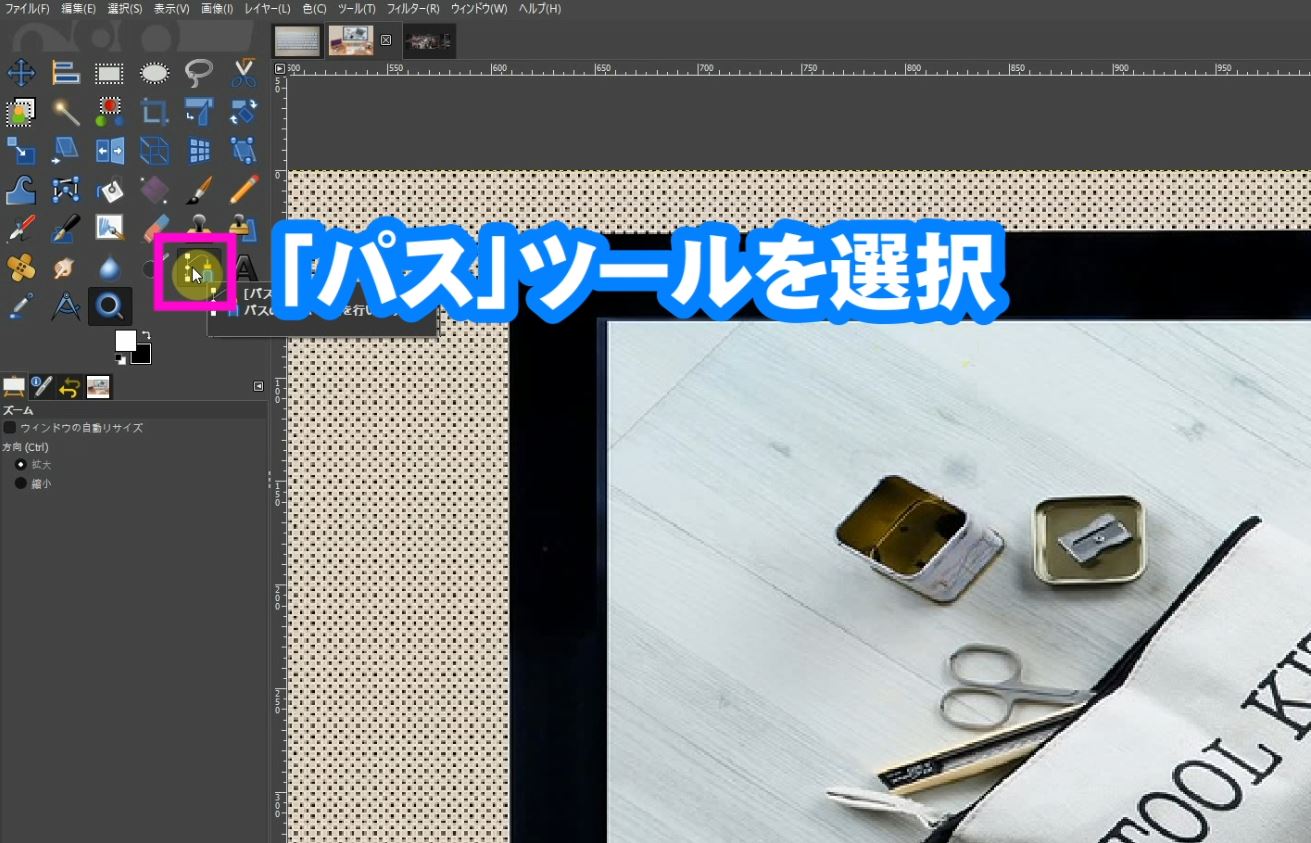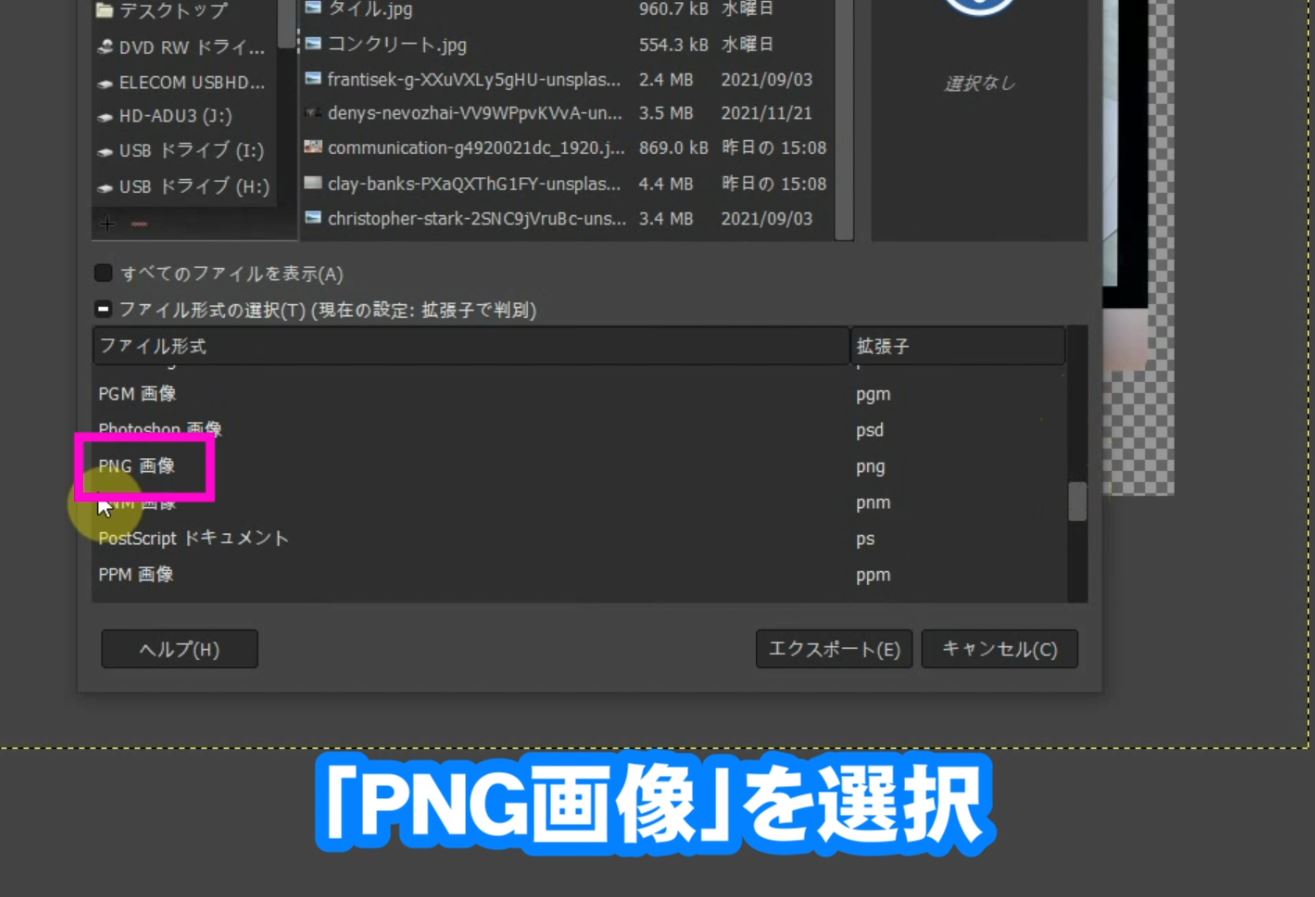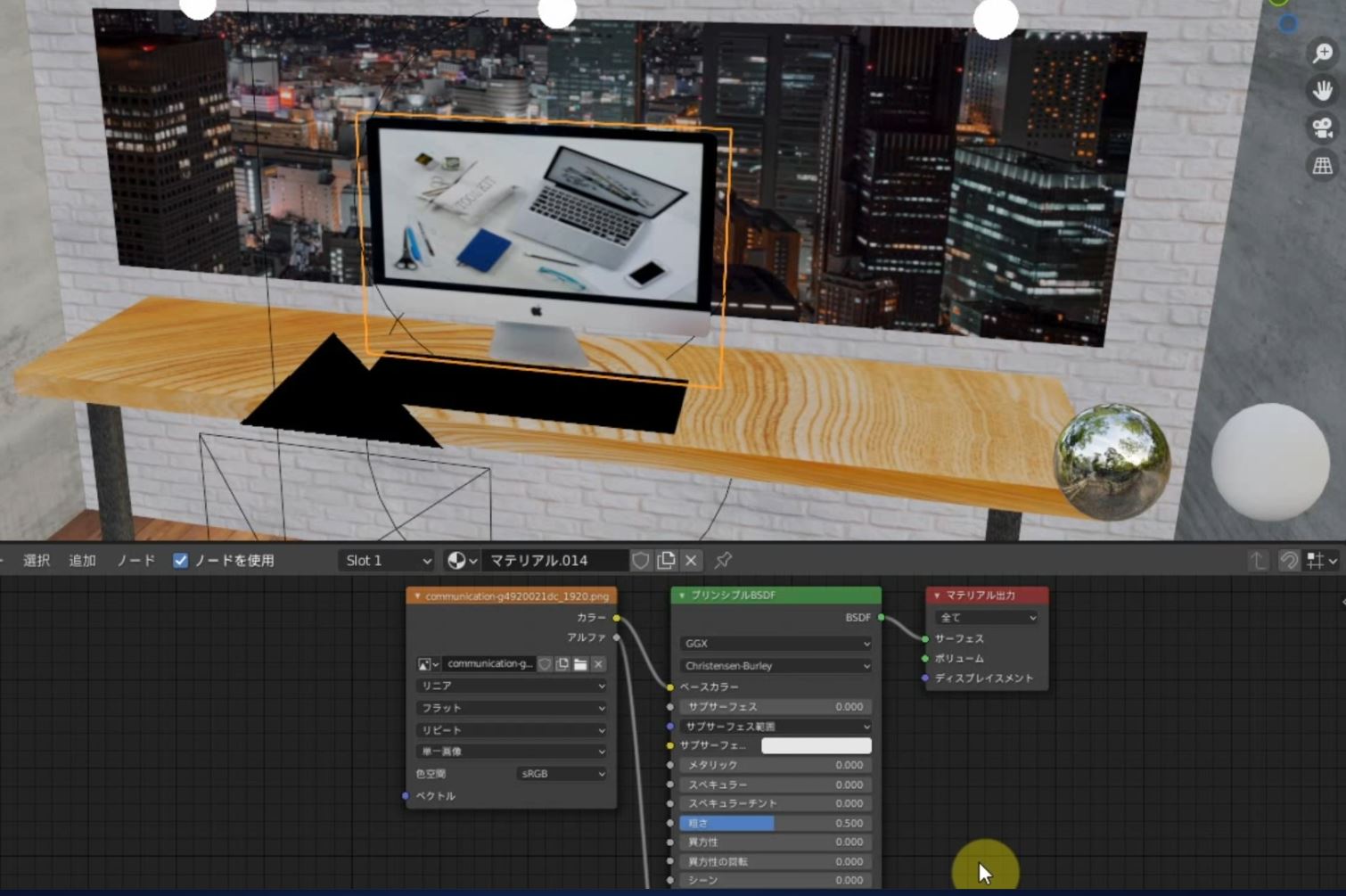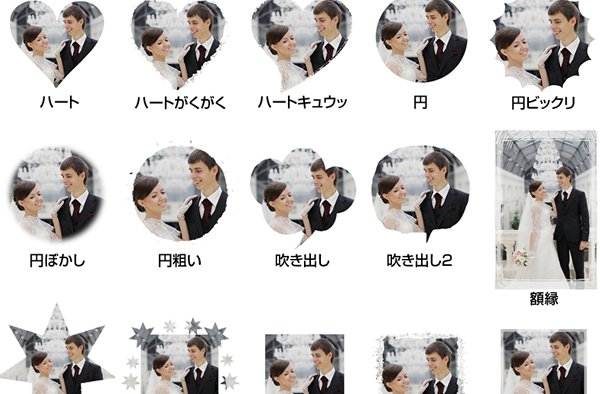【③初心者がVR制作】GIMPとBlenderを使って切り抜いたテクスチャを3D空間にリアルに貼り付け メタバース(Metaverse)
この記事では、画像編集ソフトのGIMPと3DCGソフトのBlenderを使って仮想空間の部屋作りの続きをします。
GIMPで加工した画像を3Dソフトでどのように使うかなどを解説します。
テンプレートも準備していますので初心者でも簡単に作れます。
テンプレートをダウンロードして
一緒に始めましょう!
【②初心者がVR制作】GIMPとBlenderを使ってテクスチャを3D空間に貼り付け方法 メタバース(Metaverse)
無料素材をダウンロードする
「チャンネル登録したらダウンロードしてね!」
参考にしているページ記事内の『無料ダウンロード』ボタンをクリックすると、同じ画像や写真が無料でダウンロードいただけます!
ダウンロードして動画や記事を参考に一緒に練習してみてください!
使用する写真をダウンロード
板
![]()
テーブルの脚
![]()
パソコン
![]()
キーボード
![]()
夜景
![]()
GIMPとBlenderの使い方を動画で見る
BlenderのMy Roomテンプレート素材ダウンロード
YouTubeでチャンネル登録された方は
下のボタンよりBlenderのテンプレート素材をダウンロードしてください。(無料)
ダウンロードしたBlenderのテンプレートを使って一緒に制作していきます。
テンプレートはテクスチャマッピングやカメラ、照明が設定されています。
GIMPとBlenderのダウンロード
Blenderのダウンロードはこちらから
▶ Blenderの公式サイト
https://createkidslab.com/2018/06/18/gimp2-8-%E3%83%80%E3%82%A6%E3%83%B3%E3%83%AD%E3%83%BC%E3%83%89-%E6%97%A5%E6%9C%AC%E8%AA%9E%E7%89%88-gimp-%E4%BD%BF%E3%81%84%E6%96%B9/
Blenderでテクスチャの貼り方
Vol.2の続きです。
Blenderを開いて「Shading」タブを開きます。
テーブルの天板を選択して天板のノードを表示します。
画像テクスチャの開くボタンをクリックして「テクスチャマッピング」画像を読み込みます。
 「テクスチャマッピング」画像が反転しているので「マッピング」ノードの回転Y軸を0度にします。
「テクスチャマッピング」画像が反転しているので「マッピング」ノードの回転Y軸を0度にします。
「テクスチャマッピング」画像をダウンロードした板の画像に入れ替えます。
テーブルの側面も同じ要領で板の画像を貼り付けます。
Blenderで360度動画を作成します。
VRゴーグルも準備しましょう!
GIMPで切り抜いた画像をBlenderで貼り付け
アウトライナーのモニターを選択します。
モニターのオブジェが選択されノードも表示されます。
GIMPでモニターを切り抜いて貼り付けます。
切り抜く画像をGIMPに読み込みます。
切り抜きやすいように「ズーム」ツールを選択してモニターの縁を拡大します。
「パス」ツールを選択してパスを引きます。
直線はクリックするだけでパスが引けます。
綺麗に切り取るためパスは若干内側に引きます。
曲線の部分は曲線にしたい部分でクリックしたままカーソルを動かして曲線部分に合わせます。ハンドルが表示されるので進行方向のハンドルを中央に収納してからまたパスを引いていきます。
パスを引くとき画面が見切れているときは、「スペース」キーを押しながらカーソルを動かすと画面も移動します。
最後パスを閉じるときは、「Ctrl」キーを押しながら最初のポイントをクリックしてパスを閉じます。「Enter」キーを押すと範囲選択されます。
画像の上で右クリックして「編集」⇒「コピー」を選択してコピーします。
そのまま、画像の上で右クリックして「編集」⇒「貼り付け」を選択します。
「新しいレイヤーに画像を追加」をクリックして新しいレイヤーに貼り付けます。
元の画像レイヤーは非表示にしてモニターサイズに「切り抜き」ツールで切り取ります。
切り抜いたモニターの画像をエクスポートします。
「ファイル形式の選択」のチェックをクリックして「PNG画像」を選択してエクスポートします。
Blenderを開いてモニターのノードでテーブルの板画像を貼り付けた要領で、
切り抜いたモニター画像を貼り付けます。
切り抜いた状態でモニター画面が貼りつきました。
キーボードも同じように貼り付けます。
Blenderでレンダリングの方法
 Blenderではモデリングや画像を貼り付けたりして最終仕上げでレンダリング作業をします。レンダリングは光の計算や質感などをコンピュータが処理して綺麗な仕上がりにします。
Blenderではモデリングや画像を貼り付けたりして最終仕上げでレンダリング作業をします。レンダリングは光の計算や質感などをコンピュータが処理して綺麗な仕上がりにします。
レンダリング方法は「レンダー」⇒「画像をレンダリング」を選択するか、
キーボードのF12を押します。
レンダリングはパソコンのパワーによって仕上がり時間が変わります。
レンダリングが終わるまで待ちます。
レンダリングが終わるとこのような綺麗でリアルな画像が仕上がります。
詳細は動画も参考にしてくださいね!