【GIMP2.10日本語版】複雑なつり橋を簡単に切り抜いて合成する方法
『GIMPのフォトレタッチLesson1』
今回は、複雑な構造のつり橋を簡単に切り抜き、何もない湖に切り抜いたつり橋を合成して、湖につり橋を映り込ませるフォトレタッチをレッスンします!
gimpの使い方をフォトレタッチしながら覚えていきます。
まずは楽しみながらフォトレタッチを体験してみてください。
記事と動画でわかりやすく解説します!
使用する素材も無料でダウンロードできるので一緒に練習してみてくださいね!
GIMP複雑な切り抜くツールの使い方を動画で見る
無料素材をダウンロードする
「チャンネル登録したらダウンロードしてね!」
参考にしているページ記事内の『無料ダウンロード』ボタンをクリックすると、同じ画像や写真が無料でダウンロードいただけます!
ダウンロードして動画や記事を参考に一緒に練習してみてください!
※解説動画の写真は現在使用できないためダウンロード素材は代替です。
ダウンロードした画像をGIMPに読み込み
ダウンロードした写真を「背景」⇒「つり橋」の順番にGIMPにドラッグして読み込みます。レイヤー分けされて写真が読み込まれます。
写真を読み込むとき「カラープロファイル」ウインドウが開きますので「keep」を選択してください。「カラープロファイル」に関しては下記の記事を参考にしてください。
つり橋の写真のサイズが小さいので背景写真のサイズに拡大します。
ショートカットキー「Shift+S」で写真を拡大します。
GIMPでパスを選択範囲に変換
つり橋を切り抜きますが、つり橋以外の部分は不必要なので削除します。
パスツールでつり橋の周りをさっくり囲みます。
つり橋の周りをパスで取り囲んだら、最後はCtrlキーを押しながら最初のパスをクリックしてパスを閉じます。
パスを選択できるように変換します。
「編集」⇒「パスを選択範囲に」を選択します。
つり橋以外の不必要な部分を削除したいので、選択部分を反転します。
「編集」⇒「選択範囲の反転」を選択します。
不必要な部分を削除します。
「編集」⇒「切り取り」を選択します。
不必要な部分が切り取られましたので選択を解除します。
「選択」⇒「選択を解除」を選択します。
GIMPレベル調整で選択しやすくする
つり橋のコントラストを強くして選択しやすくします。
「色」⇒「レベル」を選択します。
「レベル」ウインドウが開きますのでレベル入力を調整します。
グラフの左下にある▲を右側に移動します。
つり橋の黒い部分がしまります。
おすすめカメラ対応ミニガンマイク音がよく録れる!
GIMP色域選択ツールの使い方
つり橋の背景を切り抜きます。
「色域を選択」ツールを使ってクリックした場所と同系色の場所を選択します。
背景の青空の一部をクリックします。
クリックした場所の同系色の範囲が選択されます。
青空の選択された部分を切り取ります。
ショートカットキー「Ctrl+X」で切り取ります。
上記を繰り返して背景のいらない部分をカットしていきます。
橋と同系色の部分をクリックすると橋が削除されてしまいますので気を付けてください。無理に削除しないでつり橋に近い色は別の方法で細かく削除します。
GIMPレイヤーマスクで消す使い方
「色域選択」で削除できなかった部分を「レイヤーマスク」を使って細かく消していきます。
つり橋のレイヤーで右クリックして「レイヤーマスクの追加」を選択します。
「完全不透明(白)」を選択します。
「塗り」は黒色にして、「ブラシ描画」ツールを選択します。
ツールオプションは、不透明度を100、ブラシのサイズを調整して、残っている不必要な部分を消していきます。
ブラシのサイズを調整して細かく丁寧に消していってください。
橋を湖に映り込ませる方法
橋を湖に映り込ませます。
つり橋のレイヤーを複製します。
つり橋のレイヤーを右クリックして「レイヤー複製」を選択します。
複製したら下のレイヤーを選択して、「鏡像反転」ツールを選択します。
ツールオプションの垂直反転を選択して画像をクリックします。
画像をクリックするとつり橋が垂直に反転します。
GIMP剪断変形ツールの使い方
垂直に反転したつり橋の傾きがおかしいので、「剪断変形」ツールで傾きを修正します。
つり橋に平行になるように変形させます。
位置と傾きを調整します。
GIMPブラシ描画で薄っすらと馴染ませる
湖に映り込むつり橋を演出するために、「ブラシ描画」ツールを使って薄っすらとします。
「ブラシ描画」ツールを選択します。
ツールオプションの不透明度を30、ブラシのサイズを調整して映り込みのつり橋を消していきます。
不必要な部分がある場合は、不透明度を100にして消します。
つり橋が映り込んでいる感じになったら完成です!
もしよかったら、動画のチャンネル登録もお願いします!


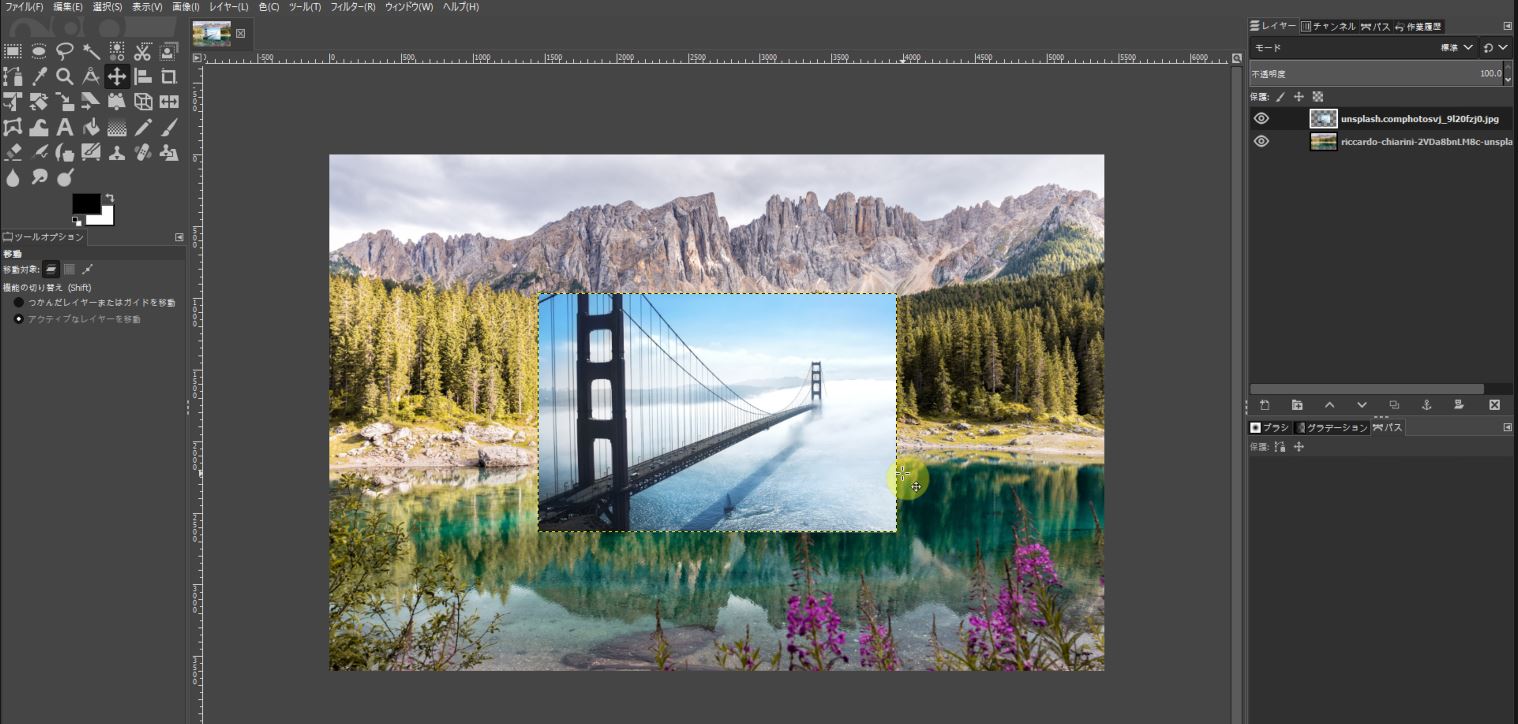

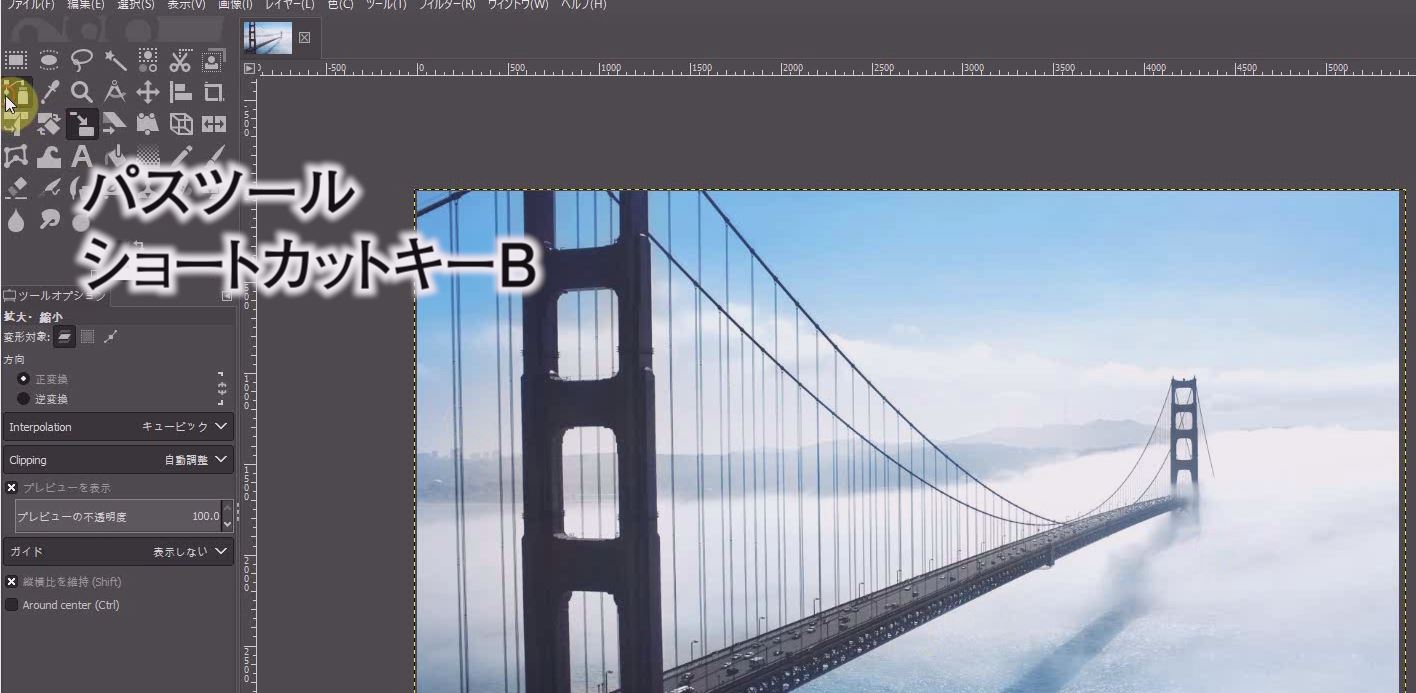
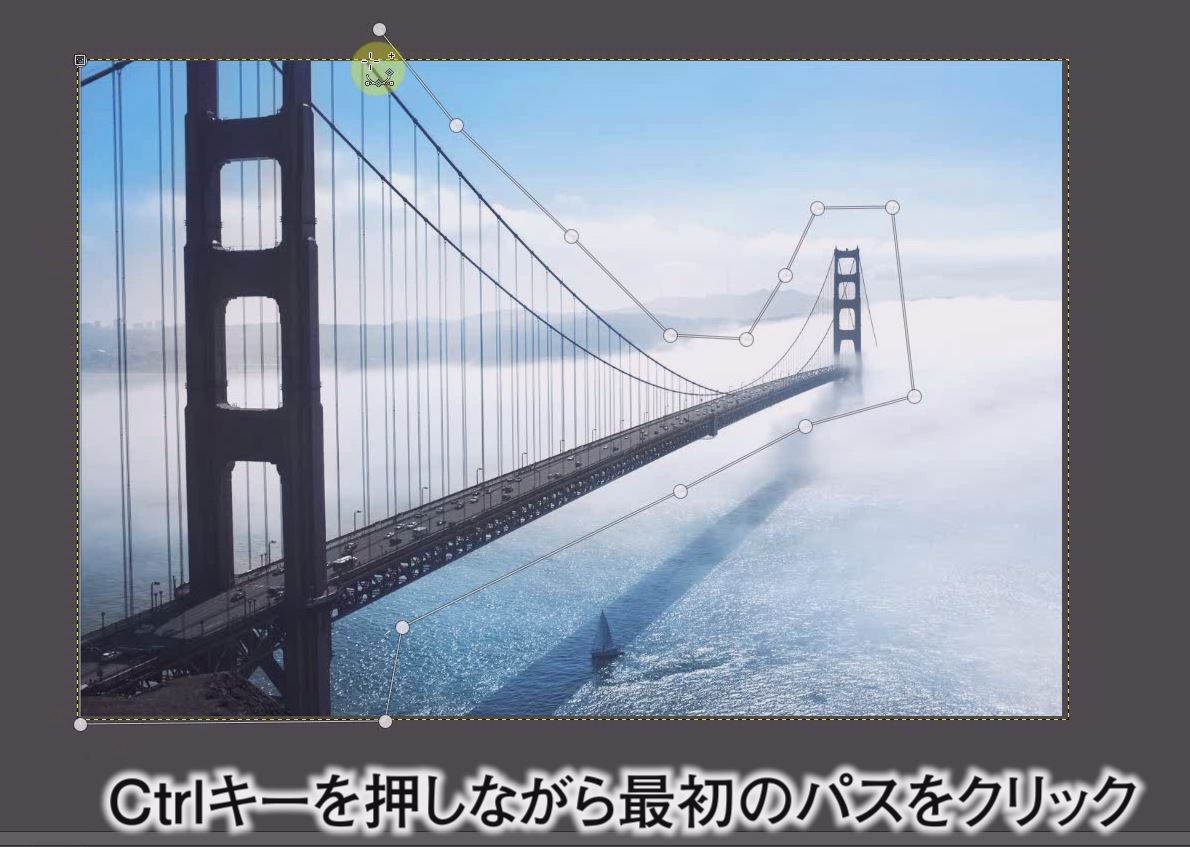
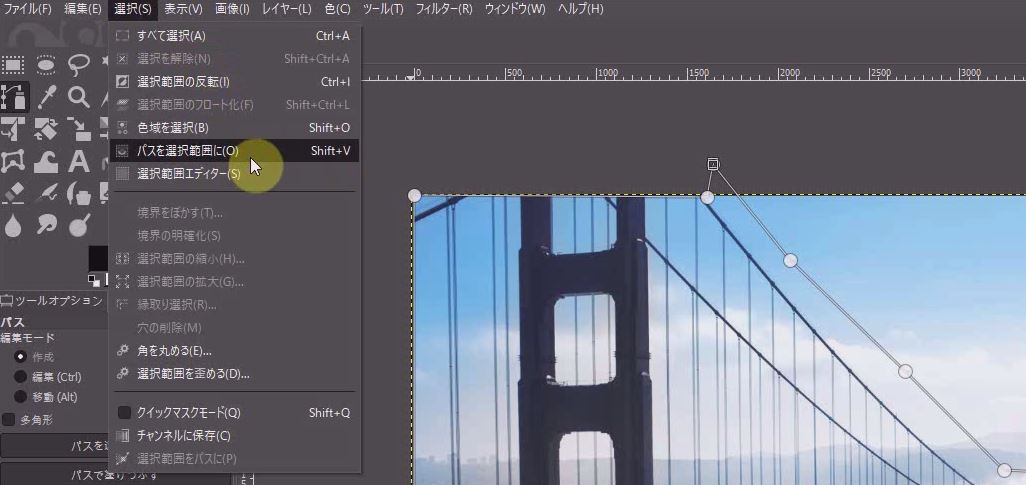
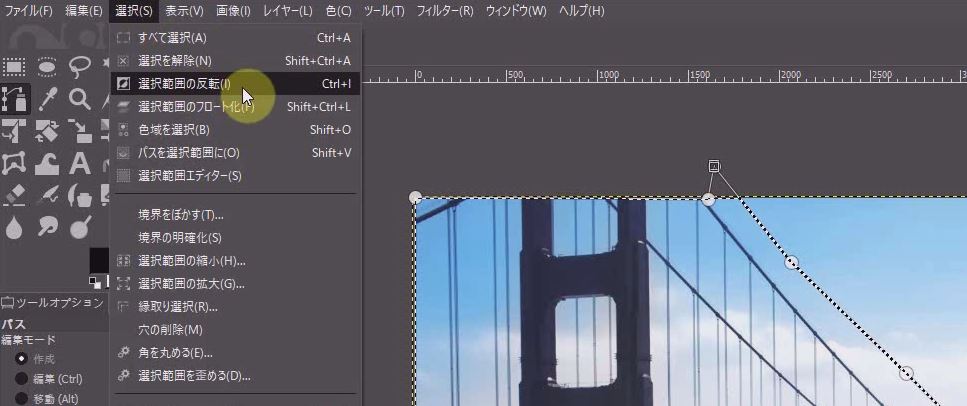
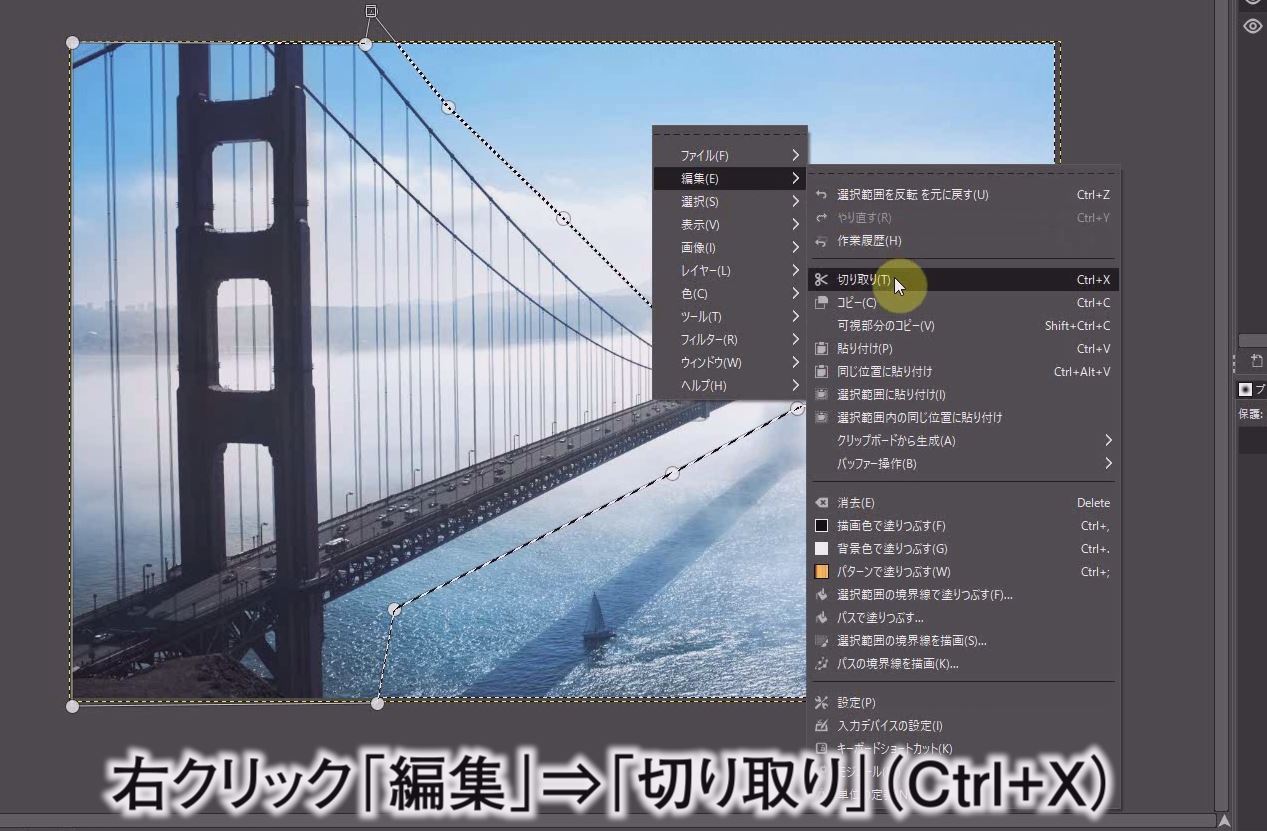
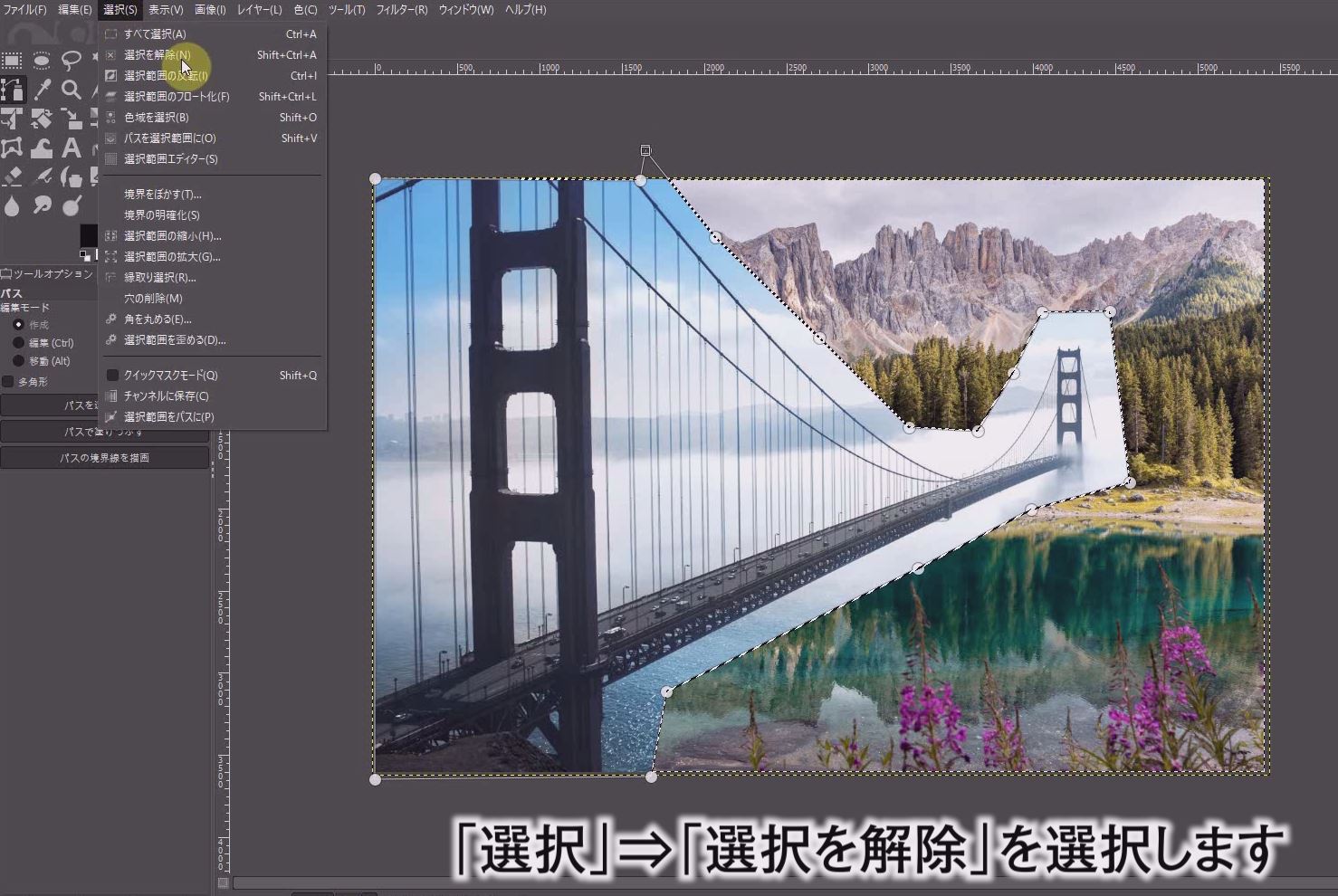

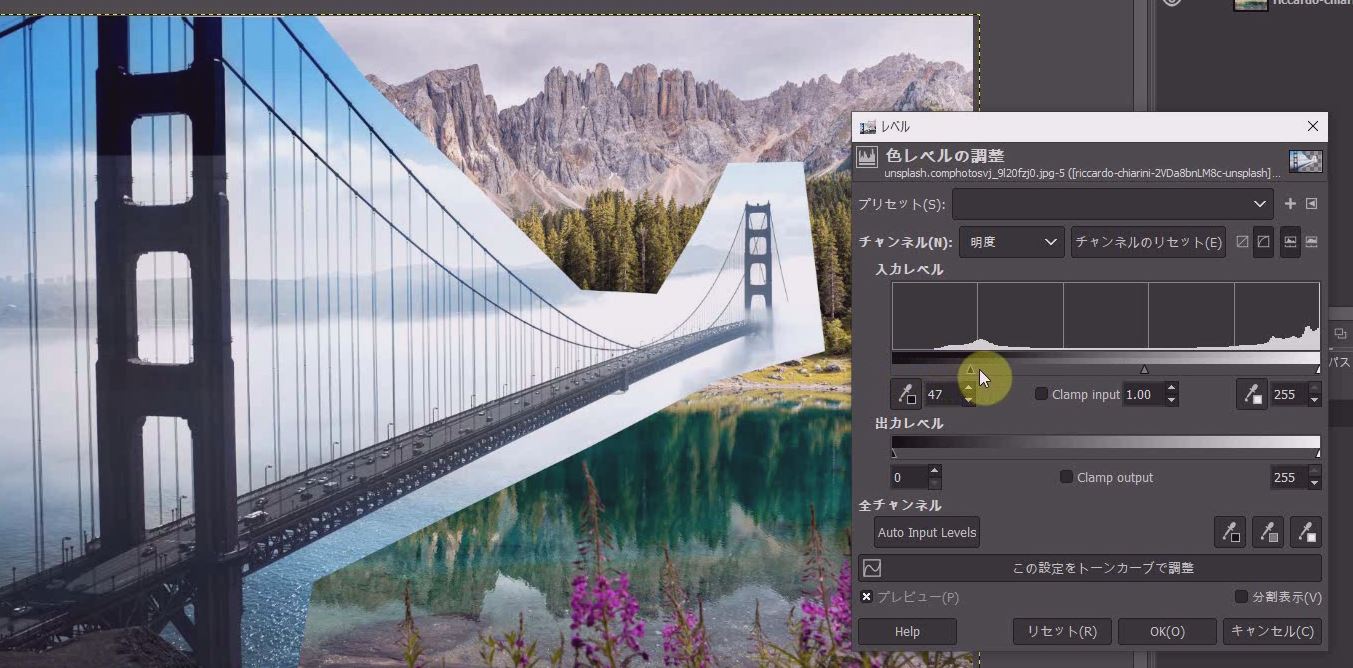
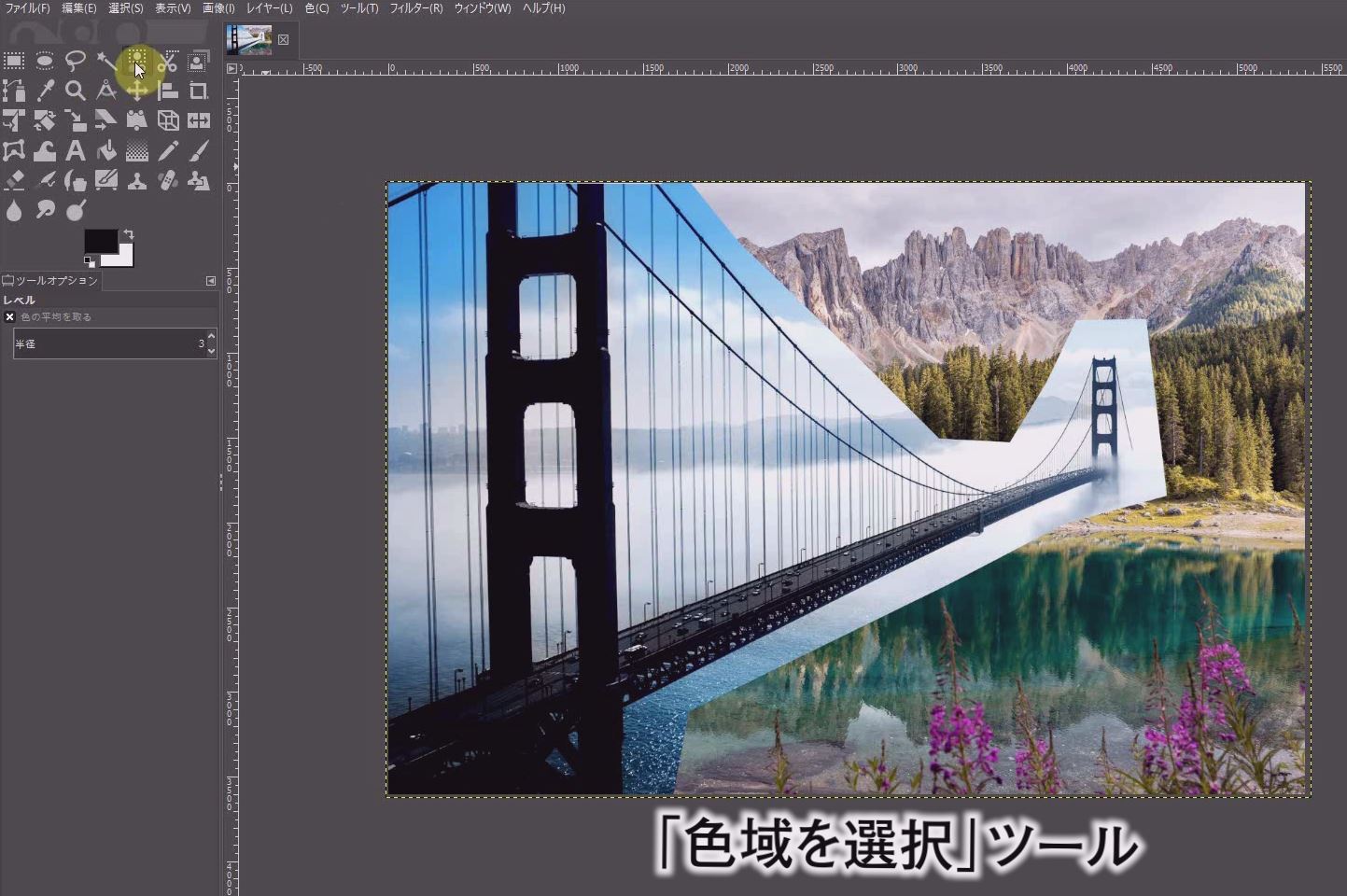



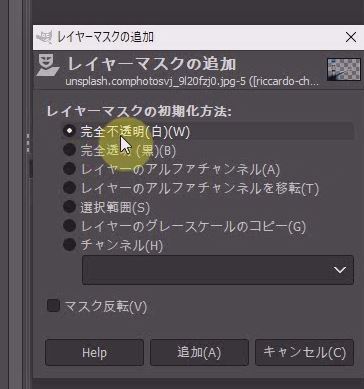
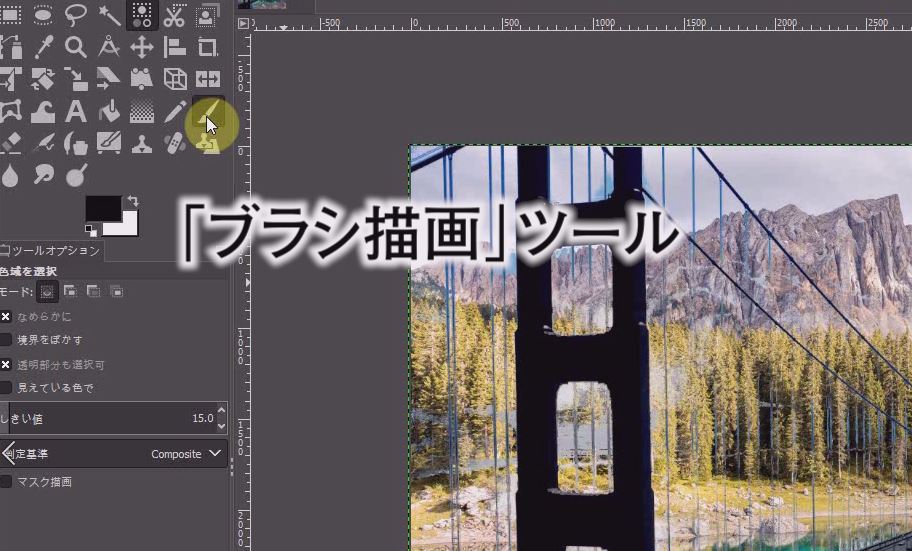
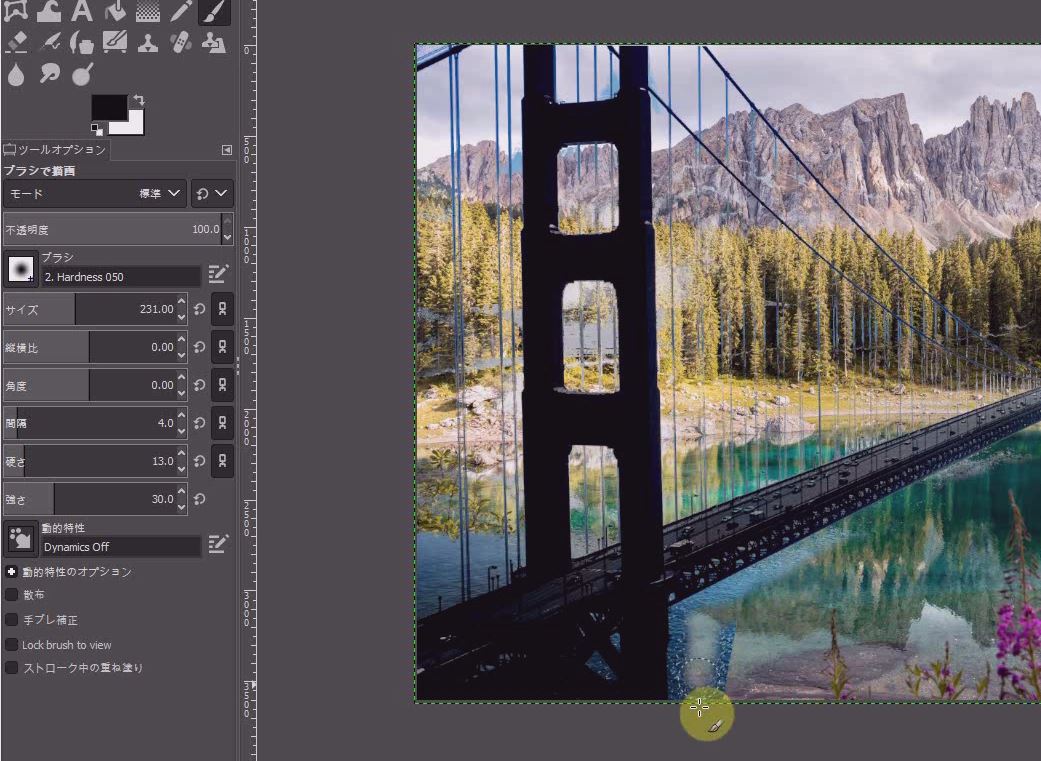




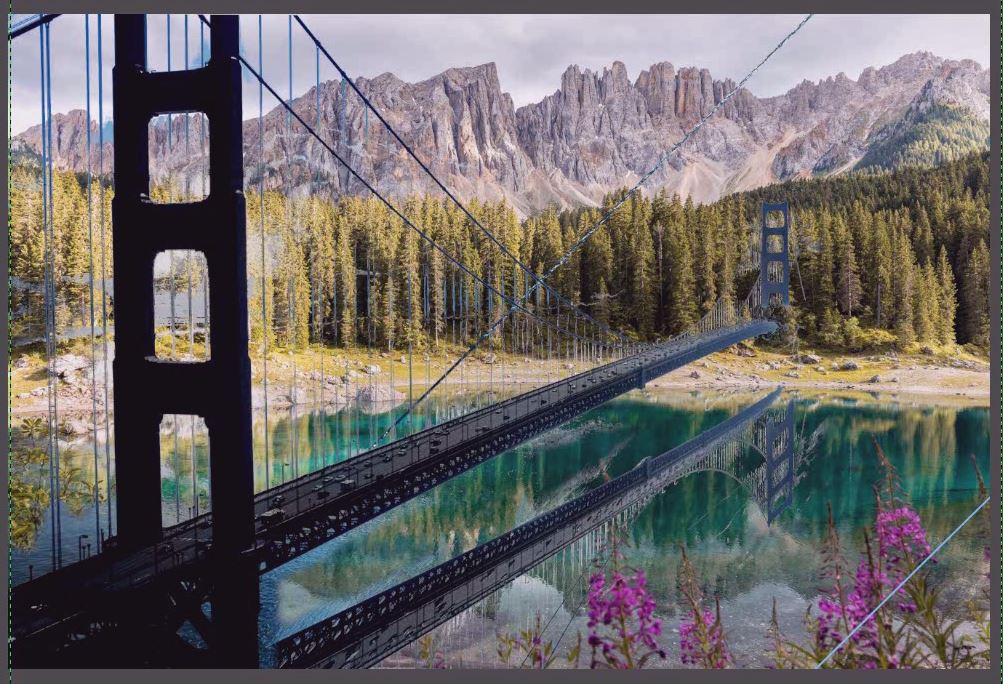
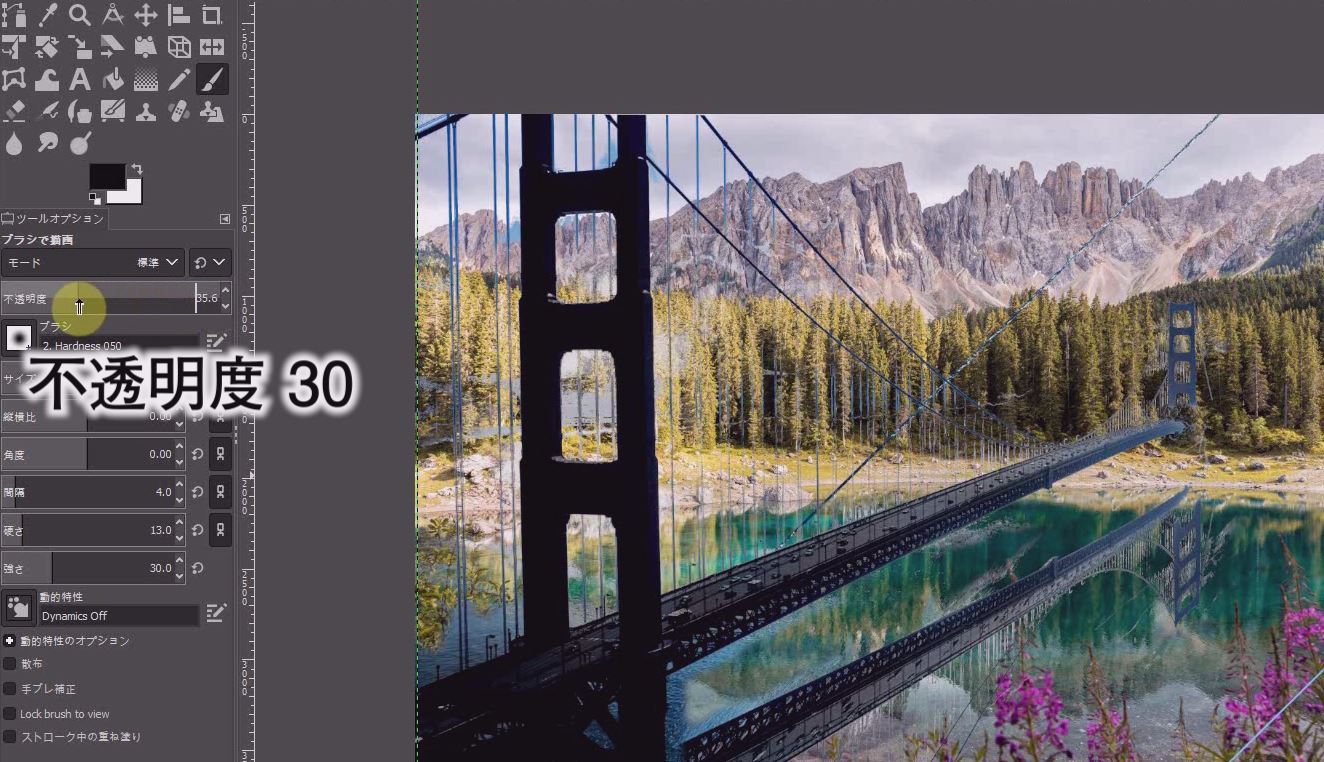
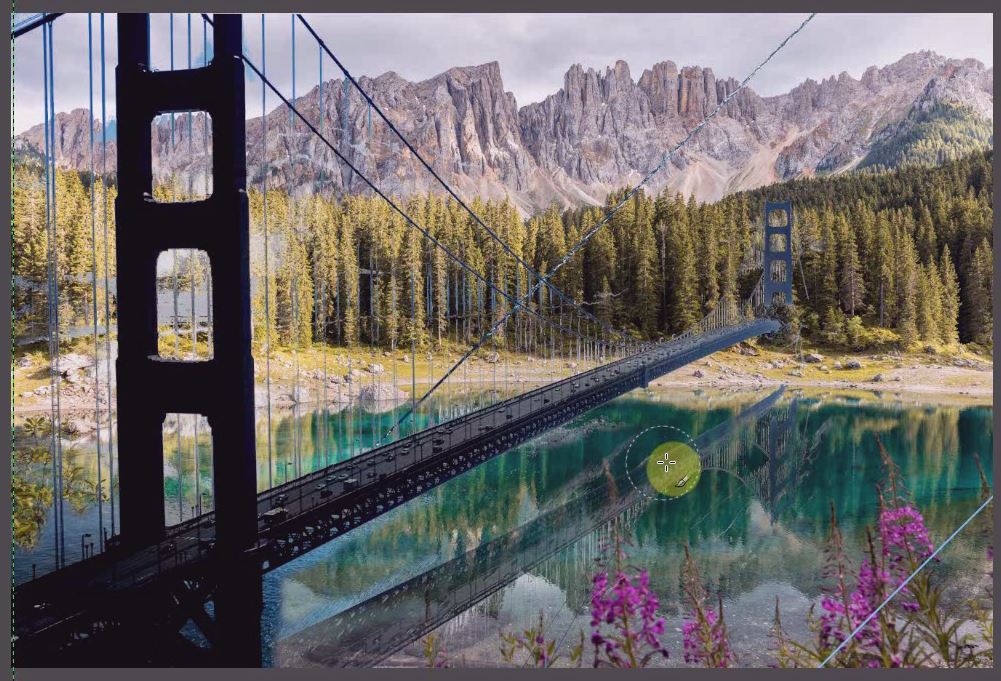



機能の使い方と日本語化.jpg)




