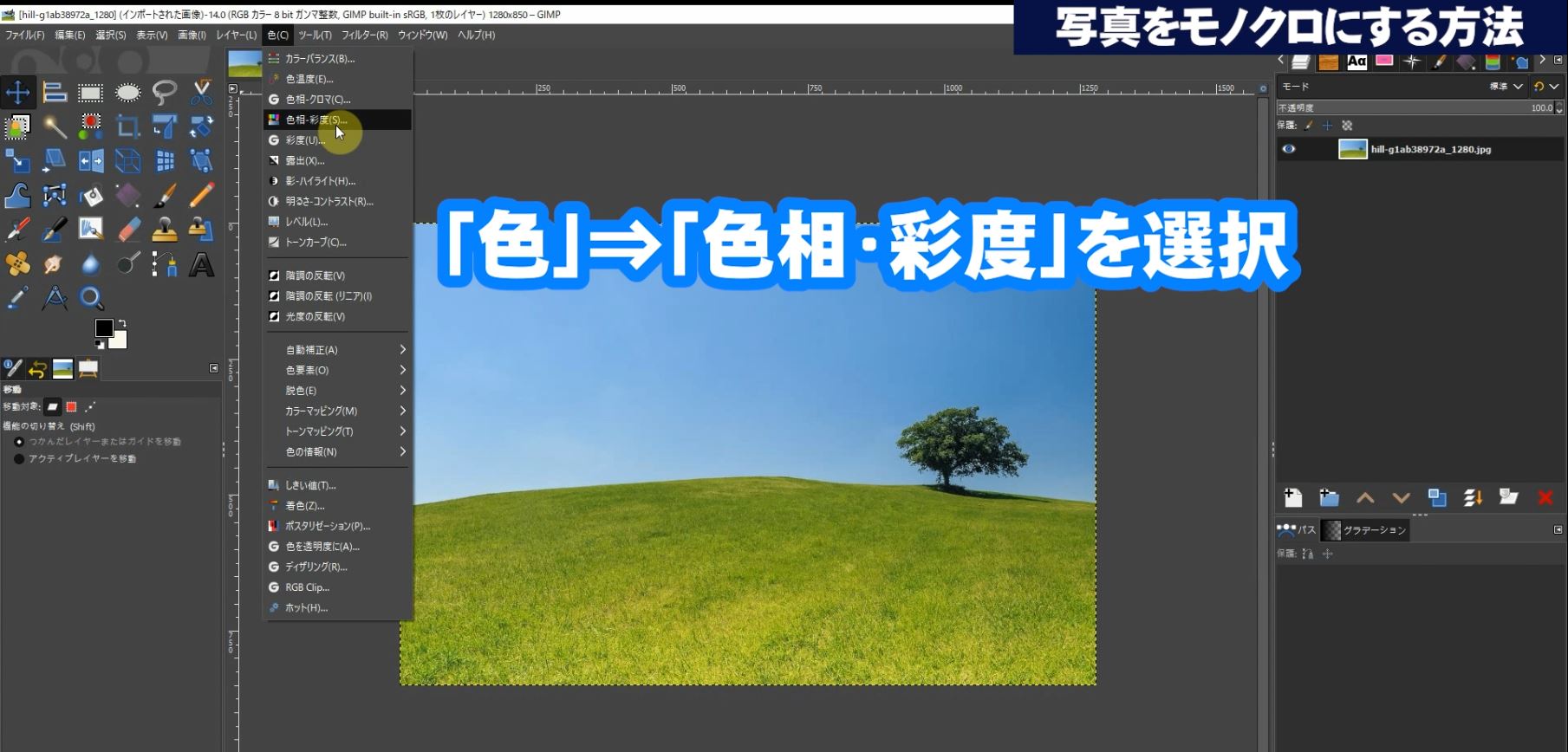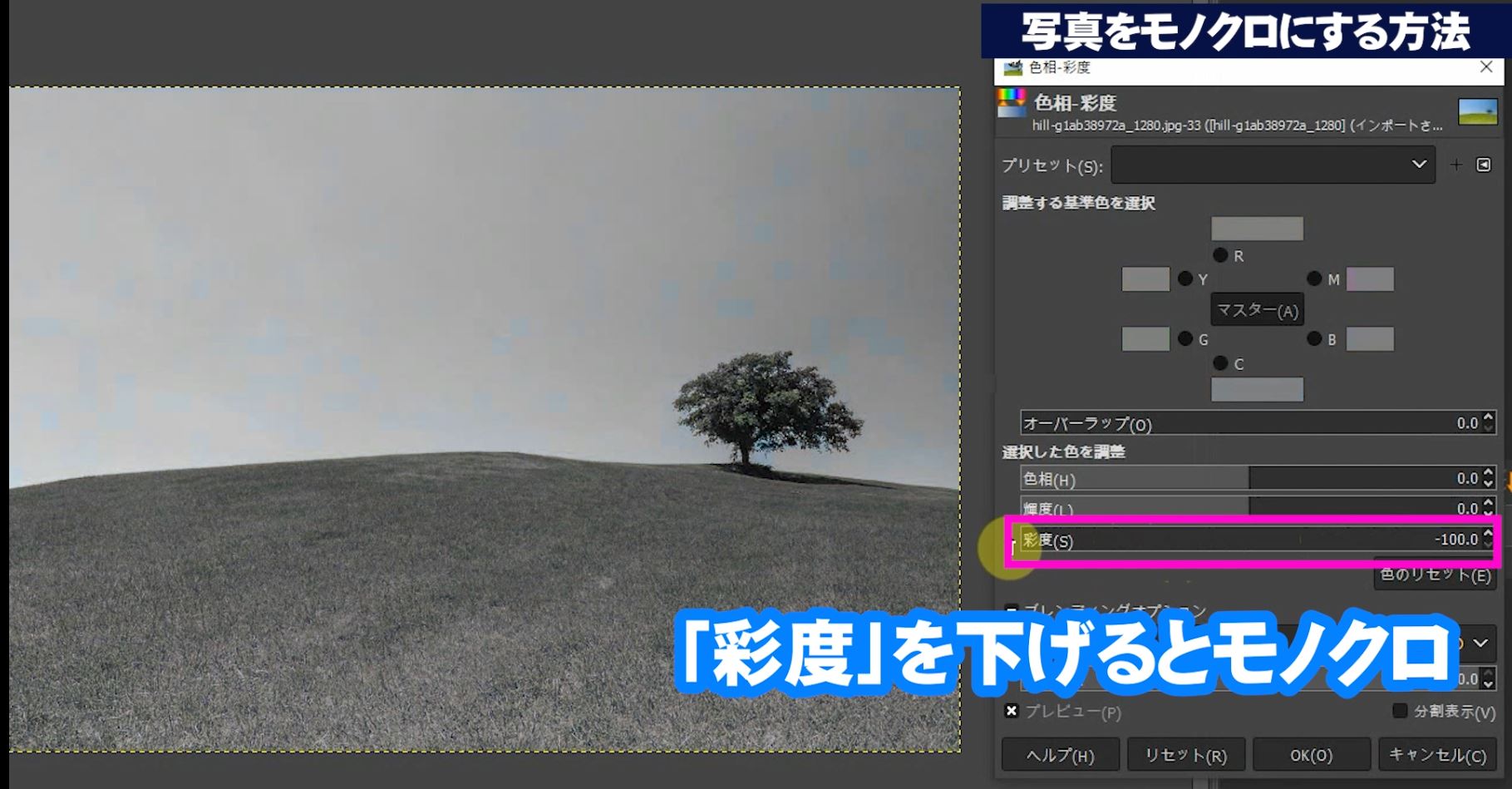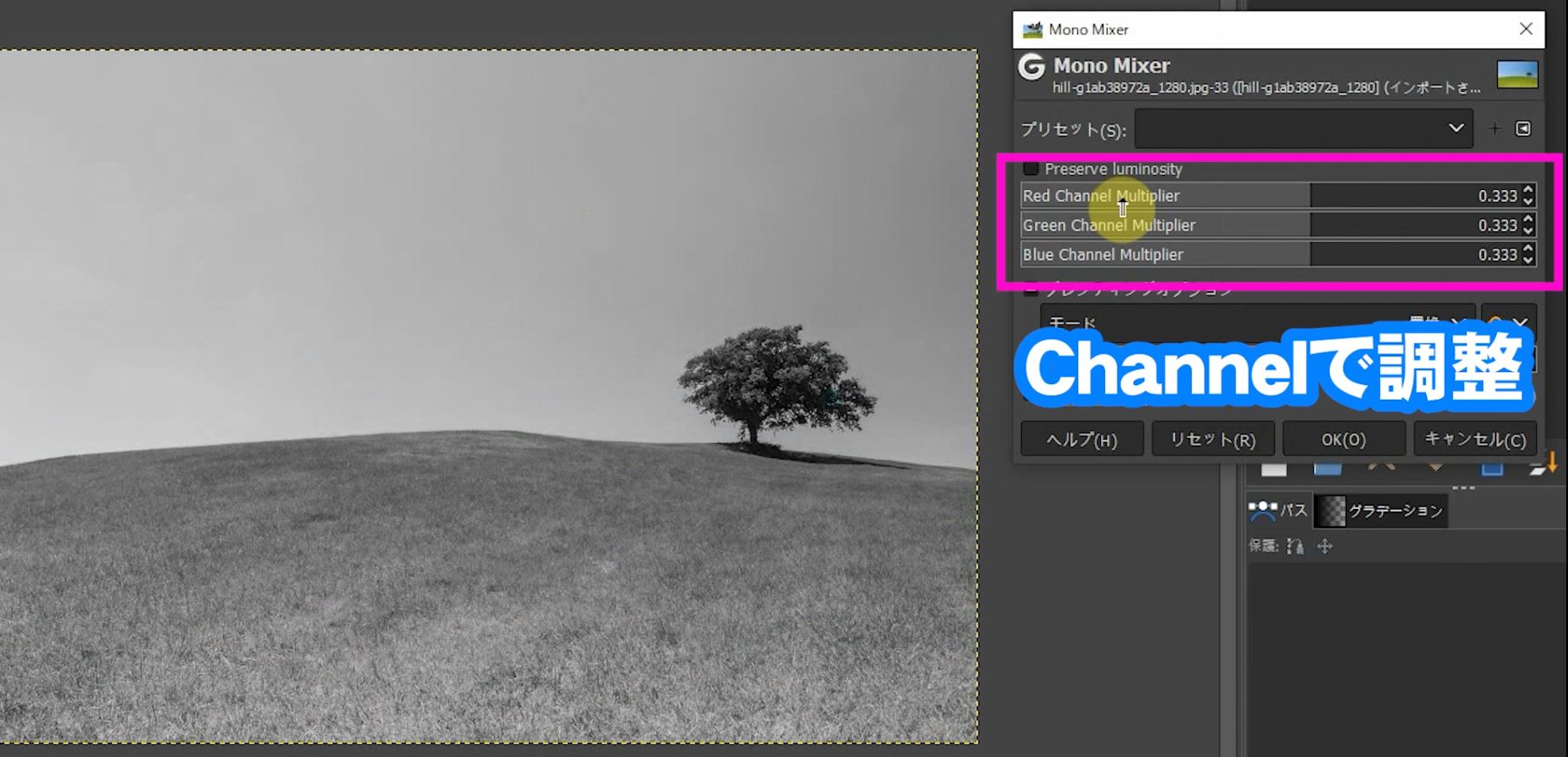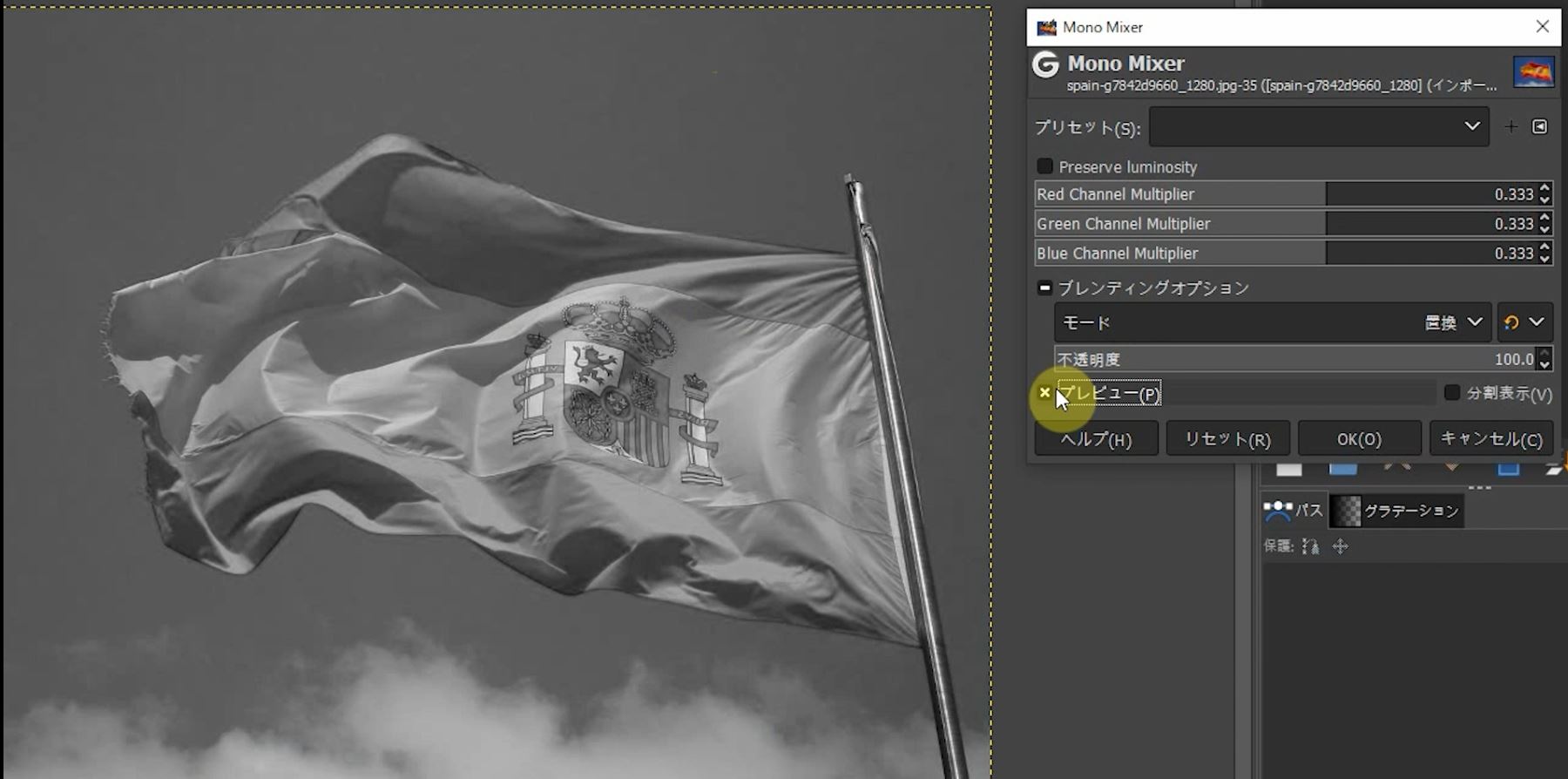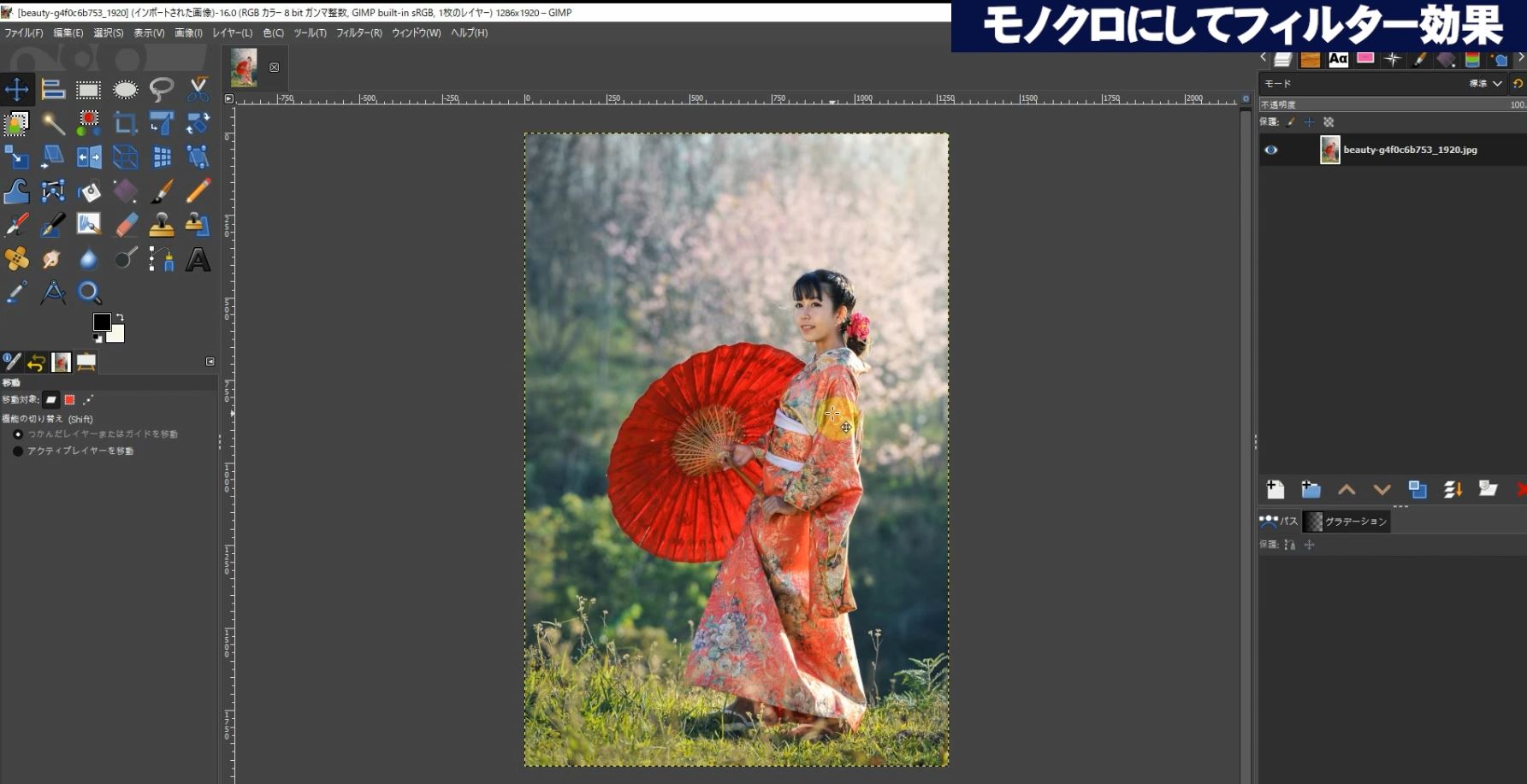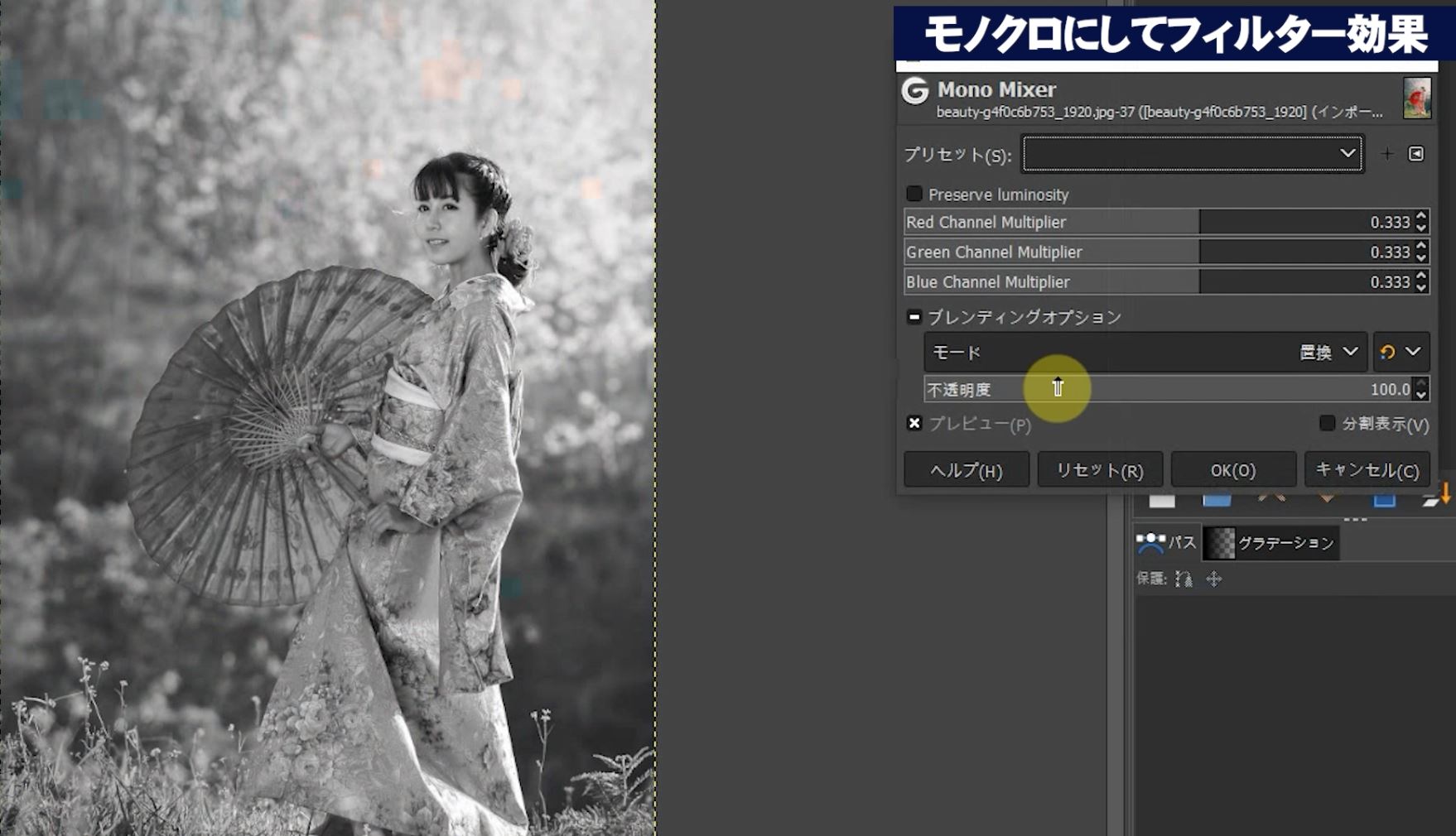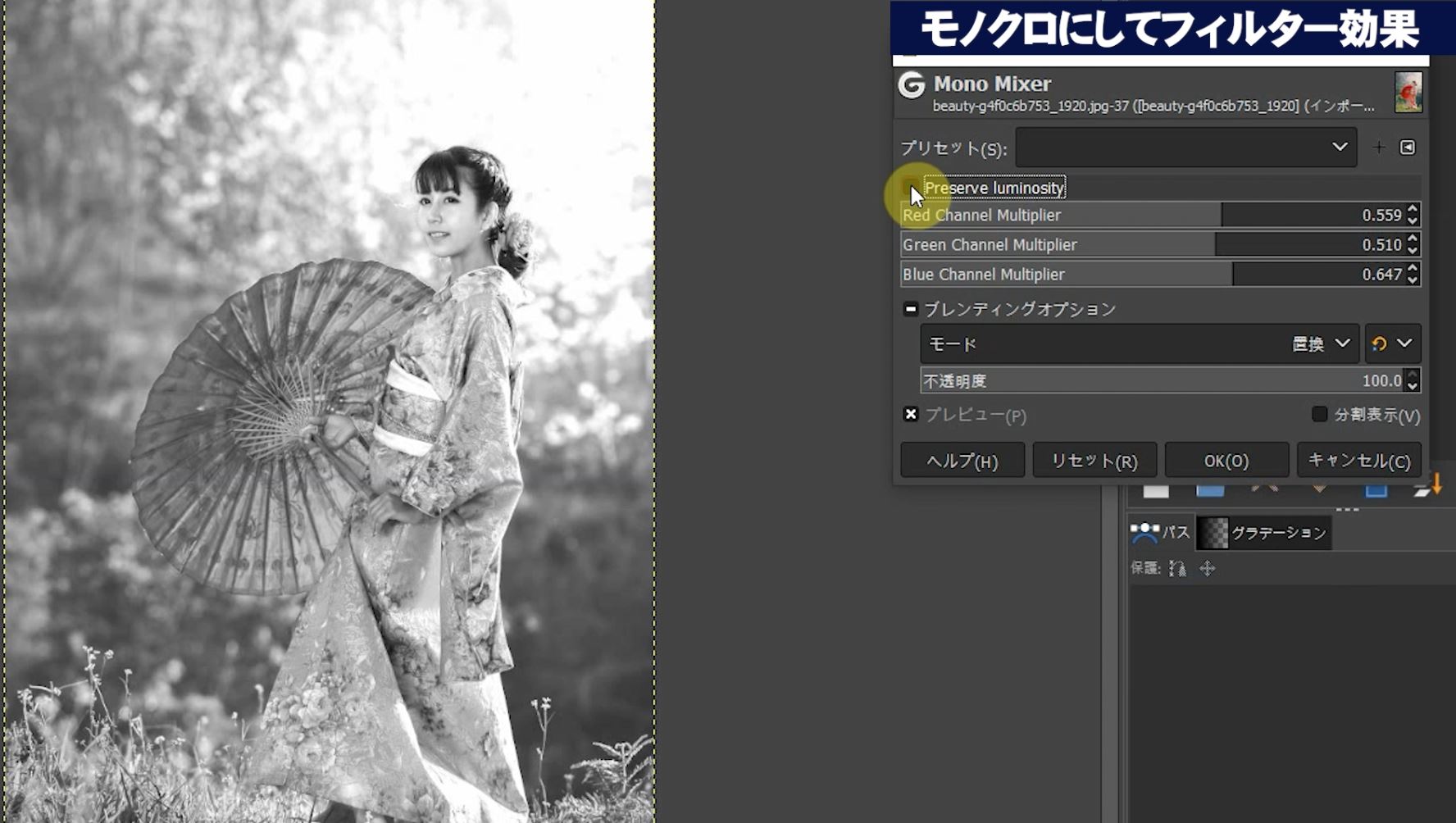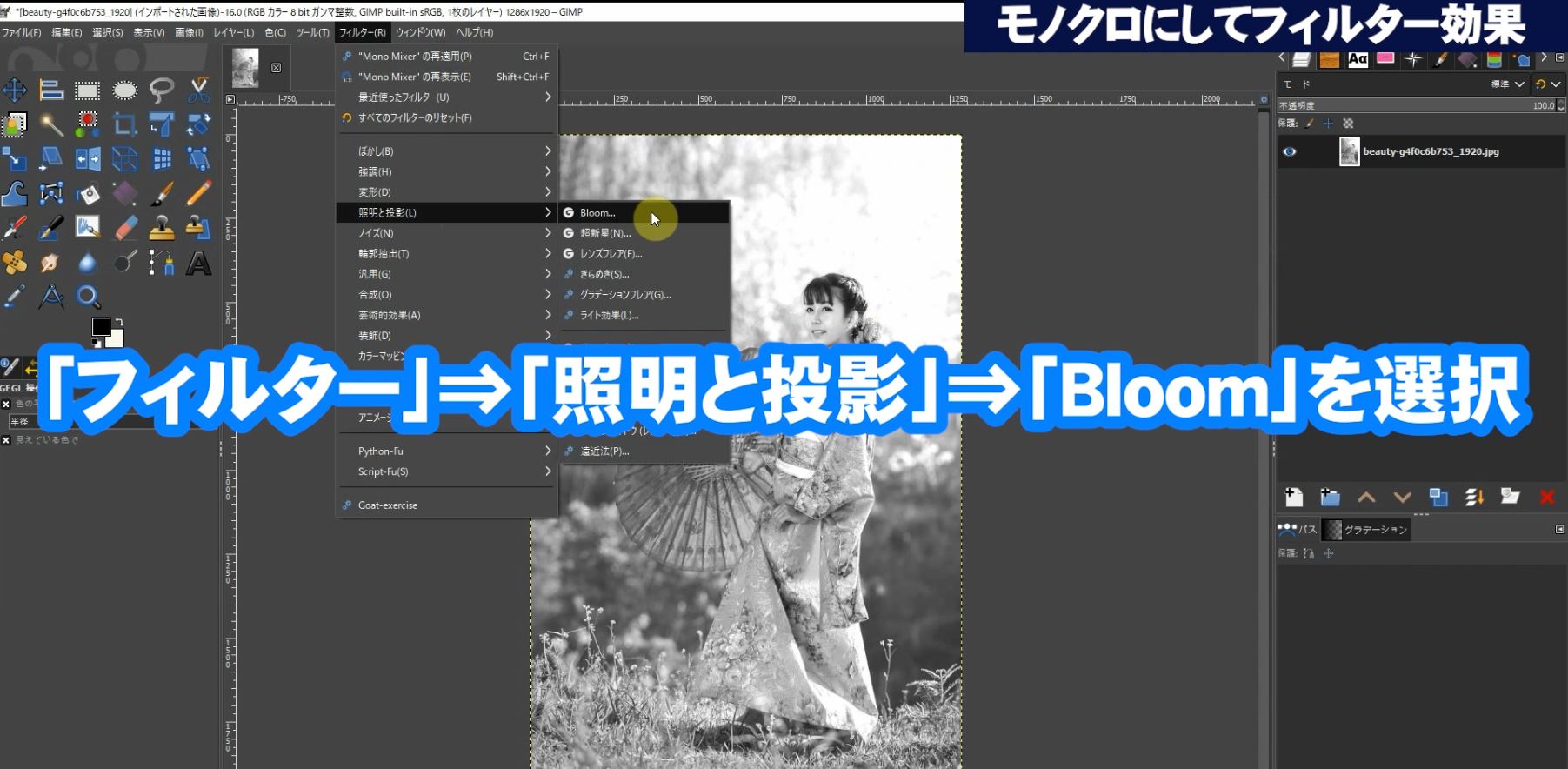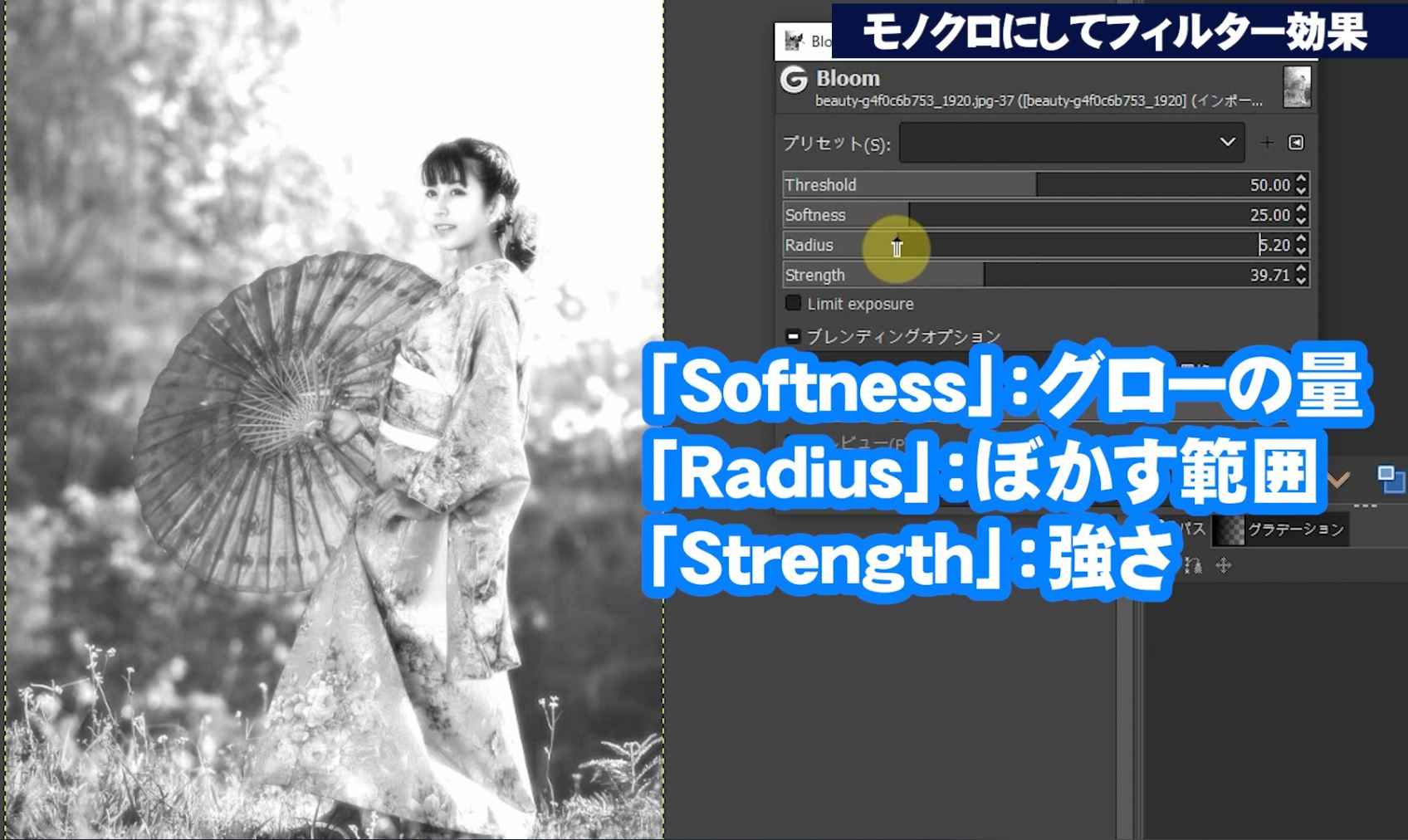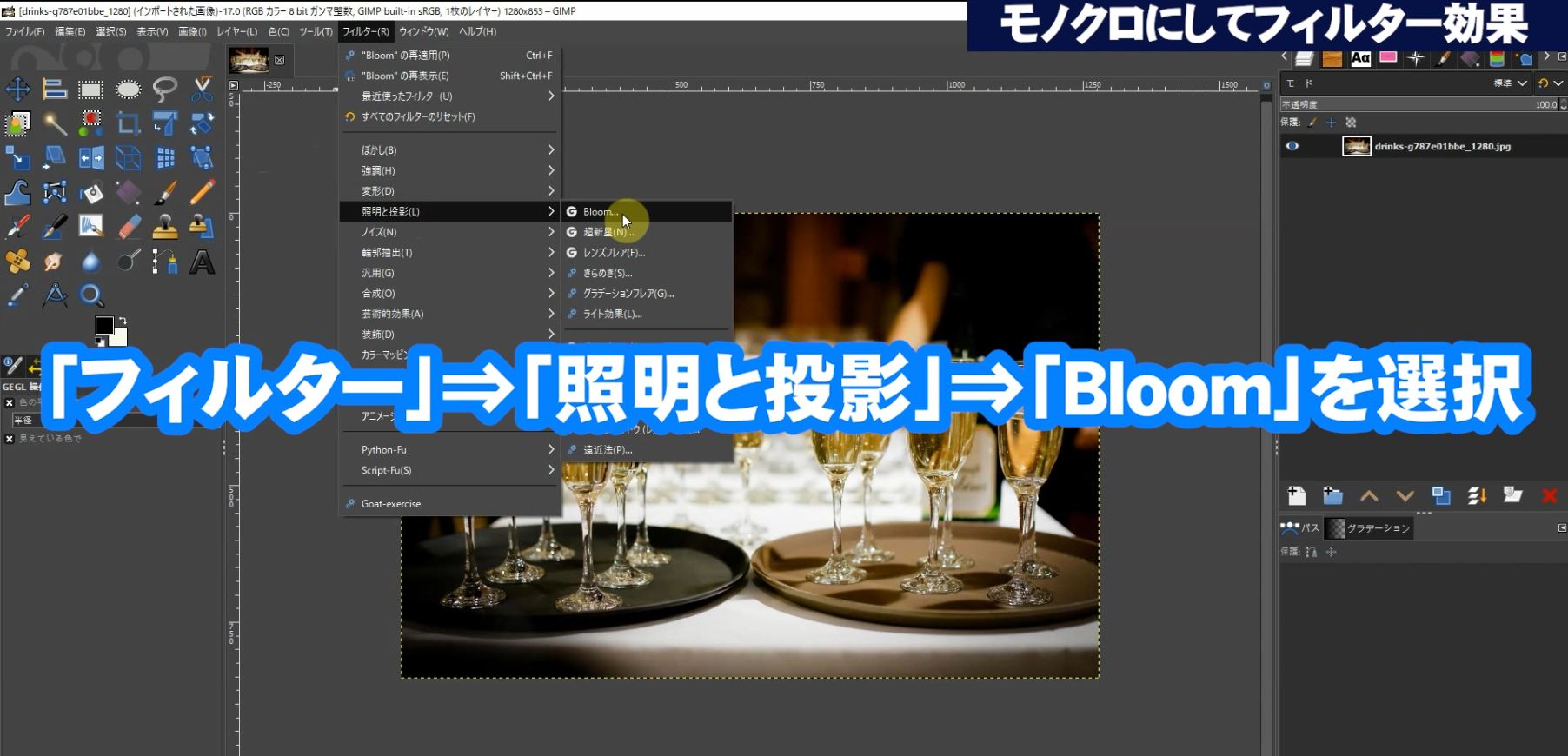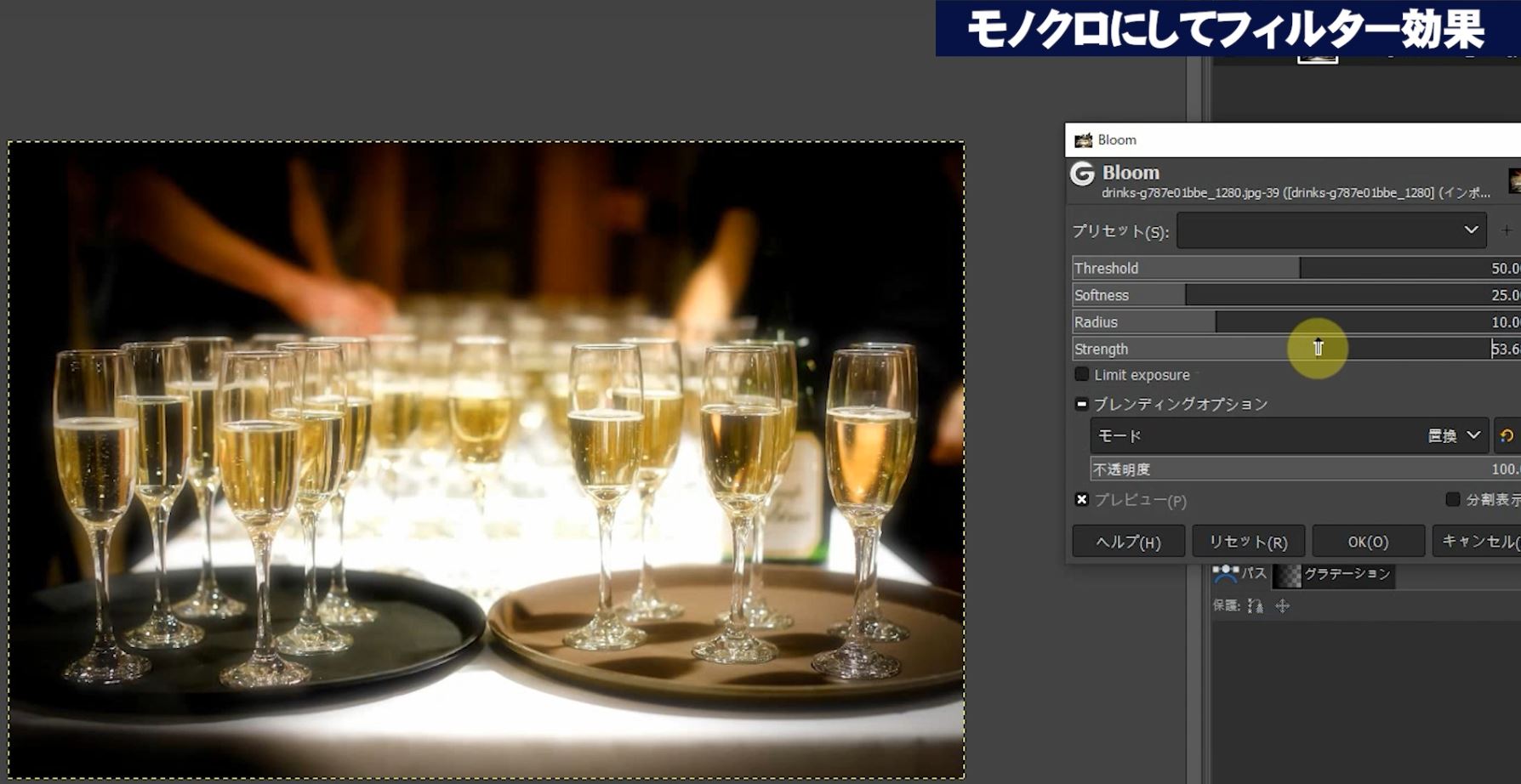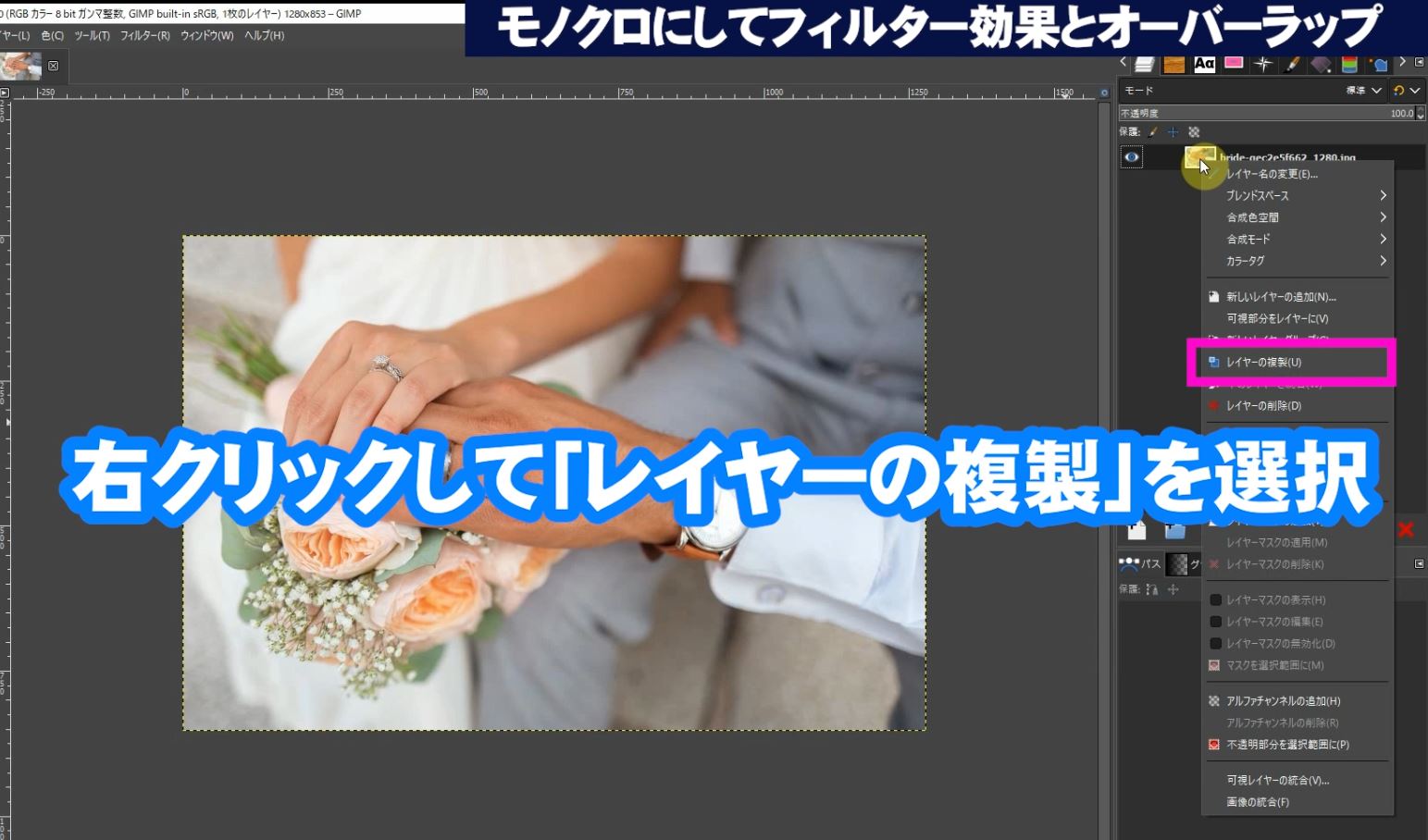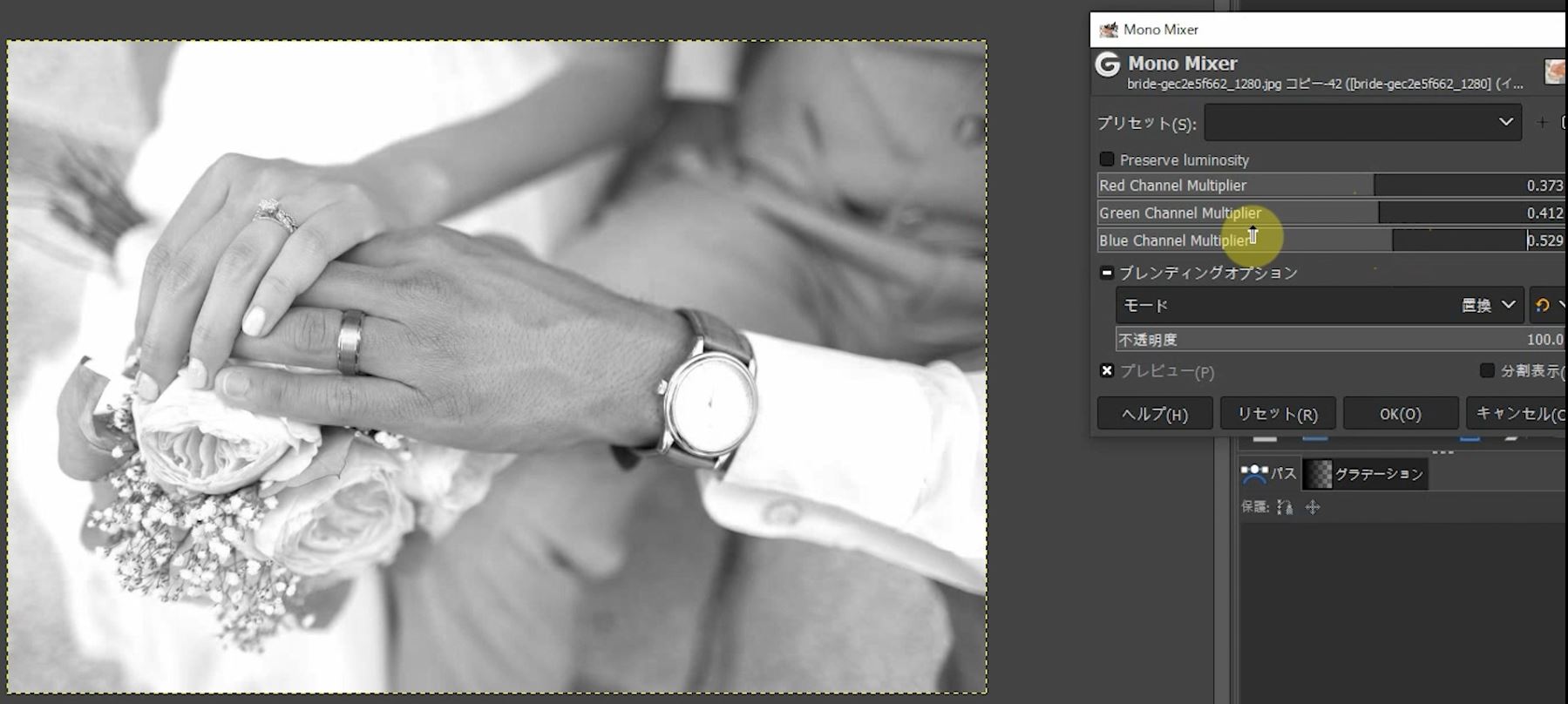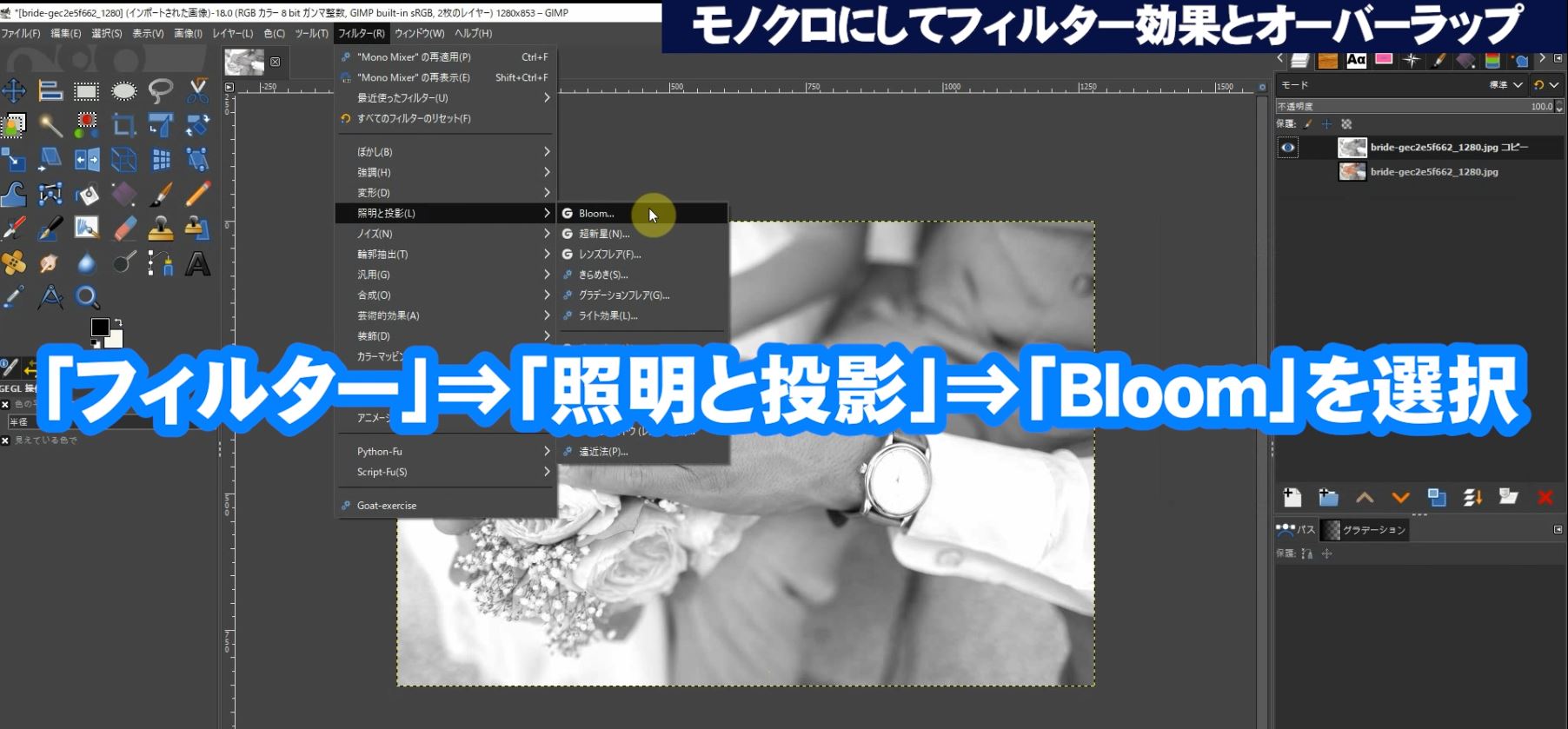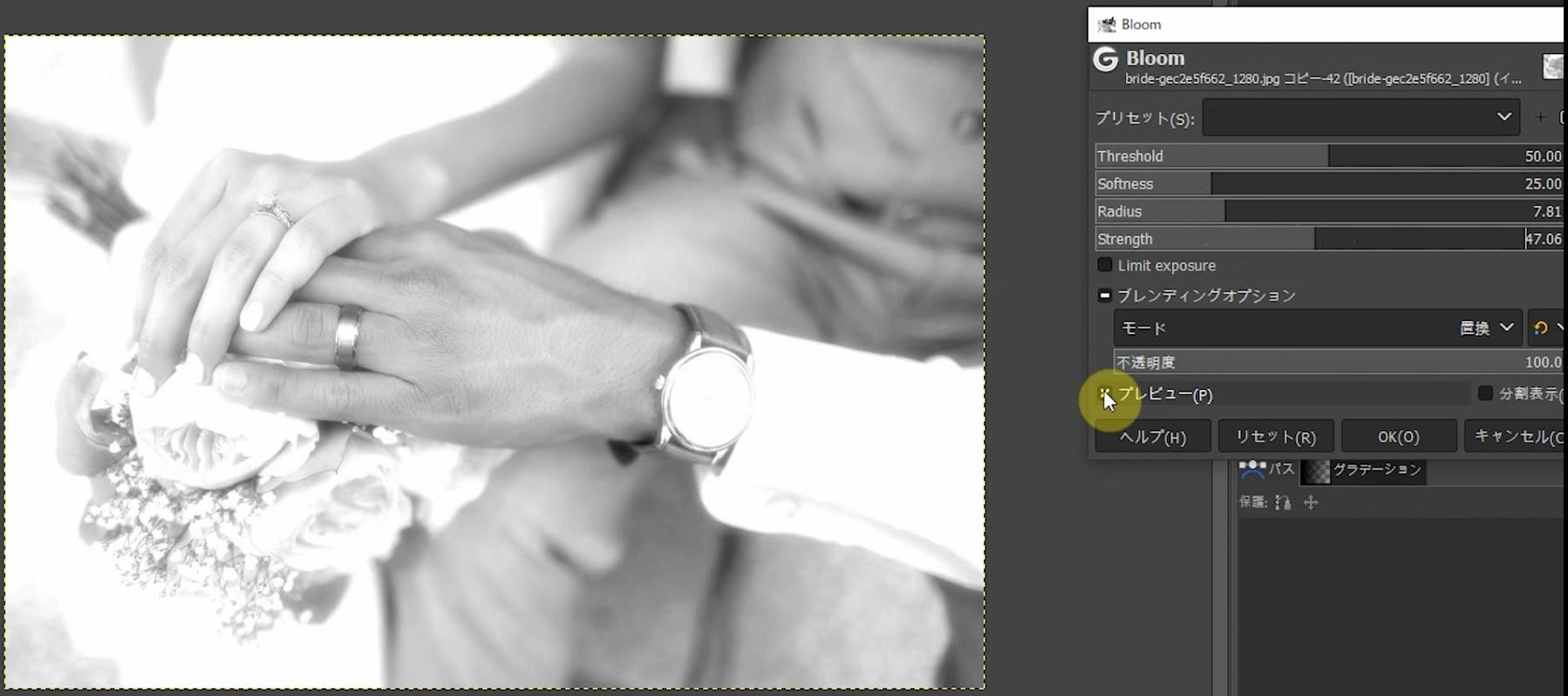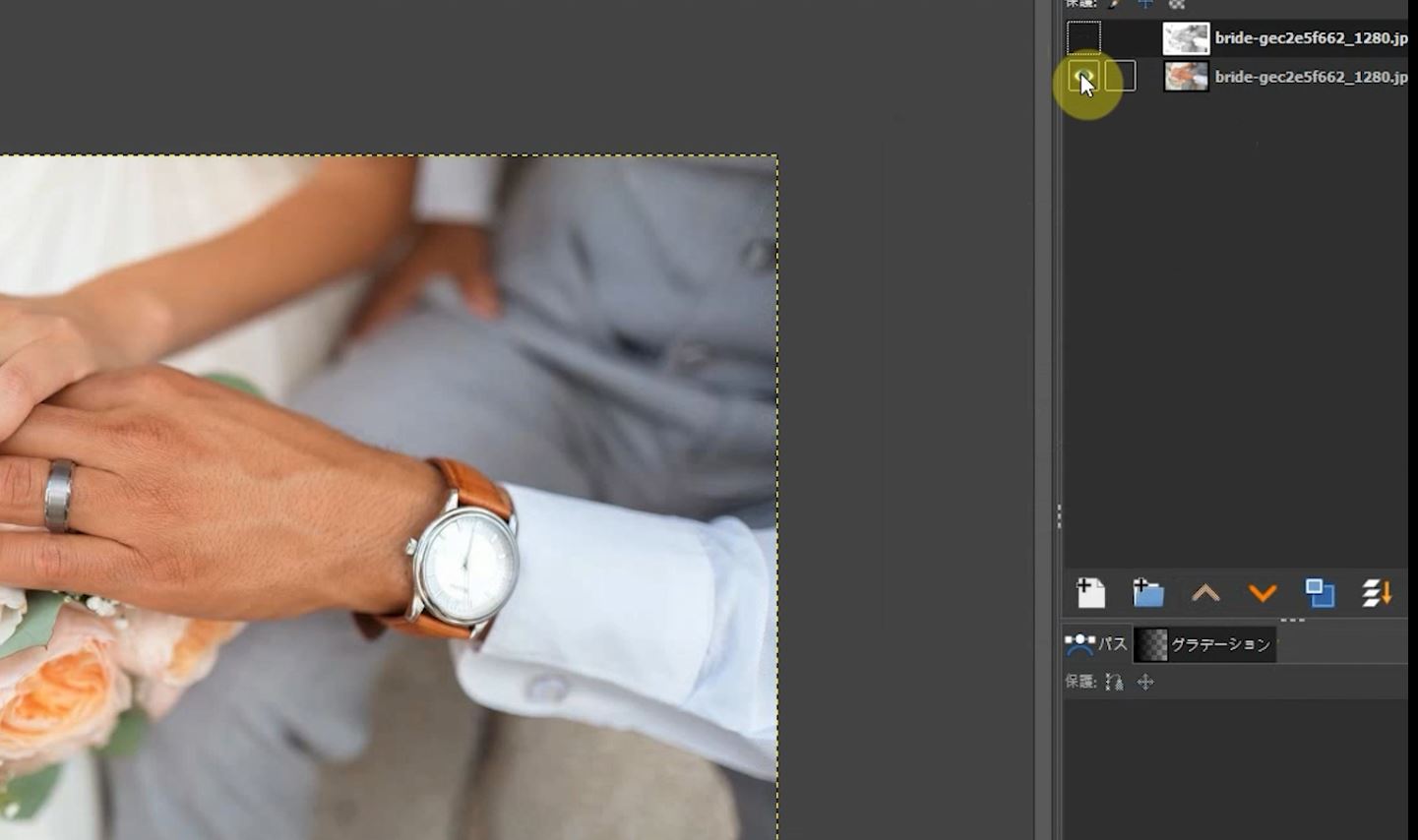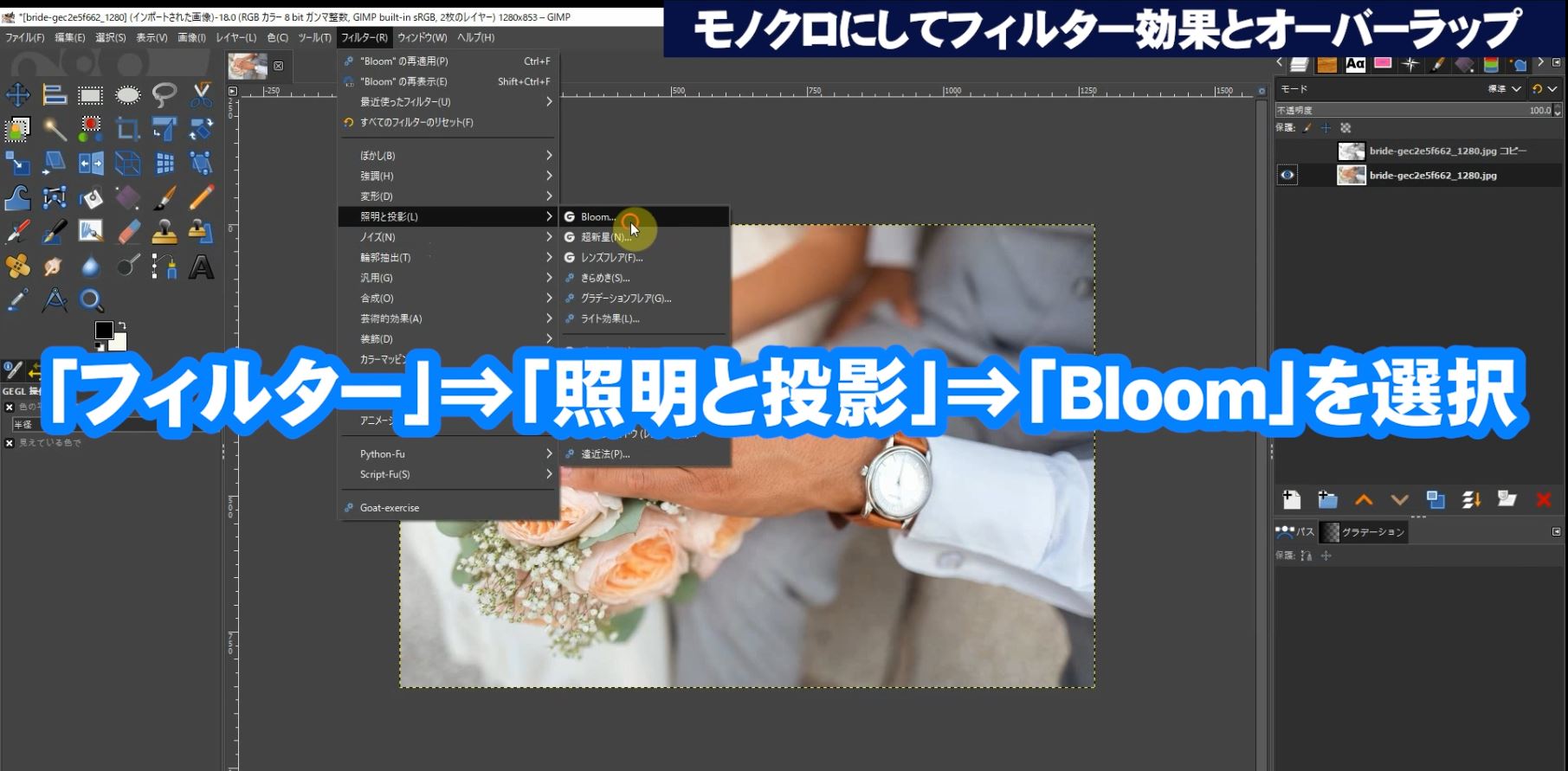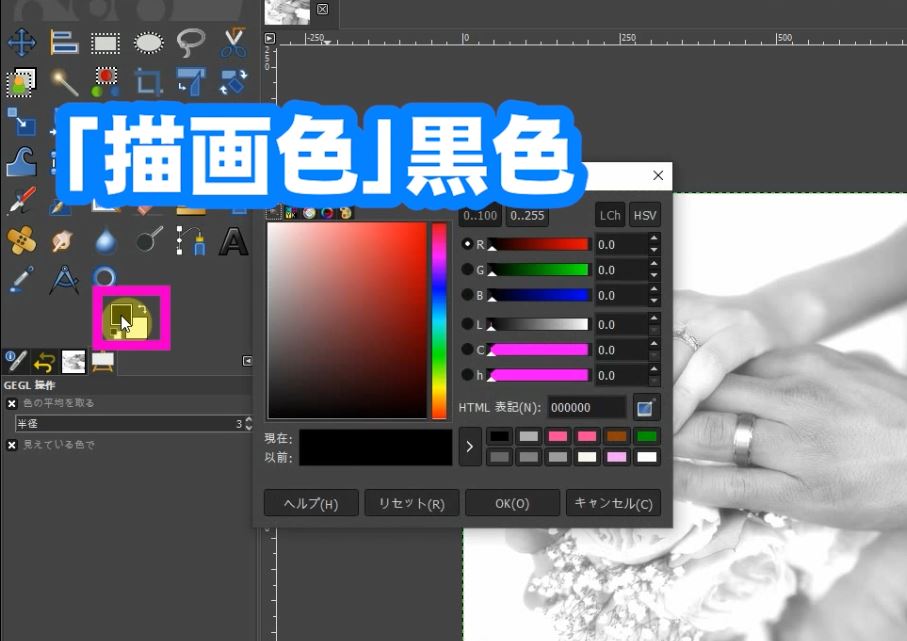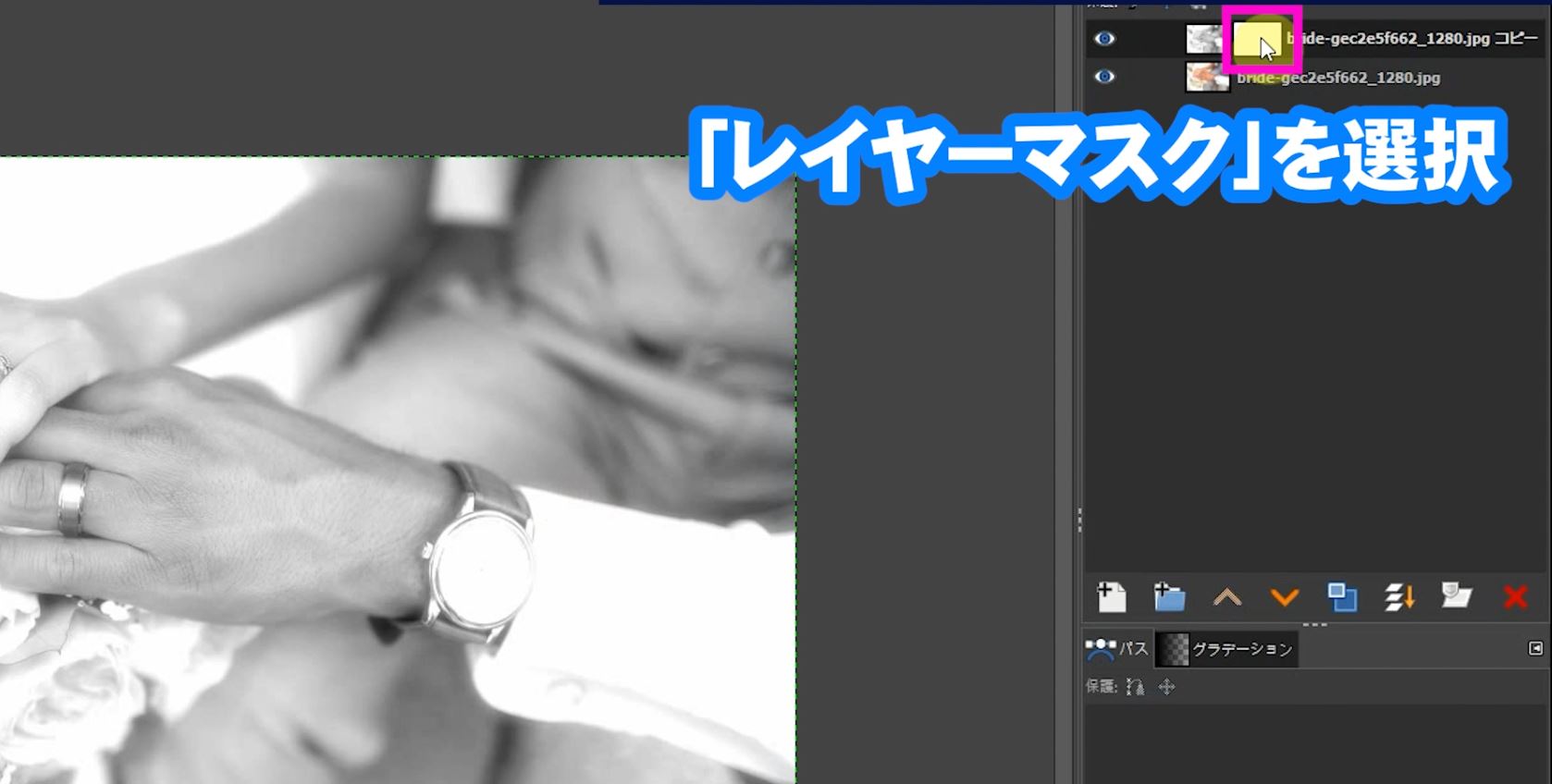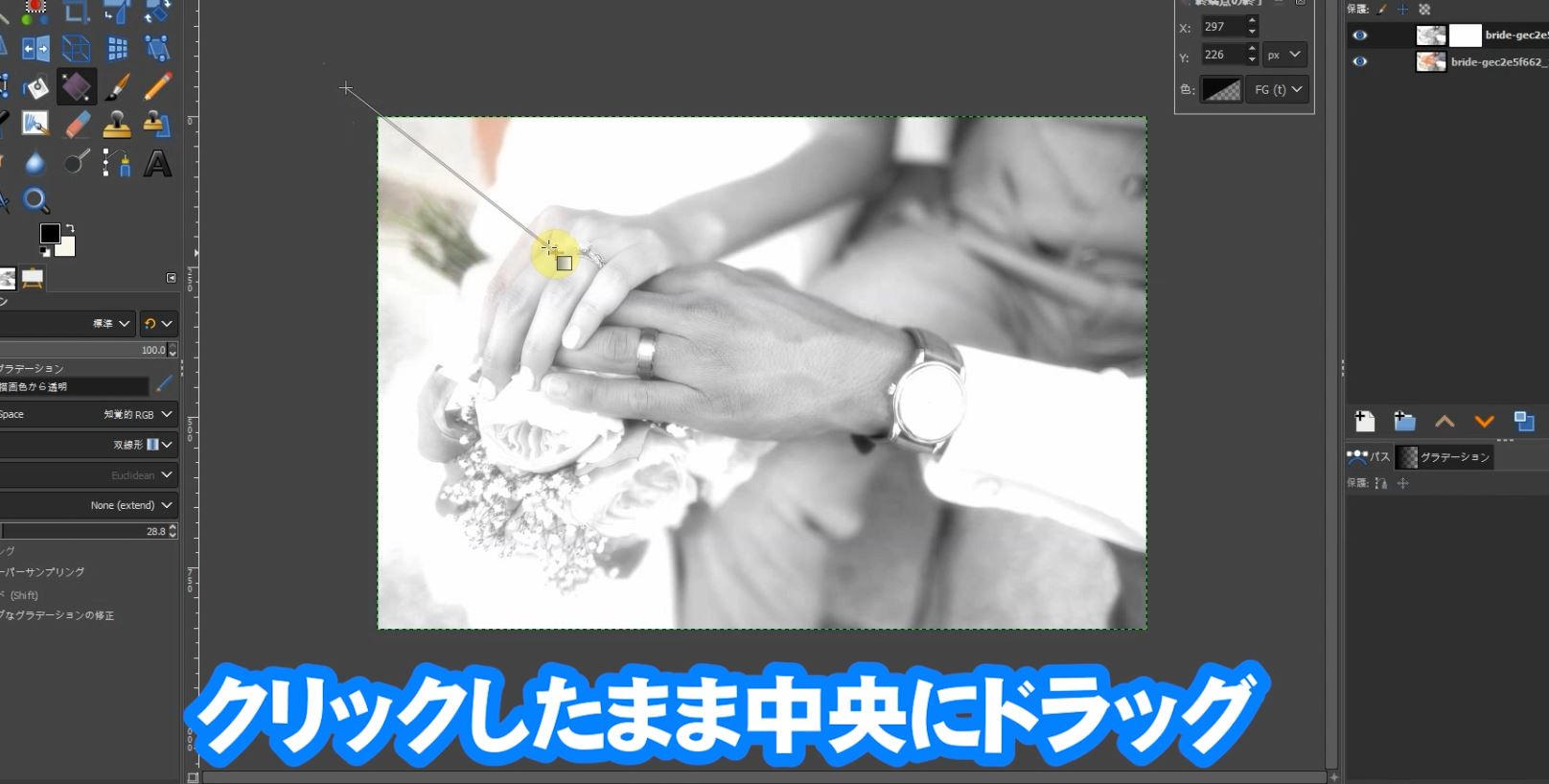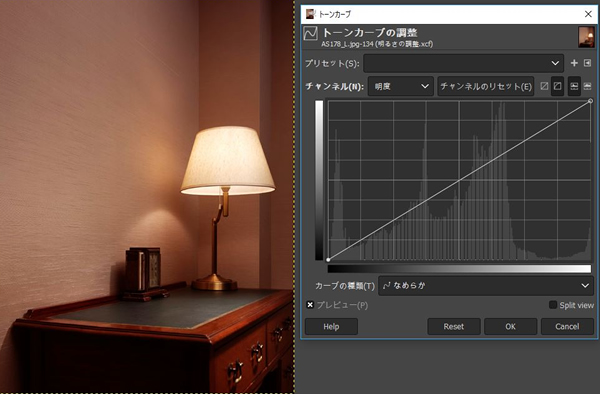Photoshopの無料版GIMPでカラー写真を明暗くっきりとした白黒写真にする
GIMPで写真を指定サイズに切抜く方法を動画で見る
この記事は写真をモノクロにする方法を解説します。
カラー写真をそのままモノクロにするとドロッとした感じでメリハリがなくなるのでモノクロでの調整方法のコツを説明します。
また、フィルターを使っておしゃれに仕上げる方法も解説します。
無料素材をダウンロードする
「チャンネル登録したらダウンロードしてね!」
参考にしているページ記事内の『無料ダウンロード』ボタンをクリックすると、同じ画像や写真が無料でダウンロードいただけます!
ダウンロードして動画や記事を参考に一緒に練習してみてください!
使用する写真をダウンロード

GIMPで写真をモノクロにする方法
写真をモノクロにする方法は彩度を下げます。
「色」⇒「色相・彩度」を選択します。
「彩度」のバーを左へ移動して彩度を下げると、モノクロになります。
空が青空だったためそのままモノクロにするとくすんだ色になり晴れた明るいイメージになりません。
「色」⇒「色相・彩度」では細かい調整ができないので違うスタイルでモノクロにします。
写真のモノクロはMono Mixerがおすすめ
「色」⇒「色要素」⇒「Mno Mixer」を選択します。
「Mno Mixer」を選択すると写真はモノクロになりますが、先ほど「色相・彩度」でモノクロにした状態と同じになります。
「Red Channel Multiplier」
「Green Channel Multiplier」
「Blue Channel Multiplier」
上記のチャンネルを動かし明暗がハッキリとメリハリをつける感じでバー調整します。
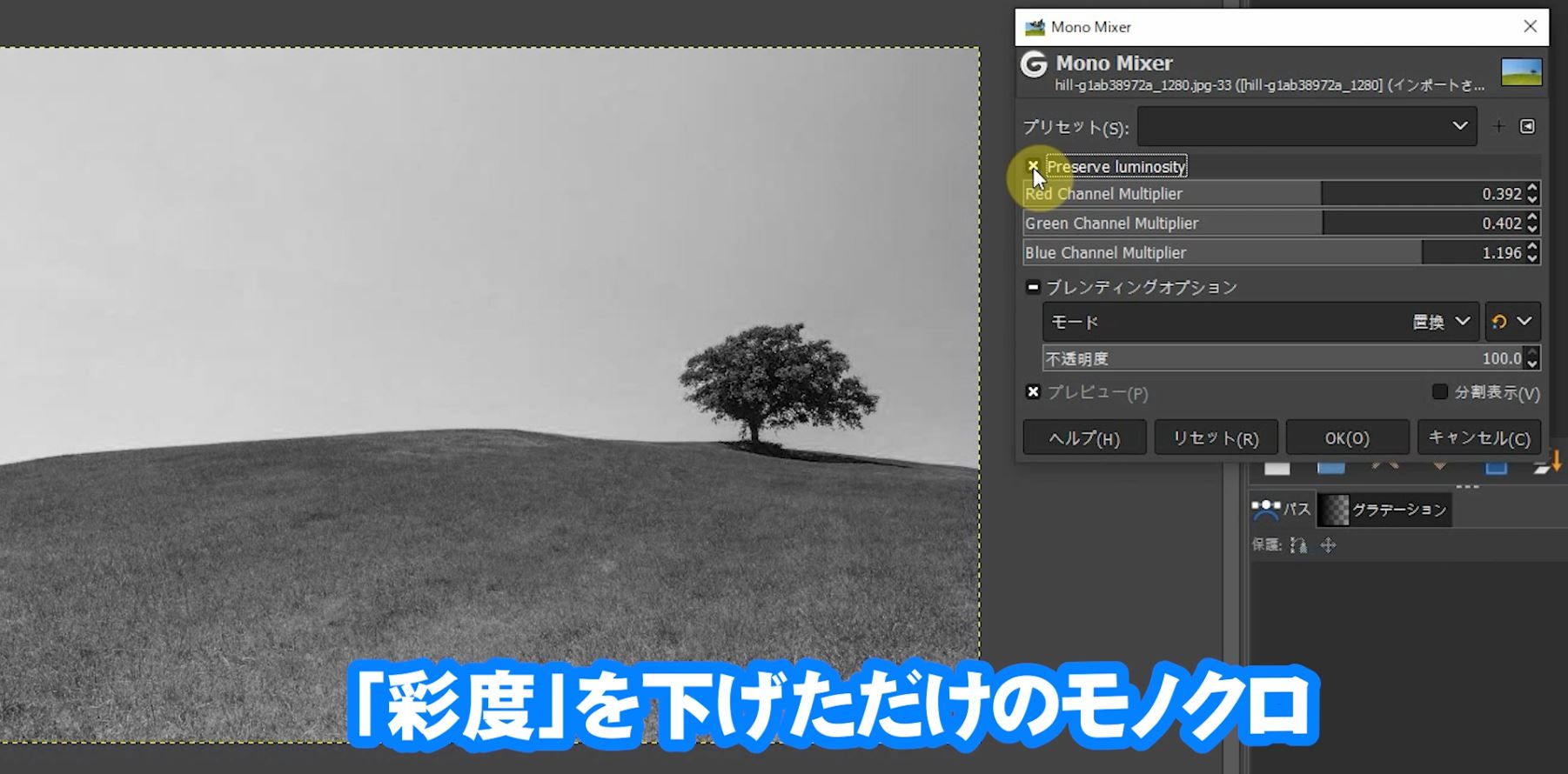
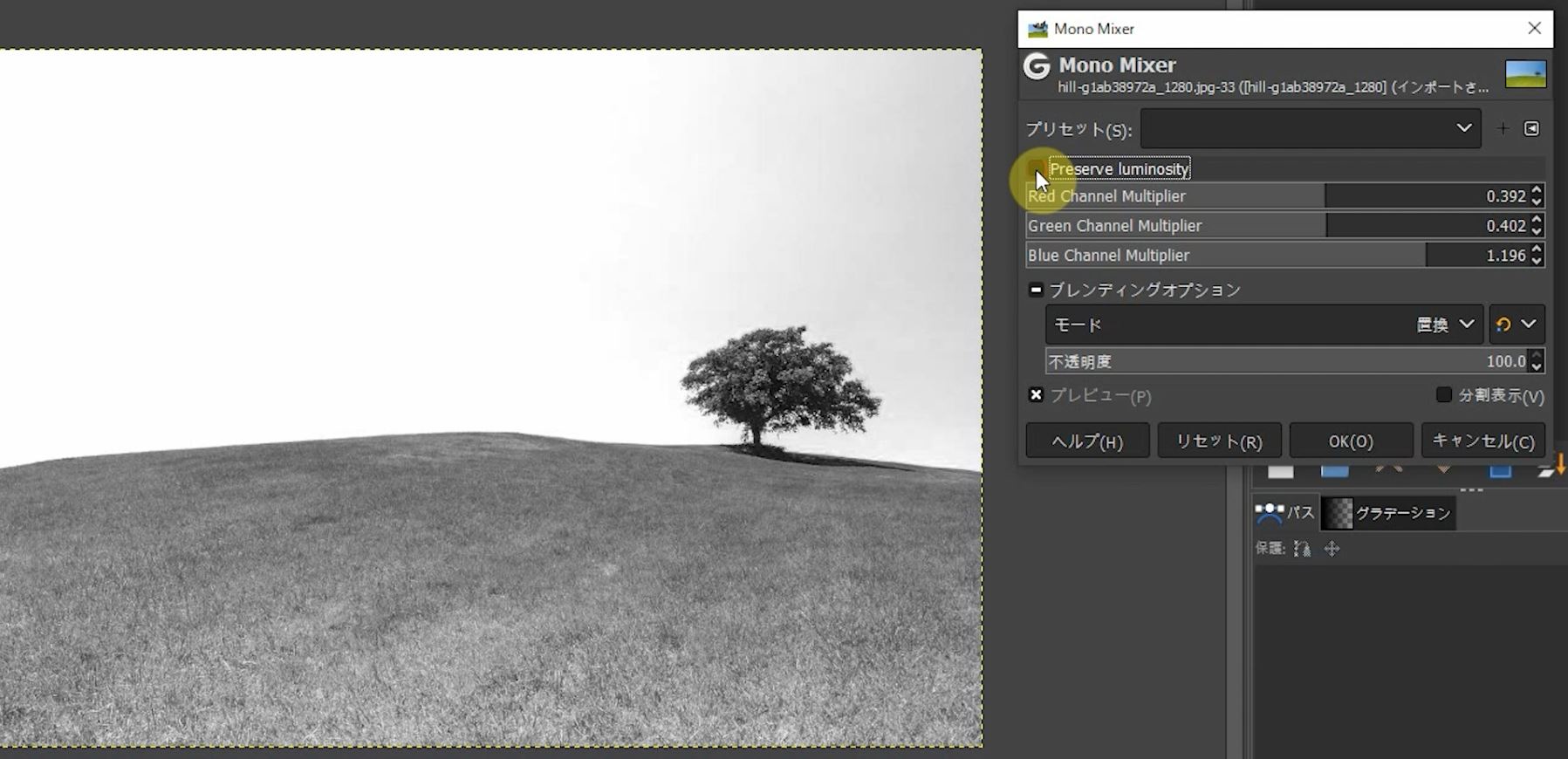
RGBチャンネルで調整したモノクロ写真の方が明るく、くっきりしています。
赤色・黄色・青色が加わった写真をモノクロに
「色」⇒「色要素」⇒「Mno Mixer」を選択します。
彩度を下げただけのため背景の空と国旗が溶け込んでメリハリのないモノクロ写真です。
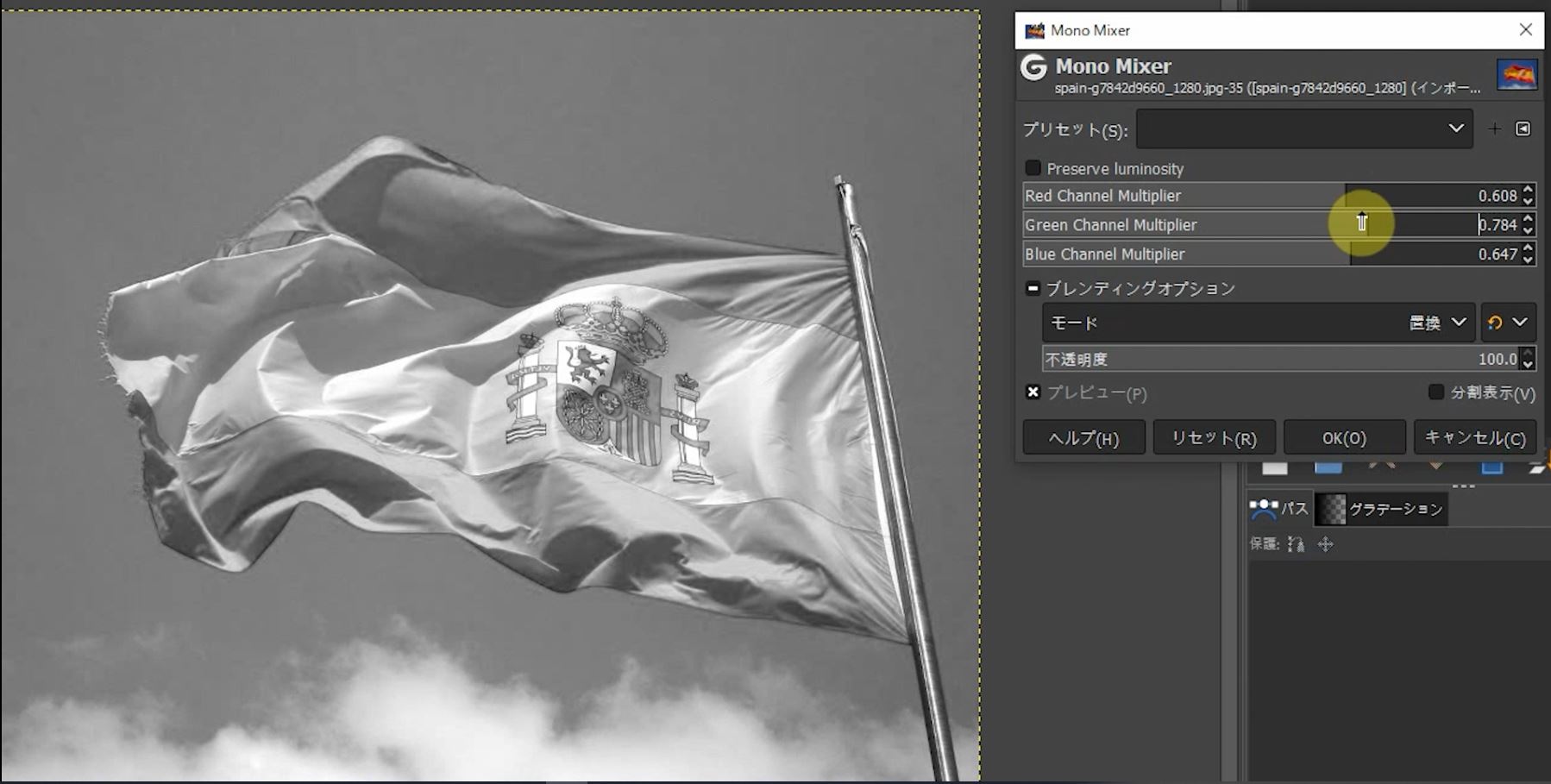
RGBチャンネルで調整したモノクロ写真の方が明るく、くっきりして国旗もつややかです。
色々な色が重なった写真をモノクロにした場合
着物の柄や背景など白い部分が少なく色とりどりの場合モノクロにするとドロッとしたメリハリのないモノクロ写真になります。
「色」⇒「色要素」⇒「Mno Mixer」を選択します。
彩度を下げただけのため着物の柄もわかりづらく、和服・傘・背景のメリハリがなく溶け込んでいます。
「Mno Mixer」のチャンネルで調整してみます。
「Mno Mixer」のチャンネルで調整しました。
彩度を下げただけの写真と見比べてみると着物に艶があり和服姿の女性も浮き出てきています。
GIMPのフィルターのグロー効果で幻想的に
「フィルター」⇒「照明と投影」⇒「Bloom」を選択します。
明るい白に近い部分にグローがかかりほわっとした幻想的なイメージになります。
「Softness」:グローの量
「Radius」:ぼかす範囲
「Strength」:強さ
上記のバーを調整して幻想的なイメージ写真に仕上げます。
人物の肌は白飛びしやすいため白飛びしない程度に調整します。
キラキラした写真のフィルターグローが効果的
このようなキラキラしたカラー写真はBloomのグロー効果が期待できます。
「フィルター」⇒「照明と投影」⇒「Bloom」を選択します。
「Bloom」を強めにしても大丈夫です。
「Bloom」フィルターをかける前より幻想的になりました!
GIMPでモノクロ後フィルター効果とオーバーラップ
後でフィルター加工しますのでレイヤーを複製します。
レイヤーの上で右クリックして「レイヤーの複製」を選択します。
複製したら下のレイヤーを非表示にしておきます。
「フィルター」⇒「照明と投影」⇒「Bloom」を選択します。
「Mno Mixer」のチャンネルで調整します。後でBloomを適用するので白い部分は若干飛び気味でも大丈夫です。
「フィルター」⇒「照明と投影」⇒「Bloom」を選択します。
白い部分がほわっと幻想的に仕上がります!
モノクロのレイヤーを非表示にして、先ほど複製したレイヤーを表示させます。
複製したレイヤーを選択します。
「フィルター」⇒「照明と投影」⇒「Bloom」を選択してグローを適用します。
モノクロのレイヤーを表示させて、モノクロレイヤーの上で右クリックして「レイヤーマスクの追加」を選択します。
「完全不透明(白)」にチェックを入れて「マスク反転」のチェックは外します。
描画色を黒色にします。
レイヤーマスクを使うとき描画色を黒色にすると黒い部分は透明になります。
「グラデーション」ツールを選択します。
ツールオプションのグラデーションの種類を「描画色から透明」を選択します。
※加工する前に必ず「レイヤーマスク」を選択します。
写真左上の枠外をクリックしたまま中央にドラッグしていきます。
ドラッグしていく部分のレイヤーマスクが透明になり下のカラーレイヤーが見えてきます。
カラー部分と白黒部分が混在しておしゃれなイメージ写真が完成しました!