Photoshopの無料版GIMPで不要なものを消したり変形して幻想的に演出《GIMP 3.0》
写真を幻想的に綺麗に仕上げる方法を動画で見る
この記事はスタンプツールで不要なものを消して、写真の一部をワープ変形ツールで変形したり、レンズの玉ボケ効果とグローフィルターを加えて幻想的に、文字もおしゃれに配置する方法を学びます。
初心者でも簡単に写真の編集加工ができるようになります。
無料素材をダウンロードする
参考にしているページ記事内の『無料ダウンロード』ボタンをクリックすると、同じ画像や写真が無料でダウンロードいただけます!
ダウンロードして動画や記事を参考に一緒に練習してみてください!
使用する写真をダウンロード
pakutaso
![]()

GIMPで不要なものを消す方法
写真の左側の女性を消します!
「スタンプで描画」ツールを選択します。
ウエディングドレスのスカート裾から左の女性との間のブロック部分を使って左の女性を消します。
空間のサイズに合うようにブラシのサイズを調整します。
空間より若干小さいブラシサイズに調整します。
サイズが決まったら「Ctrl」キーを押しながらブロックの空間をクリックします。
コピーする部分が固定されます。
固定された範囲と同じ高さで左へ移動女性の部分に重ねます。
試しに一度クリックします。
ブロックが周りとずれていたら、「Ctrl+Z」キーを押してひとつ前の作業に戻ります。
違和感のない部分でクリックできたらクリックしたまま上下に真っ直ぐカーソルを動かして人物を消していきます。
消えたらクリックをやめて固定された範囲と同じ高さで左へ移動して同じ作業を繰り返して女性を消していきます。
スカート部分を羽ばたかせる方法
ウエディングドレスのスカート部分を切り抜いて複製します。
「クイックマスクモード」をクリックします。
「ブラシで描画」ツールを選択します。
ツールオプションでブラシのサイズを少々小さめにしてドレスの裾内をなぞっていきます。
ドレスのスカート部分の周りを囲んだら全部塗りつぶします。
「クイックマスクモード」をクリックして解除します。
塗りつぶした部分が範囲選択されます。
写真の上で右クリックして「編集」⇒「コピー」を選択します。
そのまま右クリックして「編集」⇒「貼り付け」を選択します。
「新しいレイヤーを画像に追加」をクリックして切り抜いたスカート部分を貼り付けます。
追加されたレイヤーはスカート部分ピッタリサイズになっているのでキャンパスサイズにします。
「レイヤー」⇒「レイヤーをキャンパスサイズに合わせる」を選択します。
切り抜いたスカート部分のレイヤーを選択します。
「ワープ変形」ツールを選択します。
ツールオプションでブラシのサイズを少々小さめにして、ドレスの裾をブラシではじき出すように引っ張り出します。
風になびいている感じにします。
イメージと違う感じになったら「Ctrl+Z」でひとつ前の作業へ戻ってやり直します。
ドレス部分の質感をもう少し強調させます。
「色」⇒「レベル」を選択してレベルを開きます。
中央の▲のポイントを右側へ移動させてドレスの質感がわかるように調整します。
再度「ワープ変形」ツールを選択します。
ブラシサイズを大きくしてスカートの透けている部分も風になびいているように「ワープ変形」ツールで変形させていきます。
スカート部分の調整が終わったらレイヤーを統合します。
切り抜いたスカート部分のレイヤーの上で右クリックして「下のレイヤーと統合」を選択します。
GIMPで写真にグローをかけて幻想的に
明るい白に近い部分にグローがかかりほわっとした幻想的なイメージになります。
「Softness」:グローの量
「Radius」:ぼかす範囲
「Strength」:強さ
上記のバーを調整して幻想的なイメージ写真に仕上げます。
人物の肌は白飛びしやすいため白飛びしない程度に調整します。
GIMPで被写界深度を浅くして周りをぼかす方法
人物にピントが来て周りをぼかすことで綺麗なイメージ写真になります。
「フィルター」⇒「ぼかし」⇒「焦点ぼかし」を選択します。
二重の輪の内側の円内がピントが合っている部分です。
外側の円に向かってボケていきます。
人物とドレスにピントが合うように内側の円を調整します。
「Blur radius」のバーを動かしてぼかし具合を調整します。
GIMPのグラデーションの使い方
写真の左側にグラデーションで背景を作ります。
背景色は写真内の窓枠の暗い部分を「スポイト」ツールで抽出すると描画色に反映されます。
新しいレイヤーを追加します。
「グラデーション」ツールを選択します。
ツールオプションでグラデーションの種類は「描画色から透明」を選択します。
形状は「双線形」を選択します。
左側の枠外から中央にドラッグしてグラデーションで背景を配置します。
GIMPで文字を配置する方法
「テキスト」ツールを選択します。
配置したい場所をクリックして文字を配置します。
ツールオプションでフォントやサイズを決めます。
文字の間隔を若干開けるとおしゃれに見えます!
完成しました!
元の写真と比べてみてください。
幻想的で綺麗な仕上がりになったのではないでしょうか。
細かいニュアンスは動画を参考にしてくださいね!


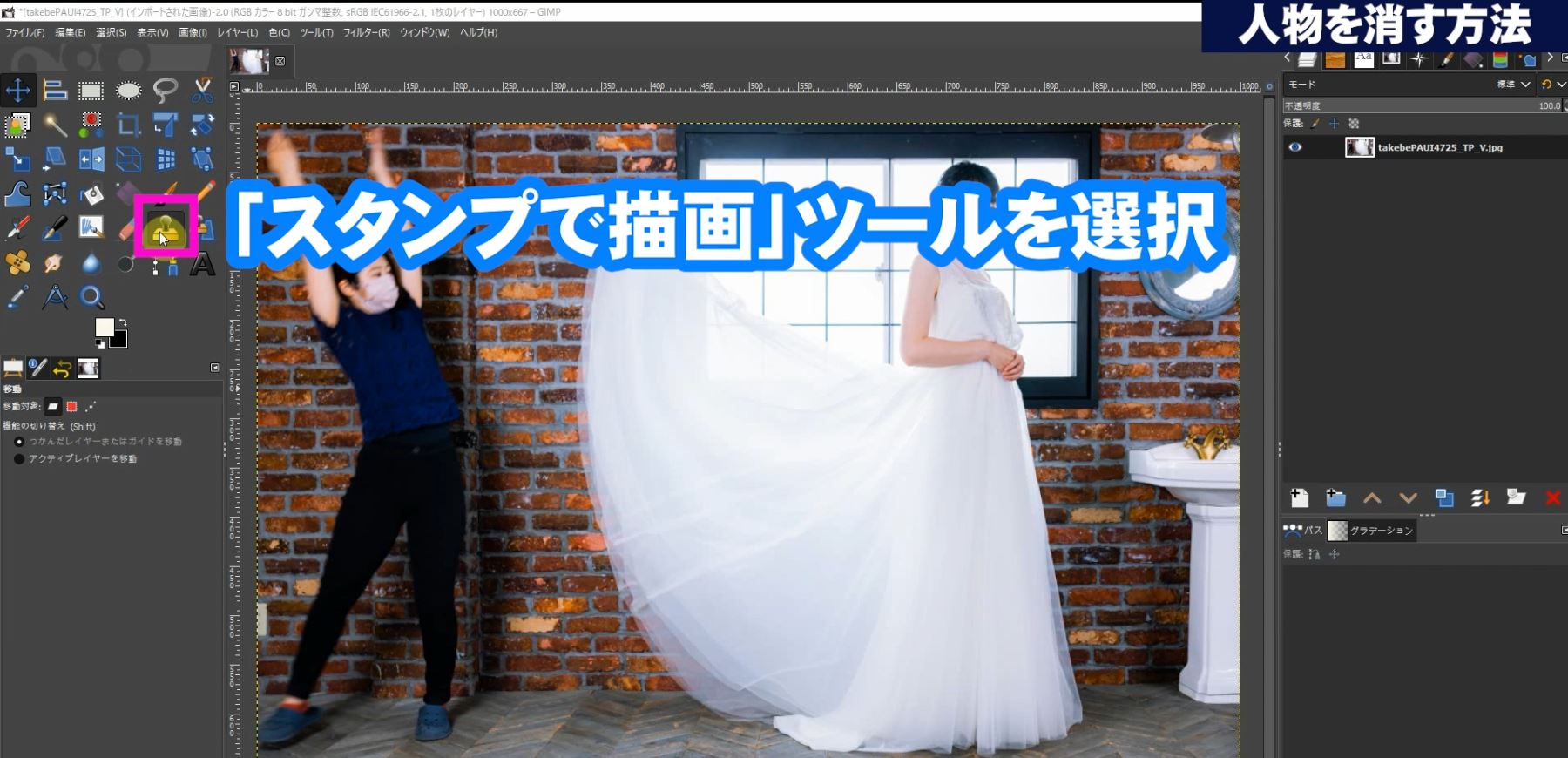









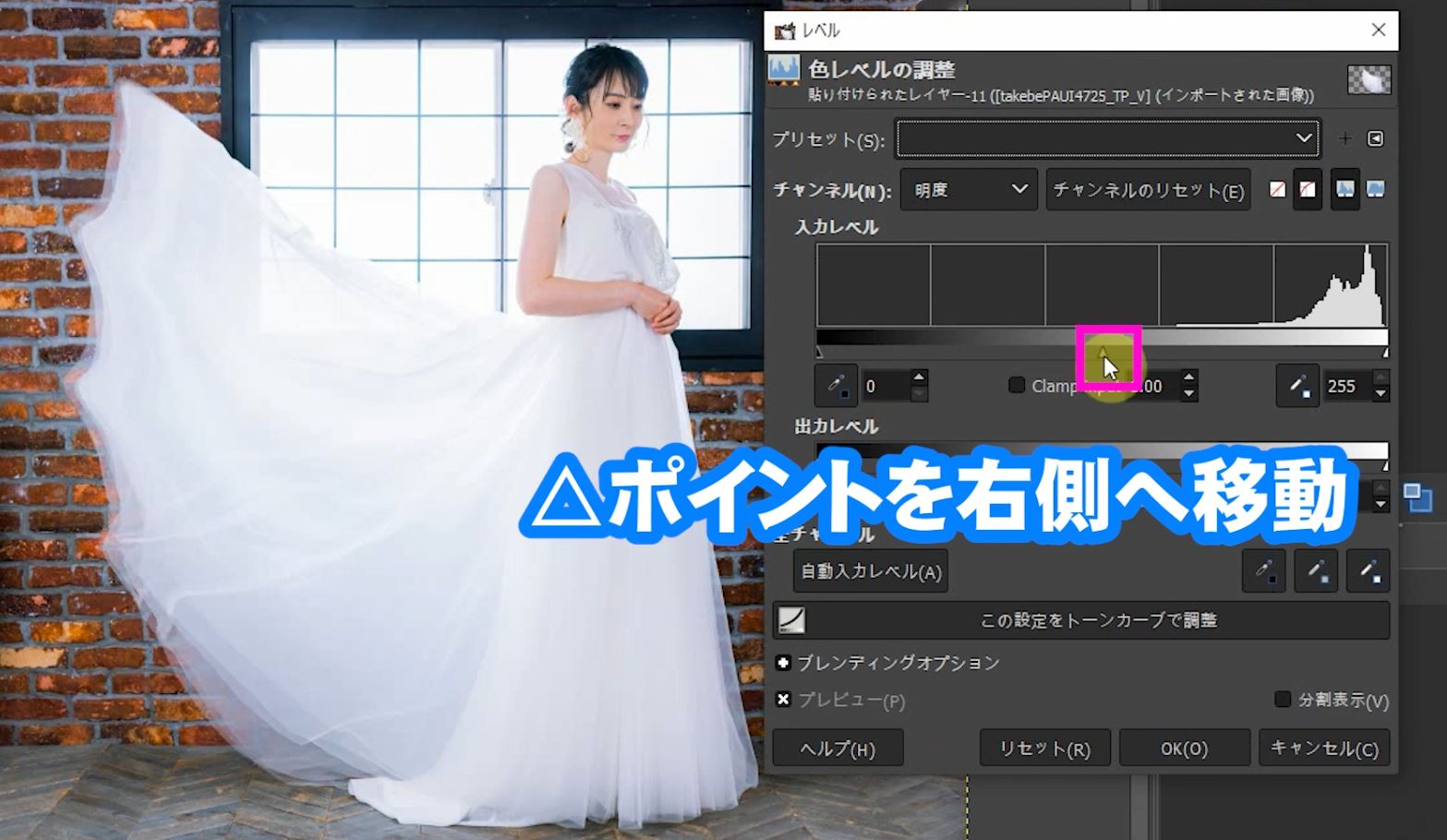


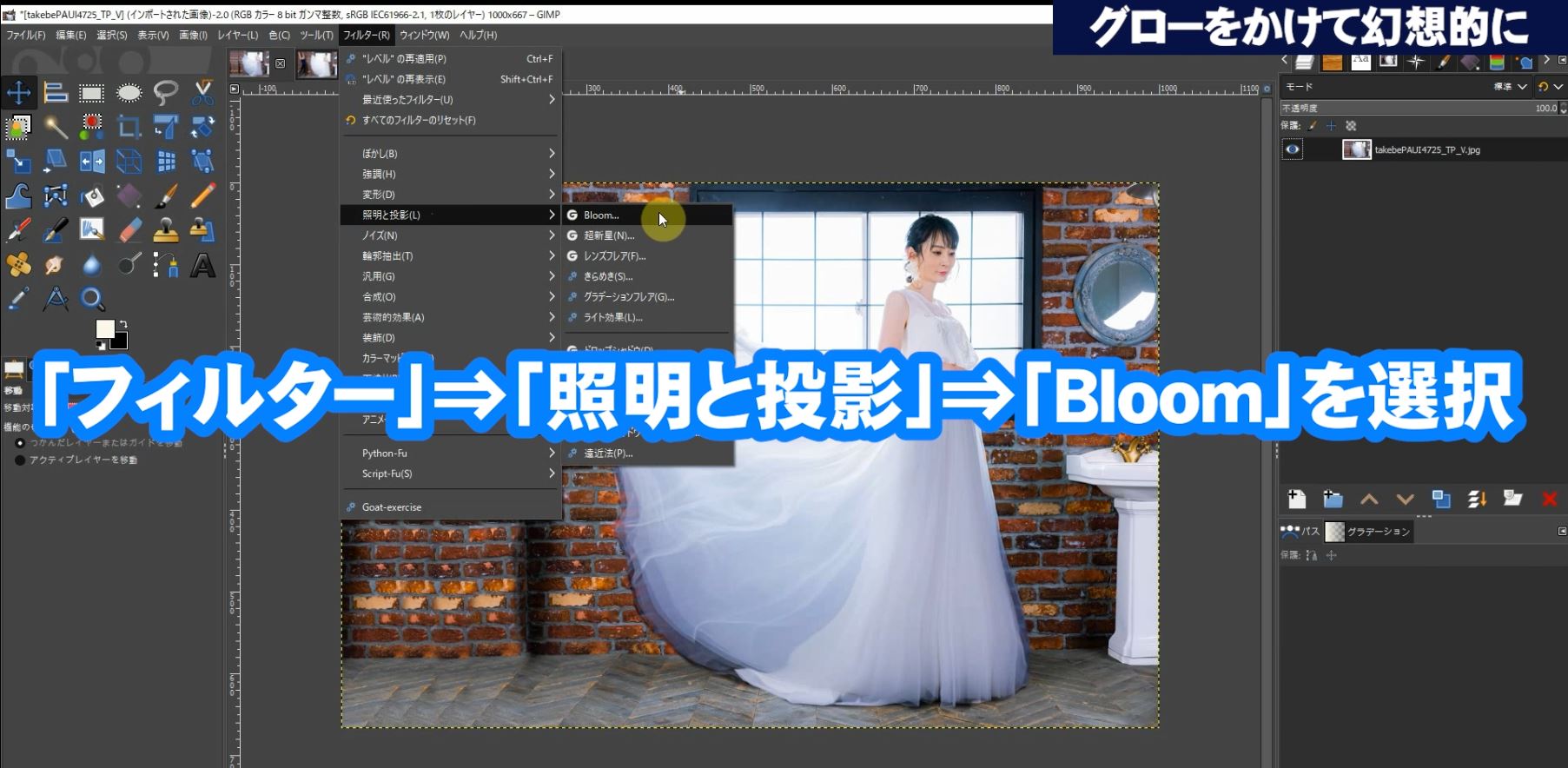
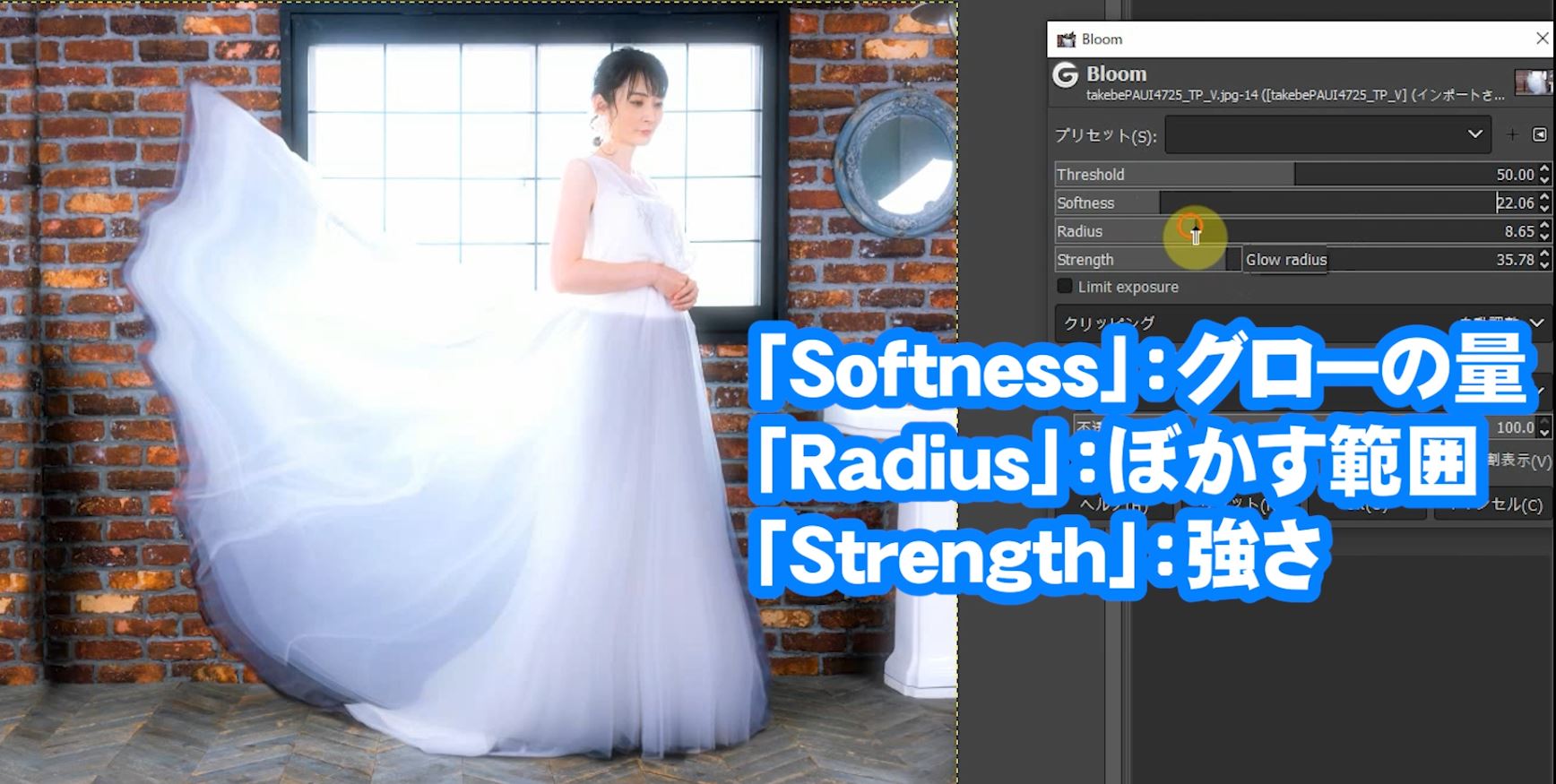
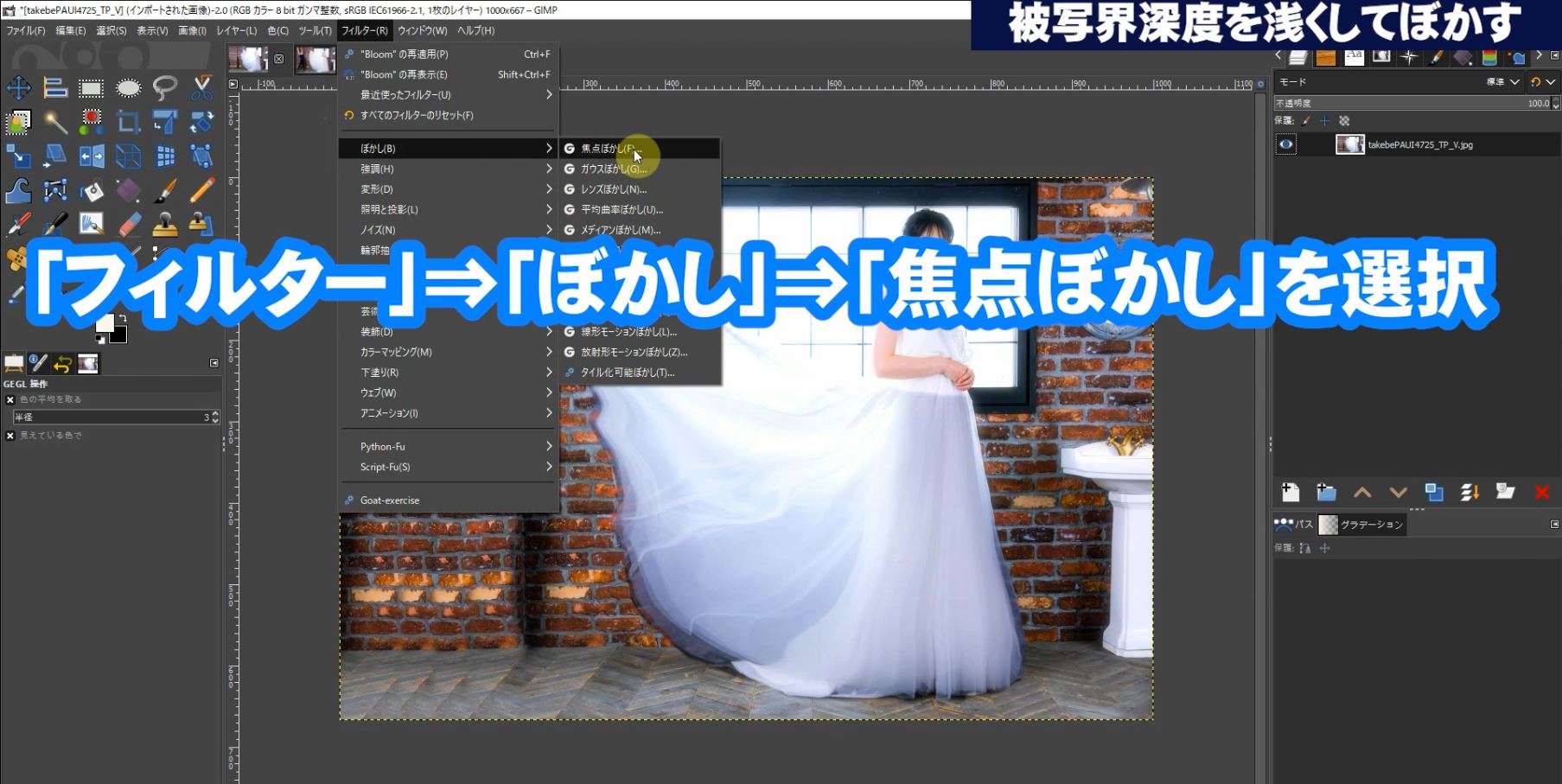
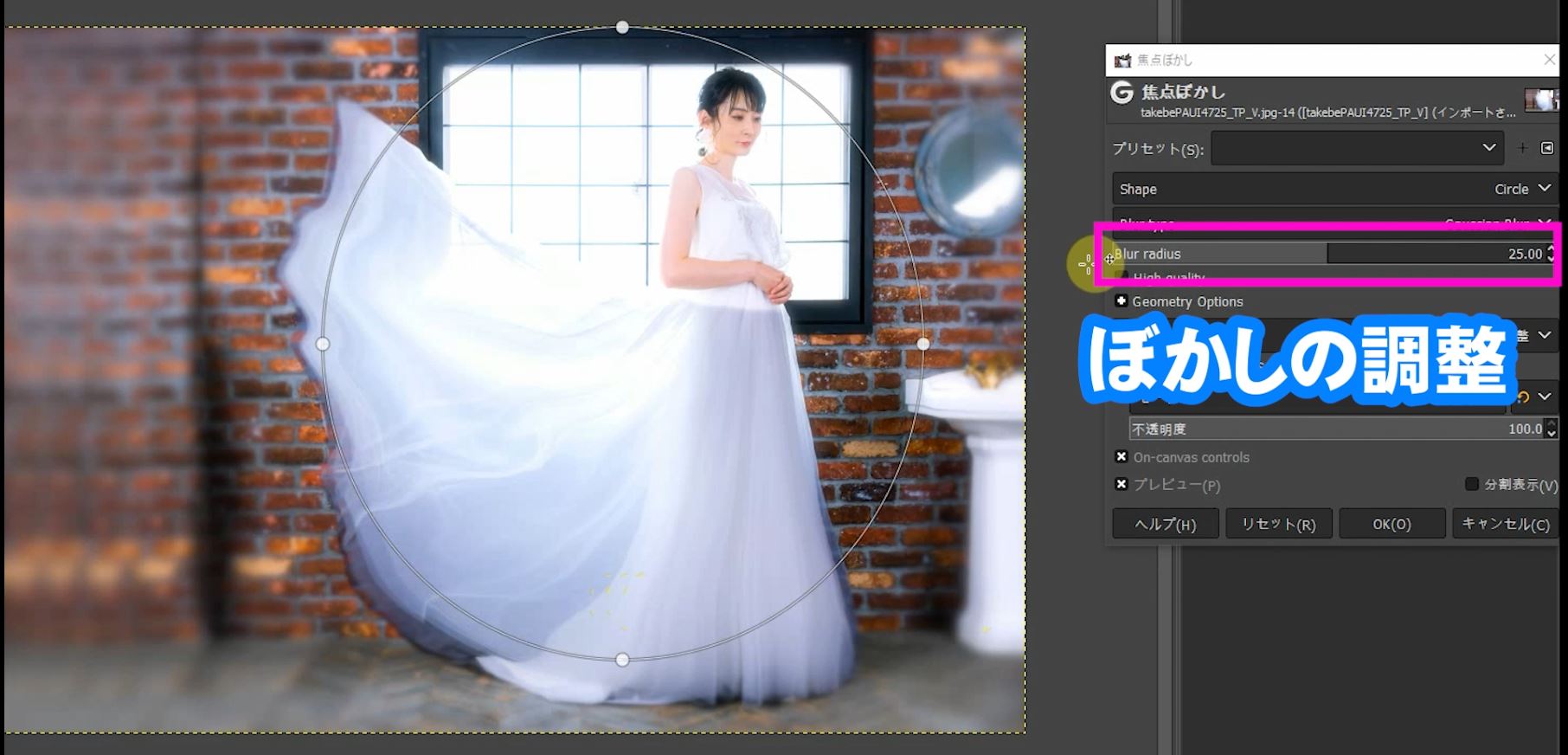








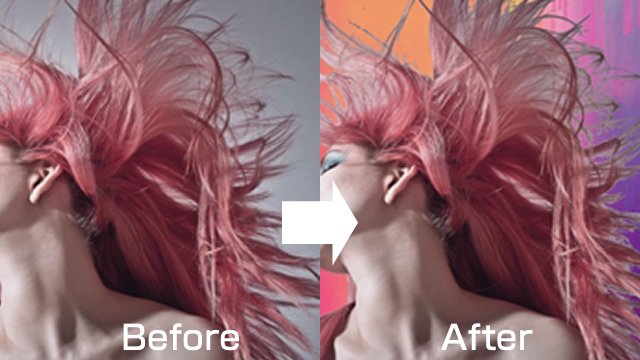
機能の使い方と日本語化.jpg)
