【GIMP2.10日本語版】テキストで目立つタイトルと文章の流し込み方法《photoshop 無料 で使える画像編集ソフト》
参考になる動画で見る
この記事ではチラシなどの目立つタイトルや文章の流し込み方法を解説します。
タイトル文字は文字に縁と影を付けて目立たせます。
文章を写真の周りに回り込ませたい時などは、テキストボックスを配置して文字を流し込み配置します。
GIMPで新しい画像を準備
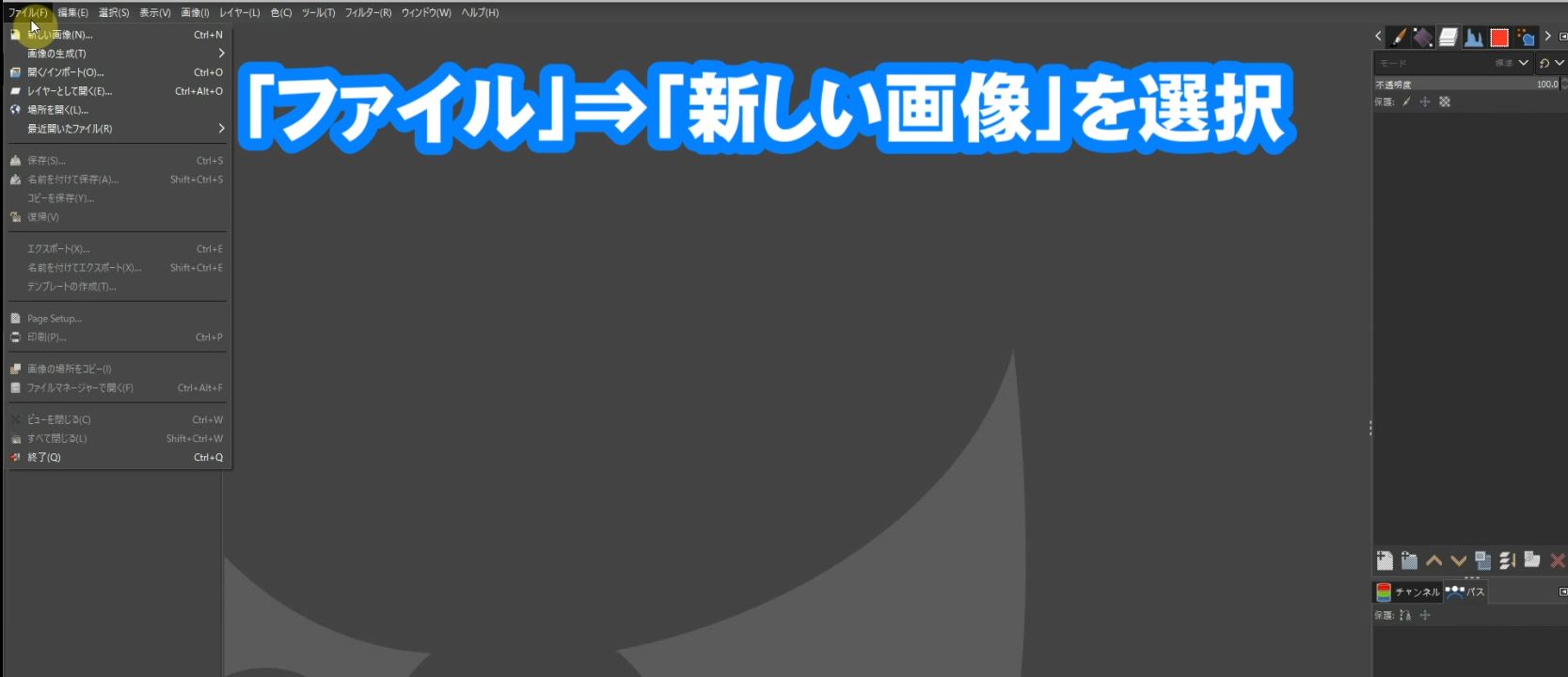 新しい画像を準備します。
新しい画像を準備します。
「ファイル」⇒「新しい画像」を選択します。
テンプレートをクリックすると用紙サイズのテンプレートがあります。
A4を選択します。
文字を配置するために「テキスト」ツールを選択します。
入力した文字を中央揃えにします。
ツールオプションの「揃え位置」で「中央揃え」をクリックします。
ツールオプションでは、フォントの種類、フォントの色、フォントのサイズも調整できます。今回は文字を赤色にします。
GIMPで文字に縁を付ける方法
入力した文字を選択するために、テキストをパスにします。
「レイヤー」⇒「テキストをパスに」を選択します。
パスダイアログ内に新しいパスが作成されます。
文字を範囲選択します。
「選択」⇒「パスを選択範囲に」を選択します。
文字が選択されました。
画像の上で右クリックして「編集」⇒「コピー」を選択します。
そのまま画像の上で右クリックして「編集」⇒「貼り付け」を選択します。
「新しいレイヤーを画像に追加」をクリックして新しいレイヤーに貼り付けます。
同じ文字のレイヤーが2枚になりました。
重なったレイヤーをレイヤーダイアログで下のレイヤーを選択します。
それ以外のレイヤーは非表示にします。
選択した文字レイヤーをキャンパスサイズにします。
「レイヤー」⇒「レイヤーをキャンパスに合わせる」を選択します。
パスを範囲選択します。
「選択」⇒「パスを選択範囲」を選択します。
文字に縁を付けるために選択範囲を拡大させます。
「選択」⇒「選択範囲を拡大」を選択します。
文字の縁の太さを設定します。
単位はmmまたはpxで設定します。
今回は1mmに設定してみます。
文字の選択範囲が拡大されました。
拡大された文字を塗りつぶします。
「塗りつぶし」ツールを選択して範囲選択内を白色で塗りつぶします。
ツールオプションで「塗りつぶし色」は「描画色」にチェックします。
描画色を白色にして範囲選択内をクリックします。
レイヤーダイアログ内で非表示にしたもう一つの文字レイヤーを表示させます。
GIMPで文字に影を付ける方法
追加した白塗りのレイヤーを選択します。
影を付けます。
「フィルター」⇒「照明と投影」⇒「ドロップシャドウ」を選択します。
ドロップシャドウ設定画面で調整します。
XY:影との距離
Opacity:影の濃さ
GIMPでテキストボックスの使い方
テキストツールを選択します。
写真の横に文字を配置するために写真横をクリックして対角線上にドラッグしてテキストボックスを配置します。
配置したボックス内に文字を入力します。
GIMPのテキストボックスに文字を入力していくのではなく、メモ帳やWordなどに文字を作成しておき、コピー&ペーストして文字を配置した方が作業しやすいです。
テキストツールのツールオプションでフォントの種類、フォント色、フォントサイズ、揃え位置、行間等を調整します。
テキストボックスの便利なところは、テキストボックスのサイズを変えてもサイズの合わせて文字が折り返してくれます。
後で写真のレイアウトに合わせて文字の配置を調整できるので便利です。
文章の一部を太字にします。
ツールオプションで「エディターウインドウで編集」にチェックします。
エディターウインドウで太字にしたい文章を選択して太字にします。
テキストボックスを配置して写真に回り込むように配置します。
詳しくは動画も参考にしてくださいね!



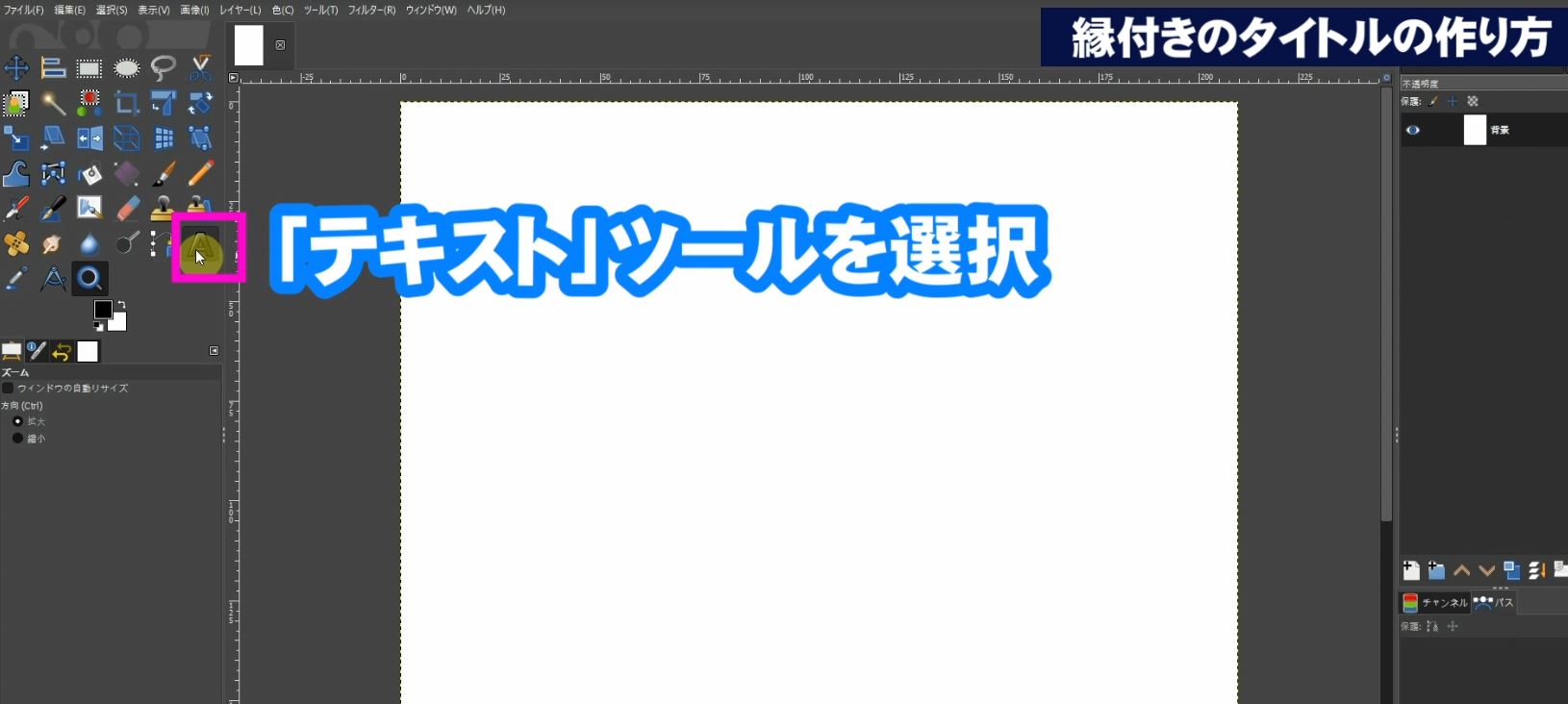
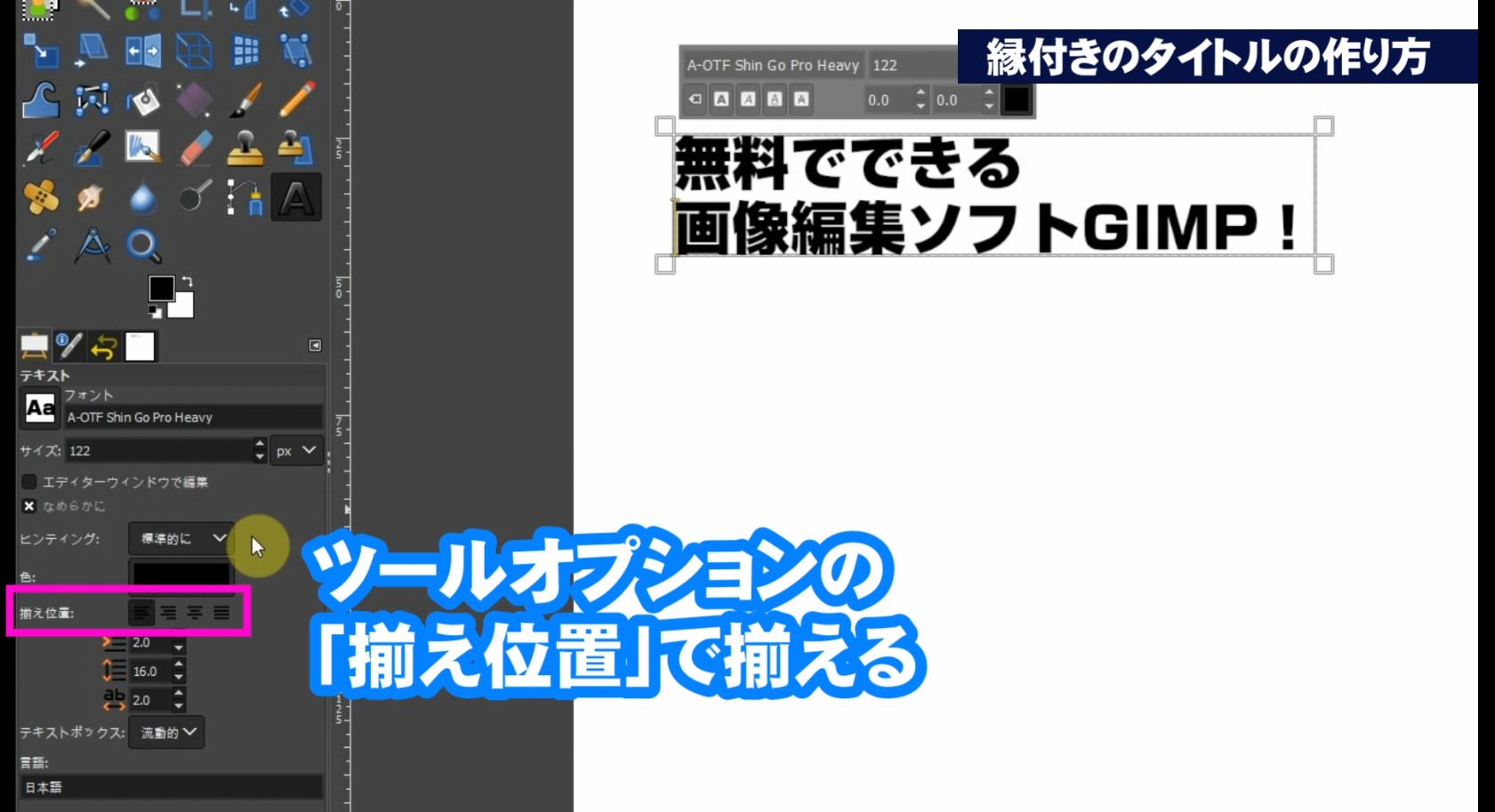


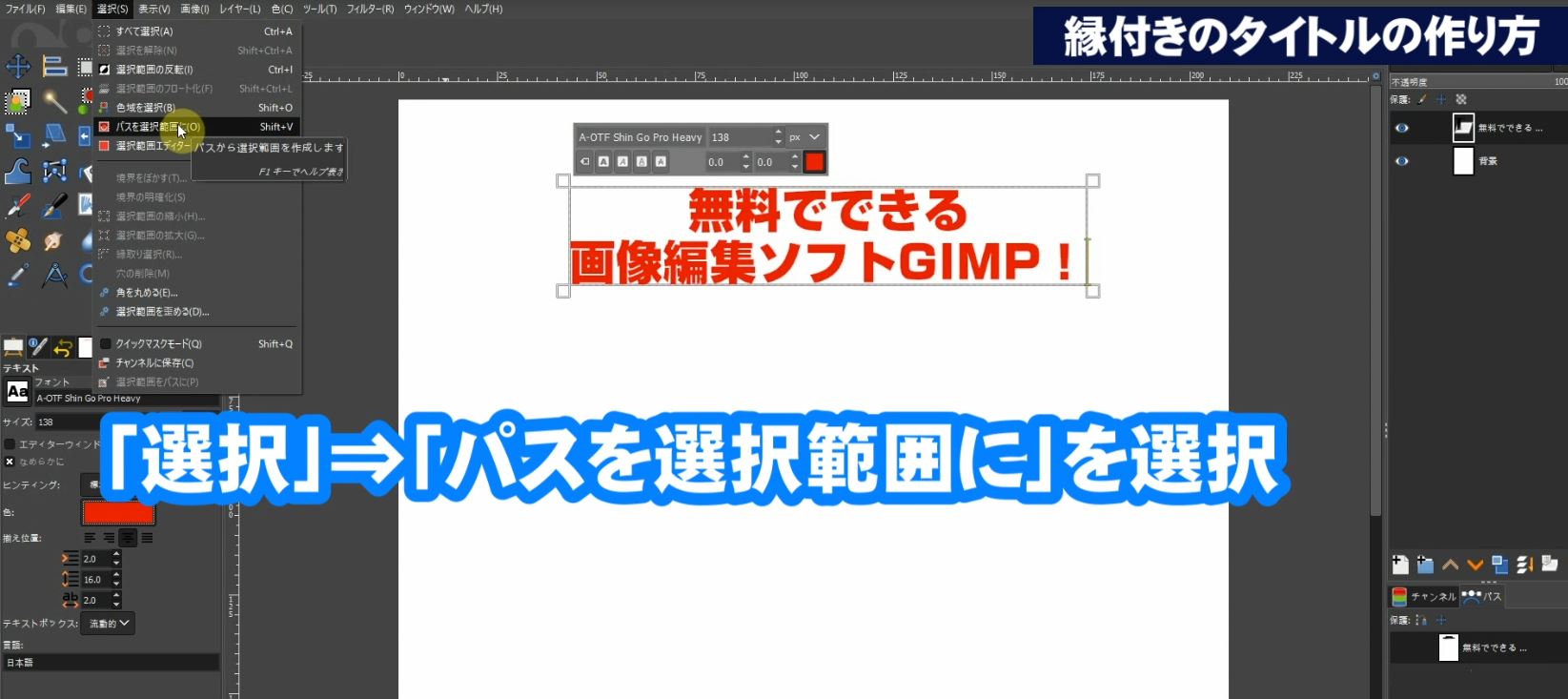

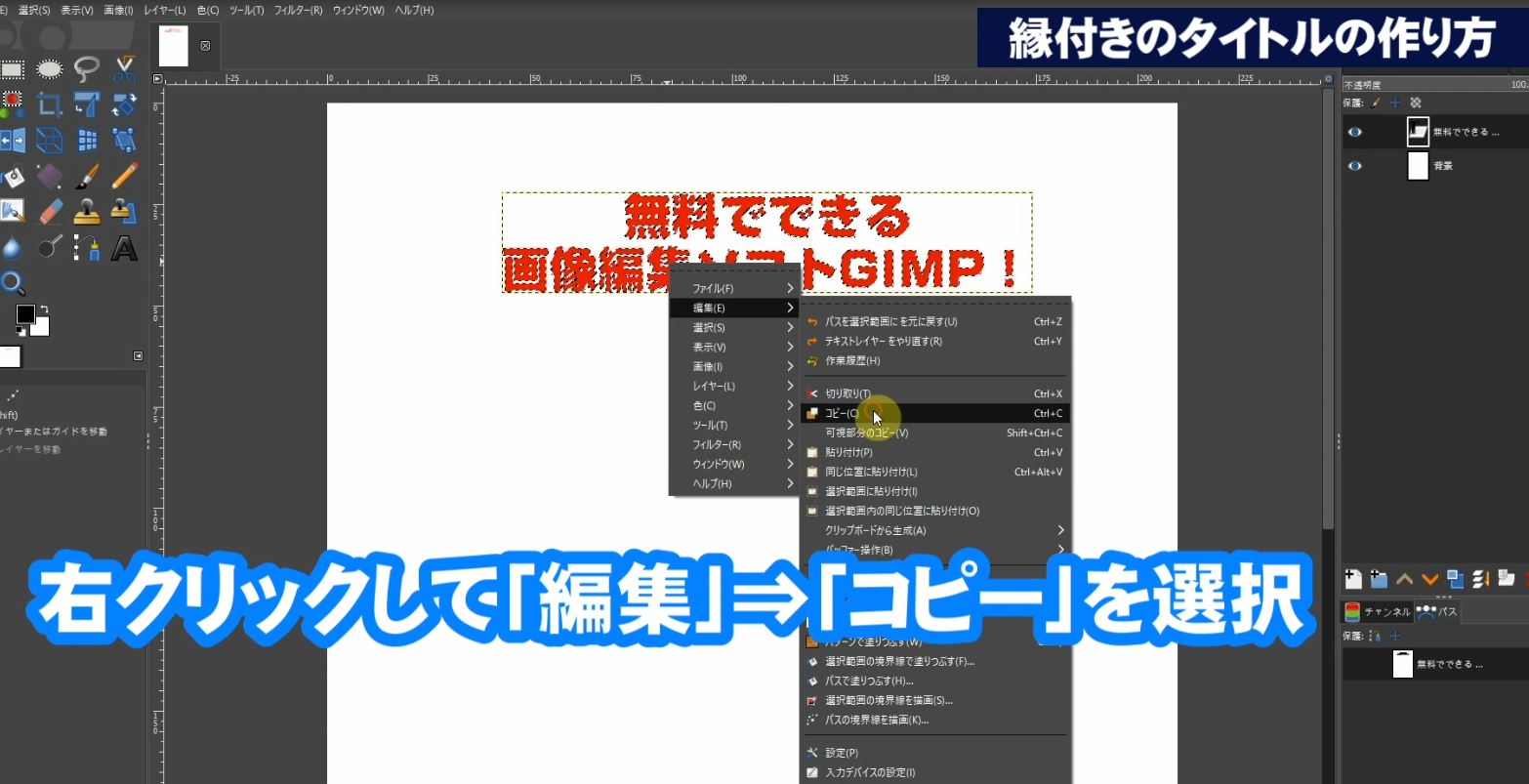
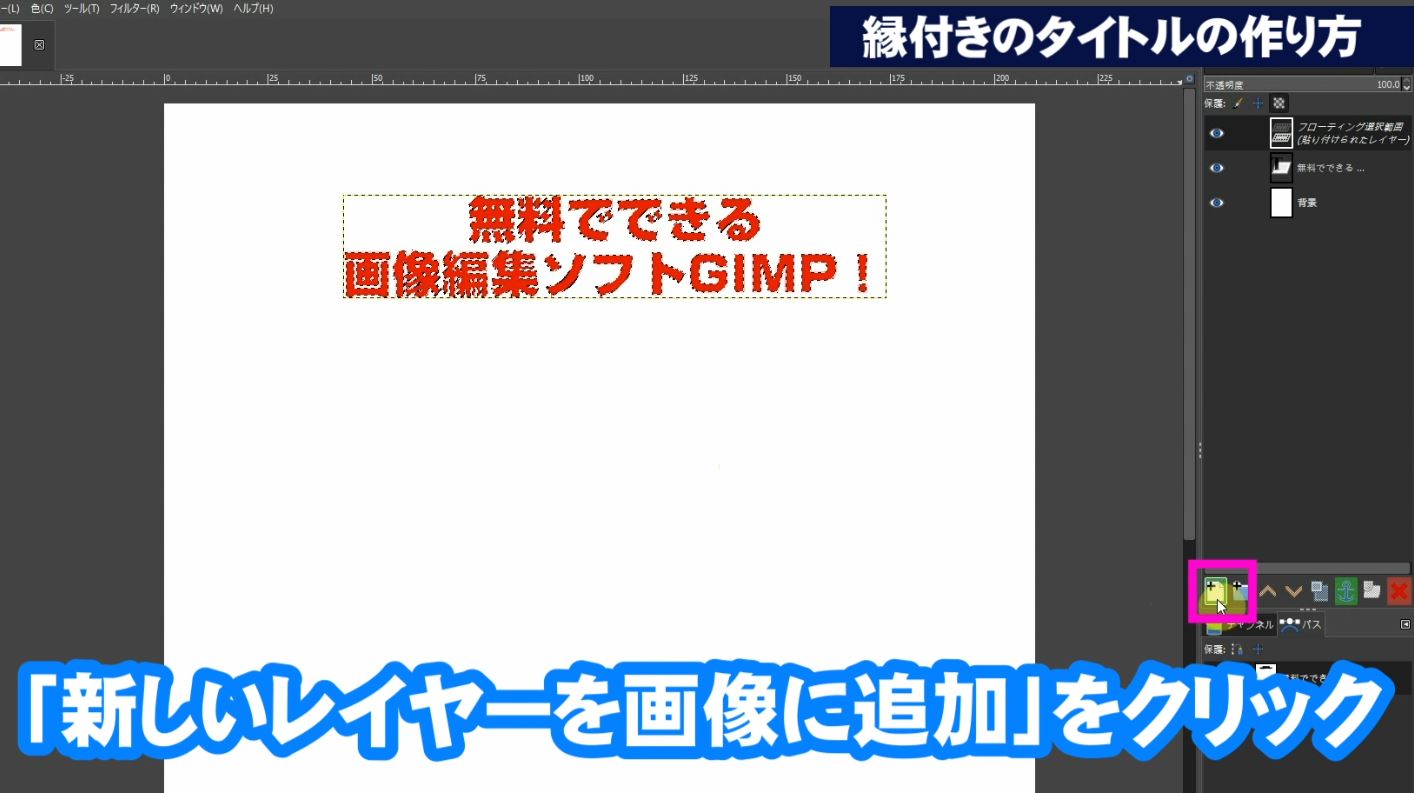
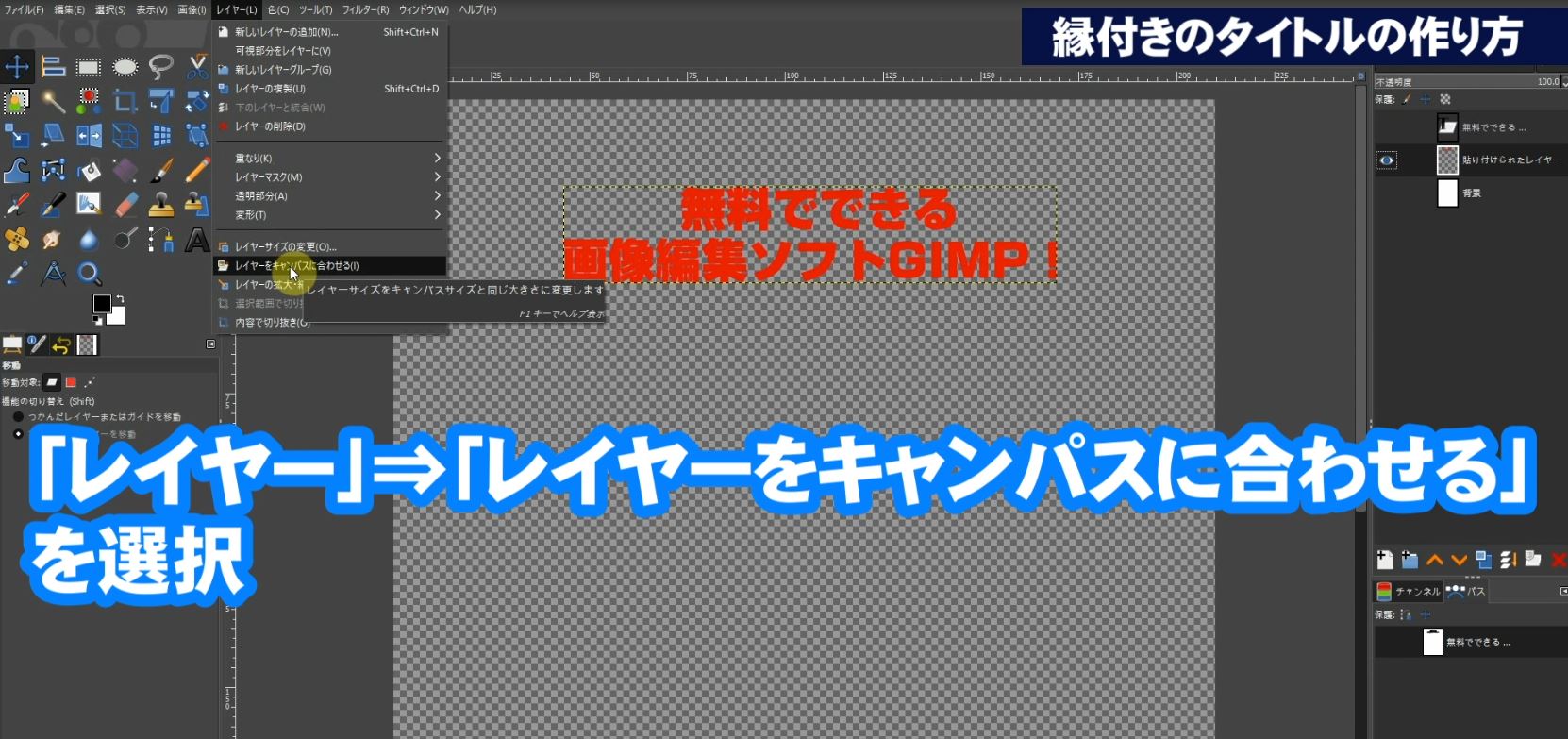
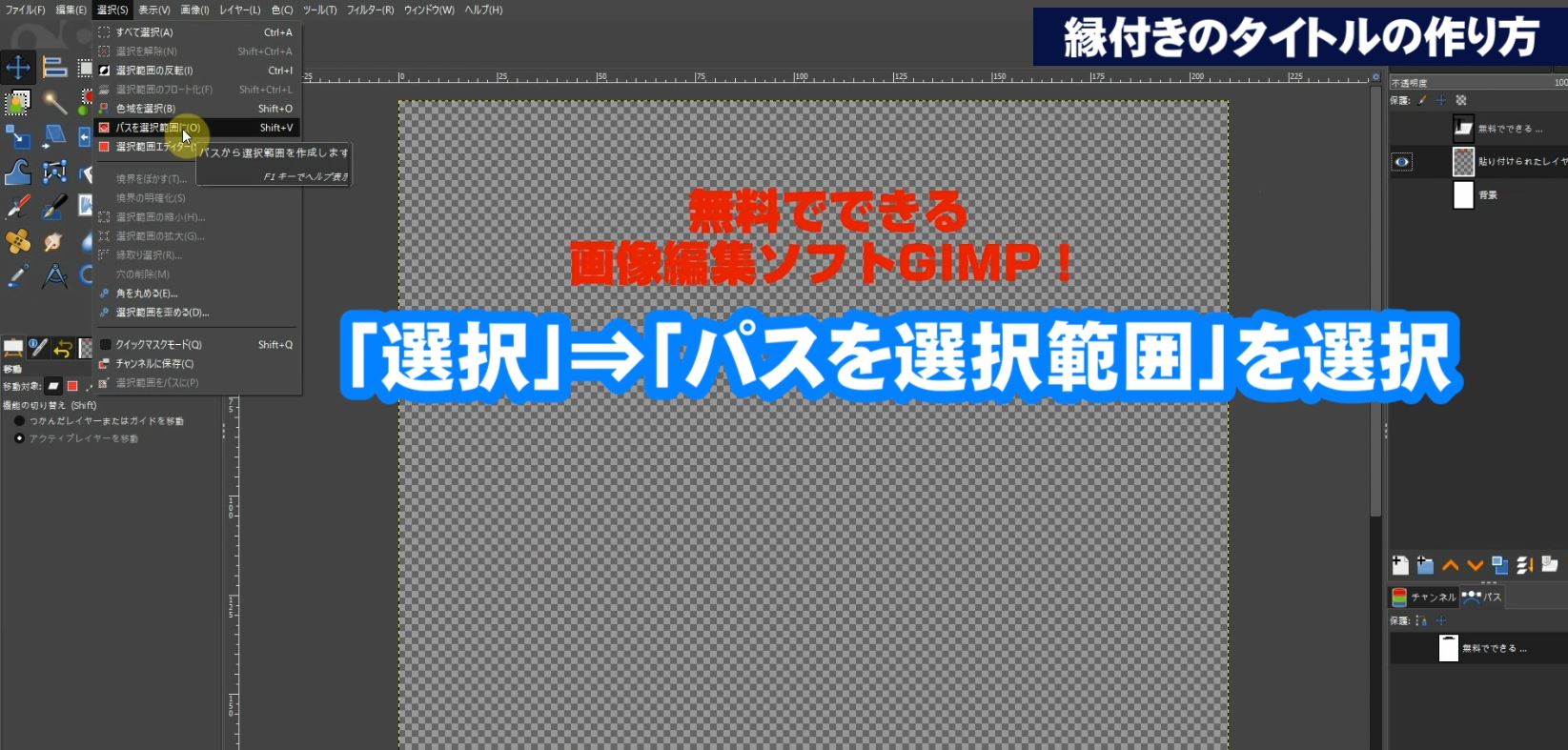
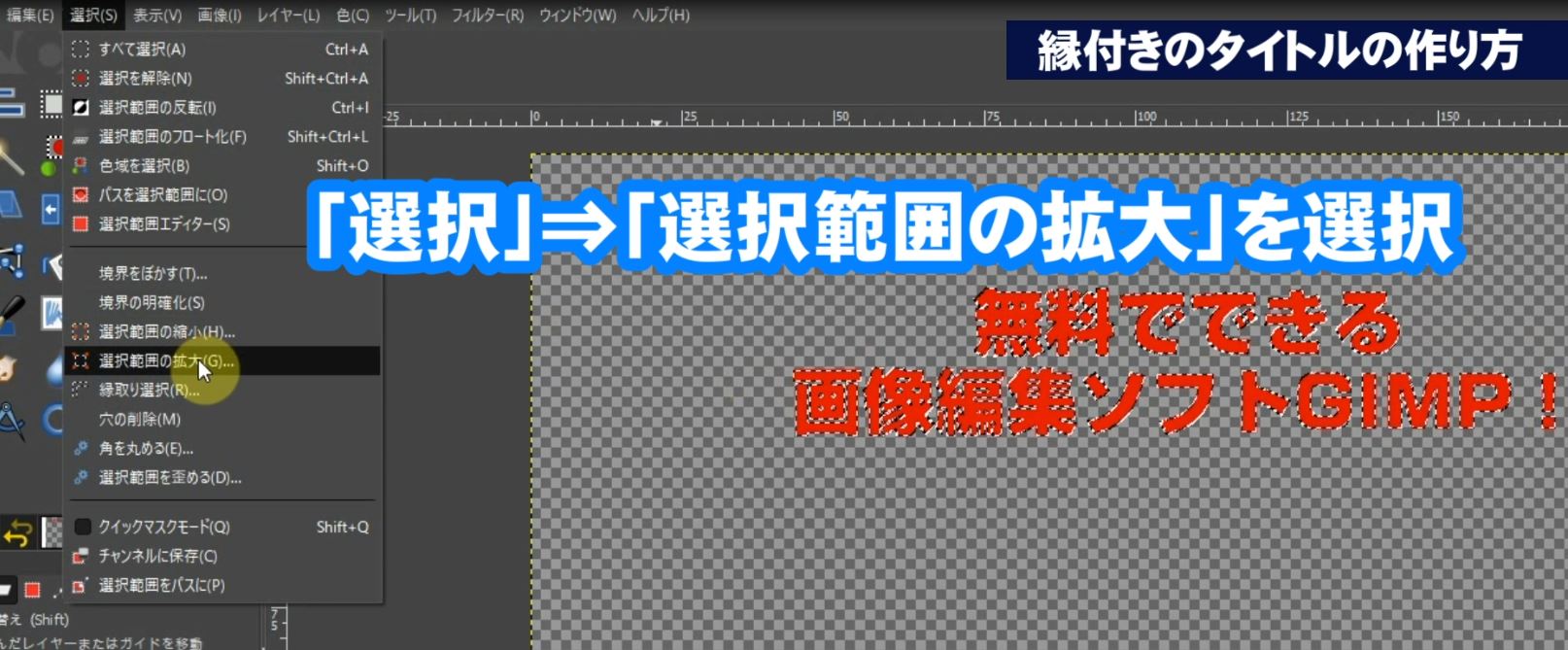
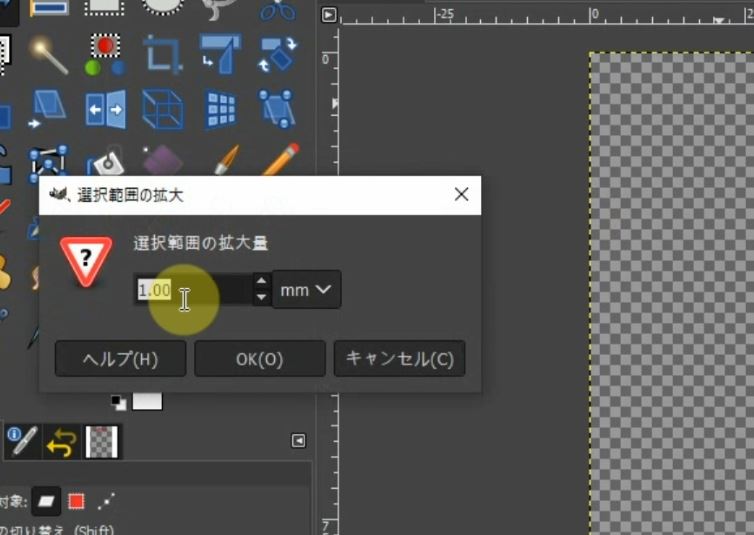



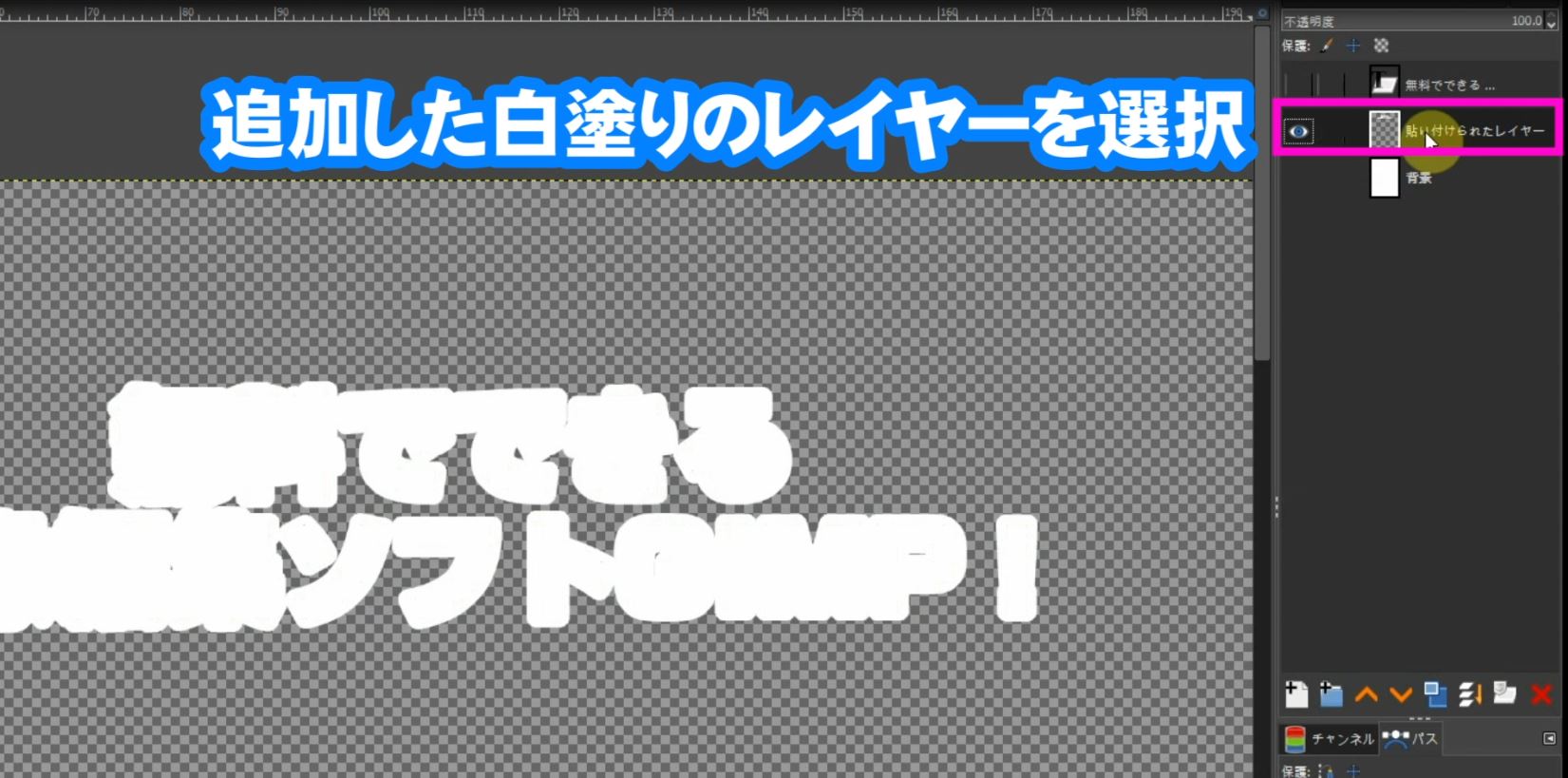


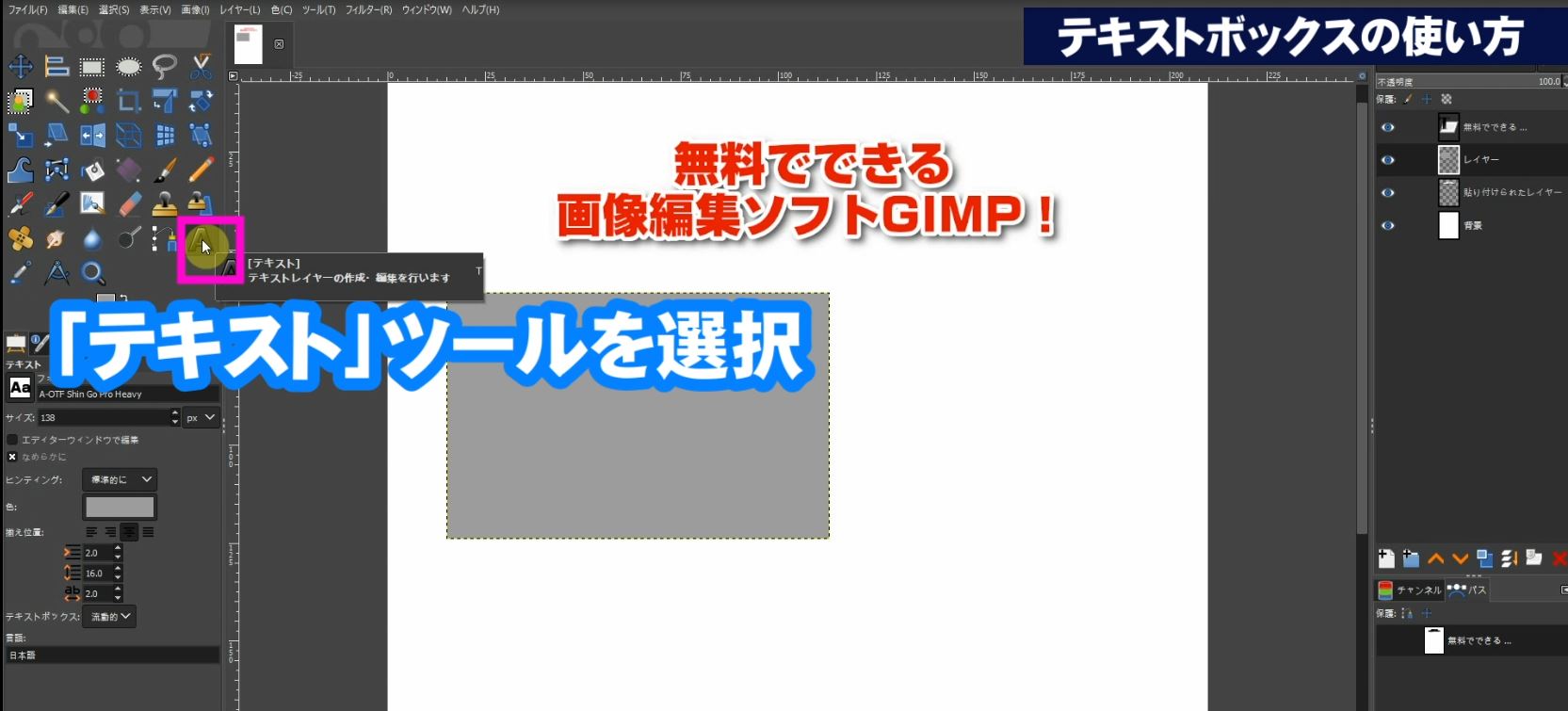


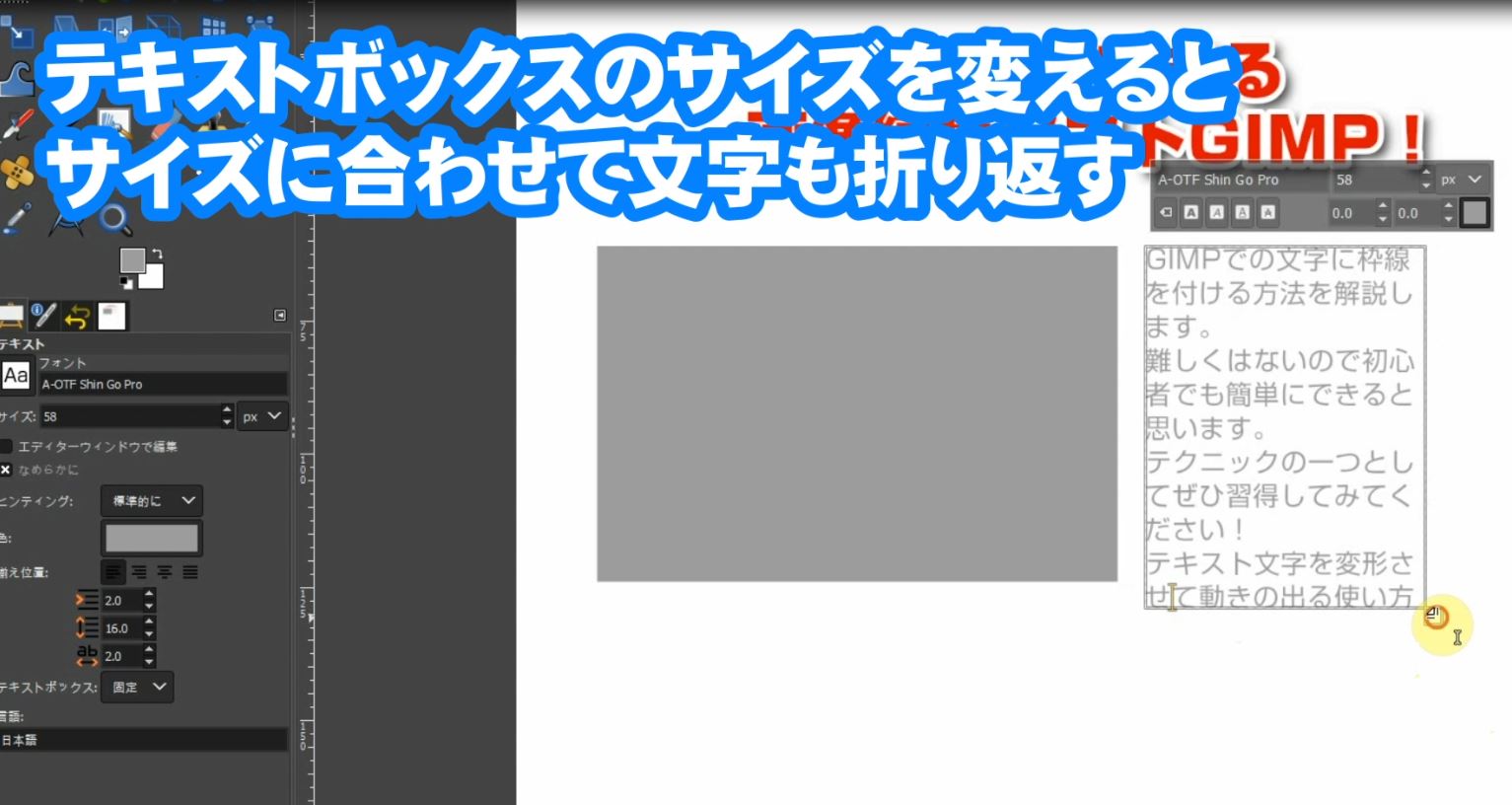
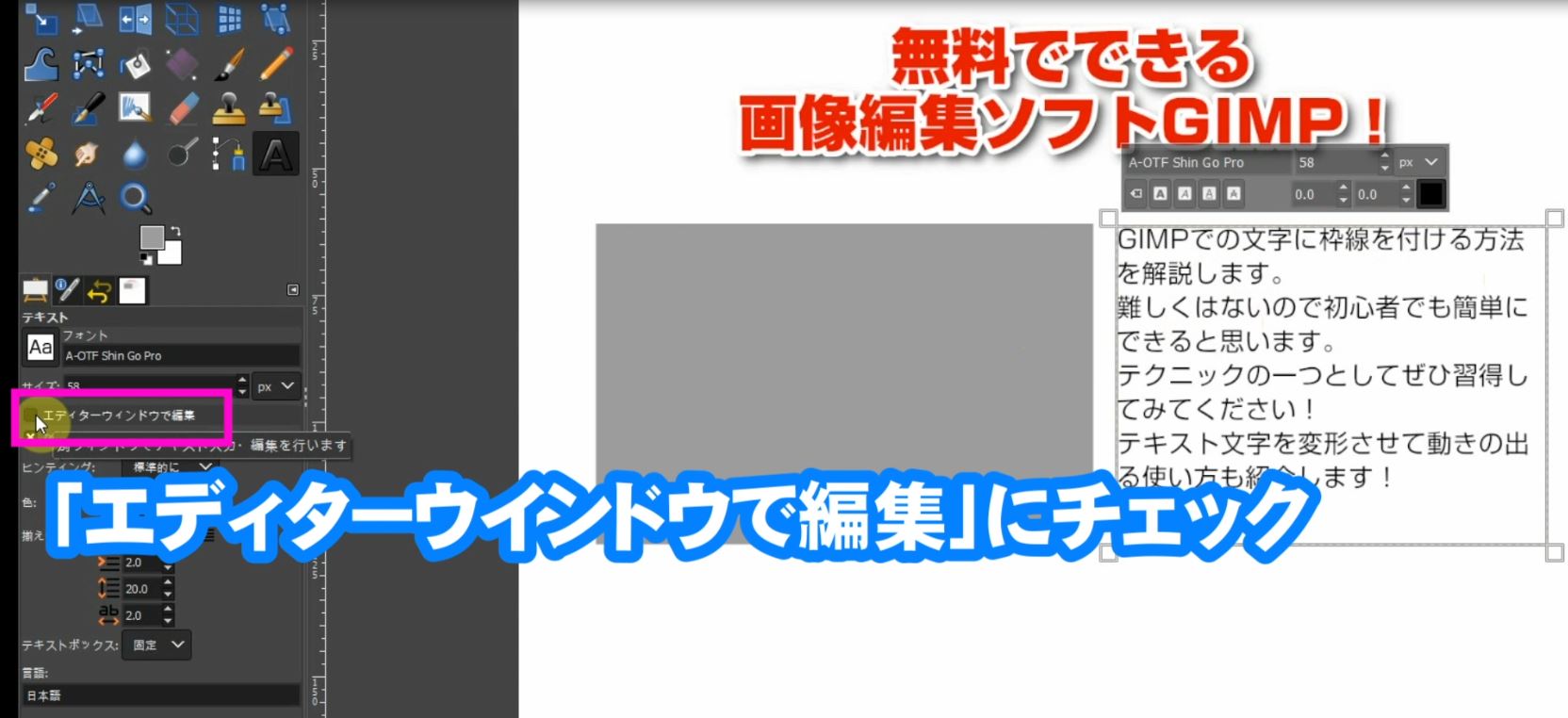
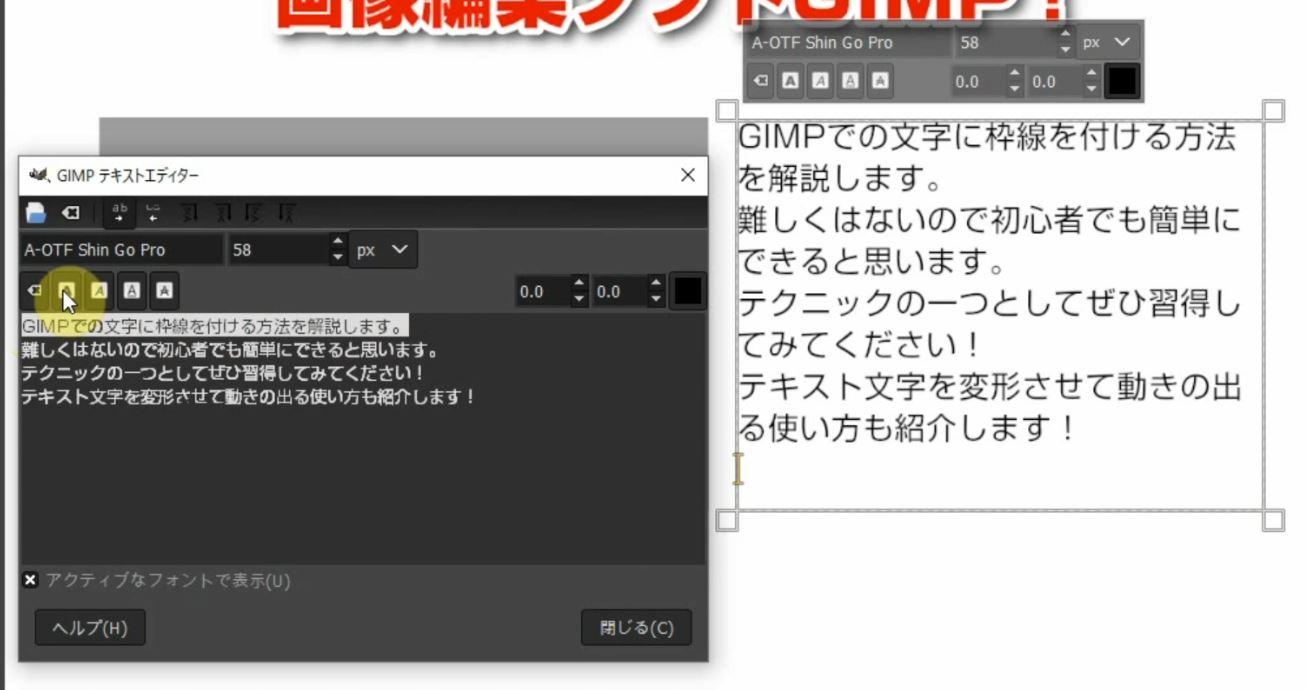
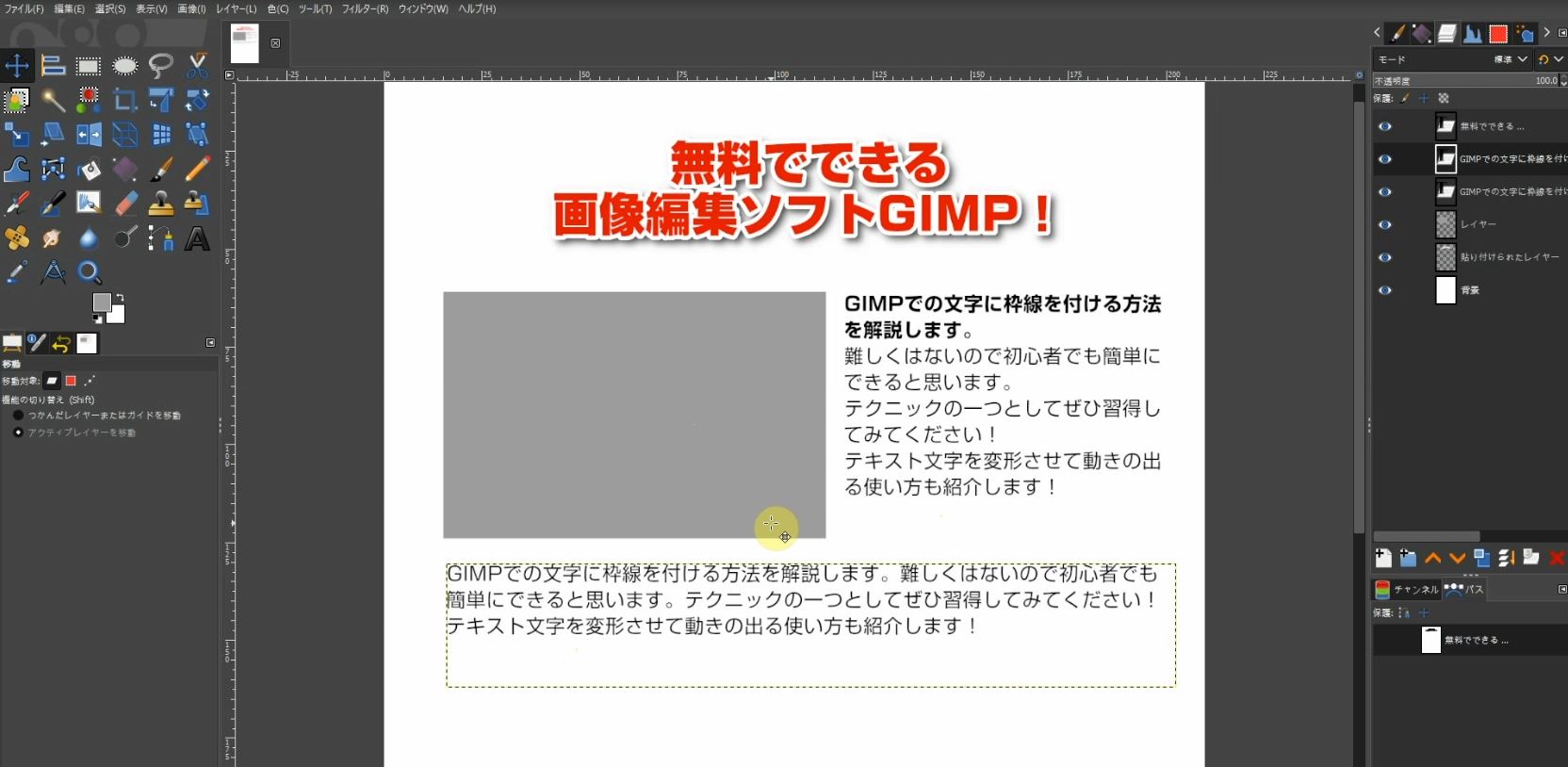





機能の日本語化と使い方.jpg)

