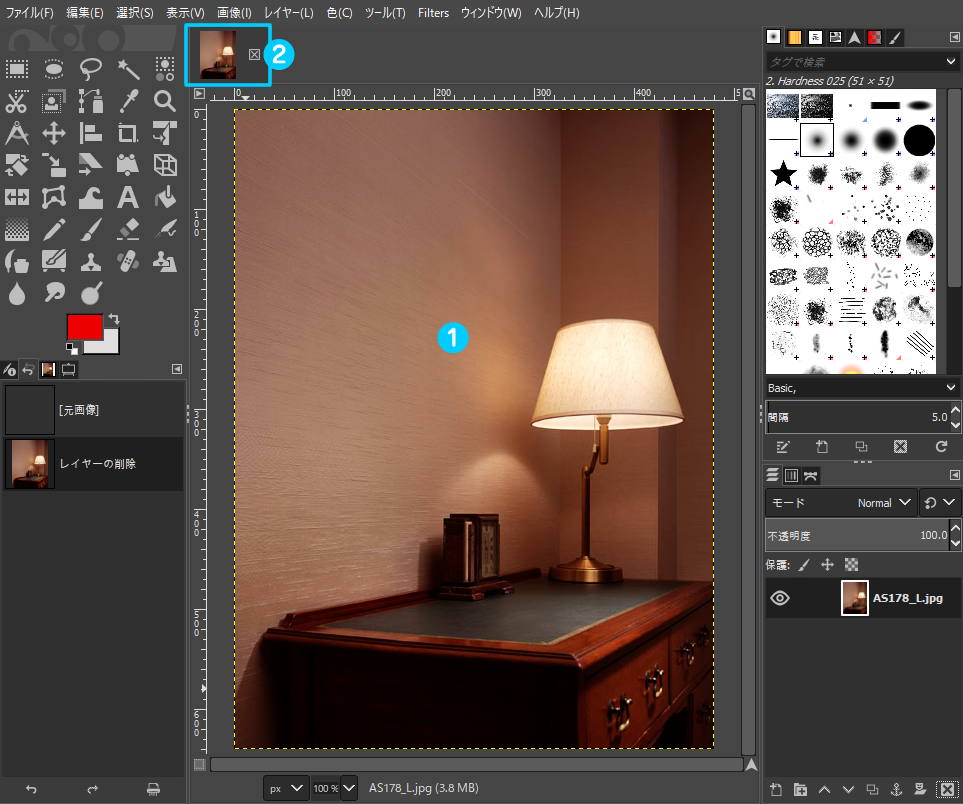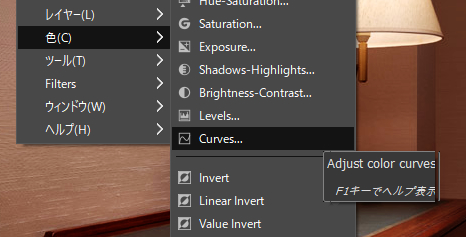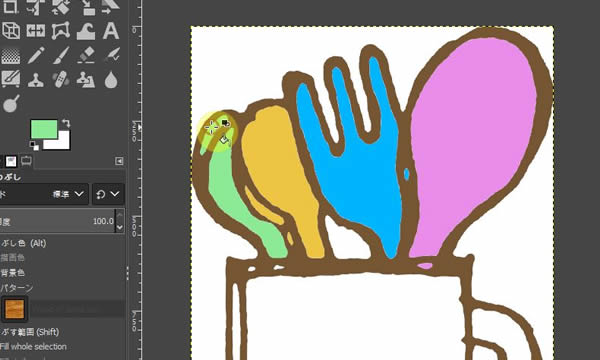GIMP(日本語)使い方 – 写真の明るさはトーンカーブで調整がおすすめ
写真の明るさ調整は皆さん普通によくしますよね。
皆さんはソフトとかで調整するときは、「明るさ&コントラスト」の機能で調整しますか?
写真の明るさの調整でよくある調整部分は、「写真の一部分が暗いので明るくしたい」という理由が多いのでは?
その場合は、「明るさ&コントラスト」の機能で調整した場合、「明るさの調整」のみで明るくするため関係ない部分までも明るくなって、全体的に白っぽくなります。
「明るい部分はそのままで、暗い部分のみを明るく」や、「暗い部分はそのままで明るい部分を少し暗く」など部分的に調整する「トーンカーブの調整」での調整方法をぜひおすすめします。
視覚的に調整できるので大変便利で、きれいな写真の仕上がりになりますよ!
写真の読み込み
明るさの調整がしたい写真をGIMPに読み込みます。
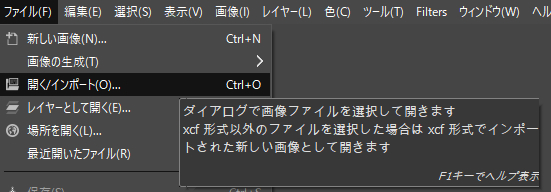
「ファイル」⇒「開く/インポート」をクリックします。
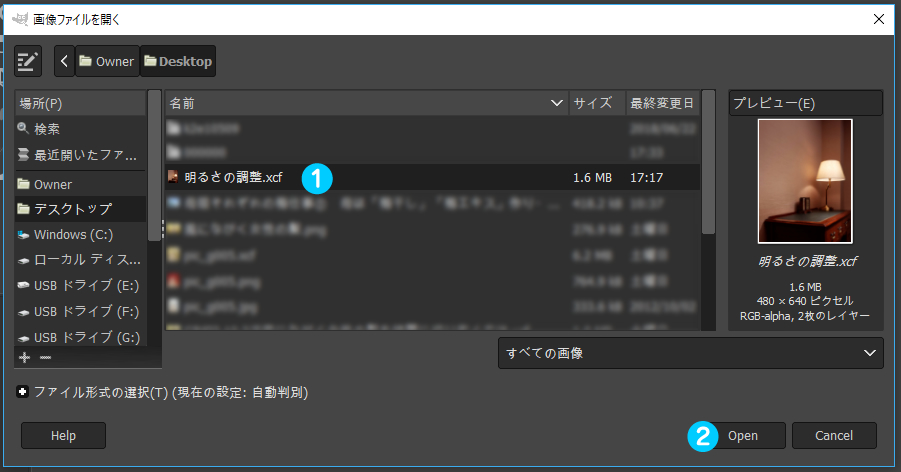
- 読み込む写真を選びます。
- 写真を選んだら「Open」をクリックします。
- 写真が読み込まれました。
- 読み込んだ写真を閉じたい場合は、✖をクリックして閉じます。
写真の明るさの調整

テーブルの左端の青い楕円の部分が暗いため明るくしたいと思います。
- ライトの照明器具周辺は明るいので、この辺りの明るさはあまり変えない。
- 青い枠内の暗い部分のみを明るくしたい。
- 全体的には明るくしたくない。
以上のような条件の時は、「トーンカーブ」で明るさを調整します。
写真の上で右クリックして「色」⇒「Curves」を開きます。
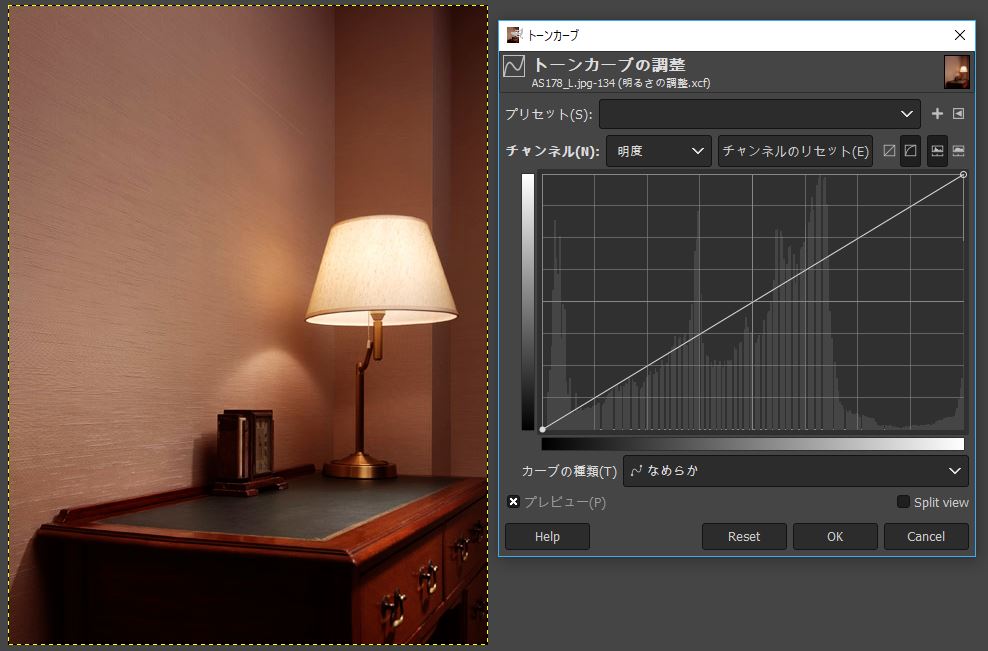
「トーンカーブの調整」ウインドウが開きます。
見た目はグラフで難しそうですが、視覚的に操作できるので大変便利です。
明るさの調整は「トーンカーブ」で調整するようにしてください。
トーンカーブとは?
- 写真の青色の暗い部分は、グラフの左側の青色の部分が暗い部分です。
- 写真のピンク色の明るい部分は、グラフの右側のピンク色の部分が明るい部分です。
トーンカーブの調整には背景に棒グラフがあります。
- 暗い部分の棒グラフが高いのは、より暗い部分
- 明るい部分の棒グラフが高いのは、より明るい部分
上記条件を理解して調整します。
おすすめ ワイヤレスピンマイクセットはこれ!
トーンカーブの調整方法
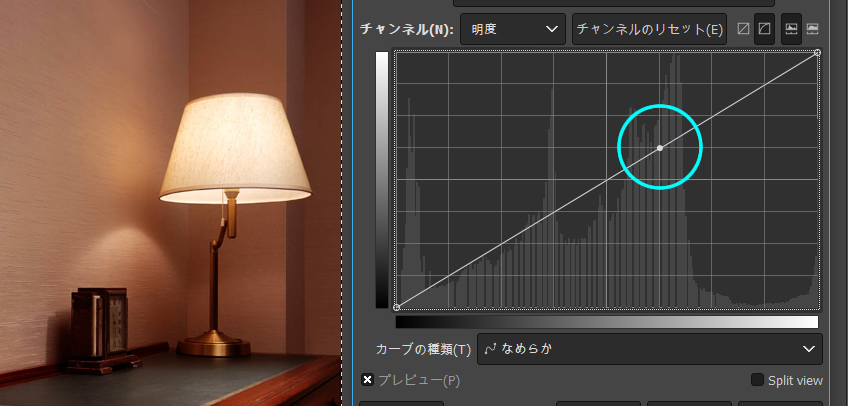
ライトの照明器具の部分は明るいためこれ以上明るくしません。
そのため、ライトの明るい部分を動かないようにクリップ(固定)します。
青色の枠内のライン上を左クリックでクリックします。
ポイントが付きました。
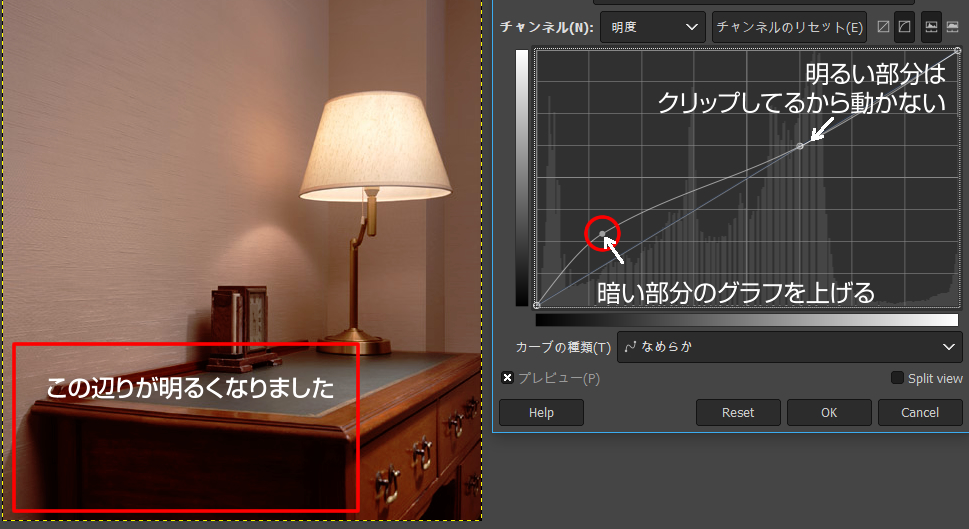
グラフの暗い部分の赤枠内でライン上をドラッグして上へ上げます。
写真の左下の暗い部分が明るくなります。
ライト光で明るい部分は、グラフをクリップしているので明るさは変わりません。

これで暗い部分が明るくなりました。
「色」⇒「Brightness-Contrast」で明るさの調整はしないでください。
全体的に明るくなるため、白っぽくなります。
「トーンカーブの調整」で明るい部分、暗い部分に分けて明るさを調整してくださいね!
https://createkidslab.com/2018/12/12/gimp-howto-summary/