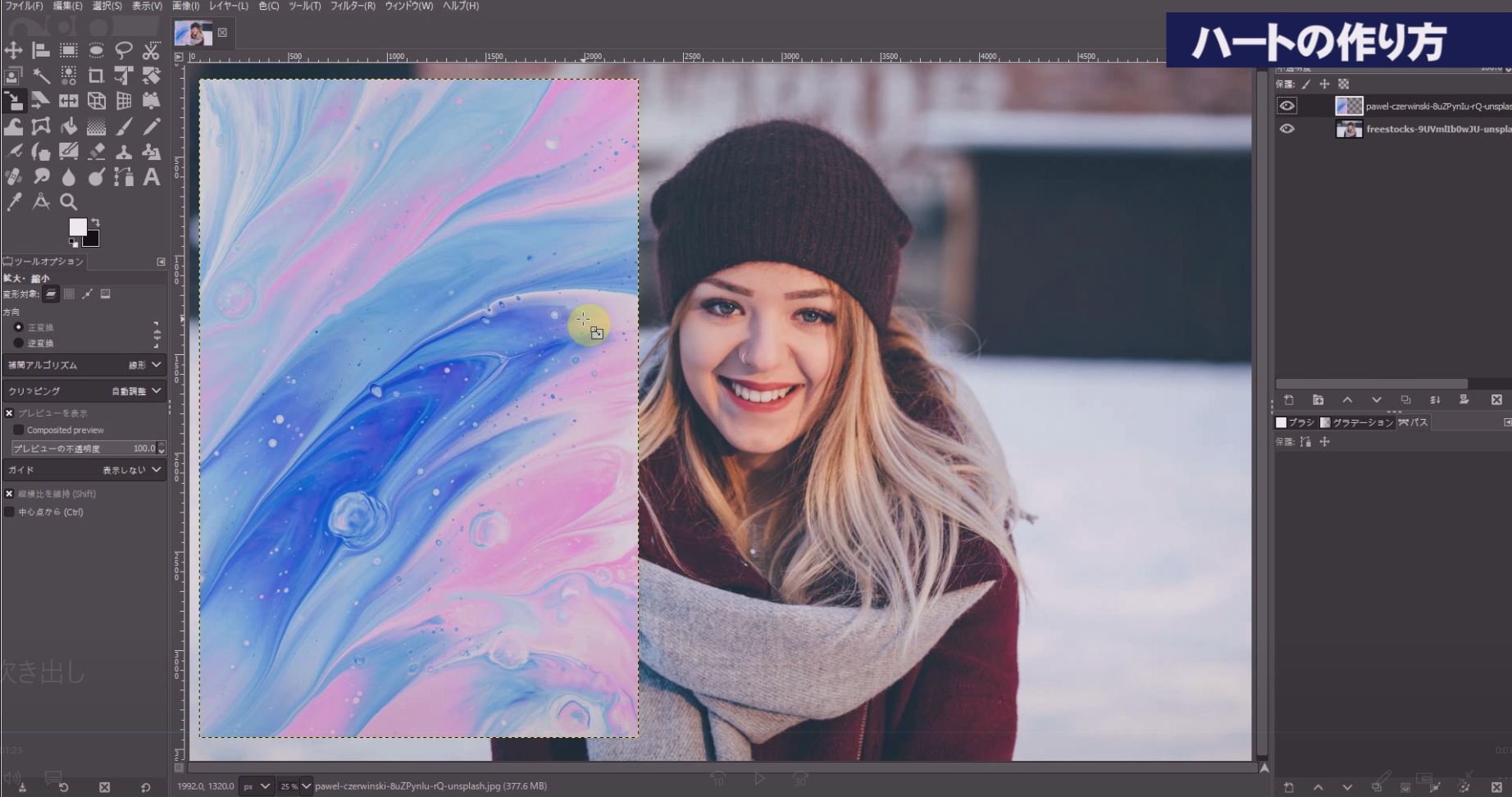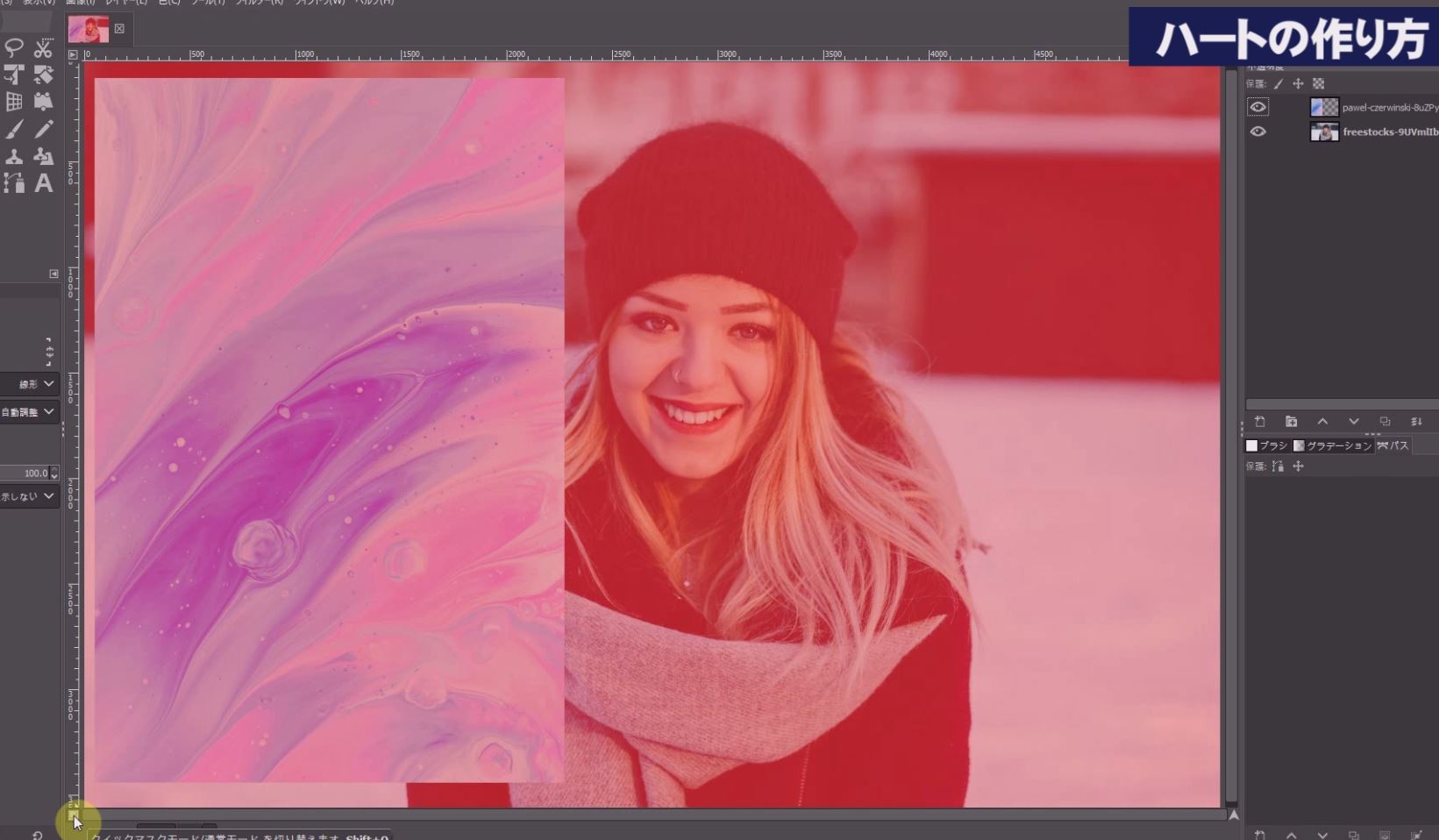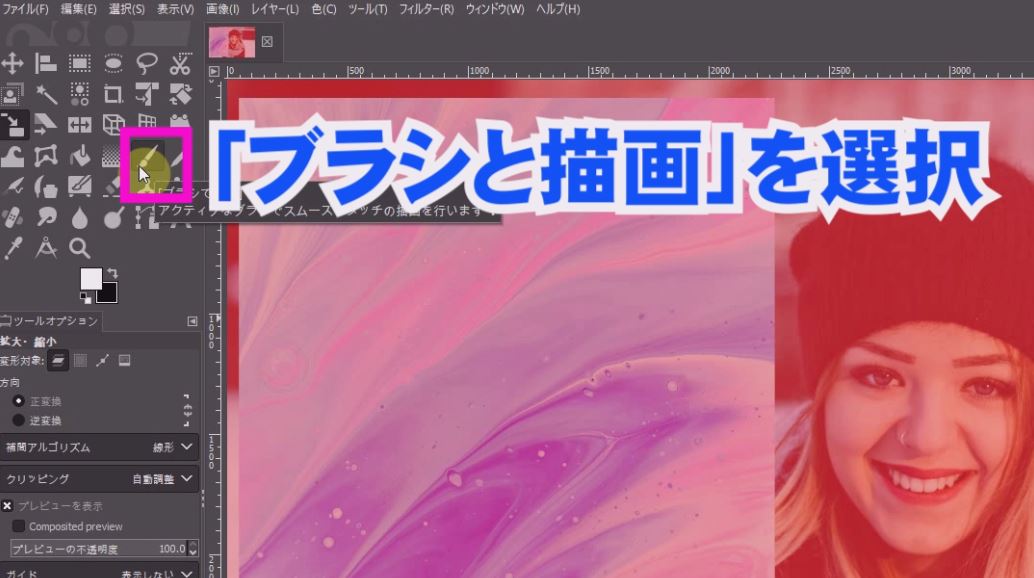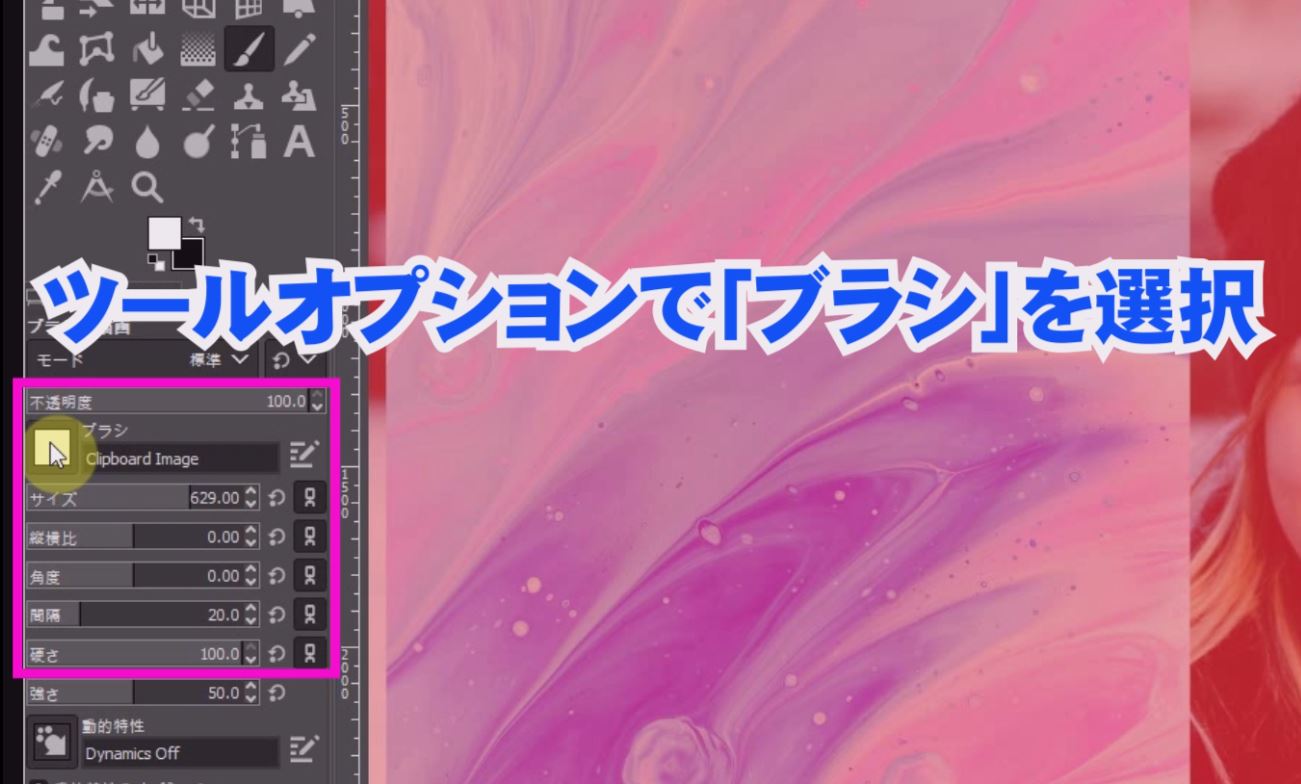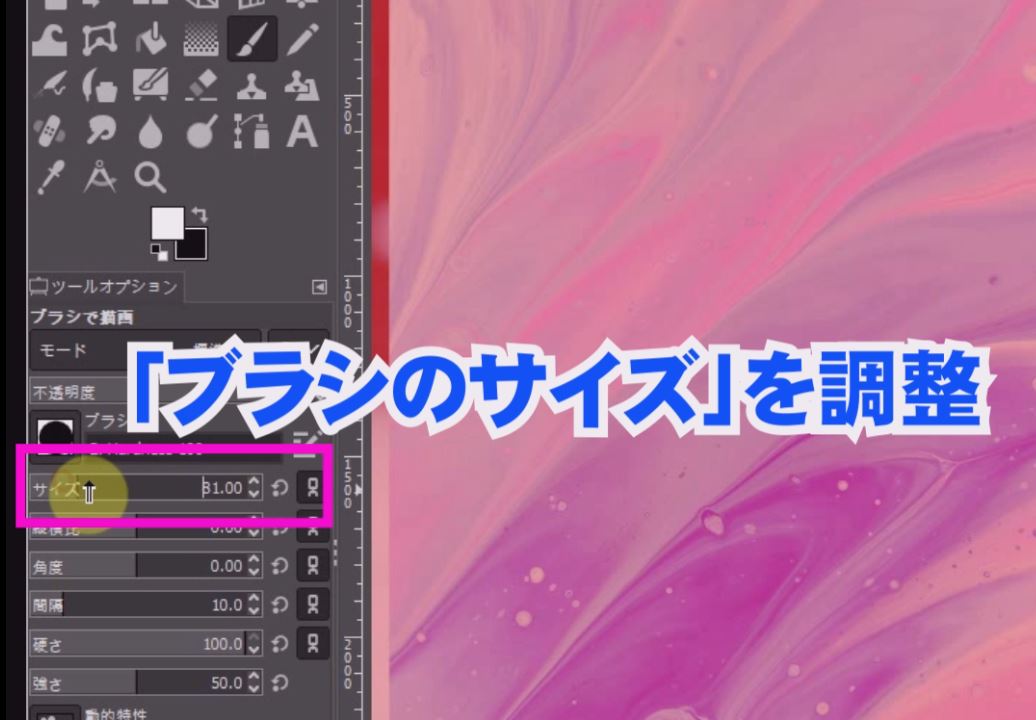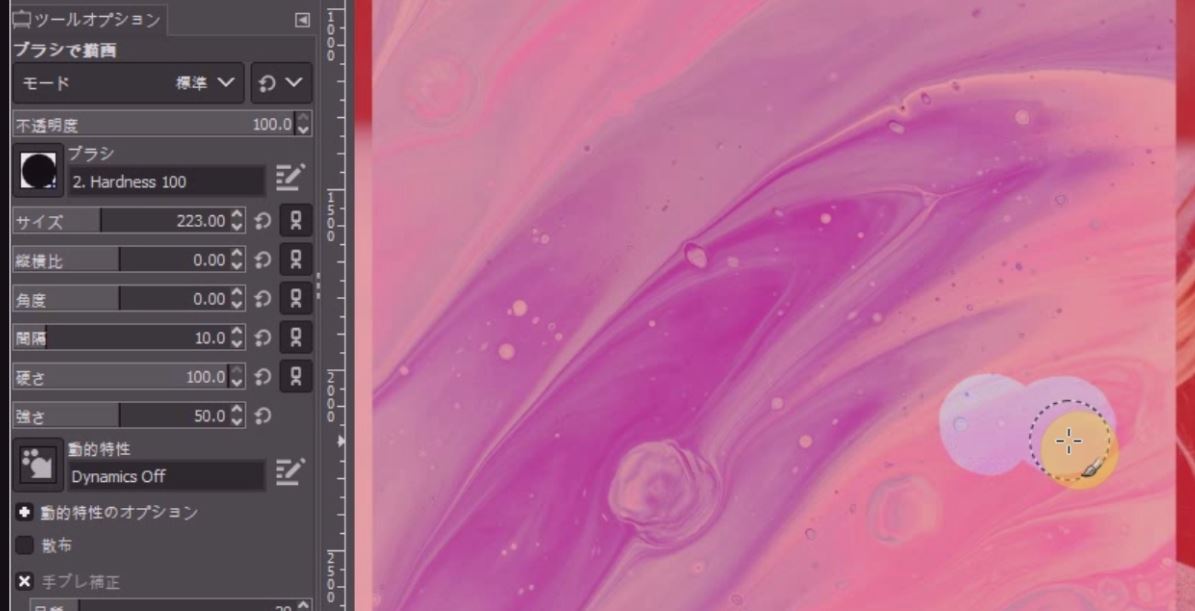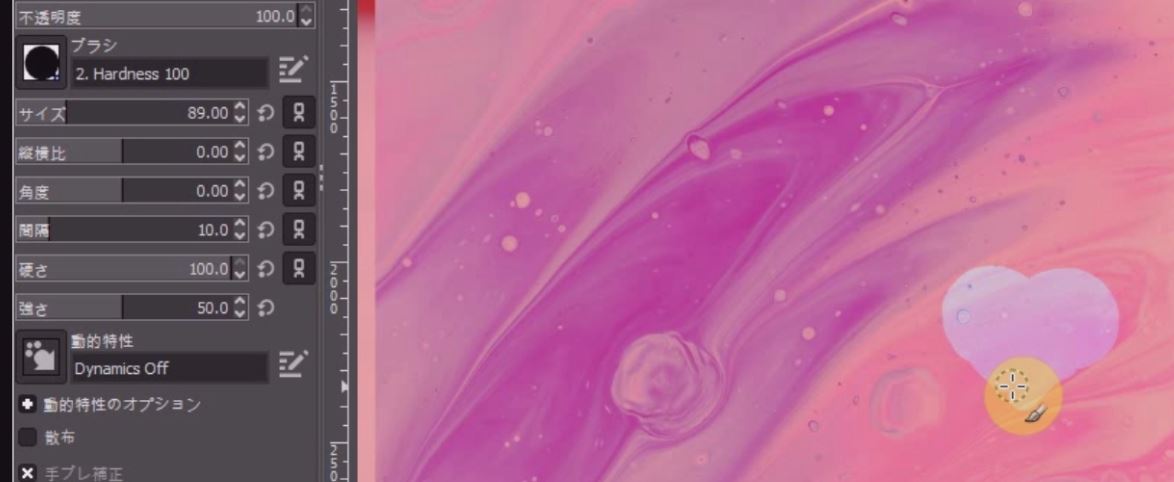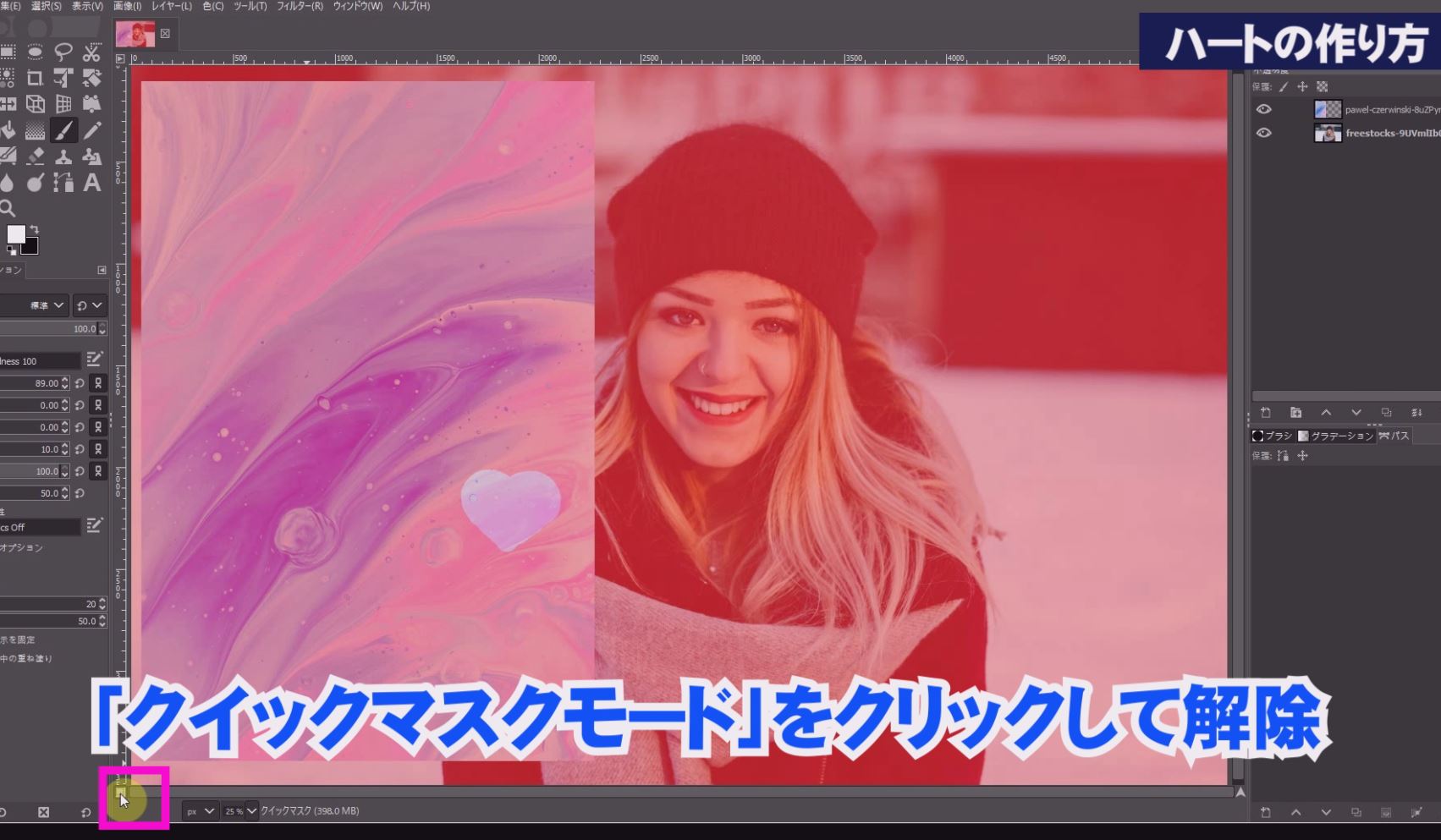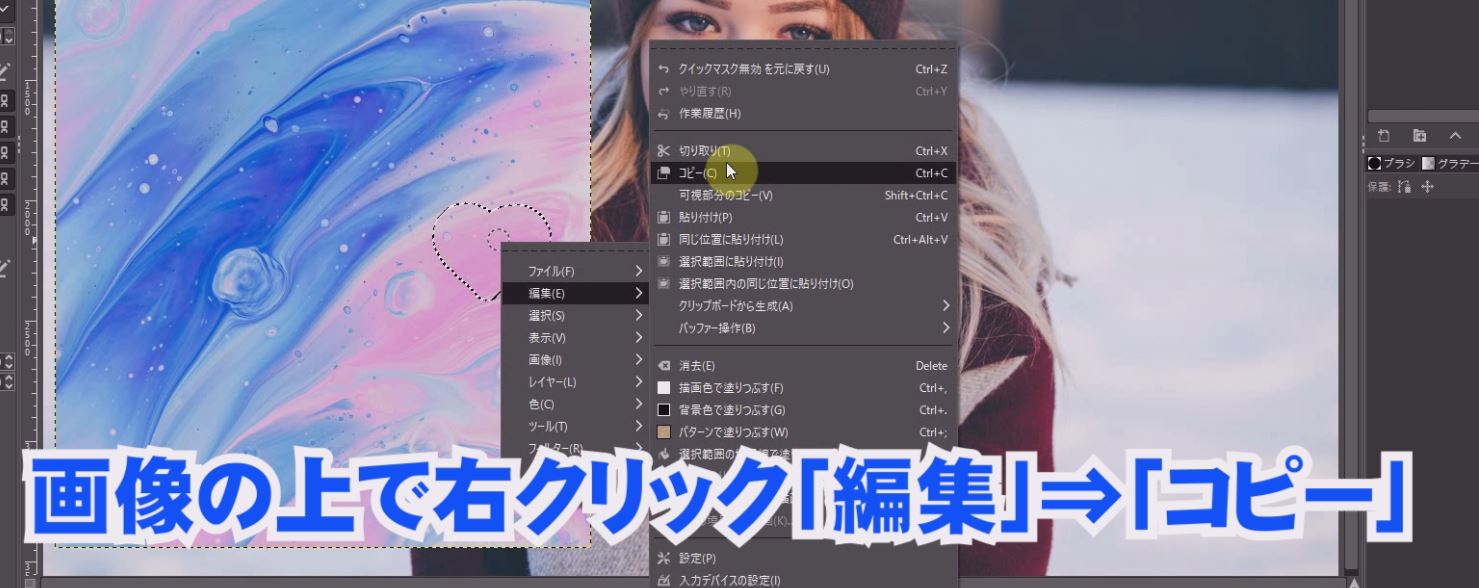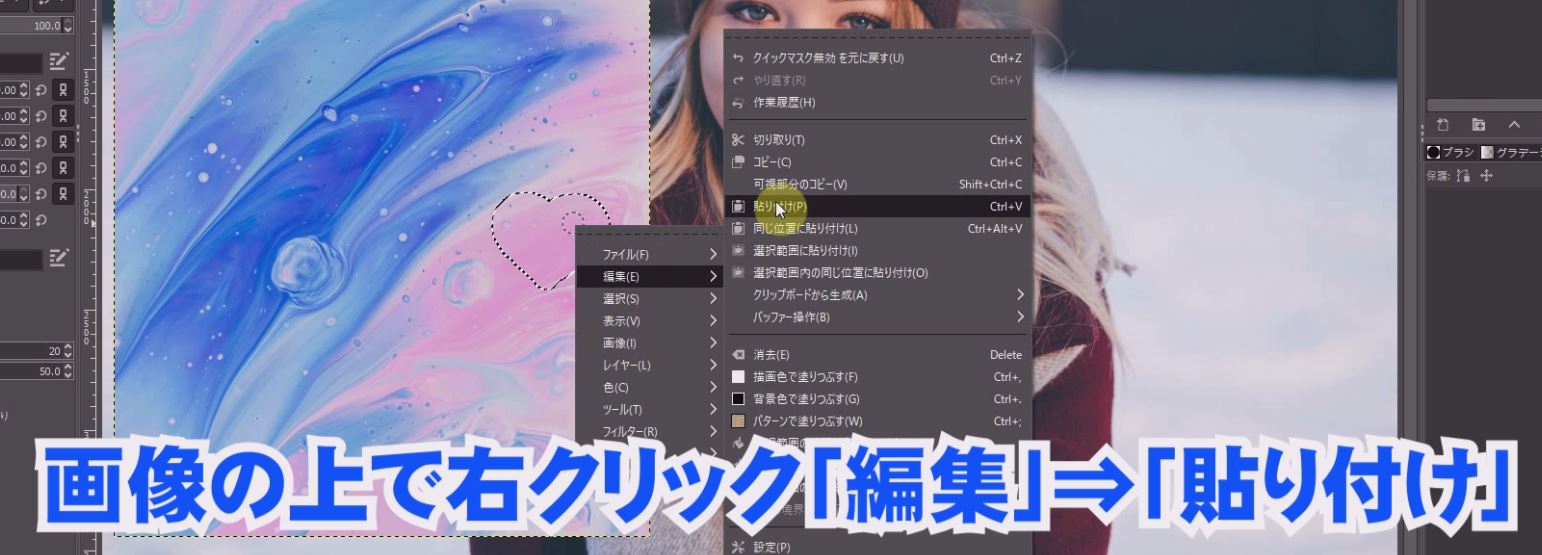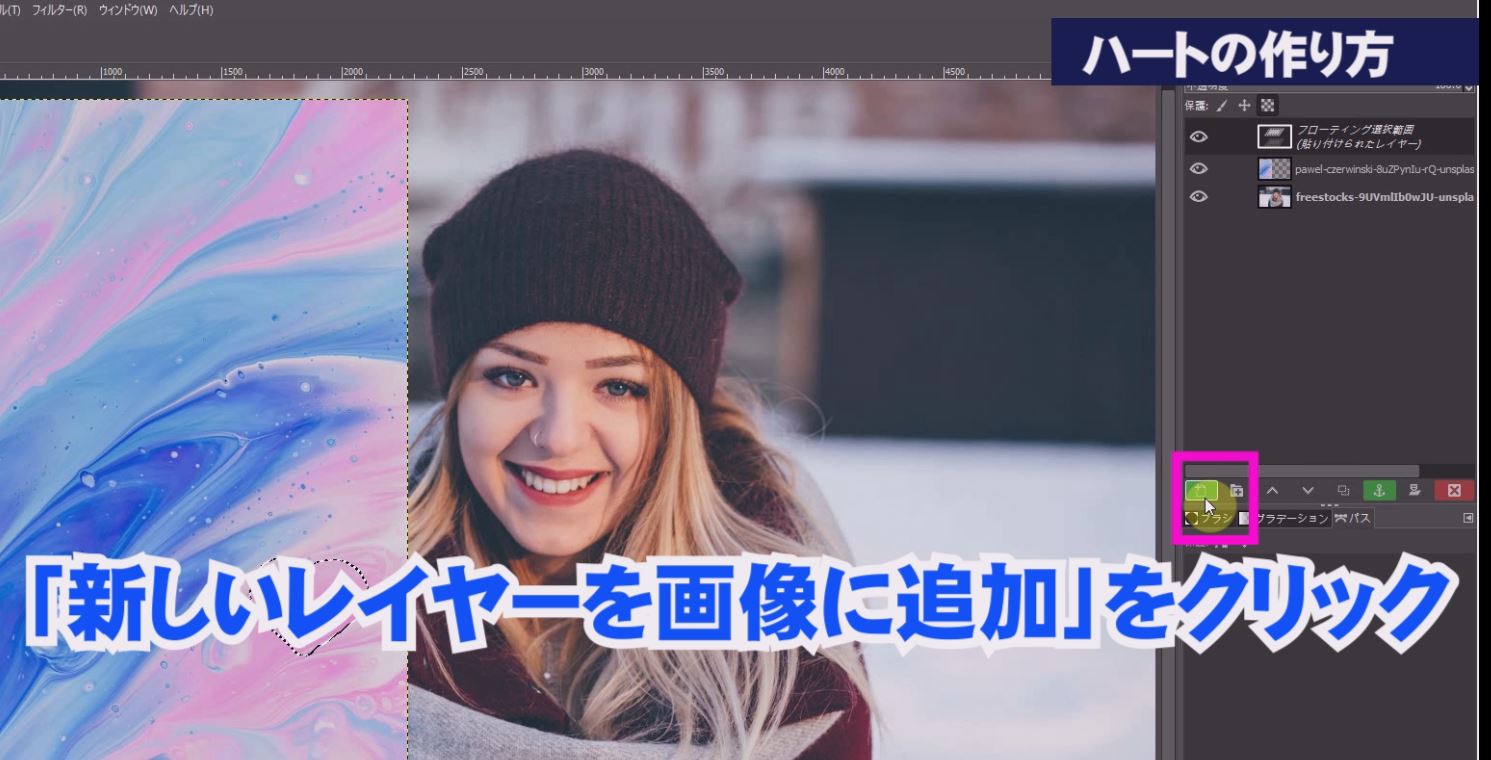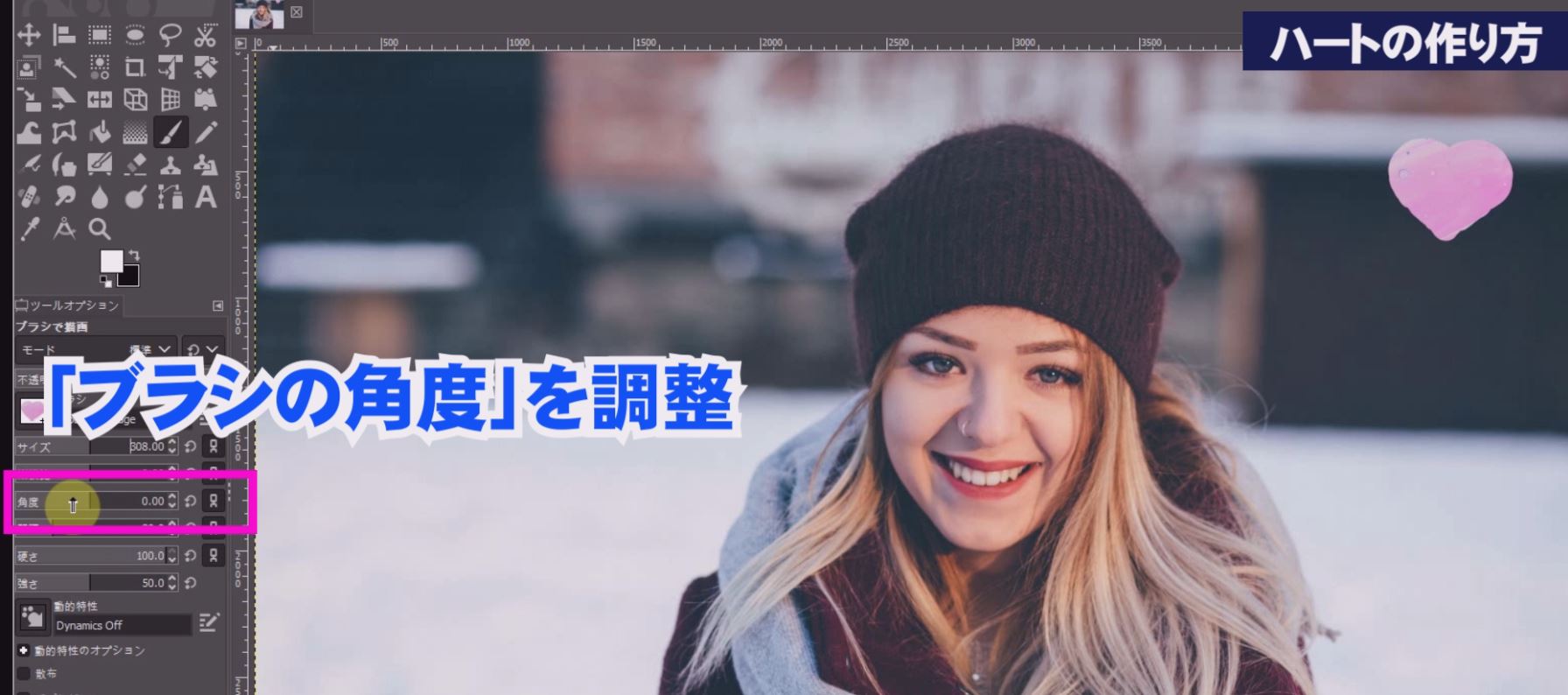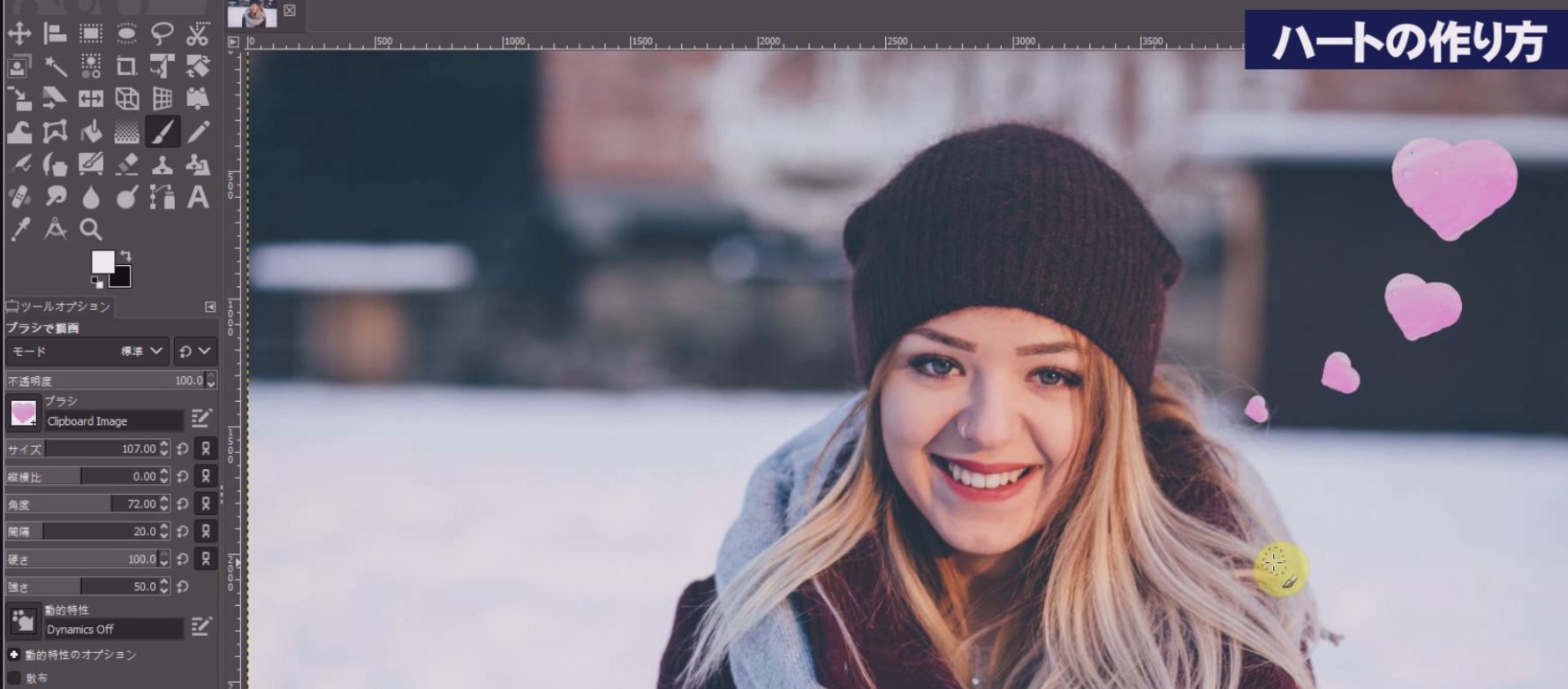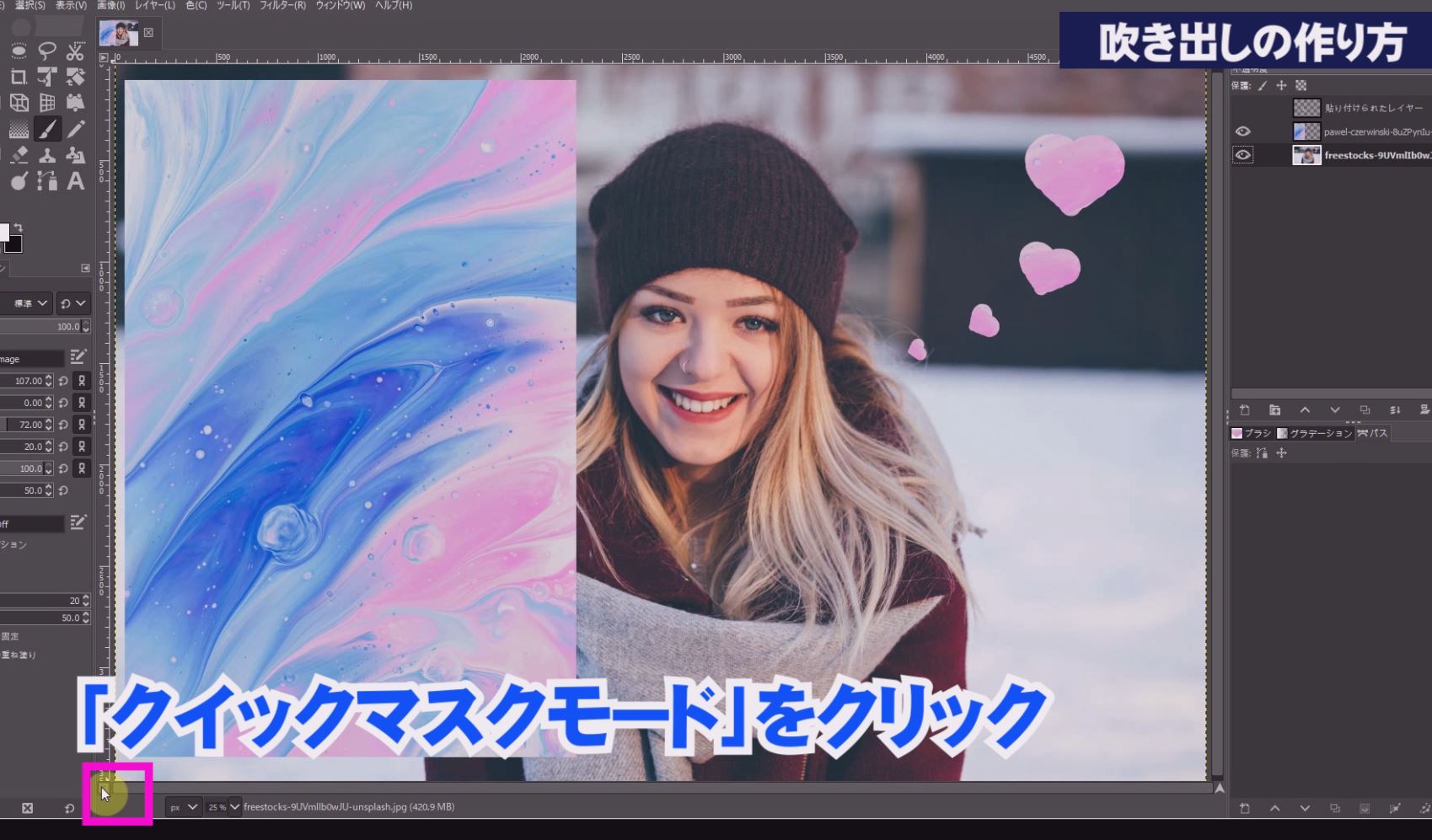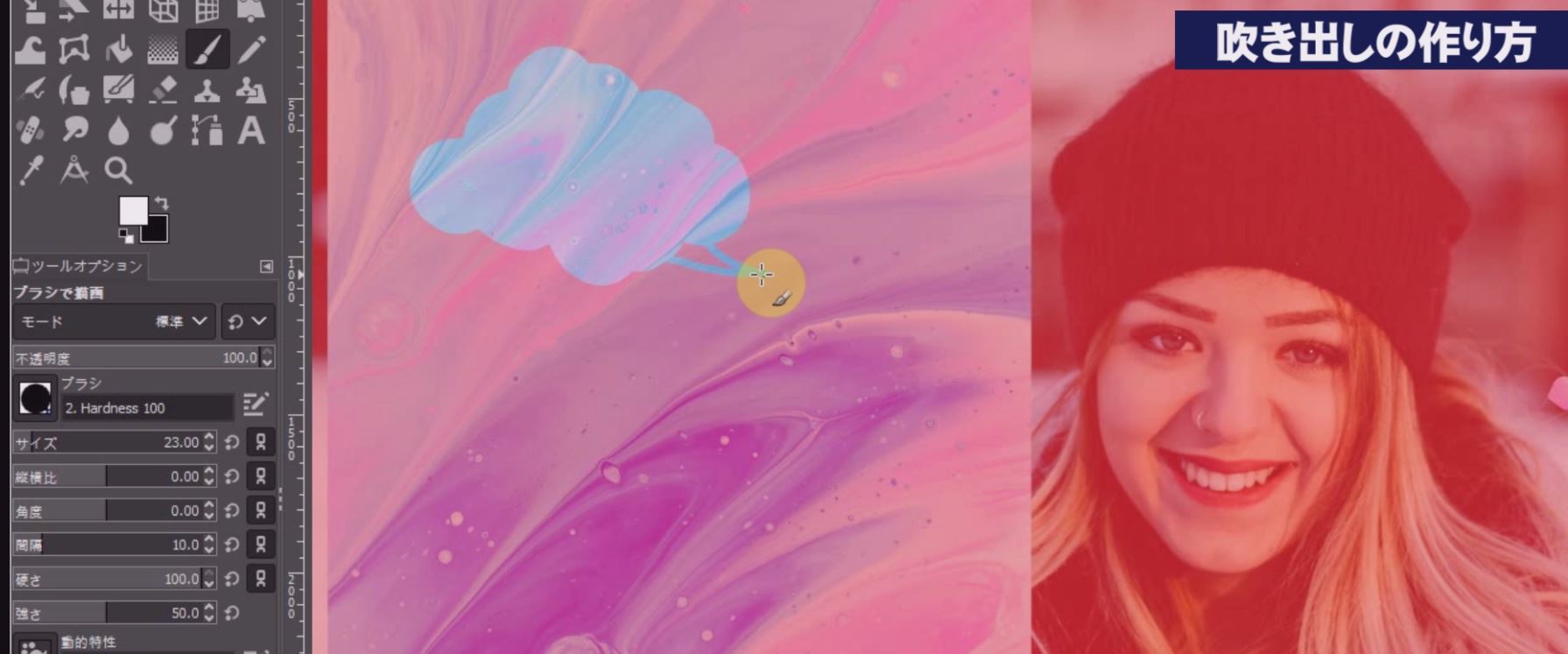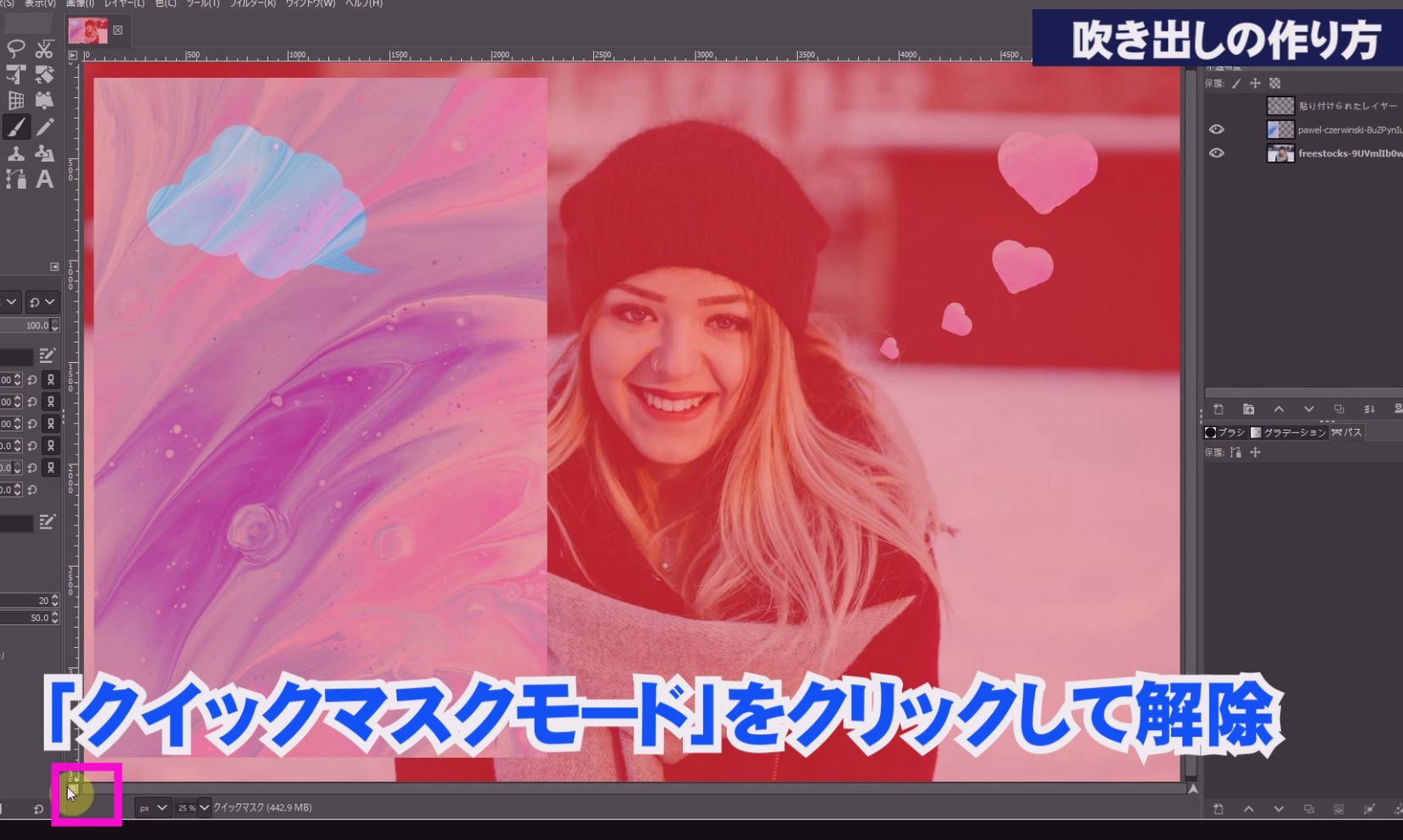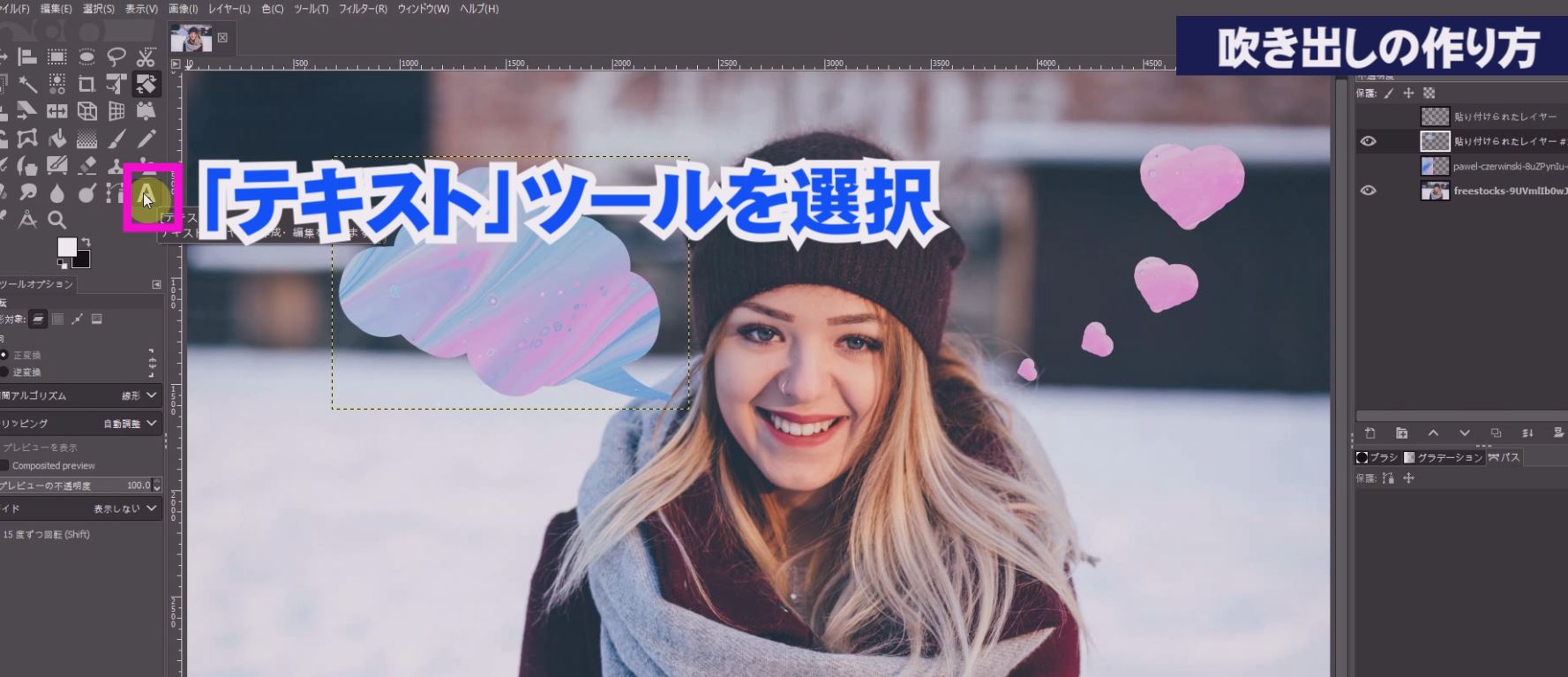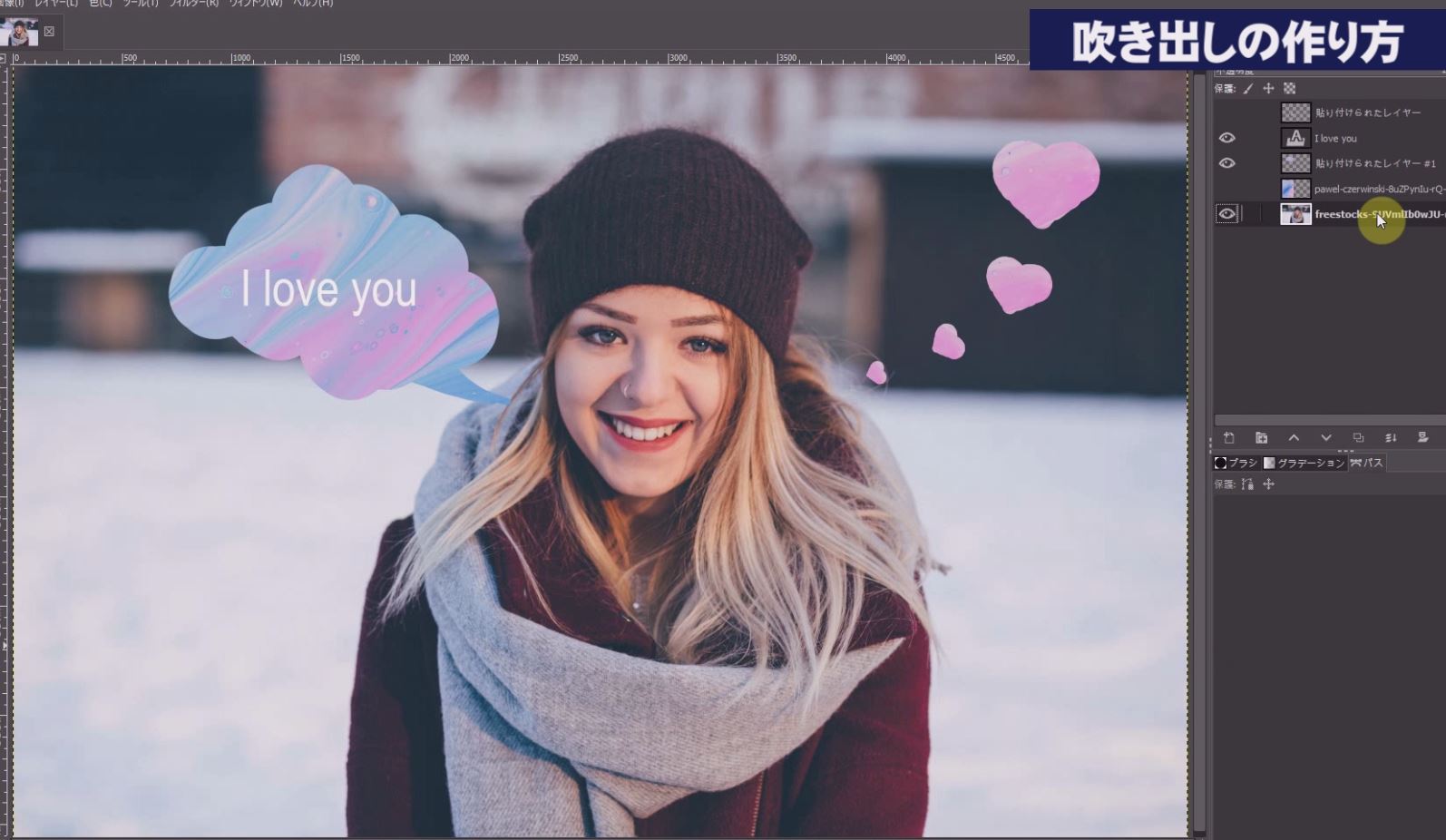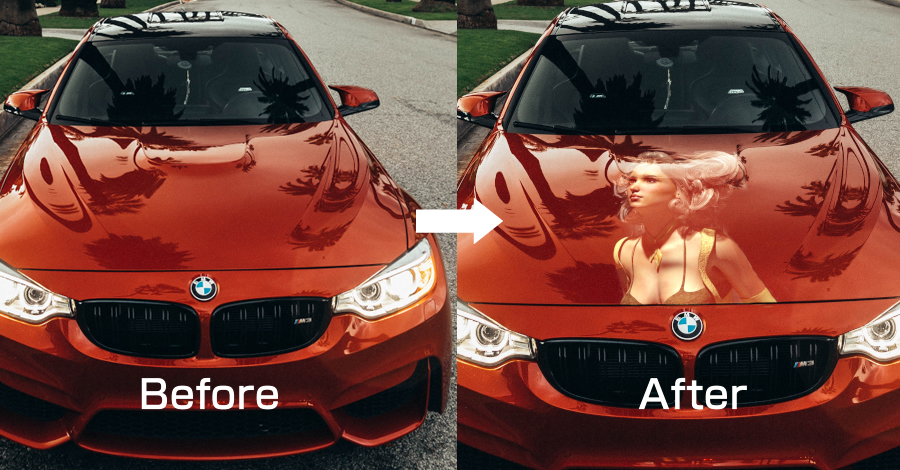【GIMP2.10日本語版】簡単に吹き出しやハートをおしゃれに作る方法《photoshop 無料 で使える画像編集ソフト》
この記事では写真に吹き出しやハートを簡単にデコる方法を解説します!
クイックマスクとブラシを使ってスタンプ感覚でハートを装飾します。
初心者でも簡単にできますので一緒にやってみてください!
それではさっそく始めましょう!
無料素材をダウンロードする
「チャンネル登録したらダウンロードしてね!」
参考にしているページ記事内の『無料ダウンロード』ボタンをクリックすると、同じ画像や写真が無料でダウンロードいただけます!
ダウンロードして動画や記事を参考に一緒に練習してみてください!
GIMPで簡単に吹き出しやハートでデコる動画
GIMPでハートをデコる使い方
無料素材をダウンロードしてGIMPに読み込みます。
1枚目は、女性の写真
重なっている2枚目は、質感素材
ツールボックスの「描画色」を白色に設定します。
画像ウインドウの左下「クイックマスクモード」をクリックします。
「クイックマスクモード」になると画像ウインドウが赤くなります。
ツールボックスの「ブラシと描画」を選択します。
ツールオプションで「ブラシ」をクリックします。
輪郭のぼけていないブラシのスタイルを選びます。
「ブラシのサイズ」を大きめに調整します。
質感素材の上で大き目の丸を2個作る感じで、ブラシでこすります。
ブラシのサイズを小さくして、ハートの尖った部分を作りハート型にブラシでこすります。
ブラシでハート型にできたら、「クイックマスクモード」をクリックして解除します。
「クイックマスクモード」を解除すると、ハート型に選択されます。
質感素材画像の上で右クリックして「編集」⇒「コピー」を選択して、ハート型にコピーします。
そのまま、質感素材画像の上で右クリックして「編集」⇒「貼り付け」を選択して、ハートを貼り付けます。
「新しいレイヤーを画像に追加」をクリックして新しいレイヤーに貼り付けます。
新しいレイヤーに貼り付きましたが、「素材レイヤー」と「新しく貼り付けたレイヤー」は非表示にします。
ハートはスタンプの様に貼り付ける使い方をしたいと思います。
「ブラシツール」を選択してツールオプションの「ブラシ」をクリックします。
「ハートのブラシ」が追加されています。
こちらの「ハートのブラシ」をクリックして選択します。
「ハートのブラシ」はブラシのパターンの中に保存されているのではありません。GIMPを再起動すると消えます。一時的に格納されているだけです。
LED撮影ライト 商品・人物・動画撮影 一眼レフカメラ対応
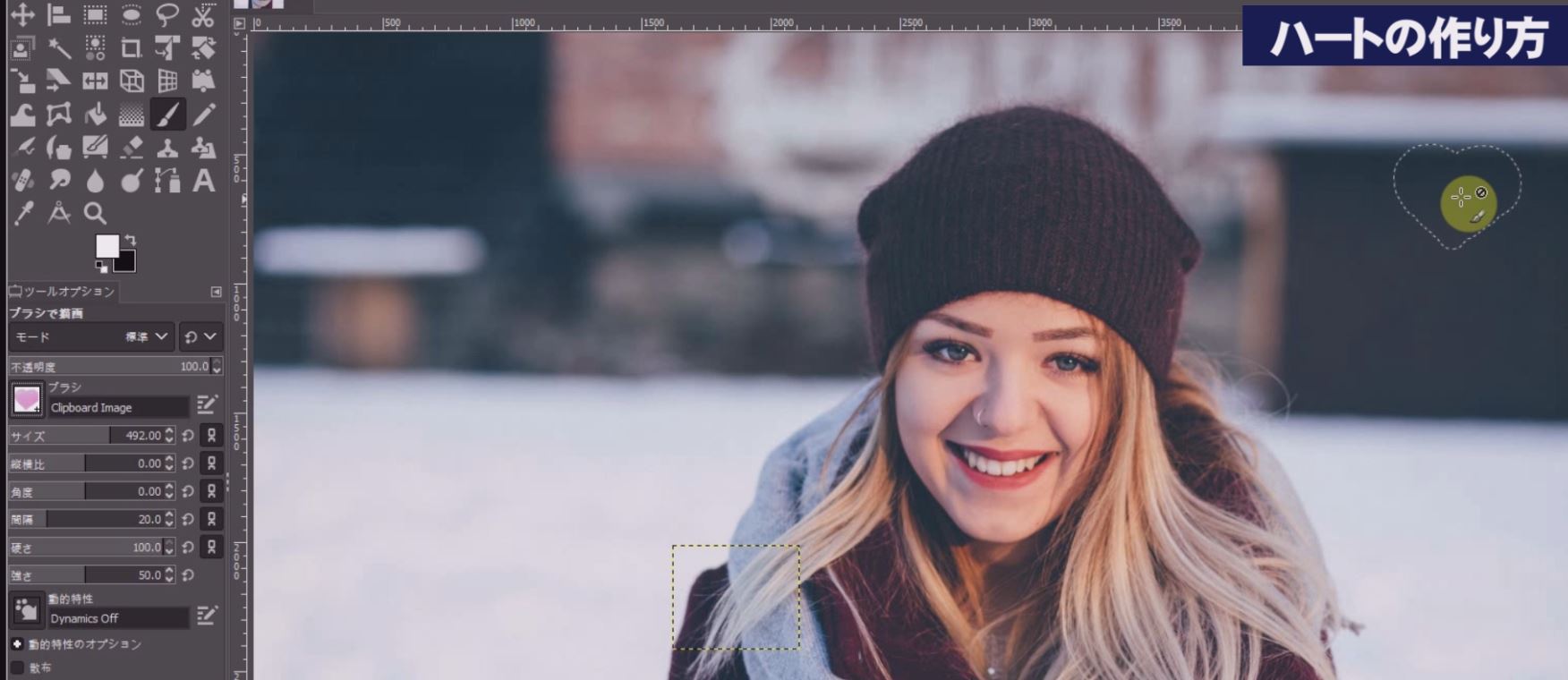
選択範囲がハート型になります。
ハートを配置したいところをクリックするとハートが貼り付きますので、
必ず貼り付ける前に、貼り付けたい画像のレイヤーを選択してから貼り付けてください。
ハートをいくつか配置したいと思います。
ブラシのツールオプションで、「ブラシのサイズ」と「ブラシの角度」を調整してハートを配置していきます。
GIMPで吹き出しの作り方
吹き出しを作ってみましょう。
質感素材のレイヤーを表示させます。
先程と同じように「クイックマスクモード」をクリックして「クイックマスクモード」にします。
ツールボックスの「ブラシと描画」を選択します。
ツールオプションで「ブラシ」をクリックします。
輪郭のぼけていないブラシのスタイルを選びます。
「ブラシのサイズ」を大きめに調整します。
質感素材の上で大き目の丸を連れなる感じで、ブラシでこすっていきます。
大き目の丸を連れて大きな塊にします。
ブラシのサイズを小さくして、吹き出し部分を作ります。
吹き出しができたら、「クイックマスクモード」を解除します。
吹き出しを切り抜く前に必ず切り抜くレイヤーを先に選択します。
質感素材の画像の上で右クリック「編集」⇒「コピー」を選択して吹き出しをコピーします。
そのまま、画像の上で右クリック「編集」⇒「貼り付け」を選択して吹き出しを貼り付けます。
「新しいレイヤーを画像に追加」をクリックして新しいレイヤーに貼り付けます。
質感素材のレイヤーを非表示にすると新しいレイヤーに貼り付いた吹き出しが現れます。
「拡大・縮小」ツールを使ってサイズや場所を調整して配置します。
「テキストツール」で吹き出しの上に文字を配置します。
吹き出しの完成です!
簡単にハートと吹き出しがデコれました!
ぜひ試してみてくださいね!