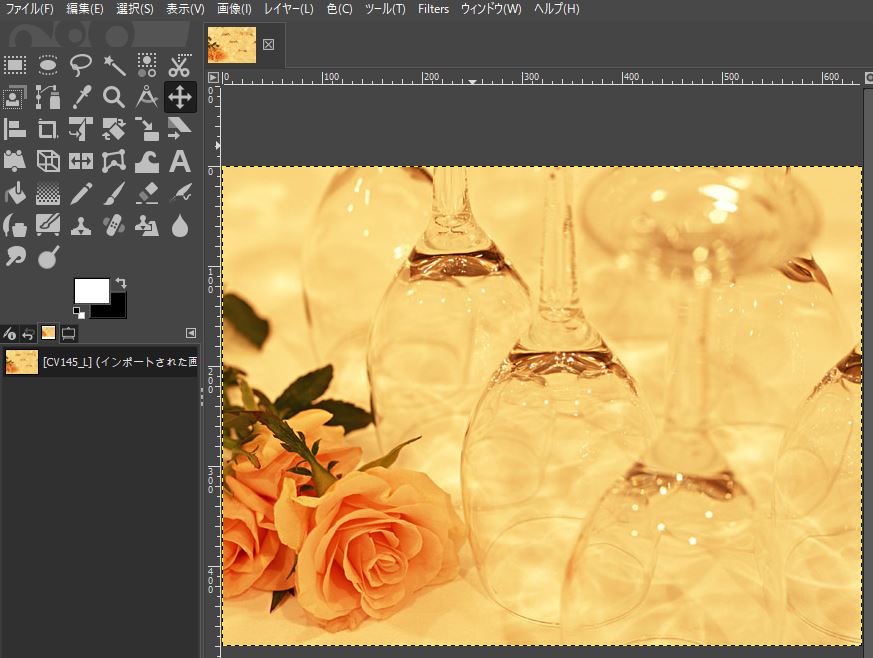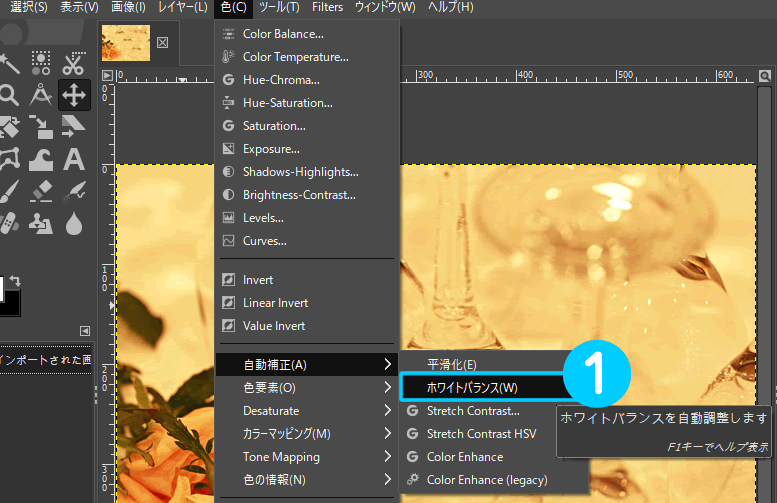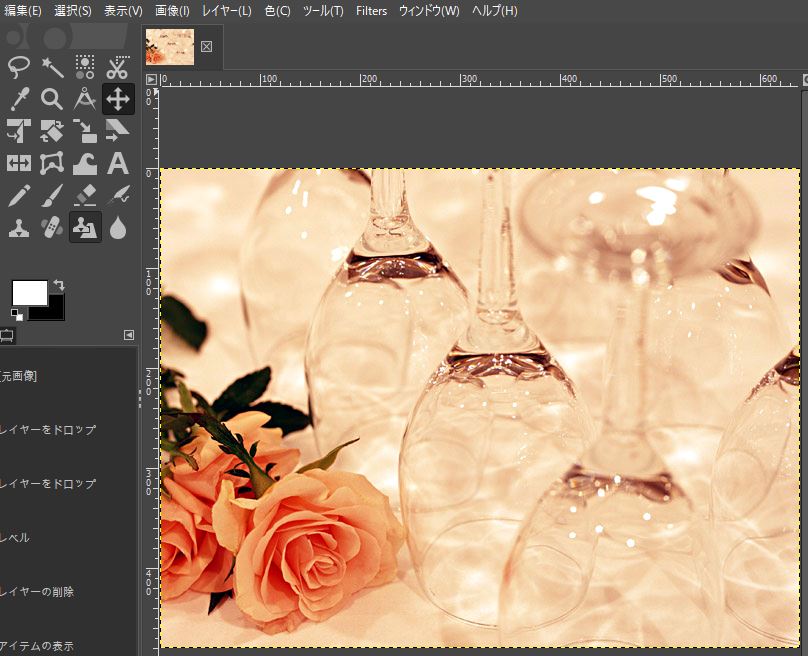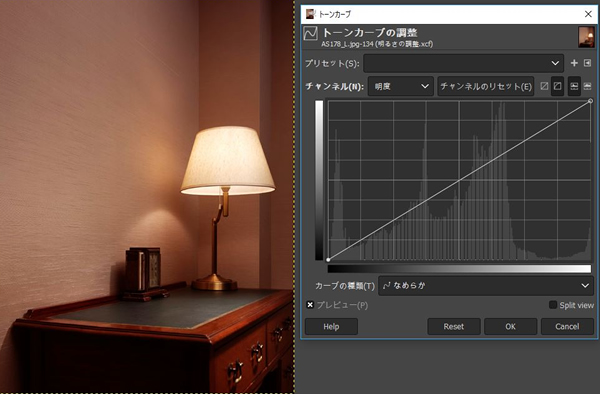【gimp2.10使い方】 ホワイトバランスを自動で整える便利フィルター
結婚式やパーティーの写真でフォトブックや印刷物を作成した時、印刷後の写真の色がパソコンのモニター画面で見た色と違ったことないですか?
印刷物やフォトブックなどを作る時は写真の仕上がりが気になりますよね?
色校(印刷して色確認)できればいいのですが…
色が変わる原因はほとんどが撮影時が原因なんです!
そんな時便利な写真のホワイトバランスを整えるGIMPの機能を紹介します。
なぜモニター画面と違うの?
写真を印刷すると、モニター画面で見ていた写真の色と印刷した色の違いに気付いた方も多いと思います。
なぜ、モニター画面の色と違うのでしょう?
印刷物は、色料の三原色「C(シアン)・M(マゼンタ)・Y(イエロー)」で三色合わせると黒に近い色になります。真っ黒にするためK(ブラック)を足してCMYKで印刷します。
モニター画面は、光の三原色「R(レッド)・G(グリーン)・B(ブルー)」で三色合わせると白色になりRGBの光で表示しています。
そのため、皆さんがモニターで確認している写真の色は、光を見て色や明るさを判断しているのです!
光ですから、色も鮮やかに表現され、暗い部分も明るく見えるのです。
印刷する時やフォトブックを作る時に印刷機やオンデマンド印刷の心配をされる場合がありますが、今はオンデマンド印刷でもオフセット印刷でも変わらない美しさの進歩をしています。
フォトブック印刷では、モニター画面に近い色合いで確認できるようにRGBで写真を入稿できますよ!
印刷後の色や明るさで確認するには?
色や明るさをモニター画面で適正な状態で確認するには二つの点を注意します!
色の調整
【原因】
写真で印刷後色が違う原因は、ストロボを使って綺麗な光を対象物に十分にあてていない場合が多いです。
光をバウンス(壁や天井に反射)させる場合もありますが、反射させる物によっては赤くなります。
いわゆる色かぶりですが、モニター画面ではわかりづらい場合があります。印刷すると色かぶりが強調される場合があり仕上がりが赤っぽくなる場合があります。
【対処方法】
室内や暗い場所ではストロボを必ず使いましょう。
確認するモニター画面を適正な基準に合わせてディスプレイを調整します。
モニター画面は種類によって調整が難しいです。基準の色もわからないし…
色にこだわる人は「モニターキャリブレーションツール」を使うと自動でモニターを調整してくれます!
「モニターキャリブレーションツール」は高性能ほど高価なので、GIMPを使って無料でサクッと色調整しましょう!
明るさの調整
モニターの明るさの調整も「モニターキャリブレーションツール」を使うと一発で調整してくれますがとりあえず下図のグラデーションでモニター画面を調整してください。
GIMPでホワイトバランスの自動調整
調整したい写真をGIMPで開きます。
こちらの写真はパーティー会場のテーブルの上のグラスを撮影したものです。
パーティー会場は、シャンデリアなどの光で赤っぽい写真になります。
GIMPでホワイトを自動調整します。
- 「色」⇒「自動補正」⇒「ホワイトバランス」を選択します。
一瞬でホワイトバランスを整えてくれました。
[chat face=”ed900fdf208fd4ab4508da88ff79b4a5.gif” name=”キッズくん” align=”left” border=”red” bg=”red”]初心者でも簡単♪[/chat]
便利ですね~♪
モニター画面を手動で色調整
晴天で日差しの中で、対象物が赤・緑・青の写真を準備してモニターの色調整をしてください。
上記の写真で調整しても意味ないですよ!
撮影したカメラや写真を使って調整してくださいね!
太陽の光はどんな機材で撮影しても光の条件が同じなので色の基準になります。
まとめ
写真の色の調整は基準にする色次第なので調整は難しいです。
「モニターキャリブレーションツール」は自動でモニターを適正な状態にセットアップしてくれます。
色調整は編集でするのではなく、撮影時になるべくスポットライトを使って綺麗に撮影しておくことがベストだと思います。
編集では微調整するぐらいが仕上がりは思った感じになると思います。
写真の色特性を保持するカラープロファイルも大切です!
こちらの記事を参考にしてくださいね。