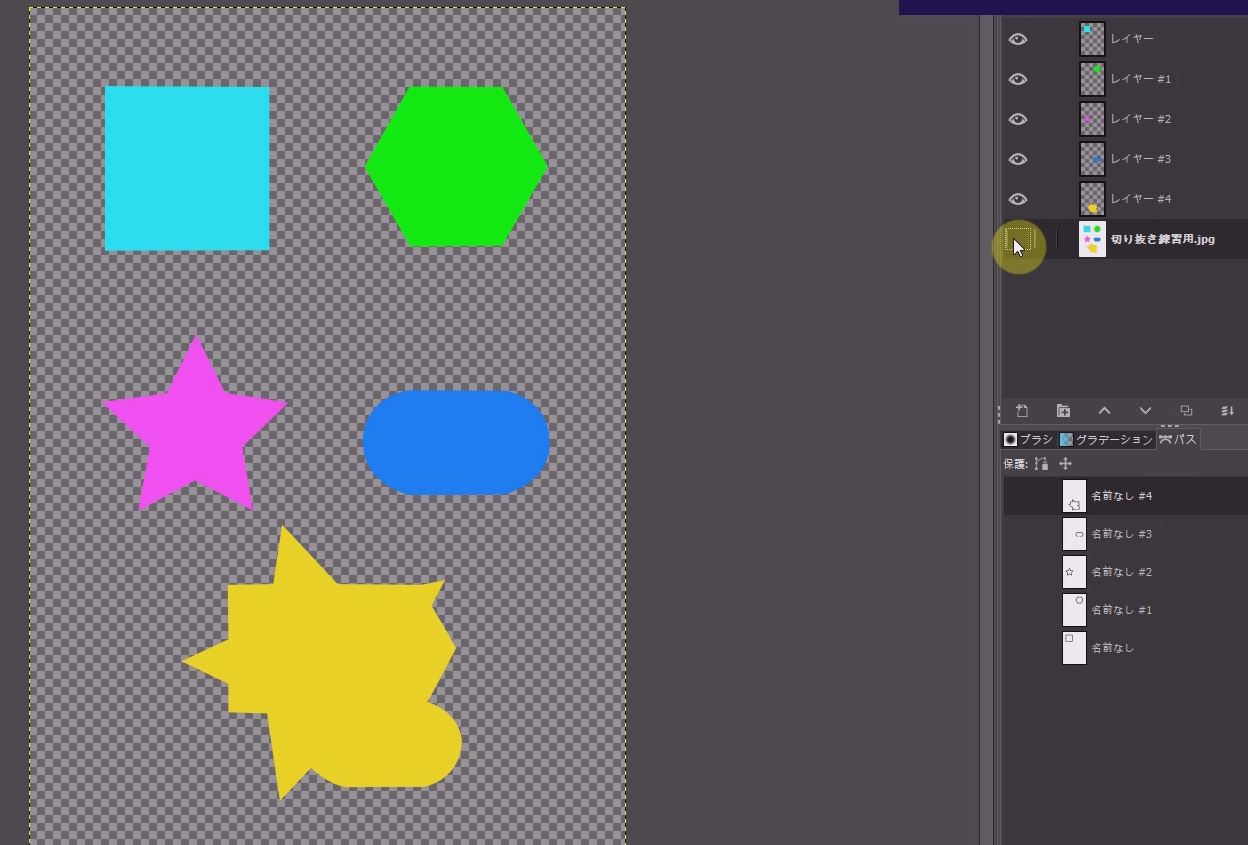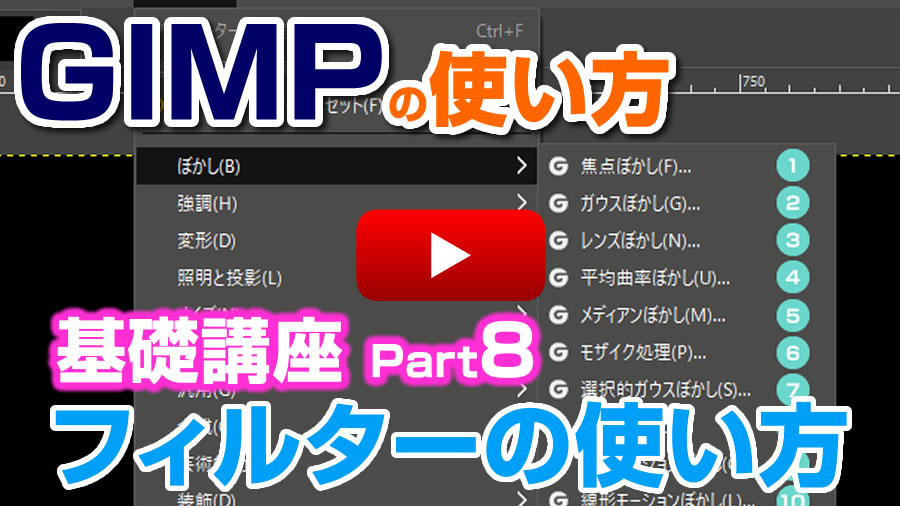【GIMP2.10日本語版】切り抜きや選択方法やパスツールの基本編集《photoshop 無料 で使える画像編集ソフト》
GIMP基本操作の講習2回目で切り抜きの基本編をしたのですが、ちょっと初心者の方にはわかりづらかったので補足編として「パスツールで切り抜きの練習編」をアップします!
練習用のテンプレートもアップしますので練習してみてください。
記事と動画を参考にしてください。
GIMPのテンプレートダウンロード
YouTubeでチャンネル登録された方は
下のボタンよりテンプレート素材をダウンロードしてください。(無料)
動画で解説 切り抜きの練習
GIMPにテンプレートを読み込む
ダウンロードしたテンプレートを解凍してGIMPに読み込みます。
5段階のレベルになっています。
基本的な操作ですので初心者でも簡単です!
さっそくやってみましょう!
Level.1の切り抜きに挑戦
ツールボックスの「パスツール」を選択します。
パスは図形の内側をクリックしていきます。
編集しやすいように表示を拡大して作業します。
隠れて見えない部分は「スペースキー」を押したままカーソルを動かすと画面が移動します。
図形の端より若干内側にパスを引くことで、仕上がりがキレイになります。
図形の角の内側をクリックしてパスを引いていきます。
最初のポイントに「Ctrlキー」を押しながらクリックしてパスを閉じます。
画面右側のパスダイアログ内のパスの上で右クリックします。
「パスを選択範囲に」を選択してパスを選択範囲にします。
図形の上で右クリックして「編集」⇒「コピー」を選択して切り抜いた図形をコピーします。
レイヤーダイアログ内で「新しいレイヤーを画像に追加」を選択して新規レイヤーを作ります。
図形の上で右クリックして「編集」⇒「貼り付け」を選択して新しく追加したレイヤーに貼り付けます。
「フローティングレイヤーを固定」(いかりマーク)をクリックしてレイヤーに固定します。
切り抜き練習用のレイヤーを非表示にすると図形が切り抜かれたのが確認できます。
おすすめ ワイヤレスピンマイクセットはこれ!
Level.4の切り抜きに挑戦

② 切り抜くレイヤーを先に選択
ツールボックスの「パスツール」を選択します。
以下の点をご注意ください!
- 続けてパスを引くと先ほど引いた別のパスと混合してしまうので、一度ツールボックス内の別のツールを選択して再度「パスツール」を選択してください。
そうすることで新たにパスが追加されます。 - 新たに切り抜くときは、切り抜くレイヤーを必ず先に選択してください。
事前に作業していたレイヤーが選択された状態では、違うレイヤーを切り抜こうとしているのでうまくいかない場合があります!
図形の内側をクリックしていきます。直線はクリックするだけです。
曲線の中間あたりをクリックしたままカーソルを動かすとハンドルがでてきます。
そのまま曲線に合わせてパスを引きます。
進行方向のハンドルを収納します。
進行方向のハンドルを収納して次のポイントをクリックします。
先程と同じ要領で曲線の中間あたりをクリックしたままカーソルを動かすとハンドルがでてきます。そのまま曲線に合わせてパスを引きます。
最初のポイントに「Ctrlキー」を押しながらクリックしてパスを閉じます。
閉じたポイントをクリックしたままハンドルで曲線に合わします。
画面右側のパスダイアログ内のパスの上で右クリックします。
「パスを選択範囲に」を選択してパスを選択範囲にします。
図形の上で右クリックして「編集」⇒「コピー」を選択して切り抜いた図形をコピーします。
レイヤーダイアログ内で「新しいレイヤーを画像に追加」を選択して新規レイヤーを作ります。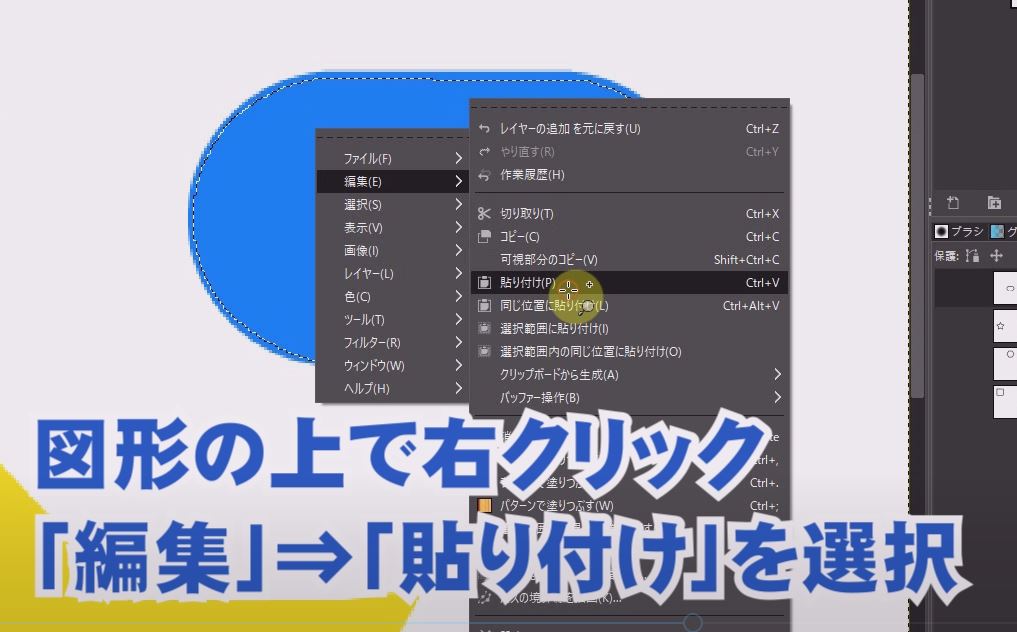
図形の上で右クリックして「編集」⇒「貼り付け」を選択して新しく追加したレイヤーに貼り付けます。
「フローティングレイヤーを固定」(いかりマーク)をクリックしてレイヤーに固定します。
切り抜き練習用のレイヤーを非表示にすると図形が切り抜かれたのが確認できます。


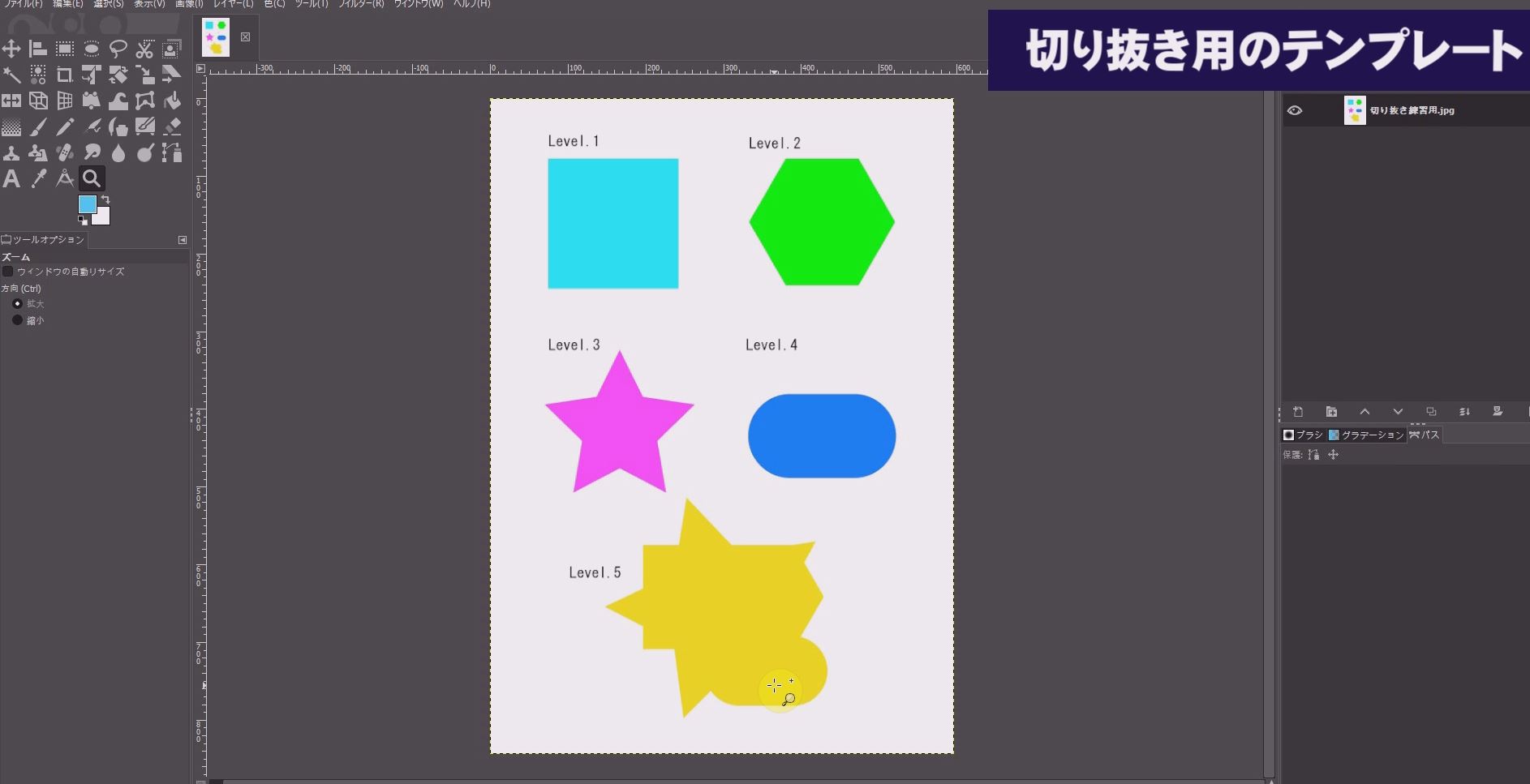

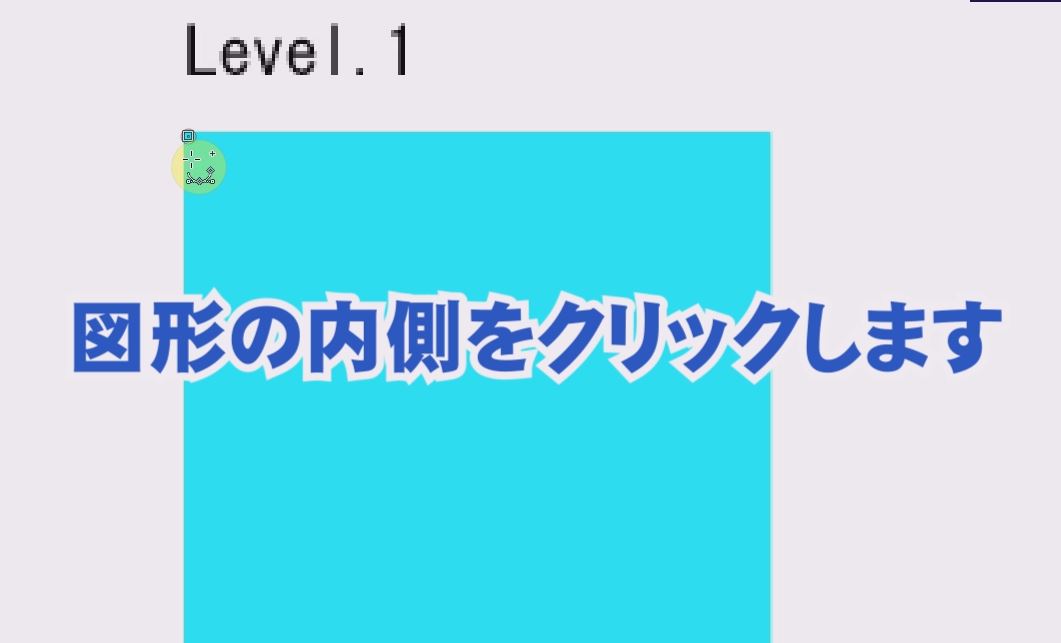
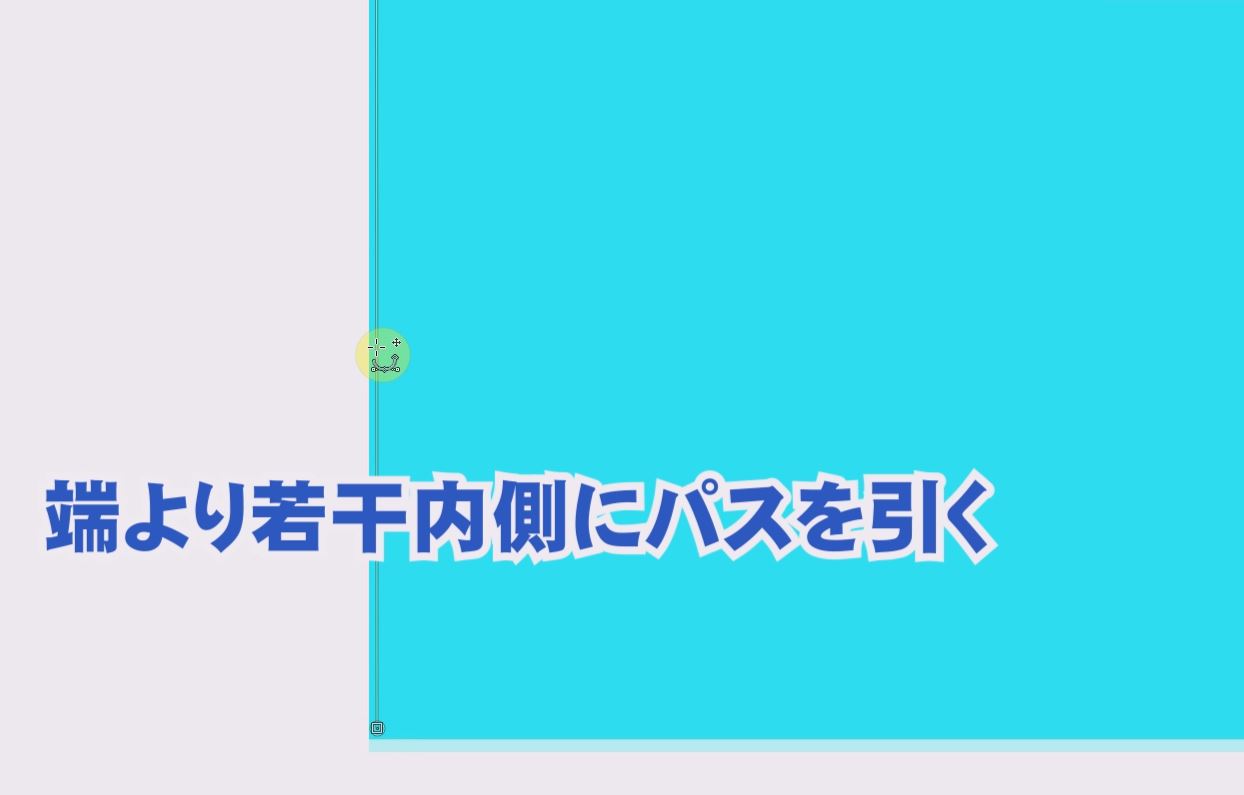
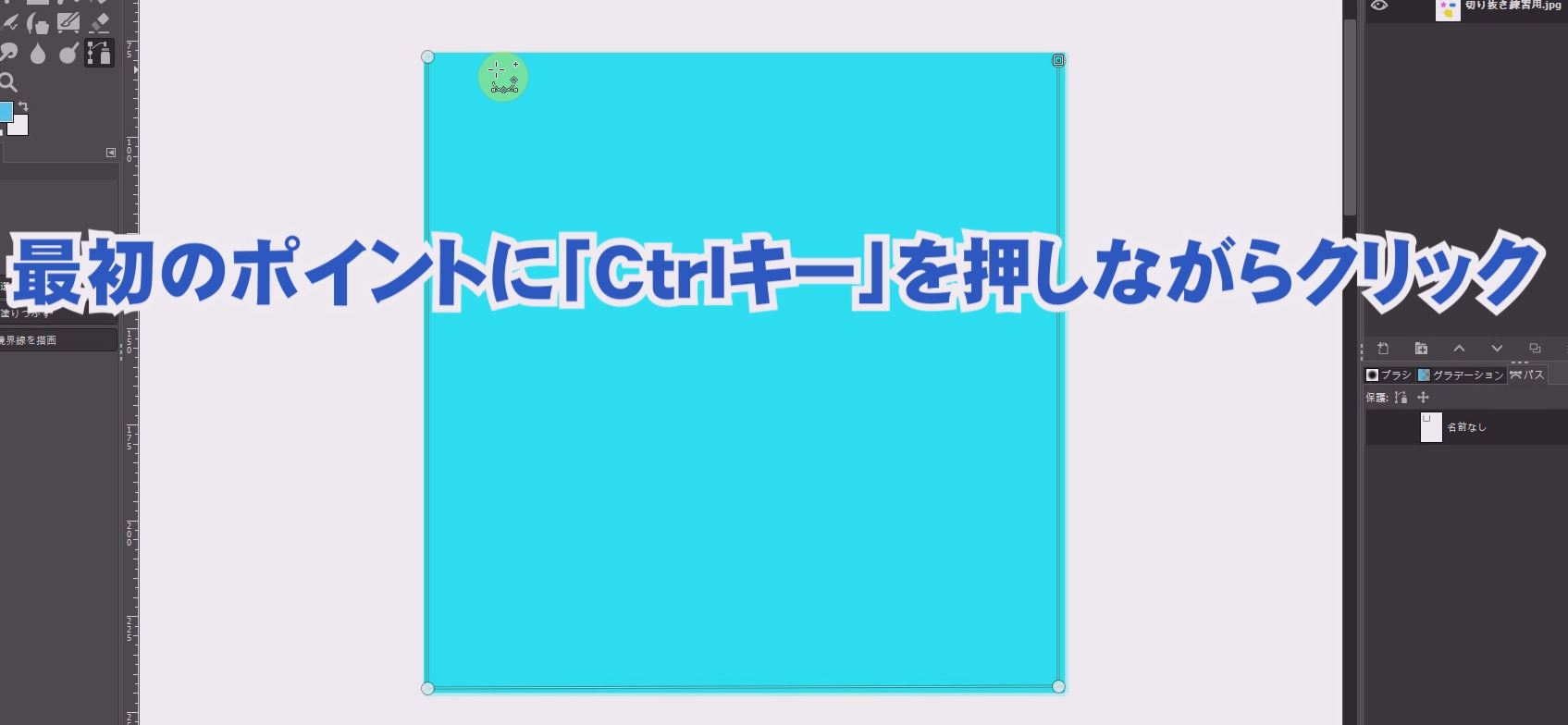

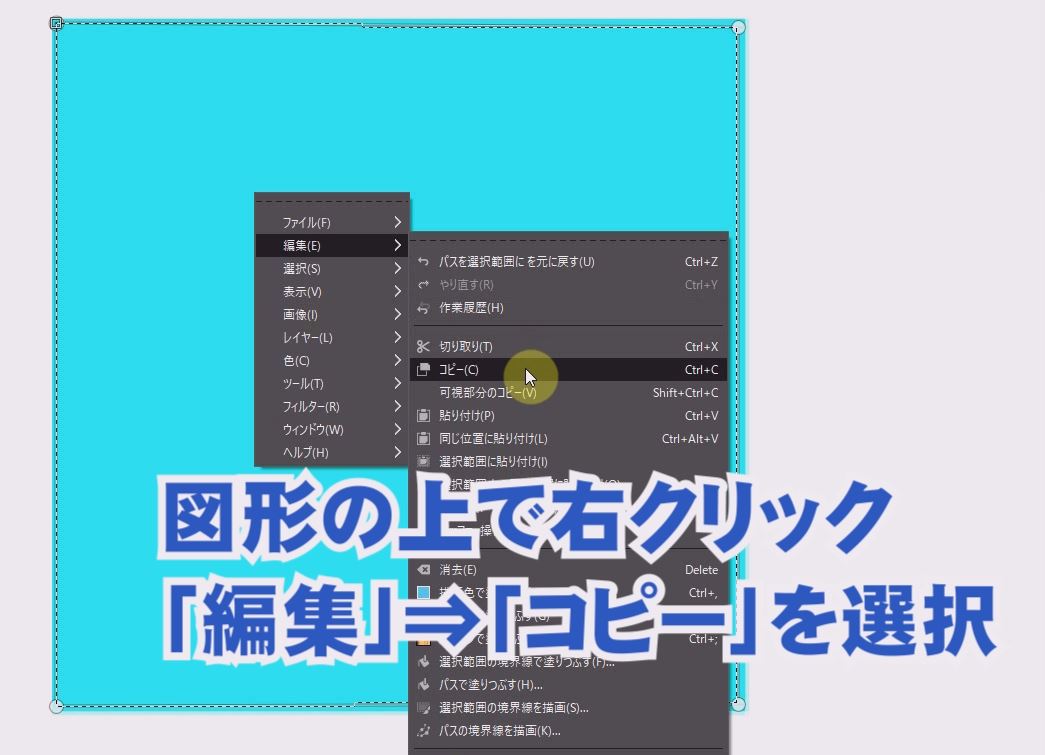

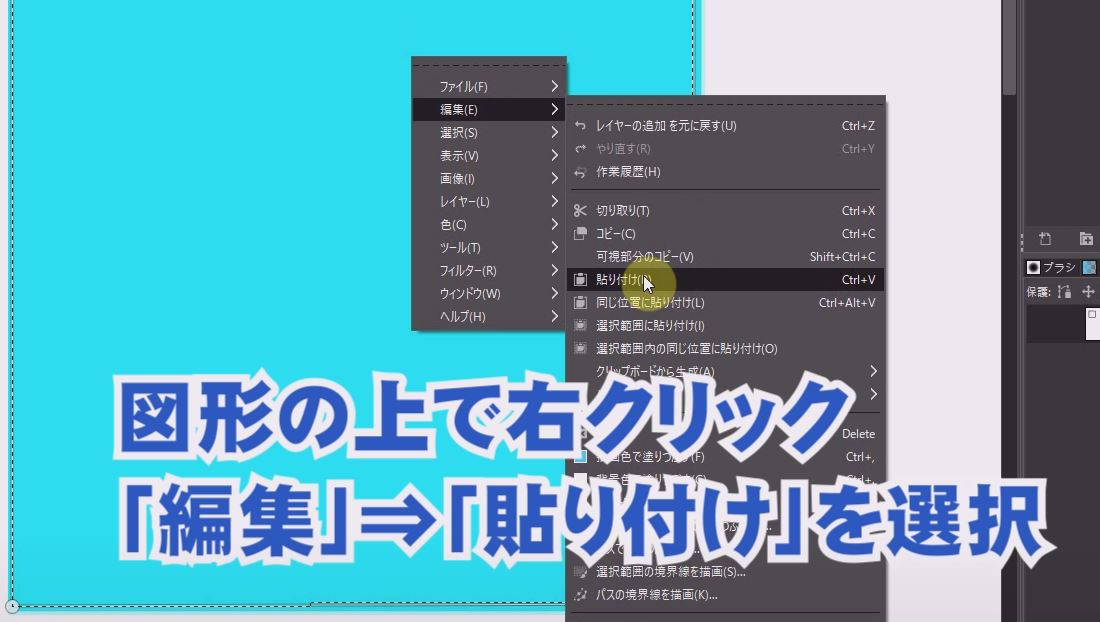
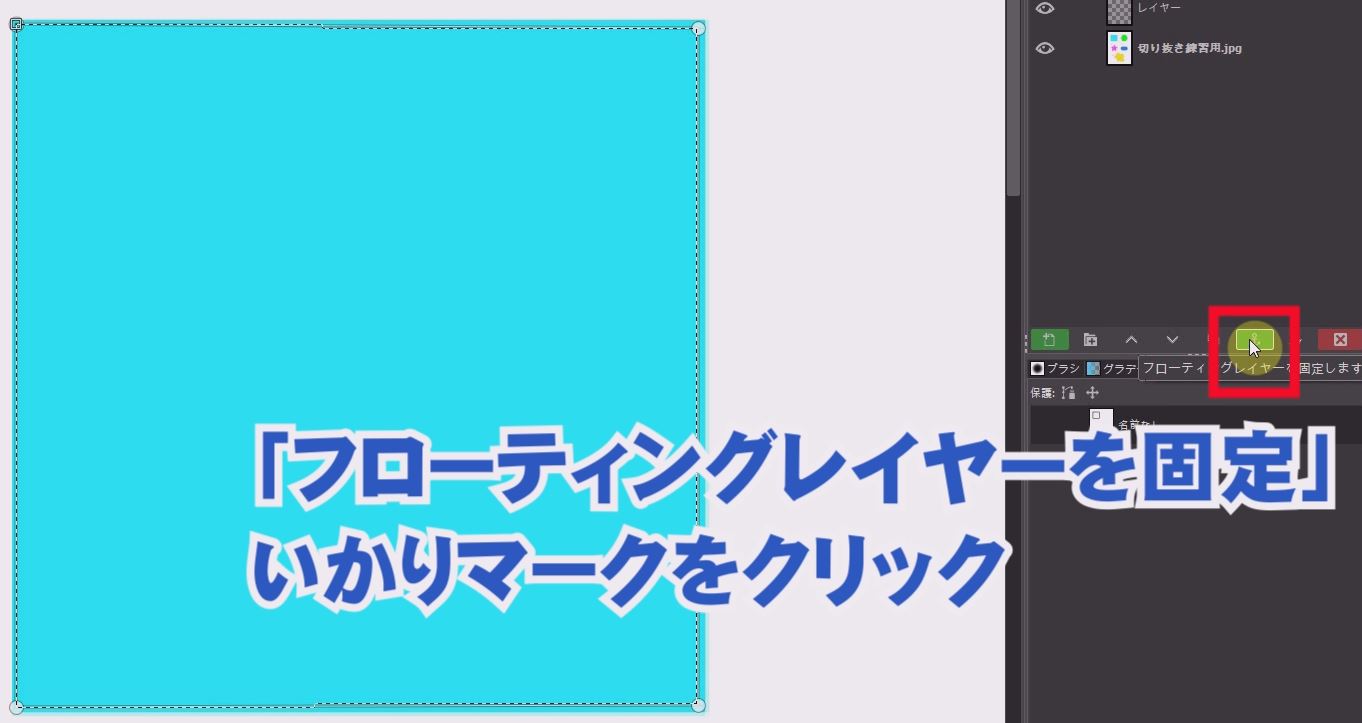
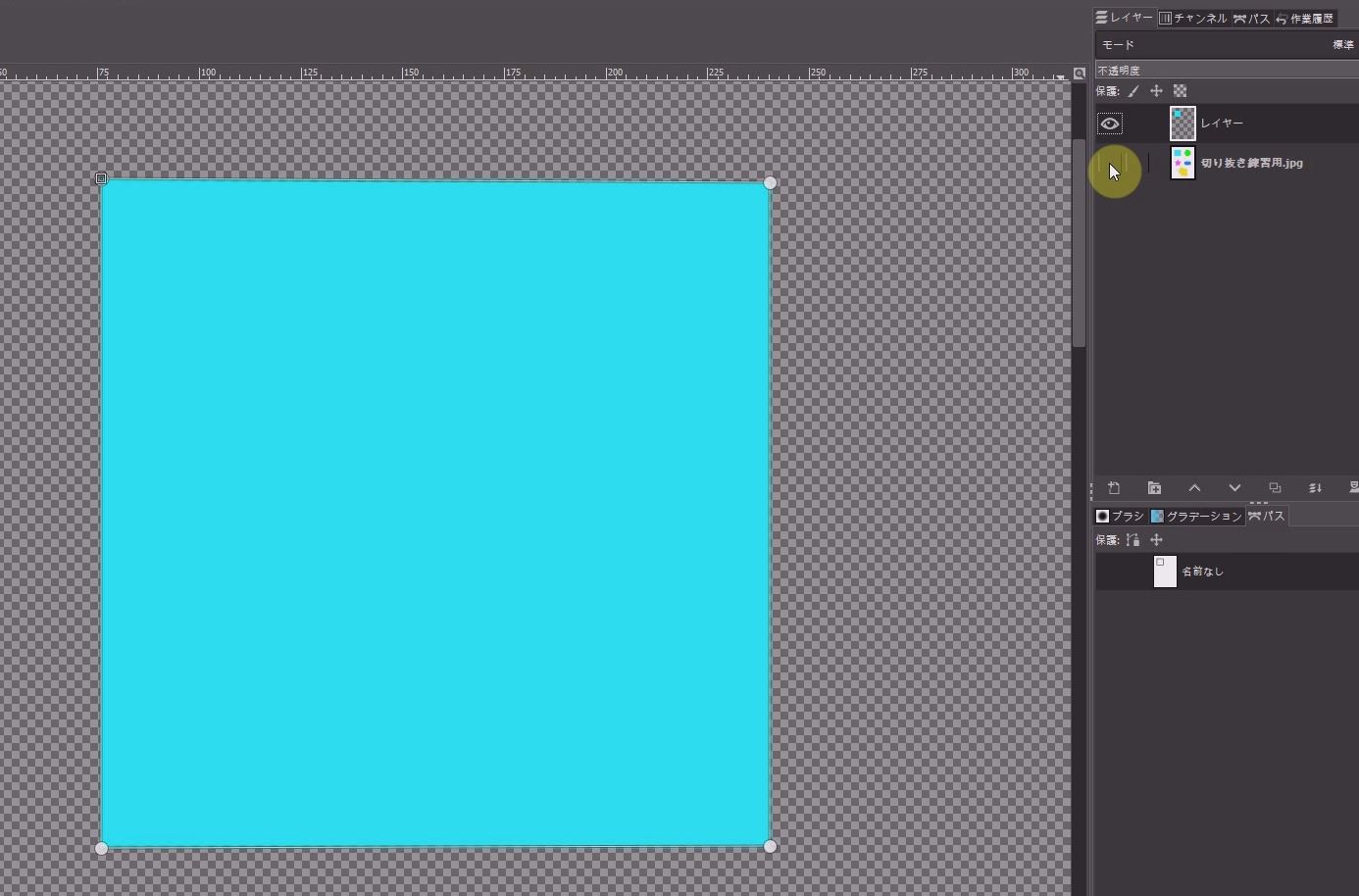

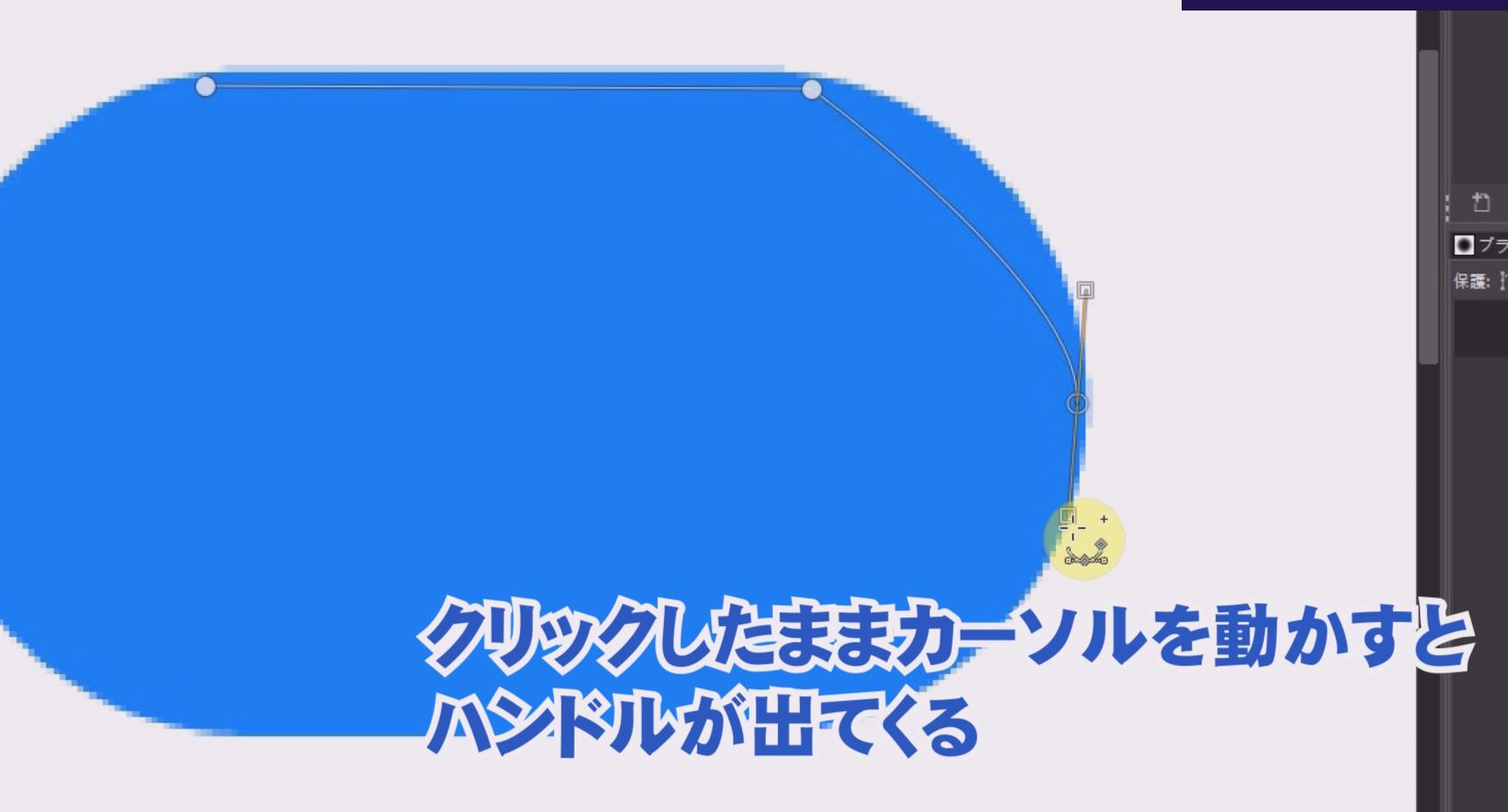


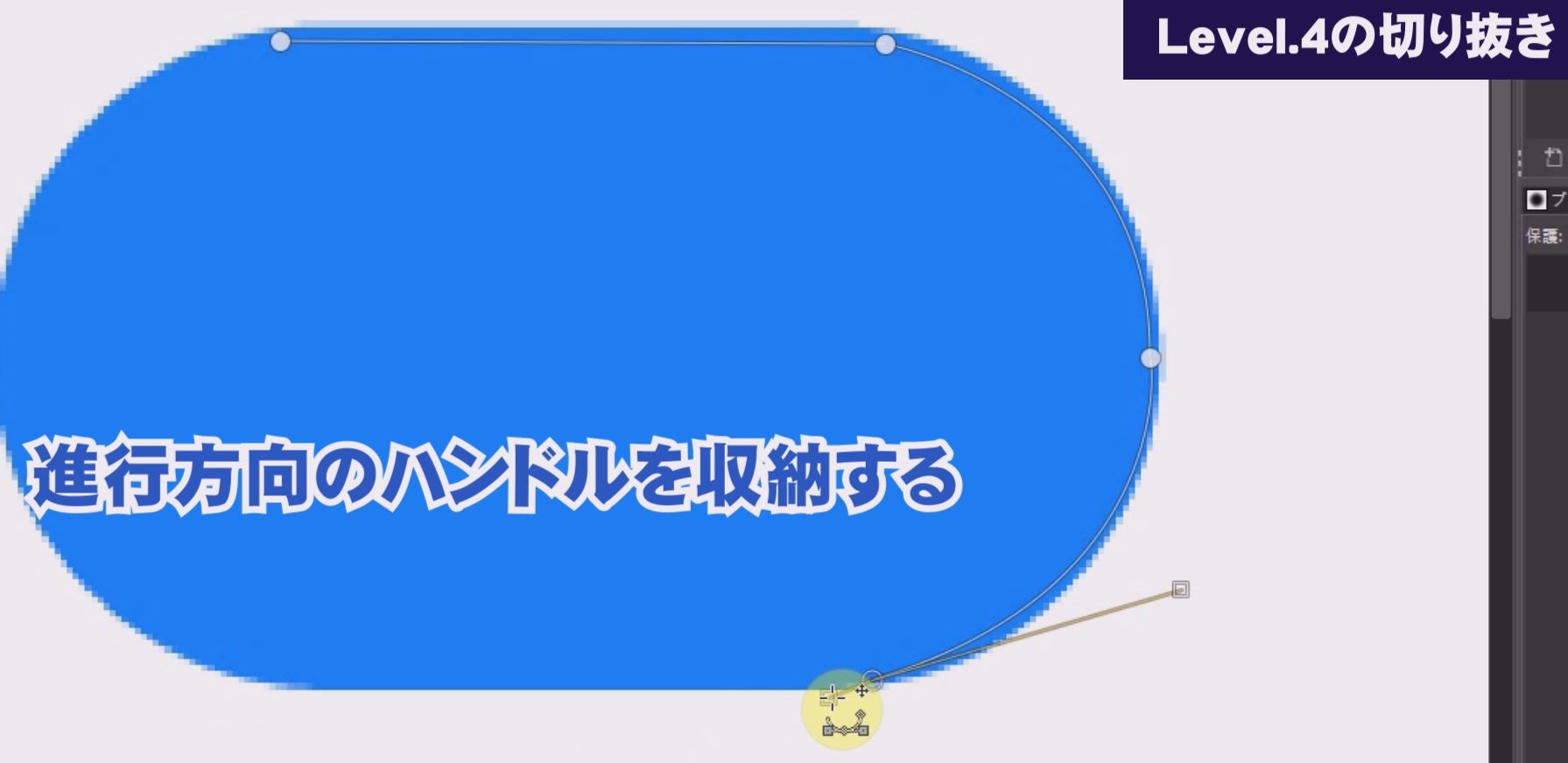
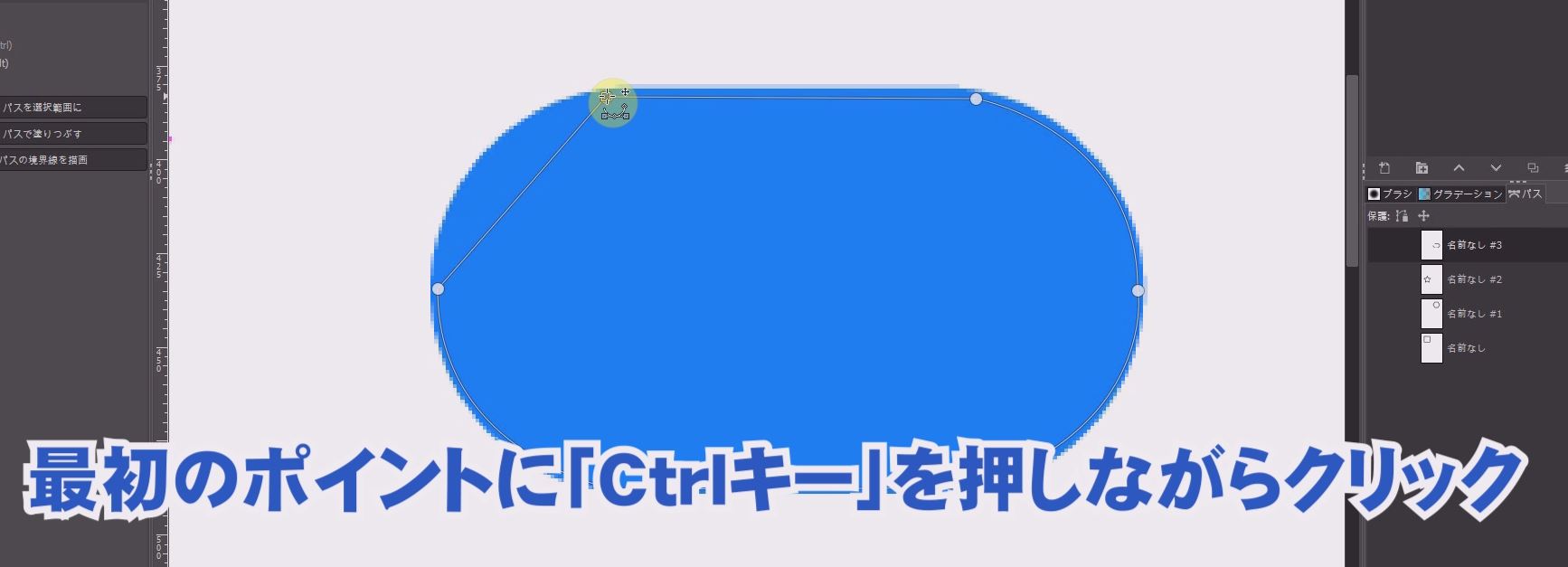
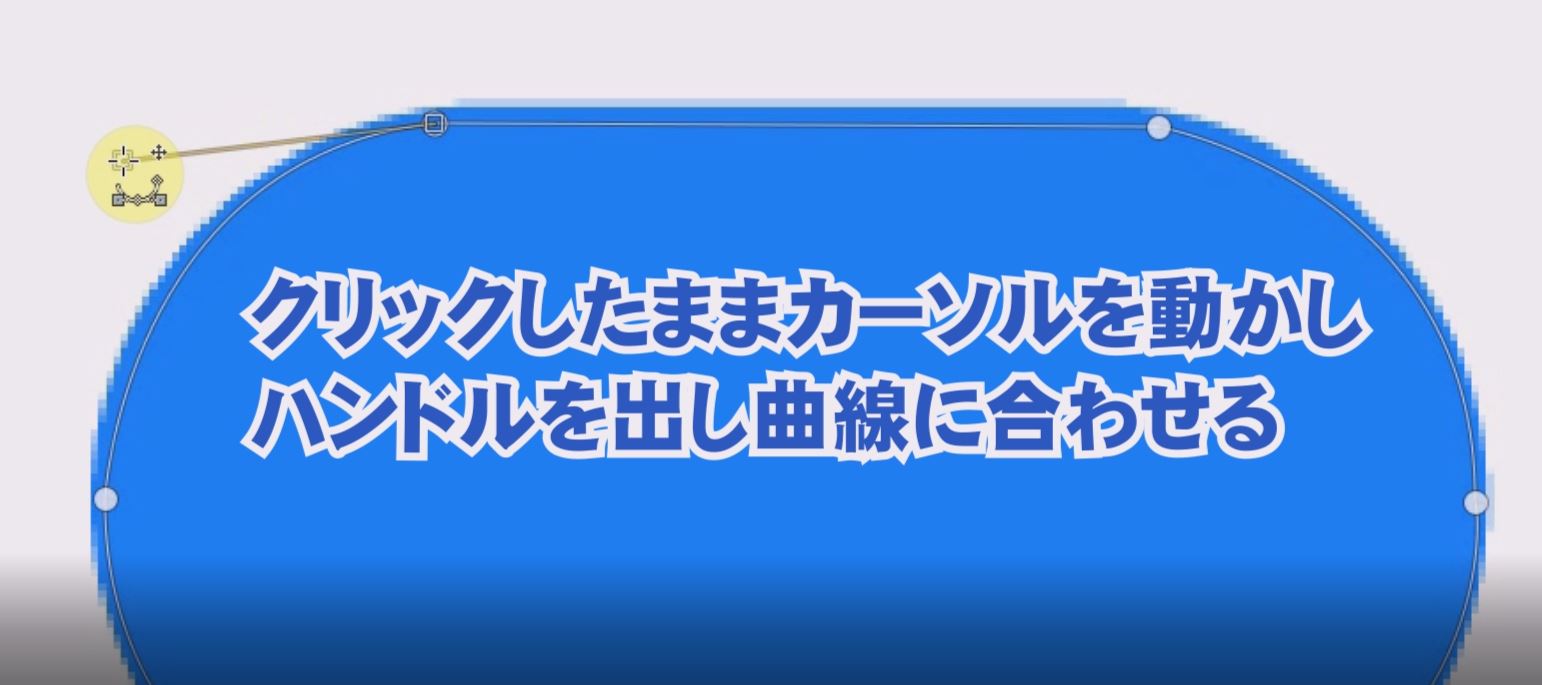
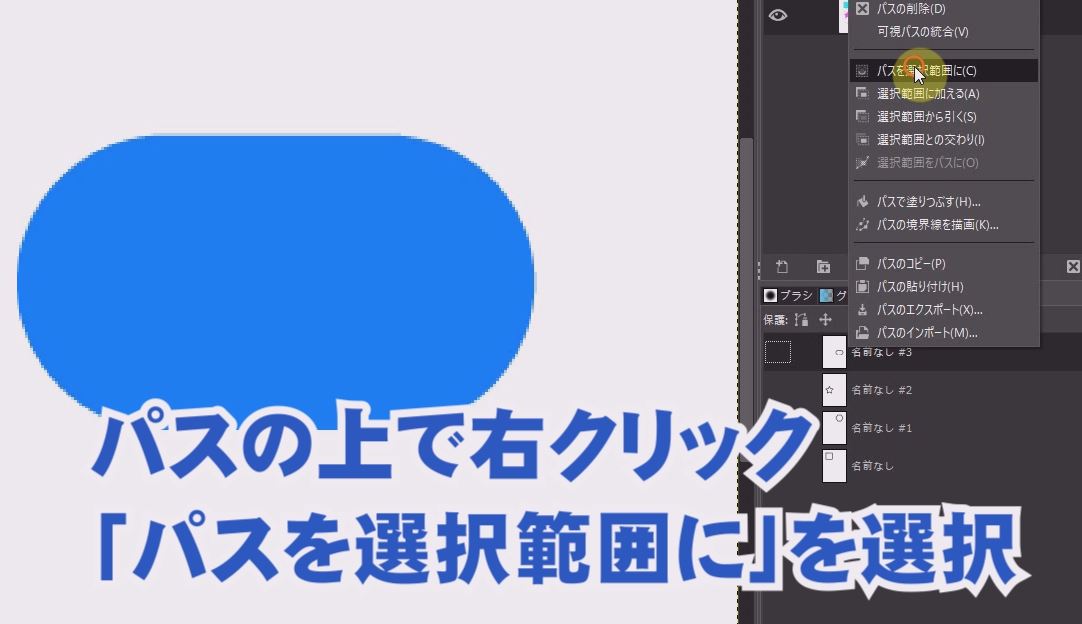
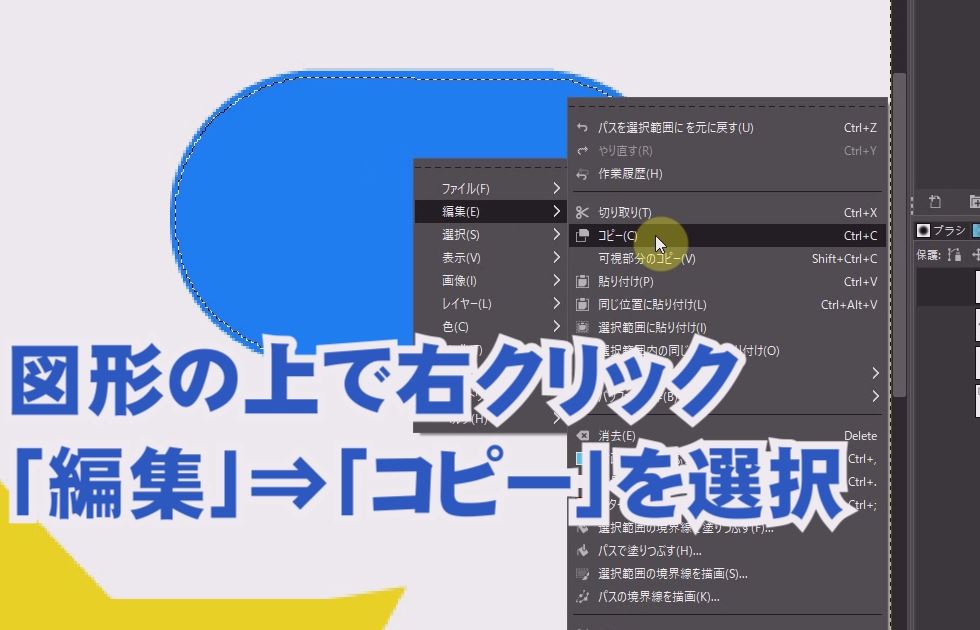

をクリックしてレイヤーに固定します。.jpg)