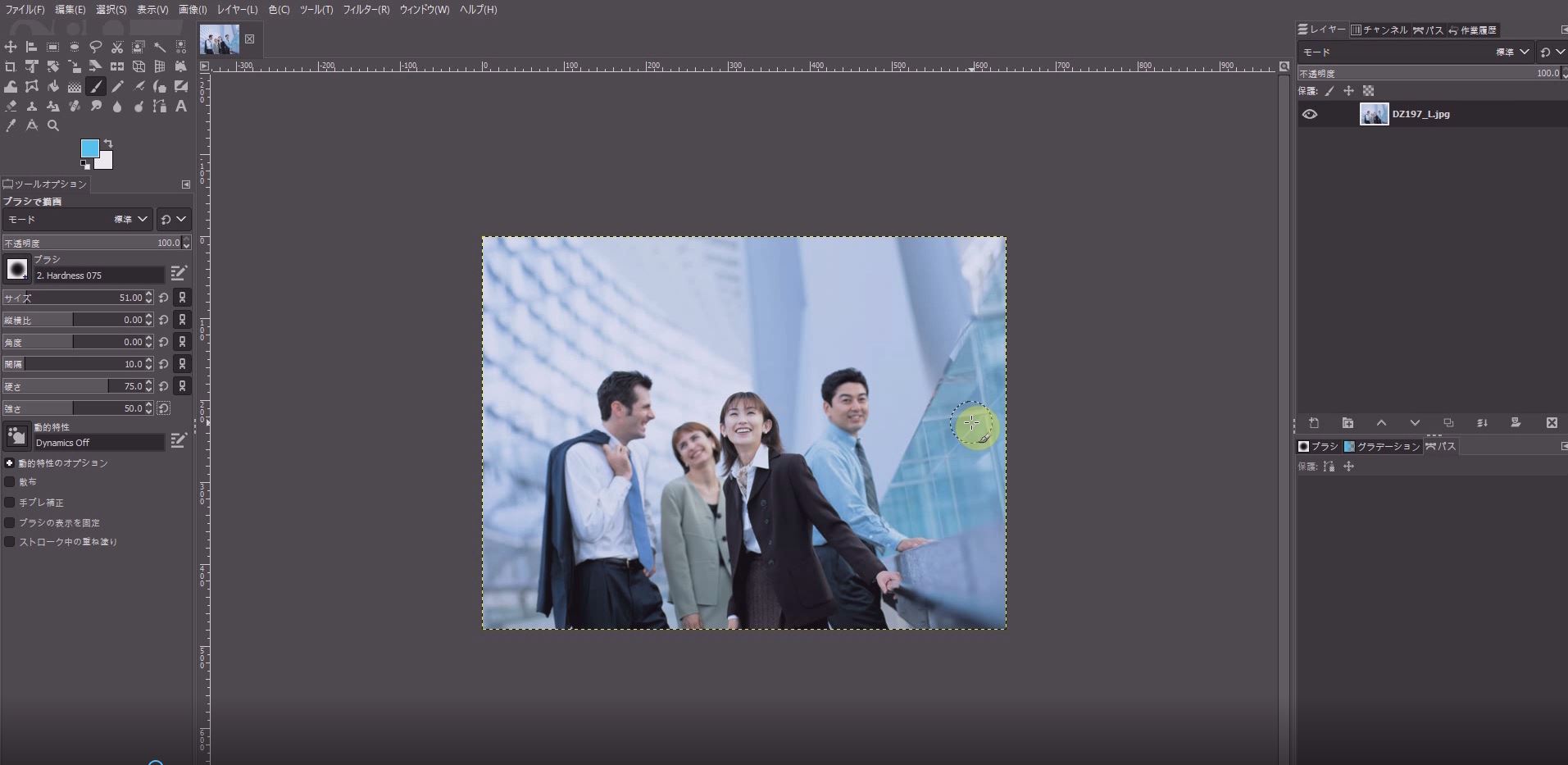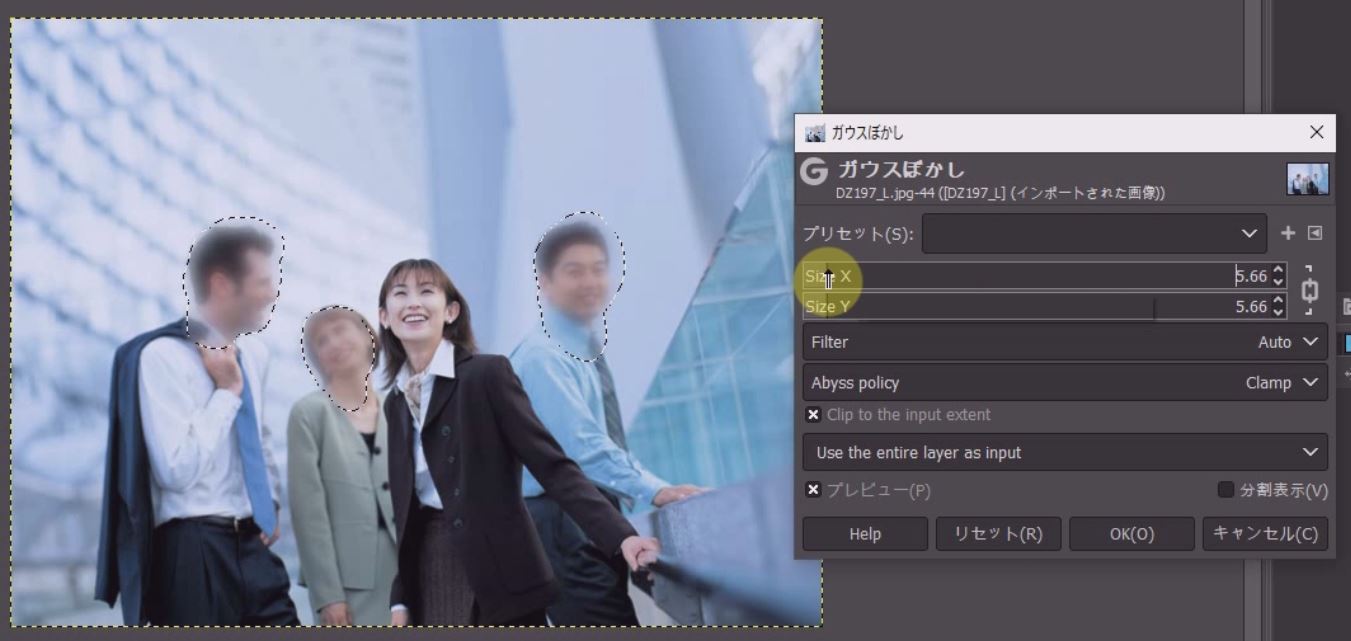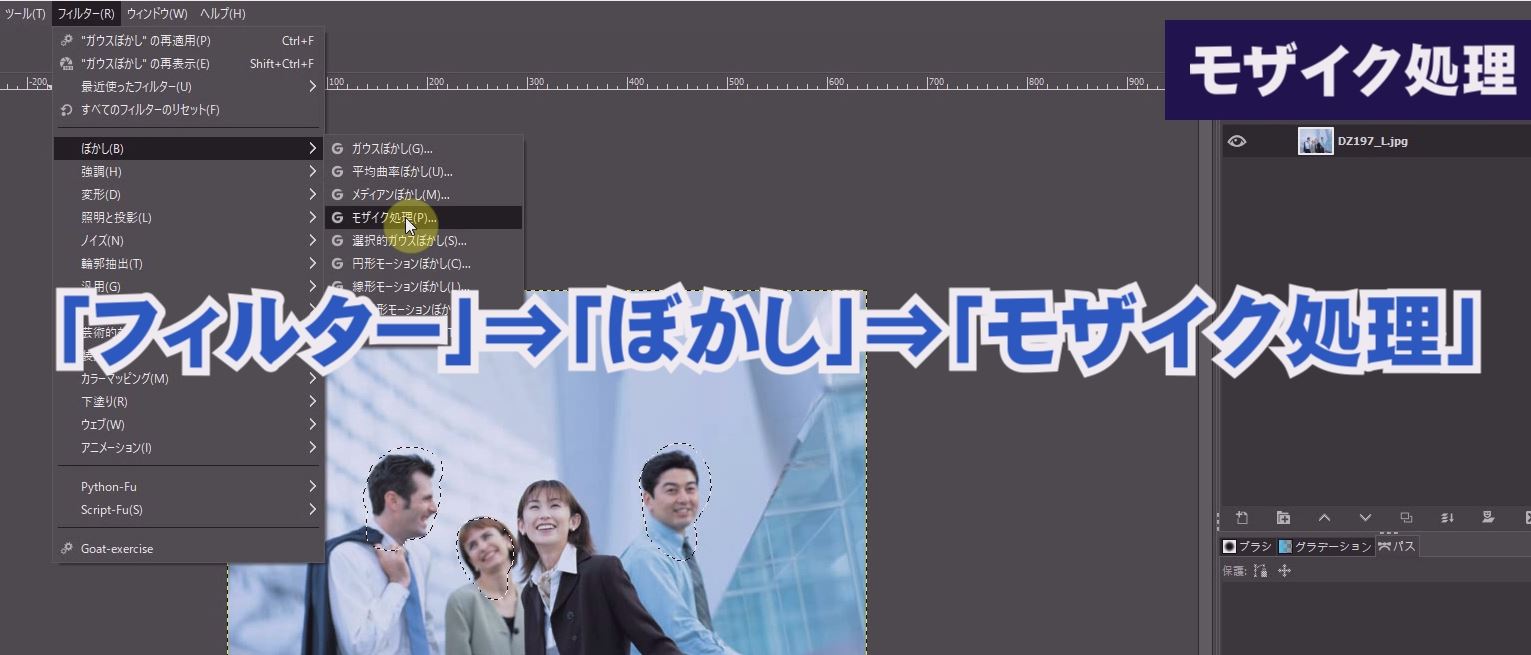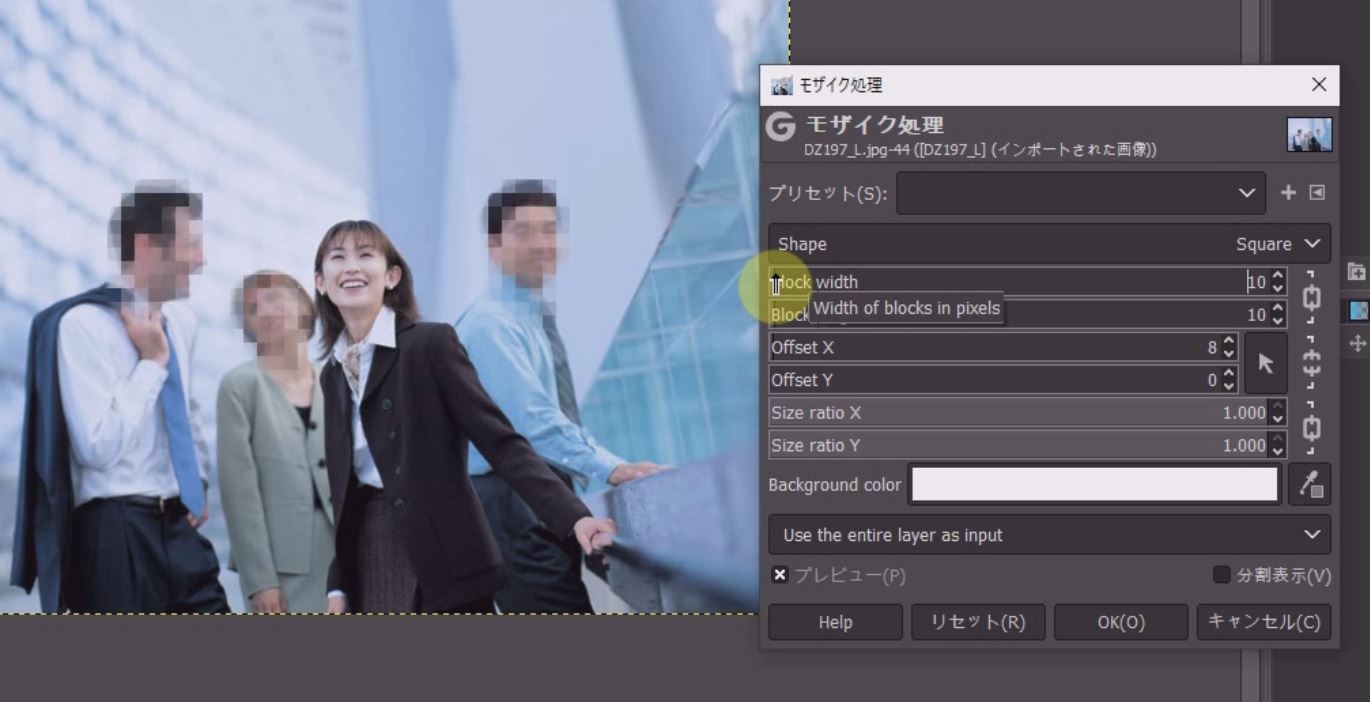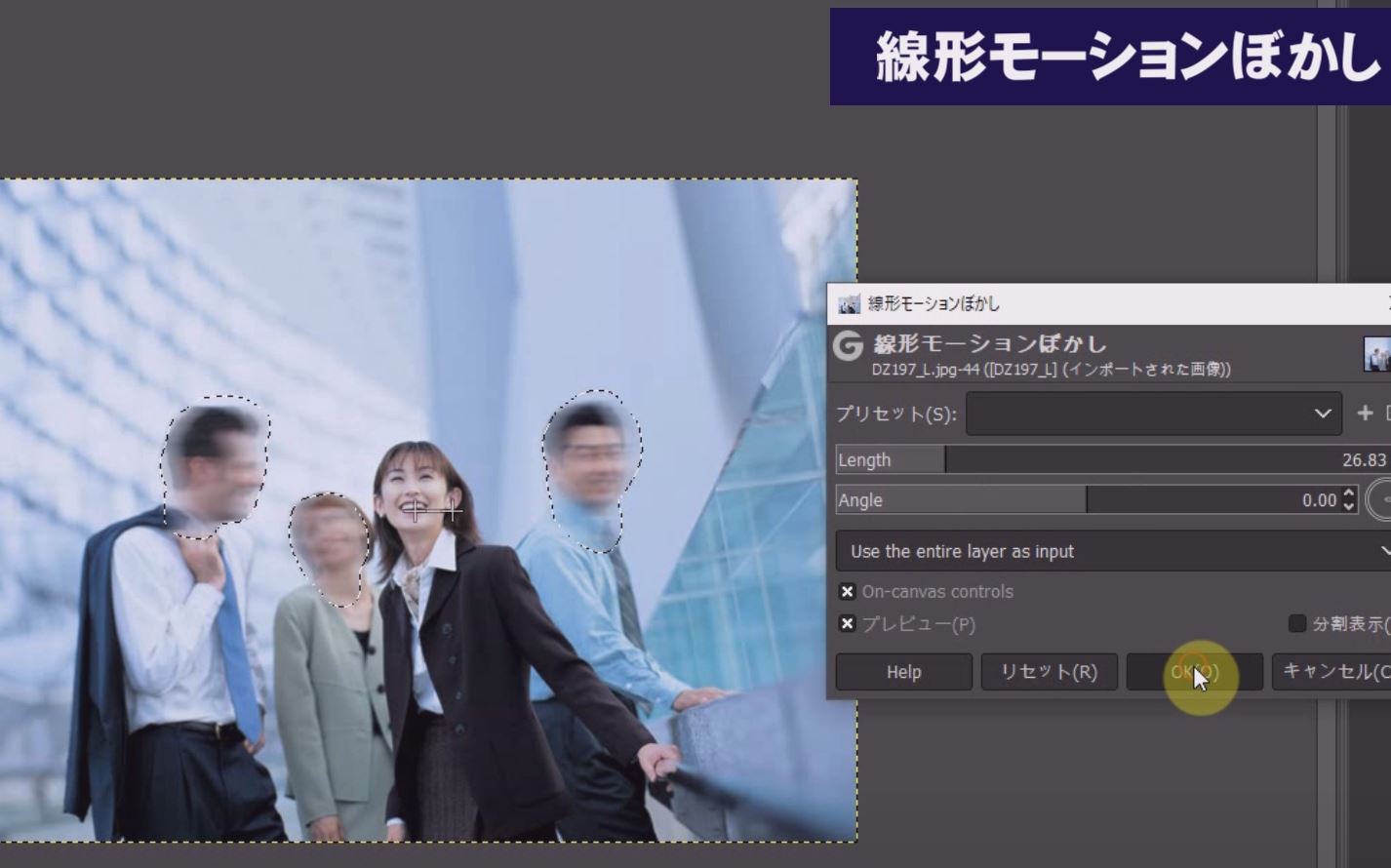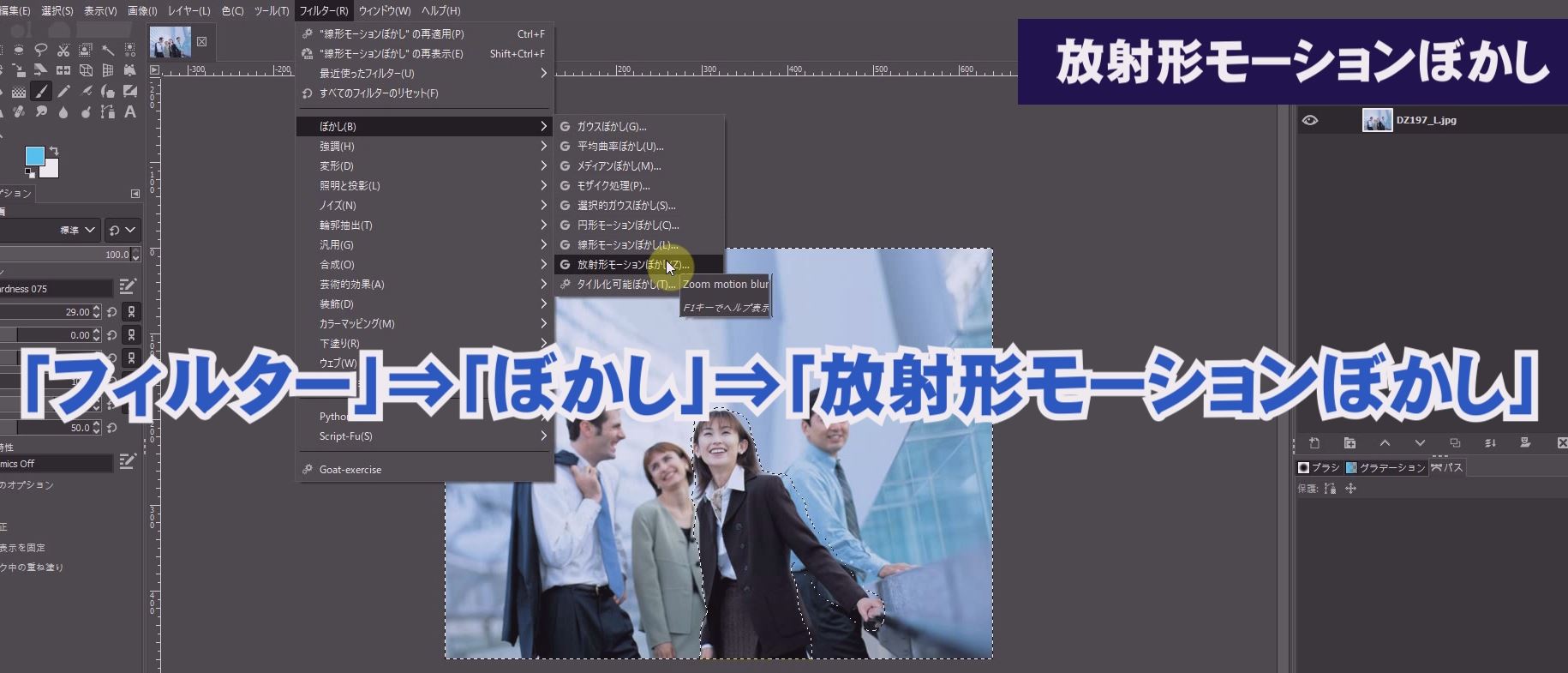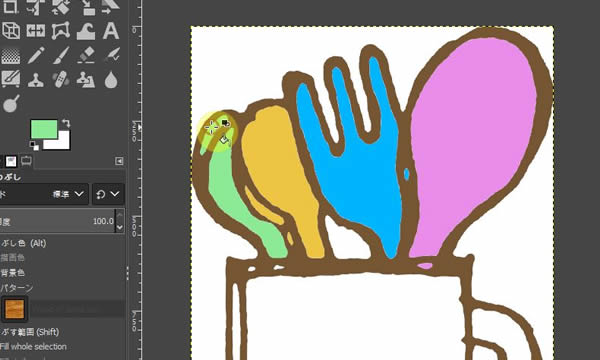GIMP2.10日本語版で雰囲気に合わせた人物のぼかす使い方《photoshop 無料 で使える画像編集ソフト》
GIMPでもよく使われる写真加工の中でぼかしがあります。
GIMPの場合設定も簡単で初心者でもすぐに一部をぼかすことができます。
写真の一部をぼかすといってもいくつか種類がありますので説明します。
動画でも説明していますので参考にしてください。
GIMP2.10.18 ぼかし方の講習「動画」
GIMPクイックマスクの使い方
一部をぼかしたい写真をGIMPに読み込みます。
ぼかす場合は、ぼかしたい部分を範囲選択します。
左から2番目以外の人物の顔をぼかしたいと思います。
簡単な方法で「クイックマスク」というブラシでなぞるだけで選択できる方法がありますので説明します。
キャンパスの左下に「クイックマスクモード」のマークをクリックします。
「クイックマスクモード」になると写真が赤いスクリーンになります。
ツールボックスの「ブラシで描画」ツールを選択します。
ツールオプションのブラシの種類をクリックして選びます。
境界がぼけた左から3番目の丸を選びます。
ブラシのサイズも写真に合わせて調整します。
写真のぼかしたい場所をブラシでなぞります。
マスクの赤い部分が消えていきます。
今回は右から2番目の女性以外の顔をぼかしたいので、ブラシで赤い部分を消していきます。
ぼかしたい人物の顔部分の赤色部分を消しました。
キャンパス左下の「クイックマスクモード」をクリックして解除します。
ぼかしたい部分が選択されています。
ブラシで塗る感覚で選択できるので初心者でも簡単にできます!
選択された部分をぼかしていきたいと思います。
ぼかすのは「フィルター」を使います。
GIMPガウスぼかしとは?
「フィルター」⇒「ぼかし」⇒「ガウスぼかし」を選択します。
「ガウスぼかし」の設定画面でSizeX・SizeYでぼけ方を調整します。
「ガウスぼかし」はその場の空気が止まった感なぼかし方です。
よく使われるタイプではあります。
GIMPモザイク処理とは?
モザイク処理というぼかし方です。
「フィルター」⇒「ぼかし」⇒「モザイク処理」を選択します。
モザイク処理の設定画面でBlockサイズを調整します。
モザイク処理はニュース報道的なぼかし方です。
あまりいい印象ではない気がします…
スマホ用クランプ付、YouTube動画、メイクアップ、美容、ライブストリーミングに対応!
GIMP線形モーションぼかしとは?
線形モーションぼかしを選択してみます。
「フィルター」⇒「ぼかし」⇒「線形モーションぼかし」を選択します。
「Angle」は方向です。こちらは0で大丈夫です。
「Length」でブレる範囲を調整します。
「線形モーションぼかし」を使うと、写真を撮った時動いてピンボケした感じになります。
また、ピントが合ってる女性は躍動感がでます。
自然で躍動的なぼかし方で私的にはおすすめです!
GIMP放射形モーションぼかしとは?
再度クイックマスクモードで右から2番目の女性をブラシで赤色部分を消します。
女性の全身を消したら、クイックマスクモードを解除します。
女性が選択された状態です。
女性をぼかすのではないので、選択範囲を反転させます。
「選択」⇒「選択範囲の反転」を選択します。
女性以外の部分が全て選択されました。
「フィルター」⇒「ぼかし」⇒「放射形モーションぼかし」を選択します。
中心の女性にズームアップしたような迫力のあるぼかし方ができます!
ぼかし方にも種類がありますので、写真の雰囲気に合ったフィルターを選んでみてください!
動画もありますので参考にしてください。
ぜひチャンネル登録もお願いします!