GIMP(日本語)使い方 – 写真に写った他人の顔のモザイクやぼかし方
旅行先やイベント会場などで写真を撮ってSNSやブログにアップする時、関係ない人や通りがかりの人が写っていたらどうしますか?
このままアップするのはまずいので人物をぼかしたいですよね。
人物をぼかすフィルターもいろいろと種類があります。
写真の一部をぼかしてしまうと、ぼかした部分は目立ってしまいます。
状況に合わせて、写真のイメージを崩さない感じになるべく最低限にぼかしたいですね。
まずぼかしたい部分だけを選択して、その部分だけにぼかすようにします。
それではGIMPでの人物をぼかす方法を説明します。
特定の部分のぼかし方

特定の部分にぼかしを入れたい写真を読み込みます。
ぼかしたい部分を選択します。
スマホ用クランプ付、YouTube動画、メイクアップ、美容、ライブストリーミングに対応!
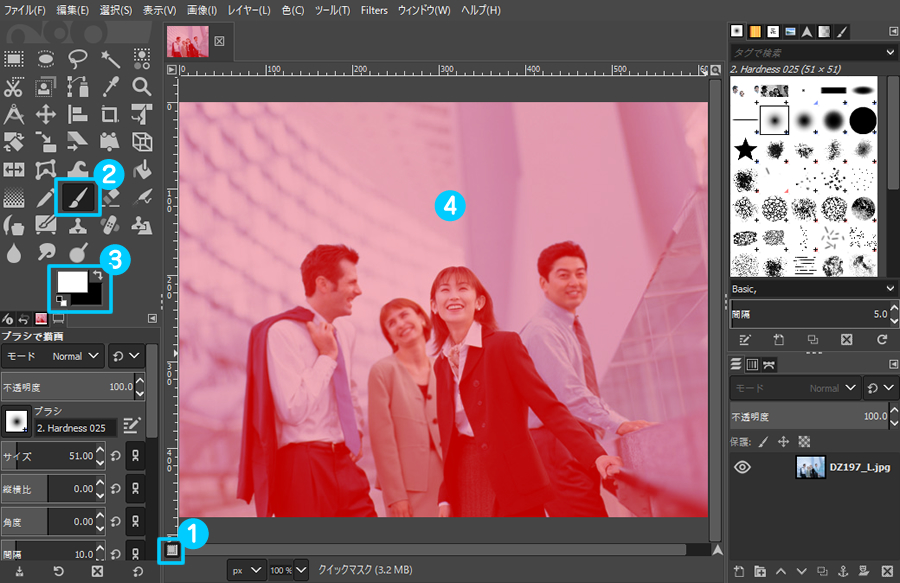
- レイアウト画面左下の「クイックマスクモード」に切り替えます。マークをクリックします。クイックモードになると画面が赤色になります。
- ツールボックスの「ブラシで描画」ツールを選択します。
- 描画と背景色で描画を白色、背景色を黒色にします。
- ぼかしたい部分をブラシで塗っていきます。

ブラシで塗ると、赤い部分が消えていきます。人物の顔をぼかしたいので若干顔からはみ出す程度で塗っていきます。

- レイアウト画面左下の「通常モード」に切り替えます。マークをクリックします。
- 赤いマスクが解除されぼかしたい部分が範囲選択されています。
範囲選択されている部分をキーボードの「Ctrl+C」でコピーします。
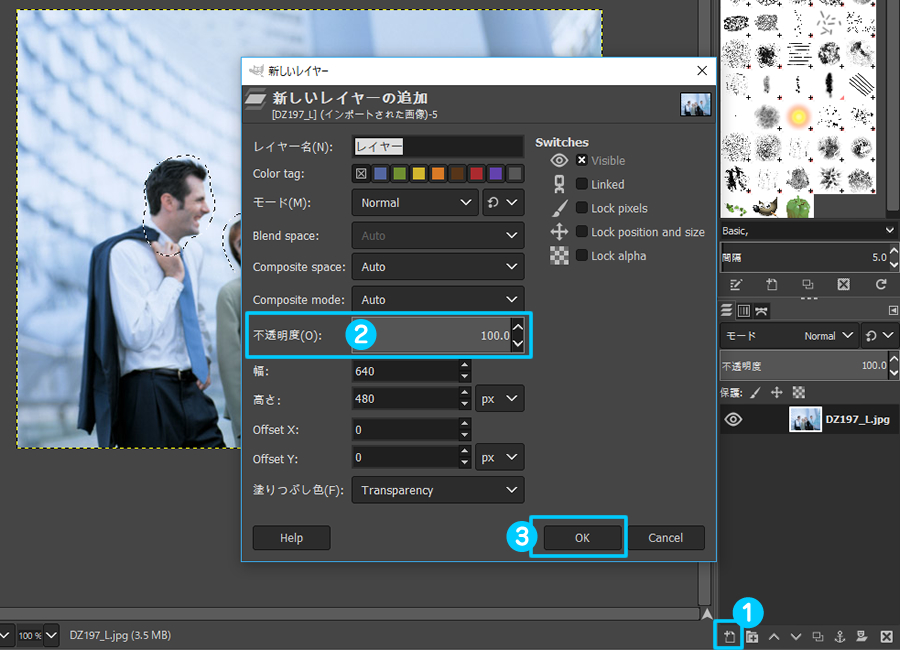
- 新しいレイヤーを追加します。マークをクリックします。
- 不透明度を100にします。
- 「OK」をクリックします。
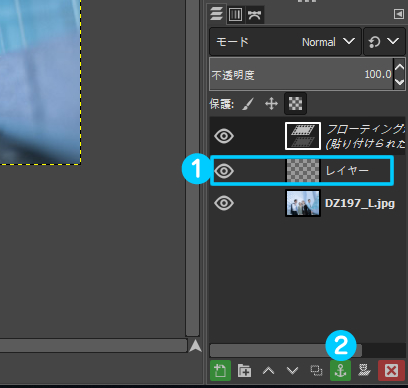
- 追加したレイヤーを選択して「Ctrl+V」で貼り付けます。
- いかりのマークをクリックして解除します。

- 元の画像を非表示にしてみると、ぼかしたい顔の部分だけコピーされています。
※非表示にしたら元にもどして、表示させたままにしてください。
フィルター機能のガウスぼかし
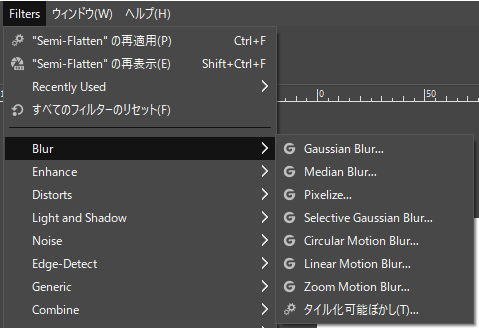
Blur → Gaussian Blur ガウスぼかし
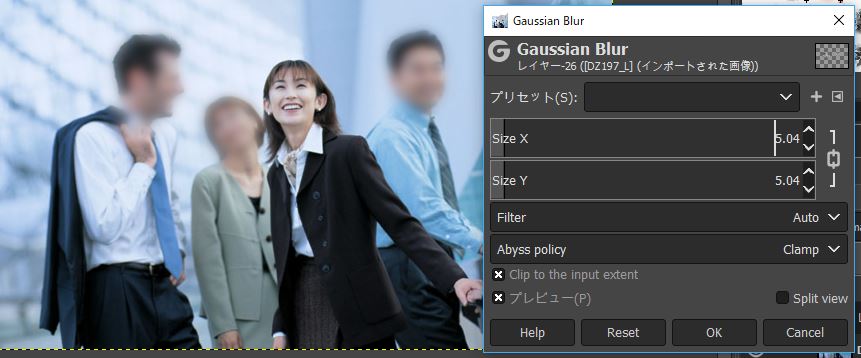
ガウスぼかしは「sizeX sizeY」の値を増やしてぼかします。
一般的なぼかしで選択範囲がぼやける感じです。
悪く言えば、この場の空気が止まった感があります。
Blur → Pixelize モザイク処理
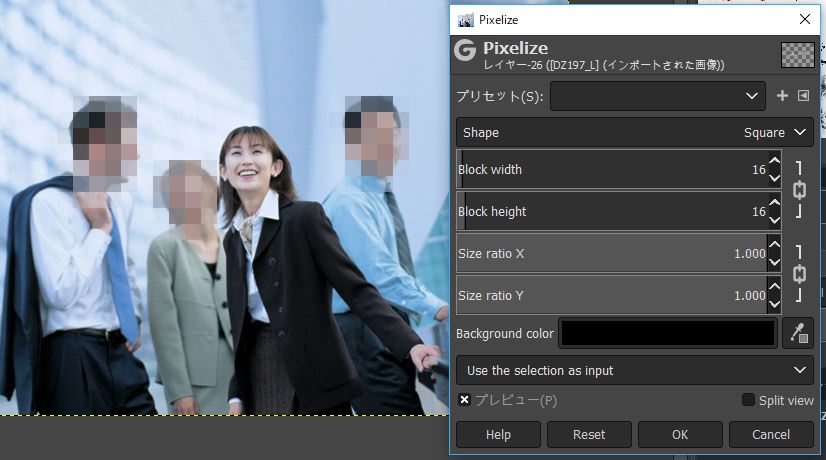
モザイク処理は「Block width Block height」でブロックのサイズを変更してぼかします。テレビなどでよく見かけるスタイルです。
暗いニュースに合いそう…
Blur → Linear Motion Blur 移動ぼかし
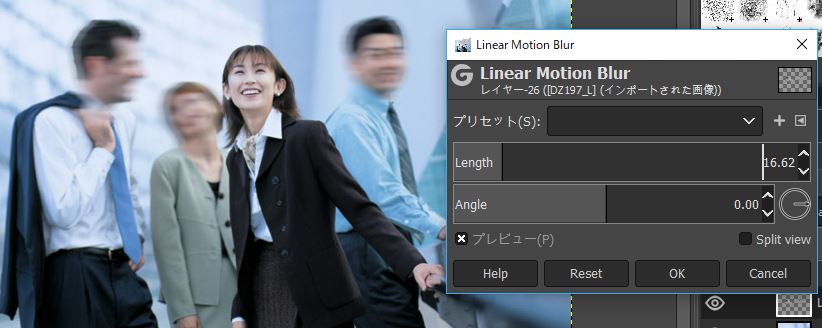
移動ぼかしは、水平のままで「Length」の値を増やして横ブレを演出します。
「Angle」0.00で水平横ブレになります。
これは「主人公以外は動いてしまってぼけてしまった!」という演出のテクニックです!
通常は、人物をぼかしたいときはこのスタイルが自然だと思います。
しかも、主人公に躍動感が出ます!
横方向にぼかしてね!縦にすると怖いことになるよ…
公共の場などでの写真撮影で関係ない人まで写ってしまった写真はぼかしを入れてネットなどでは公開しましょう。
ぼかしの種類によっては、気になるぼかしもあるのでなるべく自然なスタイルでぼかした方がいいですよ!
https://createkidslab.com/2018/12/12/gimp-howto-summary/




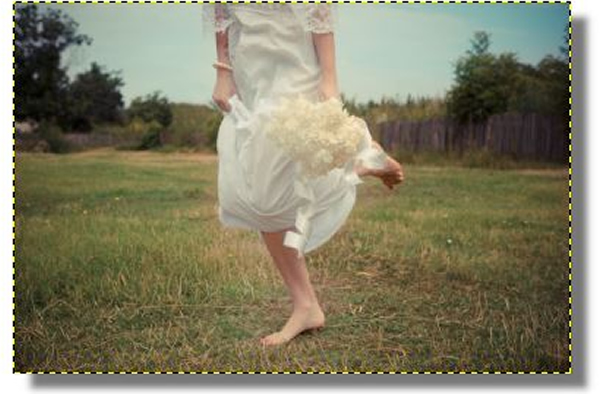


機能の使い方.jpg)

