GIMPでのエフェクト効果「強調」filter(フィルター)とは?
GIMPには写真を加工するためのFilter(フィルター)機能があります。
フィルター機能のなかで、写真のノイズを消したり、エッジを滑らかにしたり、シャープにしたり、暗い所で写真を撮ると目が赤目になったりしますが、それを簡単に除去したりできる「強調」フィルターをご紹介します。
「強調」フィルター
「強調」フィルターを使う場面としましては、写真の細かい修正として使う場合に適しています。「強調」とは強化するという事みたいです。
撮影した写真が常にいい条件で撮影できない場合がありますよね?
撮影した写真が若干ぼけていたり、モアレと言って細かいラインが並ぶと斑紋(はんもん)状の模様が出たりします。
そのような修正的なフィルターも簡単にGIMPでは適用できます。
このような機能は、Adobe Photoshopなどのプロが使用する高機能なソフトで対応していますが、無料のGIMPもかなり高機能で使えます!
GIMPとAdobe Photoshopの大きな違いは、GIMPは操作性が若干重いかもしれません。
パソコンのパワー次第かもしれませんが、無料でここまでできるのなら良しとしましょう!
フィルター機能日本語化「強調 」
強調→なめらかに
アンチエイリアスは上の図のようにエッジ部分を滑らかにします。
強調→インターレース除去
インターレースとはテレビ画面を撮影すると、画面部分が横縞のラインになります。
テレビ画面の走査線でそのように写るのですが、その横縞を除去します。
インターレースがある状態は横縞があります。

横縞をなくすことはできないので隙間を補間する感じで修正されます。
LED撮影ライト 商品・人物・動画撮影 一眼レフカメラ対応
強調→ハイパス
ディティールとは細かい部分や質感的な部分をはっきりさせる感じです。

こちらの写真は刺身盛でノーマルの状態です。
ノーマルの写真を見た感じでは、綺麗な写真だと思います。

ディティールを調整した感じです。結構コントラストがはっきりした感じでしょうか?
調整後を見ると、調整前のノーマル状態はインパクトが弱い感じがしますね。
強調→ノイズ軽減
若干写真が荒れています。
ノイズ除去を適用すると、綺麗になったというか若干ぼけ気味になりました。
ノイズを除去するときは、修正ブラシを使った方がよさそうですね。
修正ブラシの使い方は以前記事にしましたのでこちらを参考に
強調→赤目除去
暗いところでスポットライトを使うと目に赤い点が付くことありますよね?
この赤目除去フィルターは凄いです。
こちらの写真は、わざと赤いマークを入れてあります。
赤目除去のフィルターを適用すると、なんと赤目じゃなくなりました!
ビックリです!しかも超簡単!
強調→シンメトリック二アレストネイバー
シンメトリック ニアレスト ネイバーフィルターを適用すると写真が絵画風の描画になります。すごい!
強調→シャープ(アンシャープマスク)
アンシャープマスクフィルターを適用すると、画像をシャープにします。
強調→Enlarge&sharpen
写真を拡大して鮮明にします。
使い道が良くわかりませんでした。
写真を拡大すると、画質が荒れるので、荒れないように拡大するってことでしょうか?
強調→ノイズ除去
家の壁の写真ですが、縦のミゾの部分が密集していて、斑紋(はんもん)状の模様のモアレが発生しています。
ノイズ除去フィルターを適用して微調整すると、モアレがなくなりました。
格子状の物を撮影するとモアレが発生しやすいです。また、スキャンでも発生します。
GIMPのフィルター機能はいかがでしょうか?
写真を加工するだけでなく、写真の細かい部分の修正を簡単に適用してくれる高機能のGIMPです。
上記を参考にしていただき、写真を使っていろいろと試してみてくださいね!



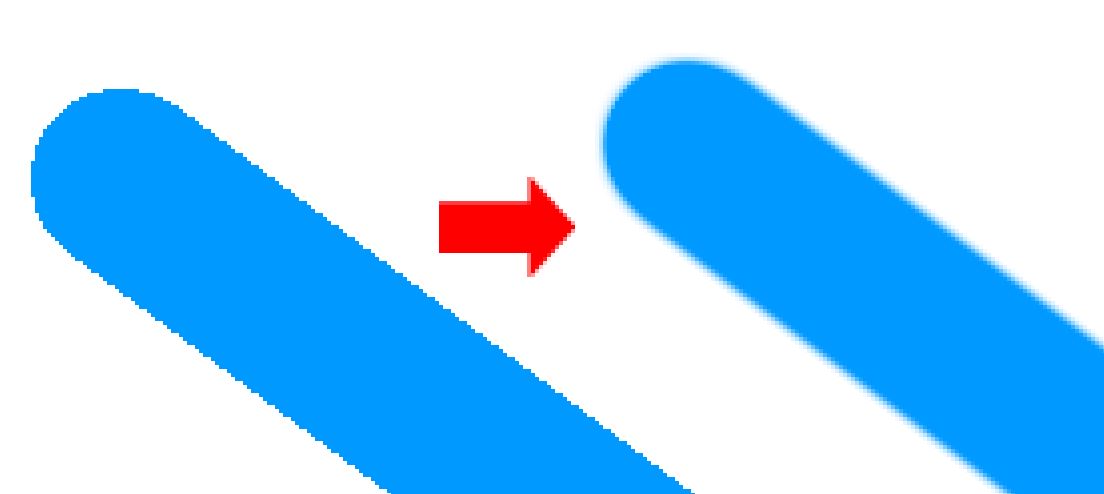






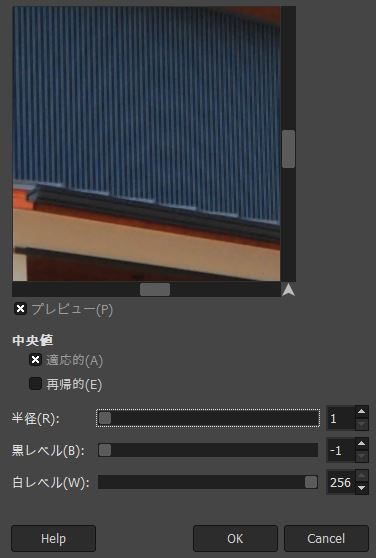
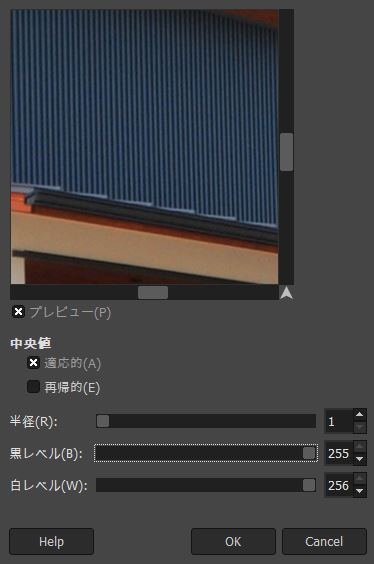



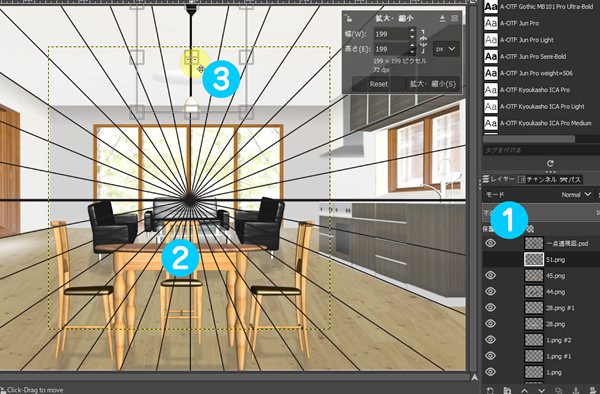



機能の使い方と日本語化.jpg)