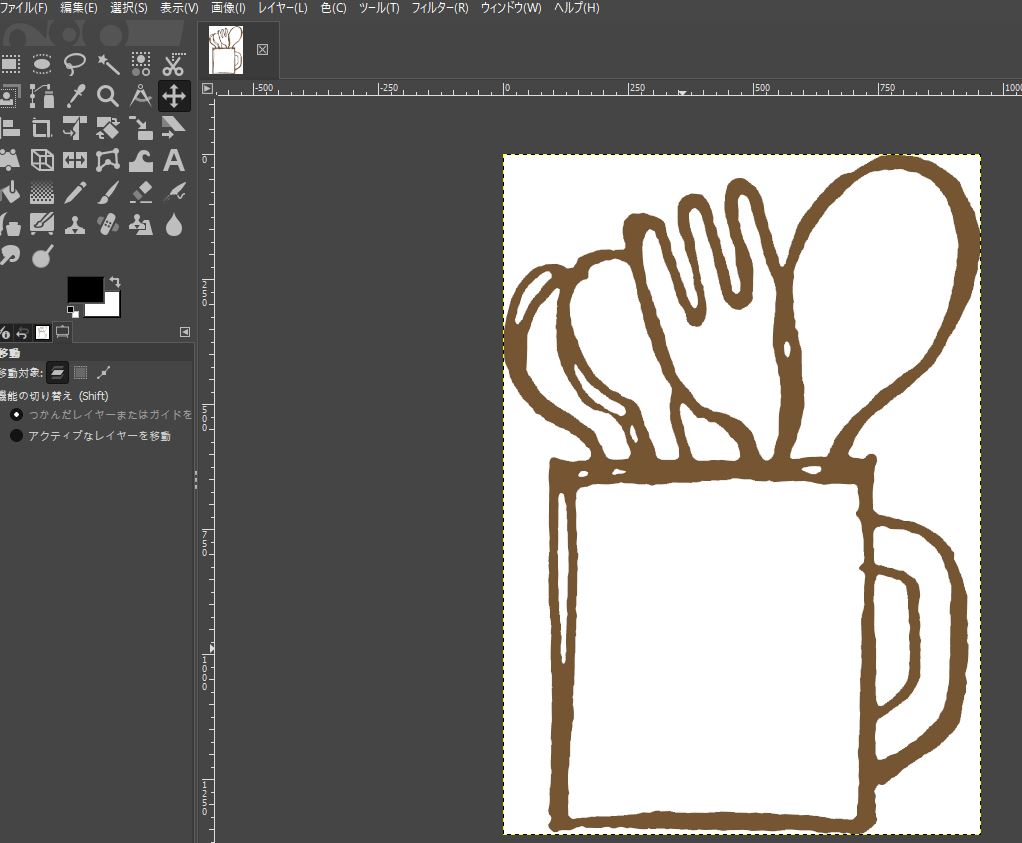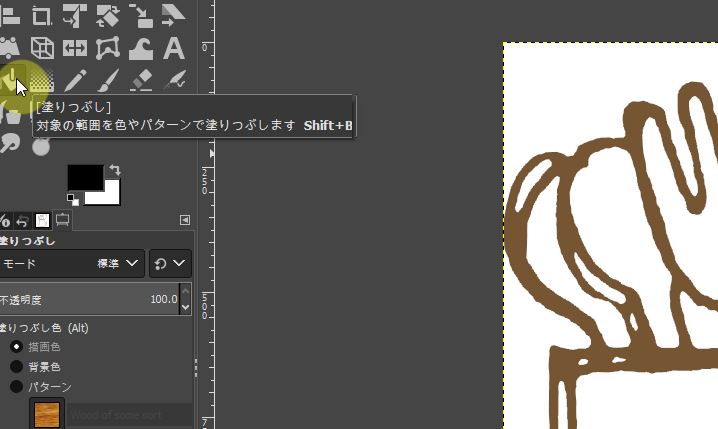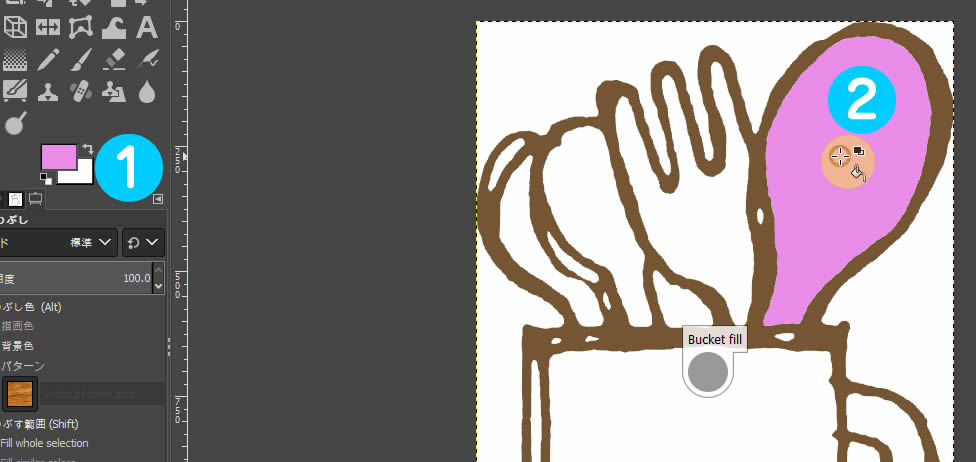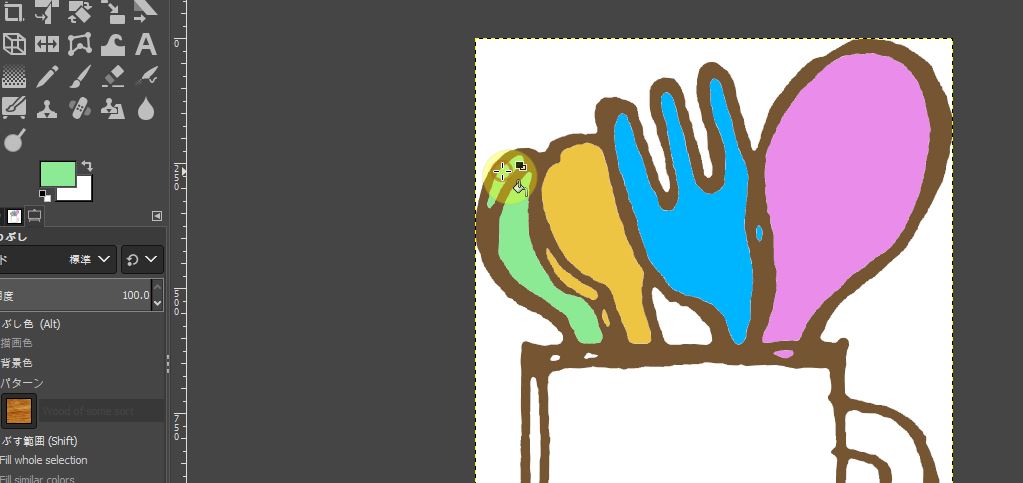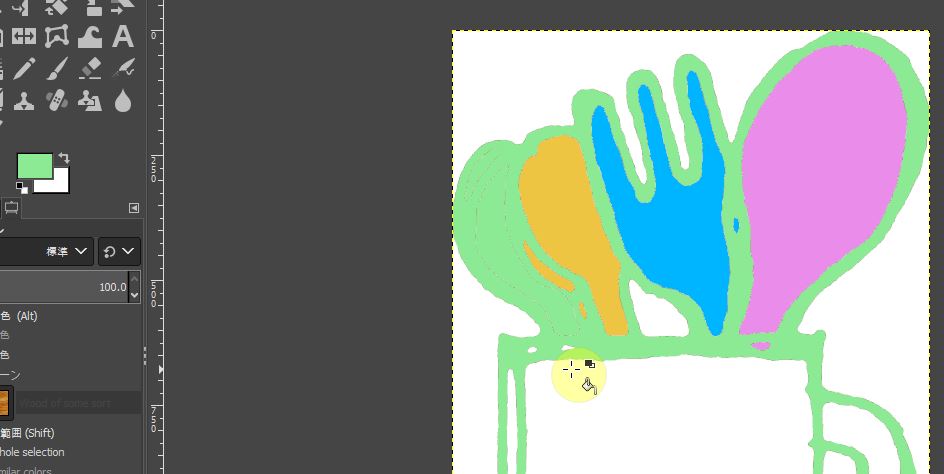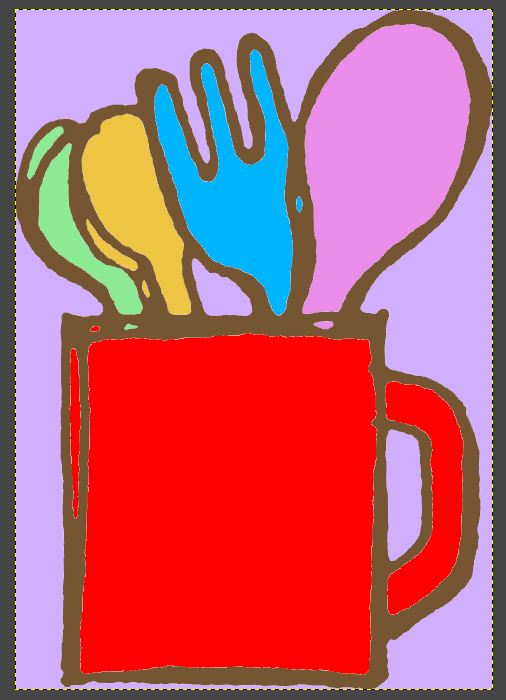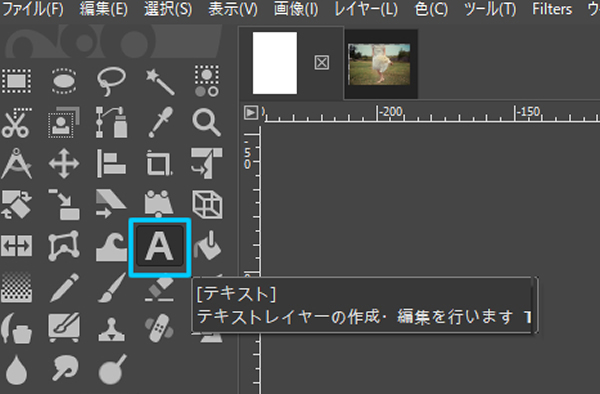GIMP2.10日本語版で手書きの絵に初心者でも簡単に色を付ける使い方
画像編集ソフトGIMPは最近どんどんバージョンアップしていきますね!
昔は動きが悪くて、フリーだからしょうがないと思っていましたが、今はこれで無料?と驚く程の使い心地です。
仕事ではPhotoshopを使ってはいますが、フリーソフトGIMPは十分仕事にも対応できるレベルですね!
今回は、手書きの絵に簡単に色を塗ることのできる方法をご紹介します!
GIMPの使い方を動画で見る
手書きの絵を準備
まず、手書きで絵を描きます。
ペンタブで描くか、手書きで書いた紙をスキャンします。
手書きの絵にパソコンで色付けしてイラスト風に仕上げたいと思った人いますよね?
意外と選択範囲して…など若干難しかったのですが、バージョンアップで簡単になりました!
空いている空間に色を塗るため、ラインは閉じる必要があります。(空間を囲む)
最初は、塗りの基本を練習して、応用でレイヤー分けすることで複雑なイラストを描くことができます。
おしゃれなカフェでコンセントのある席を探す必要ありません!
これがあればどこでも何時間でもパソコンやスマホで作業できます。
軽くて小さいので持ち運びが便利!大容量だから1日作業できます。
リンク
GIMPに手書きの絵を読み込む
「ファイル」⇒「レイヤーとして開く」で手書きの絵を読み込みます。
カラープロファイルが表示されたましたら下記の記事を参考にしてください。
GIMPの塗りつぶしツールの使い方
「塗りつぶし」ツールを選択します。
塗りの色を決めます。
- 塗りを選択します。
- 塗りの色を選んで「OK」をクリックします。
選んだ色を手書きの絵に塗りつぶします。
- ピンク色の塗りを選びます。
- 手書きのスプーンの絵を左クリックします。
スプーンの空間がピンク色に塗りつぶされました。
同じ要領で、各パーツに色を塗っていきます。
手書きのイラストのラインもクリックすると、ラインの色を変えることもできます。
ラインも繋がっている部分は全部変わってしまいますので、ラインの色を変えたい場合はラインを切り離す必要があります。
背景も塗りつぶして完成
簡単に手書きの絵に色を付けることができました。
- 閉じている空間に色を塗りつぶす。
- ラインも切れ目まで色が変わる。
- レイヤー分けして重ね塗りすると複雑なイラストが描けます。
リンク
リンク