GIMP2.10日本語版にバージョンアップしてからのツールボックスの設定《photoshop 無料 で使える画像編集ソフト》
GIMP2.10日本語版にバージョンアップしてからのツールボックスの設定
GIMP(GNU Image Manipulation Program)は、フリーでオープンソースの画像編集ソフトウェアです。最近では、バージョンアップの頻度が増え、GIMP2.10へのアップデートでツールボックスの仕様にも変更がありました。
このバージョンアップにより、GIMPのツールがグループ化され、一見作業がしづらくなったように感じる方もいるかもしれません。しかし、GIMPの設定を変更することで、以前の全ツール表示に戻すことが可能です。本記事では、その設定方法と共に、GIMPの基本的な使い方として、写真の読み込み方、写真の移動、写真の拡大・縮小、選択範囲の使い方、選択範囲の境界のぼかし方について簡単に解説します。
より詳細な説明や視覚的な理解を深めたい方のために、GIMPの使い方に関する解説動画も用意しています。これらの動画は、GIMPの基本操作から高度なテクニックまで幅広くカバーしており、初心者から中級者まで役立つ内容となっています。
このガイドを通じて、GIMPの基本的な使い方を学び、効率的な画像編集ワークフローを構築するための知識を得ることができます。GIMPは多機能な画像編集ソフトですが、基本操作を押さえれば、初心者でも簡単に使いこなせるようになります。ぜひ、実際にGIMPを起動して、本記事の内容を実践しながら学んでいってください。
GIMP2.10.18 基本操作の講習「動画」
GIMPの基本操作を効率的に学びたい方には、動画による解説がおすすめです。視覚的に操作方法を確認できるため、GIMPの使い方をより直感的に理解することができます。特に初心者の方にとって、GIMPのインターフェースや各ツールの使い方を動画で見ることは、学習効果を高める効果的な方法です。
以下の動画では、GIMP 2.10.18の基本操作について詳しく解説しています。ツールボックスの設定方法や、写真の編集テクニックなど、GIMPの主要な機能を網羅的に学ぶことができます。また、実際の操作画面を見ながら学べるため、GIMPの使い方をスムーズに習得できるでしょう。
この動画を参考にすることで、GIMPの基本的な使い方から応用テクニックまで、幅広い知識を得ることができます。動画を見ながら実際にGIMPを操作してみることで、より理解が深まり、スキルアップにつながります。GIMPを使いこなすための第一歩として、ぜひこの動画をご活用ください。
バージョンアップでツールボックスがグループ化
GIMPがバージョンアップされてから、ツールボックスの使い方に大きな変更がありました。新しいGIMPでは、ツールボックスがグループ化され、ツールの表示が少なくなっています。この変更は、GIMP 2.10以降で導入された新機能の一つです。
ツールの右下に三角のタブマークがあるツールの上にカーソルを置いて右クリックすると、関連するツールがリスト表示されます。この機能により、GIMP使い方の初心者にとっては、インターフェースがすっきりして見やすくなった一方で、熟練ユーザーにとっては、ツールを探すのがやや面倒になった面もあります。
GIMPの使い方に慣れている人にとっては、最後に使ったツールが表示される仕様により、よく使うツールのみが表示できるという利点があります。しかし、多くのユーザーは、以前のようにツールが最初から全部表示されていた方が便利だと感じているようです。
GIMPの設定で、このツールボックスの表示方法を変更することができます。ツールボックスの使い方を従来のスタイルに戻したい場合は、後述する設定方法を参考にしてください。これにより、より効率的にGIMPを使用することができます。
GIMPツールボックスの設定方法
GIMPのツールボックス設定を変更して、より使いやすい環境を整えましょう。
メニューの「編集」⇒「設定」を選択します。
設定画面が表示されたら、左側の項目で「ツールボックス」⇒「Use tool groups」のチェックを外します。
ツールボックスにツールが全表示されました。
やはりこのスタイルの方が作業しやすいと思います。
「OK」をクリックして設定画面を閉じます。
新しいテンプレートの設定方法
GIMPで新しい画像を作成する際は、テンプレートを活用すると便利です。GIMPの使い方に慣れていない方でも簡単に始められます。
新しい画像を作るにはテンプレートを使います。
「ファイル」⇒「新しい画像」を選択します。
新しい画像作成ウインドウが開いたら、テンプレートの右側をクリックします。
テンプレートとして各用紙サイズが設定されていますので、制作したいサイズを選びます。
今回はA4サイズを選びます。
GIMPに写真の読み込み方法
GIMPの使い方で重要なのは、写真の読み込み方法です。GIMPに写真を読み込むには複数の方法がありますが、ここでは代表的な2つの方法を紹介します。
GIMP内に写真を読み込む方法は、GIMPに写真をドラッグしても読み込めます。
今回はメニューの「ファイル」⇒「レイヤーとして開く」を選択して写真を読み込みます。
読み込む写真を選択すると「カラープロファイル」ウインドウが開きます。
今回は「変換」を選択します。
「カラープロファイル」に関しましては別記事で詳しく説明していますのでこちらを参考にしてください。
GIMP「移動ツールで」写真の移動
読み込んだ写真を移動するときは、ツールボックス内の「移動ツール」を選択して写真を動かします。
ショートカットキーは「M」キーです。
GIMP写真のサイズ変更は「拡大・縮小ツール」
GIMP(GNU Image Manipulation Program)で写真のサイズを変更するときは「拡大・縮小ツール」を選択してサイズを変更します。
写真のサイズを変更するとき縦長になったり潰れたサイズになることを防ぐために、ツールオプションの「縦横比を維持」にチェックを入れておくと、縦横比を保った状態で拡大・縮小できます。
写真のサイズを変更したら「Enter」キーで決定しますが、決定後写真のサイズを変更したい場合があります。
縮小するのは大丈夫ですが、決定後の写真拡大は画質が落ちます。
その場合は、「Ctrol+Z」キーで前の作業に戻ってやり直してください。
写真のサイズを決定する前に、写真の四隅のマークでサイズを調整して、写真の中心にあるマークをクリックしたまま移動させて位置を決めます。
サイズと位置が決まってから、「Enter」キーを押してサイズを確定します。
GIMP写真の整列方法
GIMPの写真整列機能を使えば、複数の画像を美しく配置できます。この機能はGIMPの使い方の中でも重要な要素です。以下に、GIMPでの写真整列方法を詳しく説明します。
まず、ツールボックスから「整列ツール」を選択します。これはGIMPの基本的な使い方の一つです。次に、整列の基準となる写真を最初にクリックして選択します。この step は GIMP の操作において重要です。
整列を基準にする写真を最初にクリックして選択します。
次に、合わせたい写真を「Shiftキー」を押したままクリックして選択します。
ツールオプション内の「左揃え」をクリックすると、基準にした写真に揃えて 左揃えします。
写真の間隔を揃えたい場合は、上部の写真を最初にクリニックして選択します。
次に間隔を揃えたい写真をクリックして選択します。
ツールオプションの「オフセットY」軸に数値を入力します。
「中央(垂直方向)を基準に並べる」を選択すると写真の間隔が整います。
GIMP楕円ツールで切り抜き
GIMPの楕円ツールを使って写真の一部を楕円形にぼかして切り抜く方法を解説します。この機能を使うことで、GIMPの使い方をマスターする上で重要な選択範囲の操作やレイヤーの扱いを学べます。
写真の一部を楕円形にぼかして切り抜いてみたいと思います。
ツールボックスで「楕円ツール」を選択します。
ツールオプションの「縦横比固定」にチェックを入れるとまん丸になります。
丸く切り抜きたいところを範囲選択して、写真の上で右クリック「選択」⇒「境界をぼかす」を選択します。
ぼかす設定ウインドウが開いたらぼかす量を入力します。
数字が大きくなるほど境界がぼけます。
入力したら「OK」をクリック。
また、右クリックして「編集」⇒「コピー」を選択して丸く選択した部分をコピーします。
コピーした元となる写真のレイヤーを非表示にします。
右上レイヤーダイアログ内の非表示にしたいレイヤーの目玉マークをクリックして非表示にします。
ダイアログ内の「新しいレイヤーを追加」マークをクリックして新しいレイヤーを追加します。
新規レイヤーに張り付けます。
写真の上で右クリックして「編集」⇒「貼り付け」を選択して貼り付けます。
ダイアログ内のフローティングを固定(いかりマーク)をクリックしてレイヤーに固定します。
レイアウトが完成しました。
GIMP背景を塗りつぶす方法
GIMPの基本的な機能の一つに、背景を塗りつぶす方法があります。この操作は、画像編集において非常に重要で、デザインの変更や強調に役立ちます。以下に、GIMPを使って背景を塗りつぶす手順を説明します。
ツールボックスの描画色をクリックして黒色にします。
次に、ツールボックスから「塗りつぶしツール」を選択します。このツールは、バケツのアイコンで表示されています。GIMPの使い方に慣れていない方は、ツールにカーソルを合わせると、ツール名が表示されるので参考にしてください。
塗りつぶしツールを選択したら、背景の白い部分をクリックします。すると、選択した色(この場合は黒色)で背景が塗りつぶされます。GIMPの塗りつぶしツールは、隣接する同色の領域を自動的に認識して塗りつぶすので、効率的に作業ができます。
背景が黒く塗りつぶされて完成です。
もし塗りつぶしの結果に満足できない場合は、GIMPの「元に戻す」機能を使って調整することができます。また、塗りつぶしツールのオプションを変更することで、塗りつぶしの精度や範囲を細かく制御することも可能です。
この方法を使えば、GIMPで簡単に背景を塗りつぶすことができます。背景色を変更するだけで、画像の印象が大きく変わるので、様々なデザインの可能性が広がります。GIMPの使い方を習得することで、より創造的な画像編集が可能になりますよ。



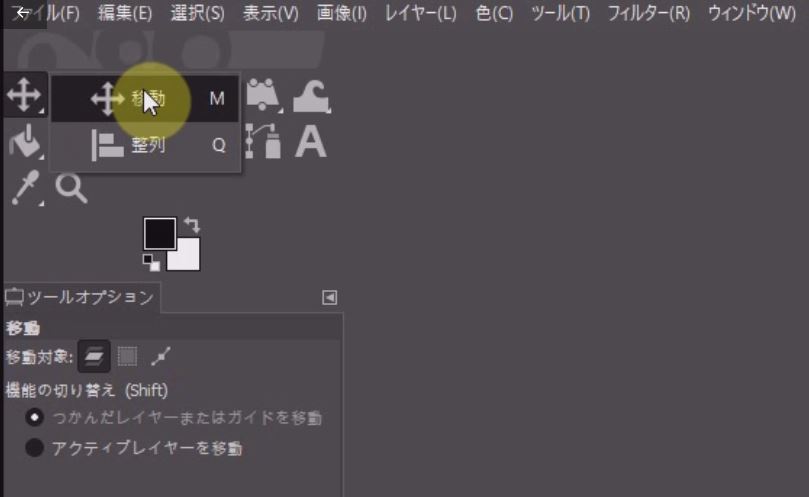
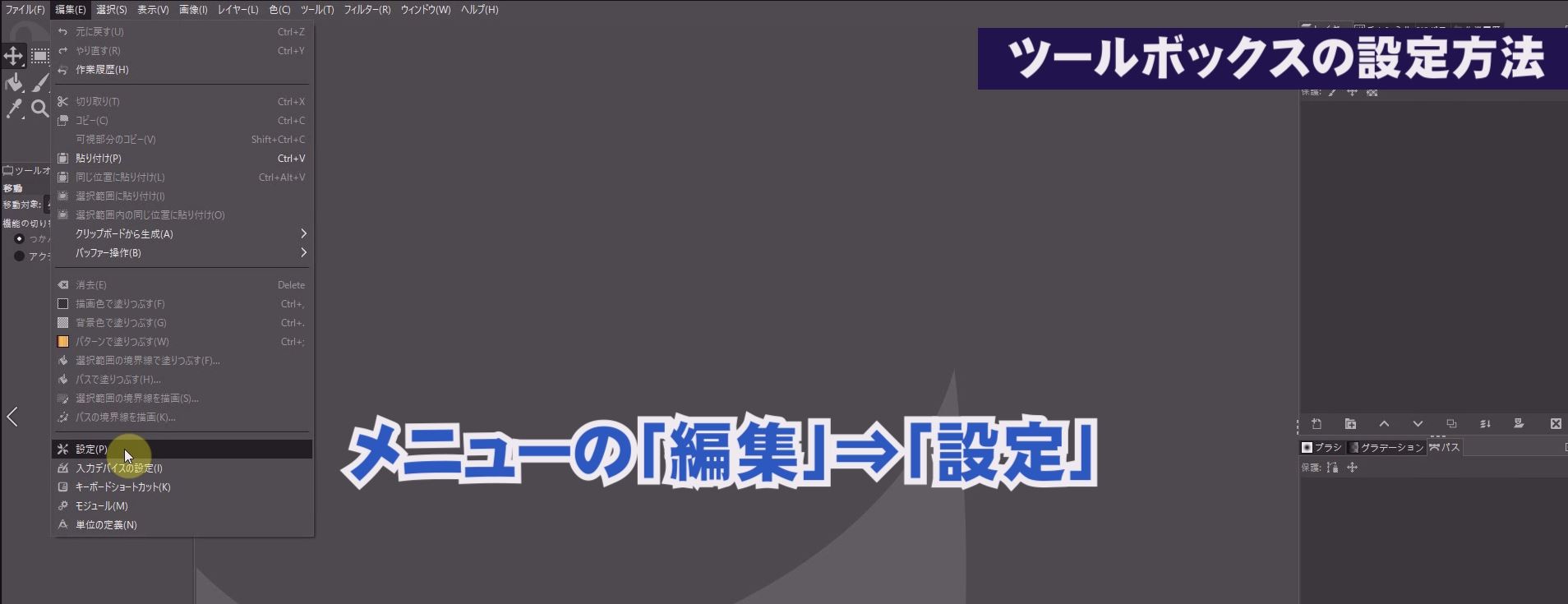

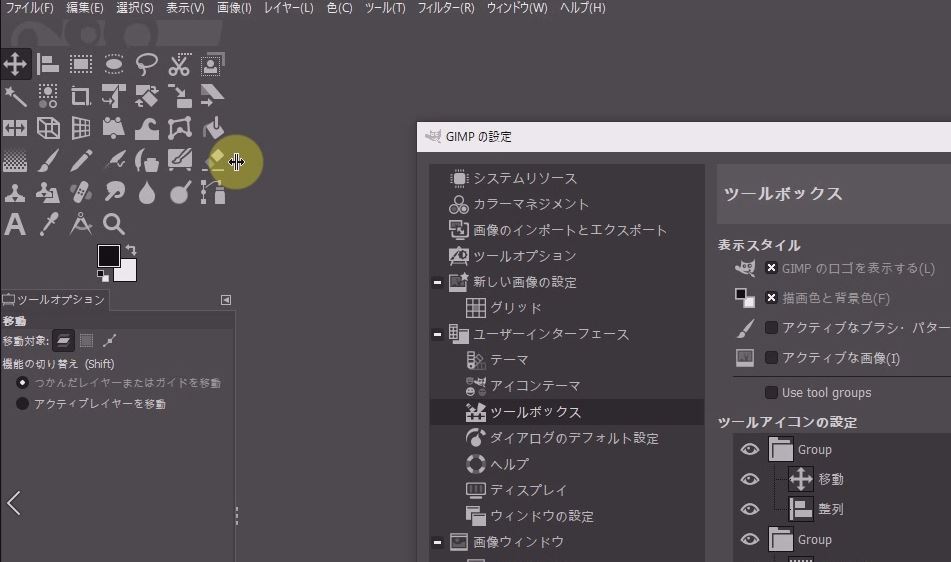
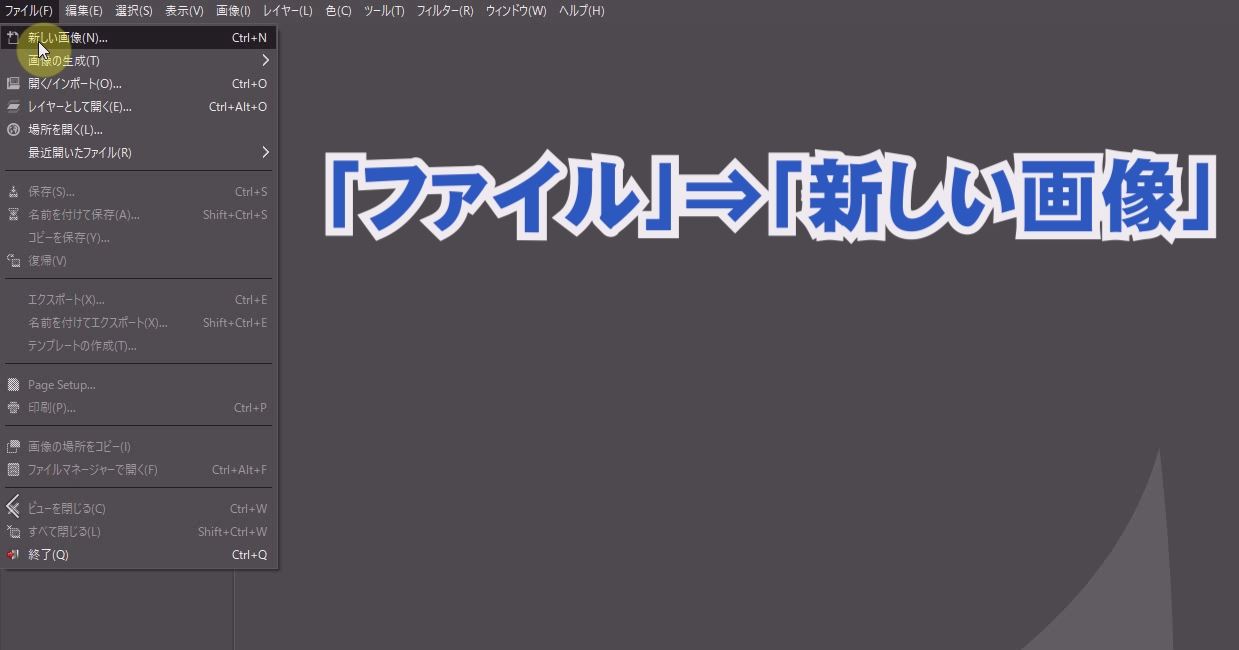
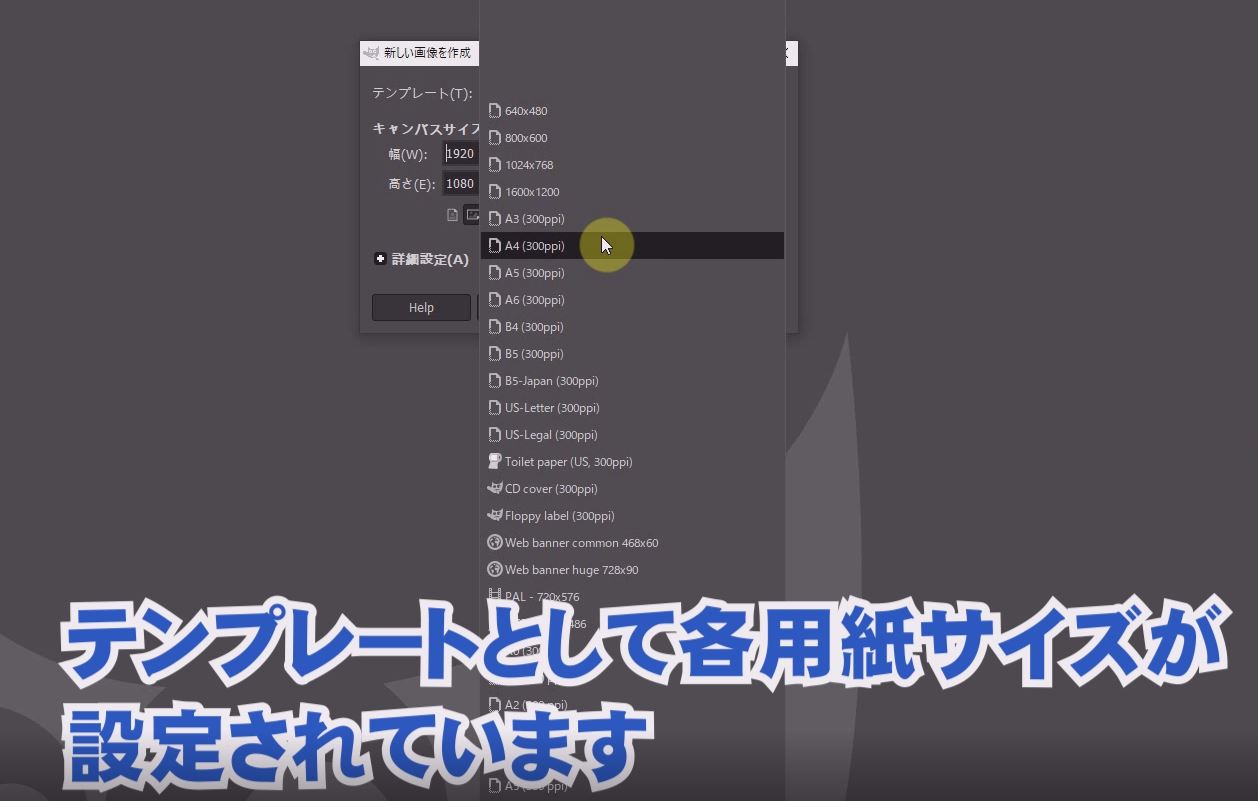
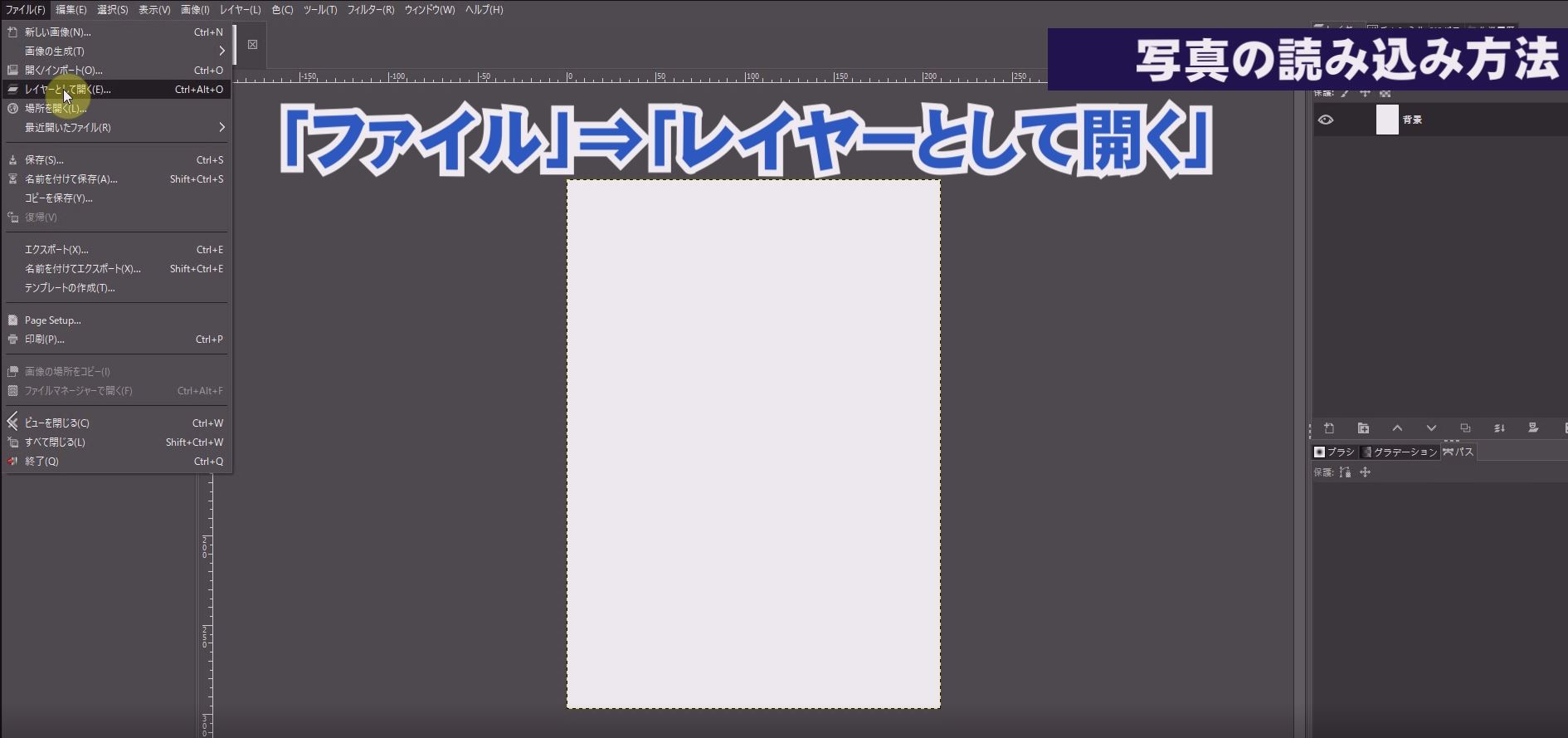
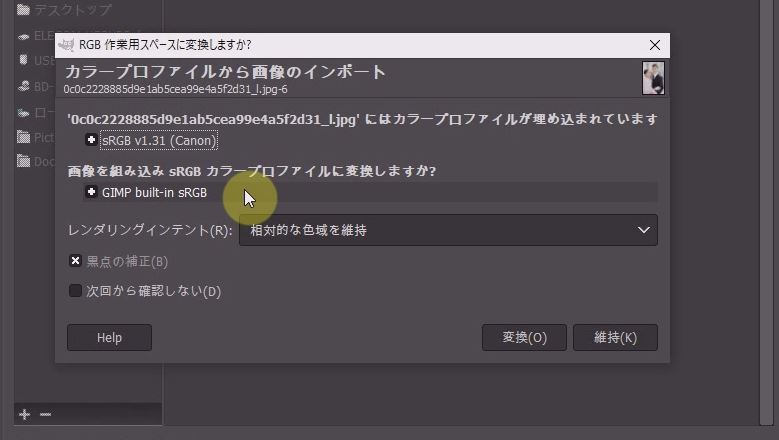




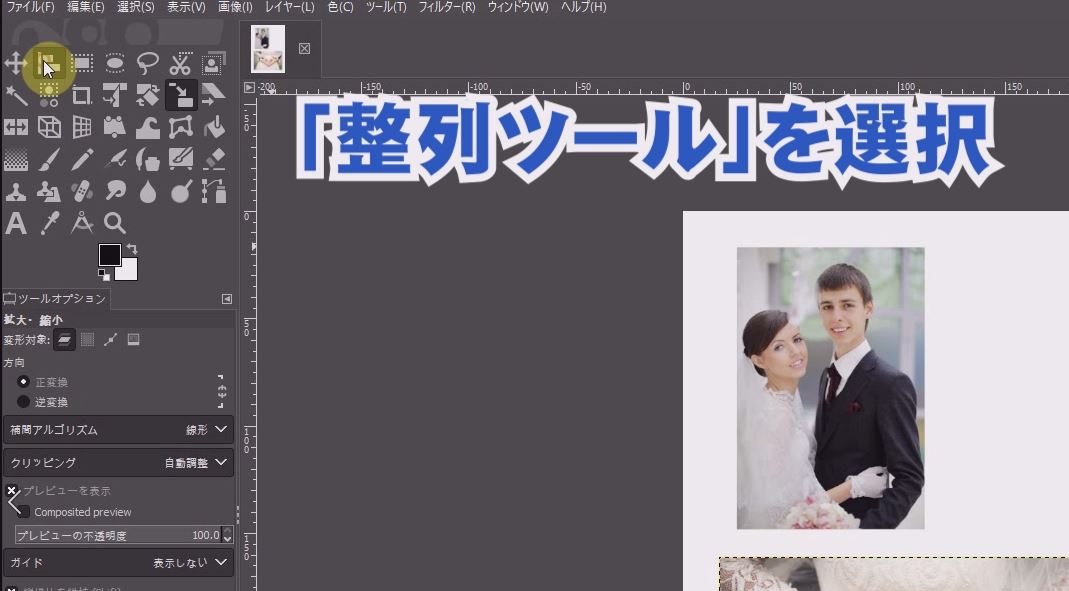





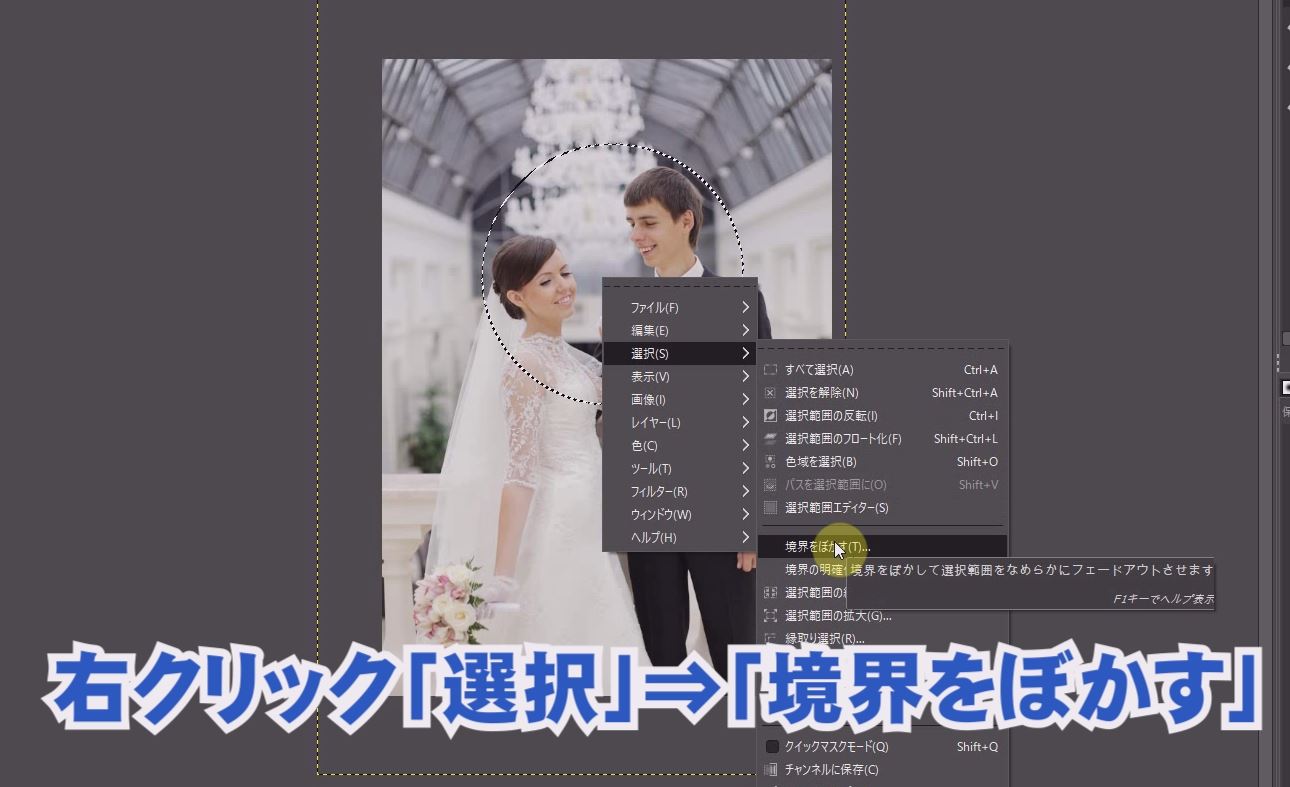
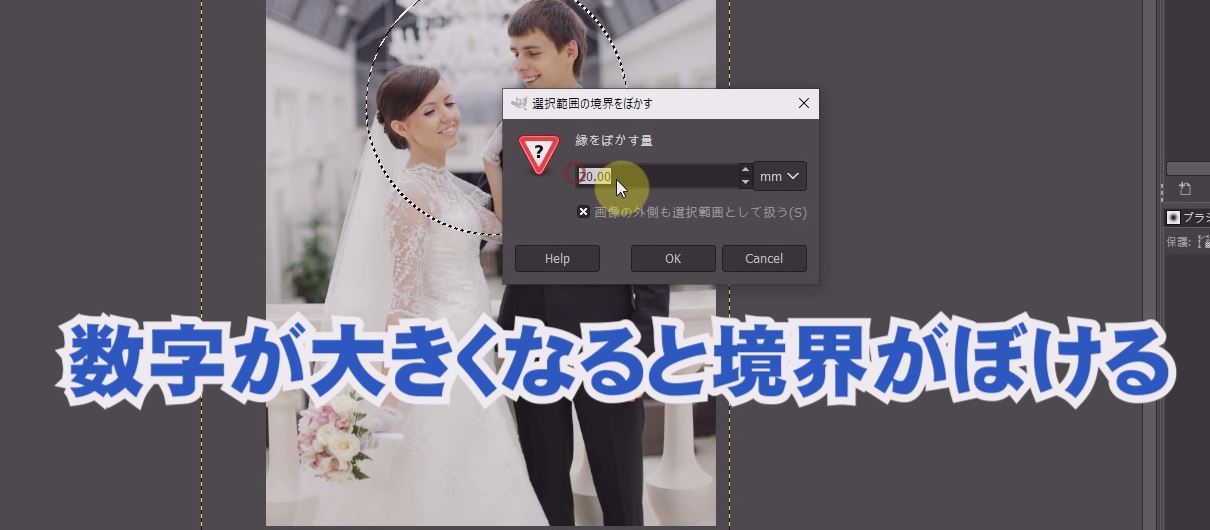
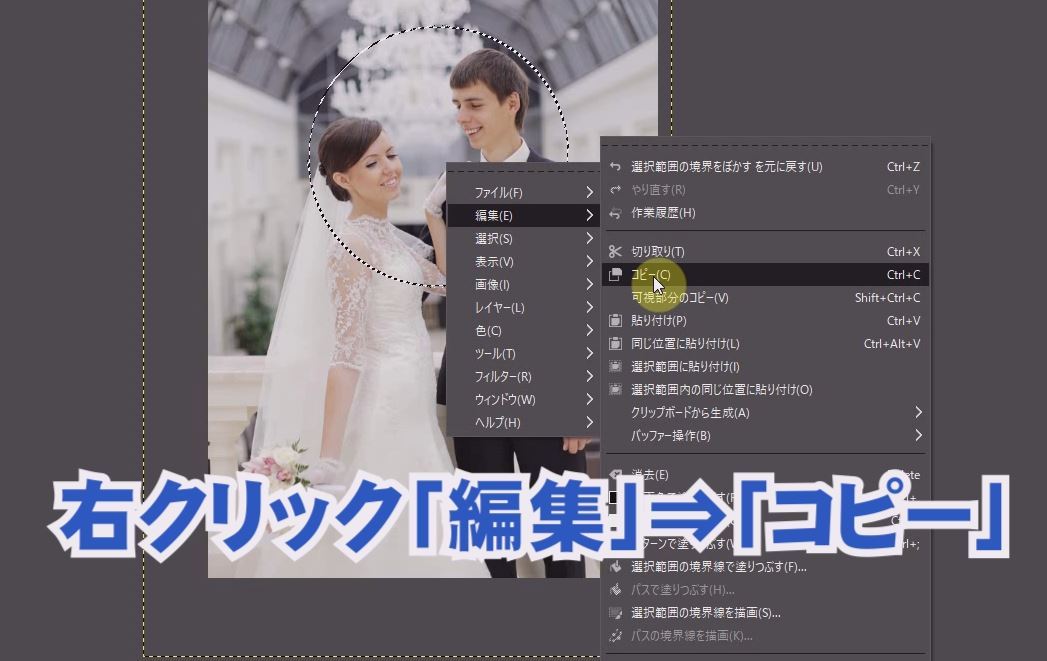

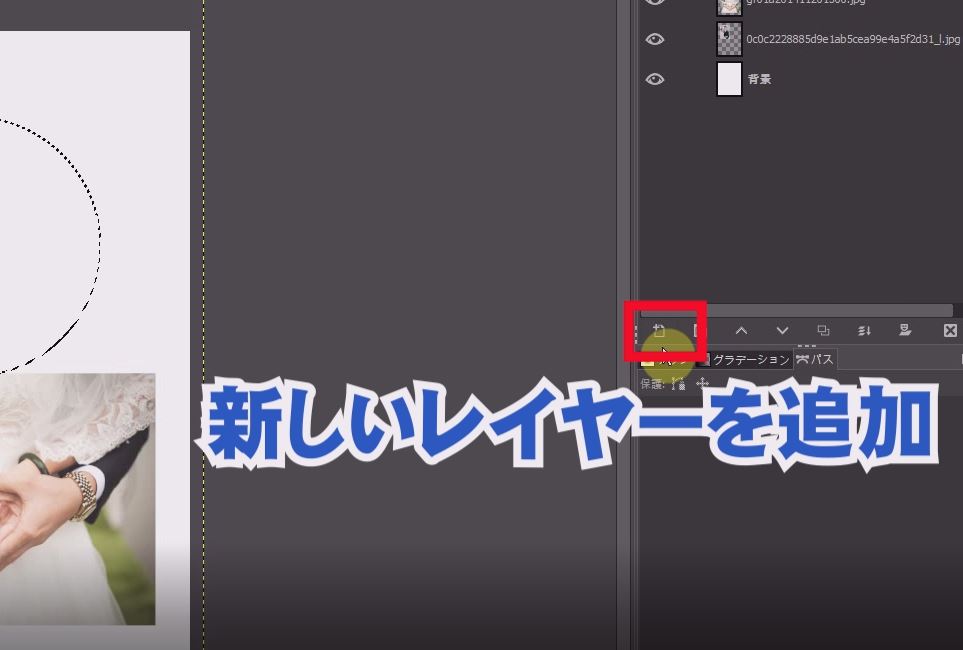
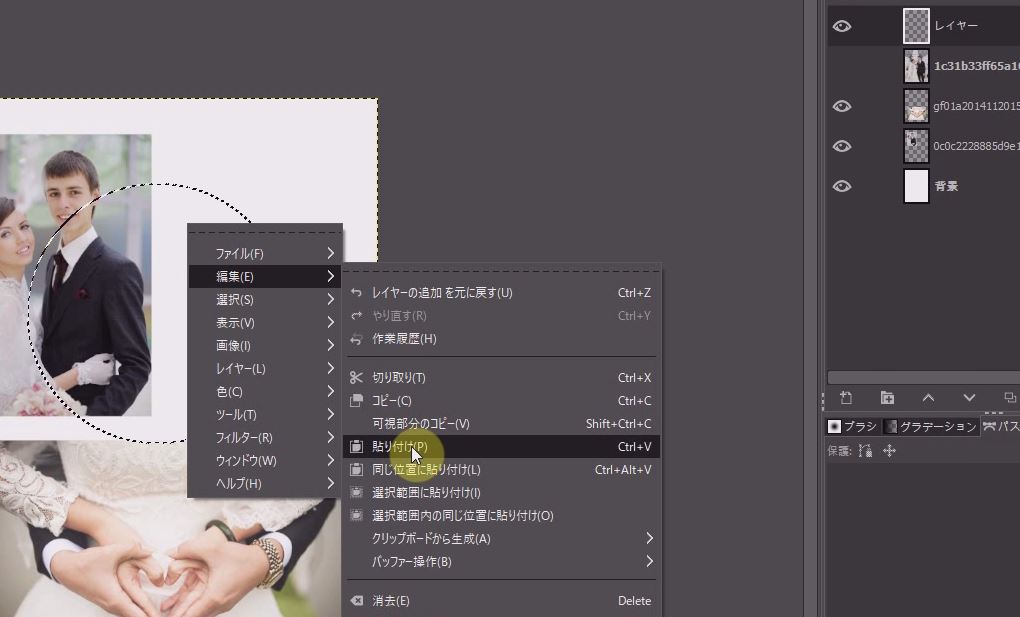
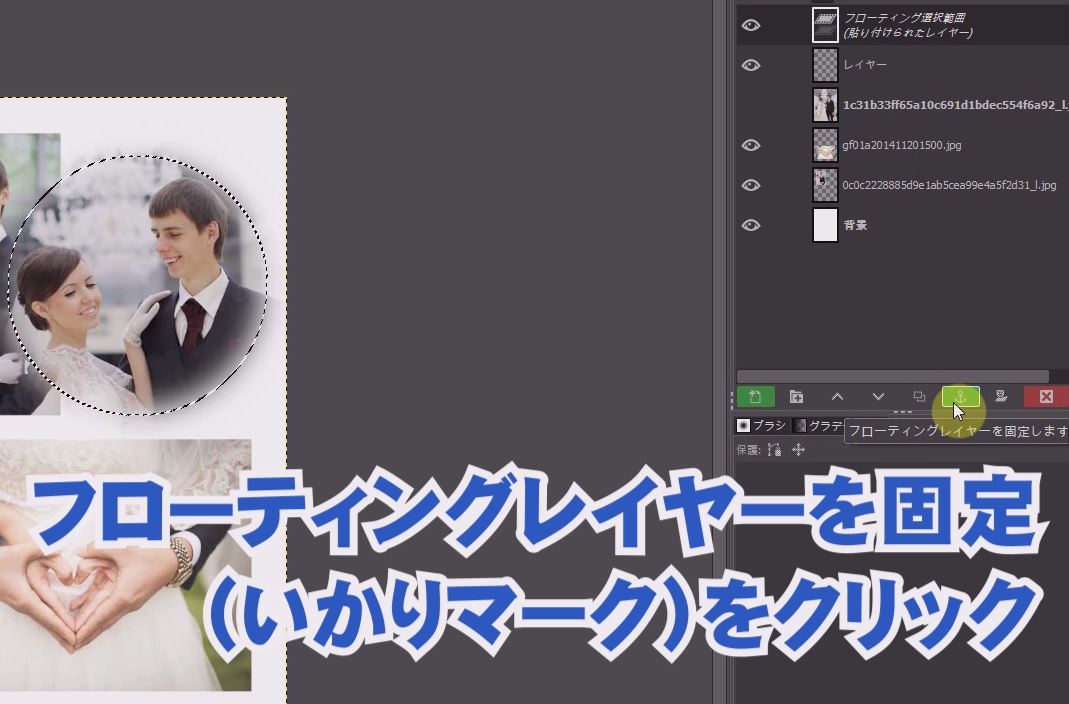


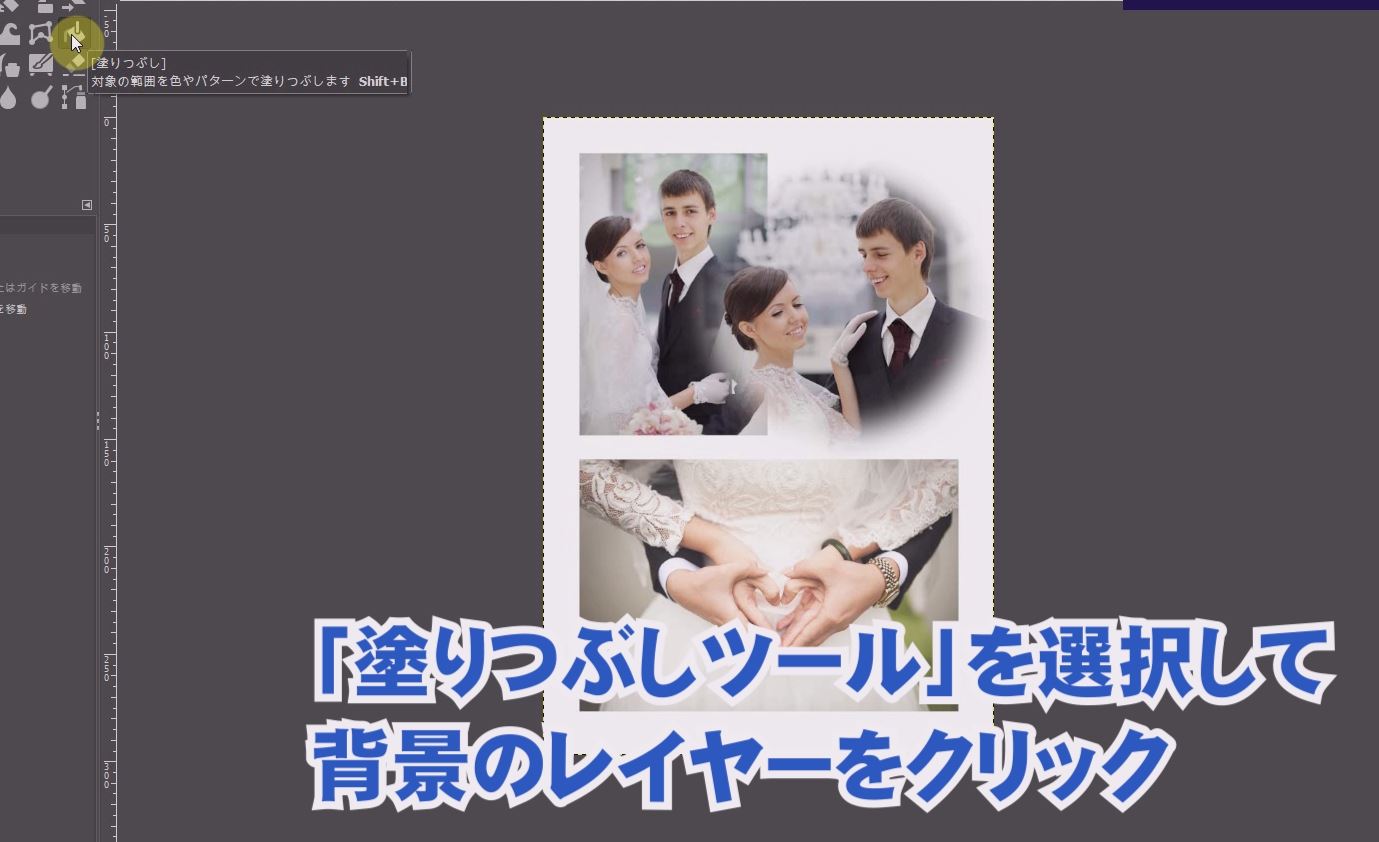





機能の日本語化と使い方.jpg)


