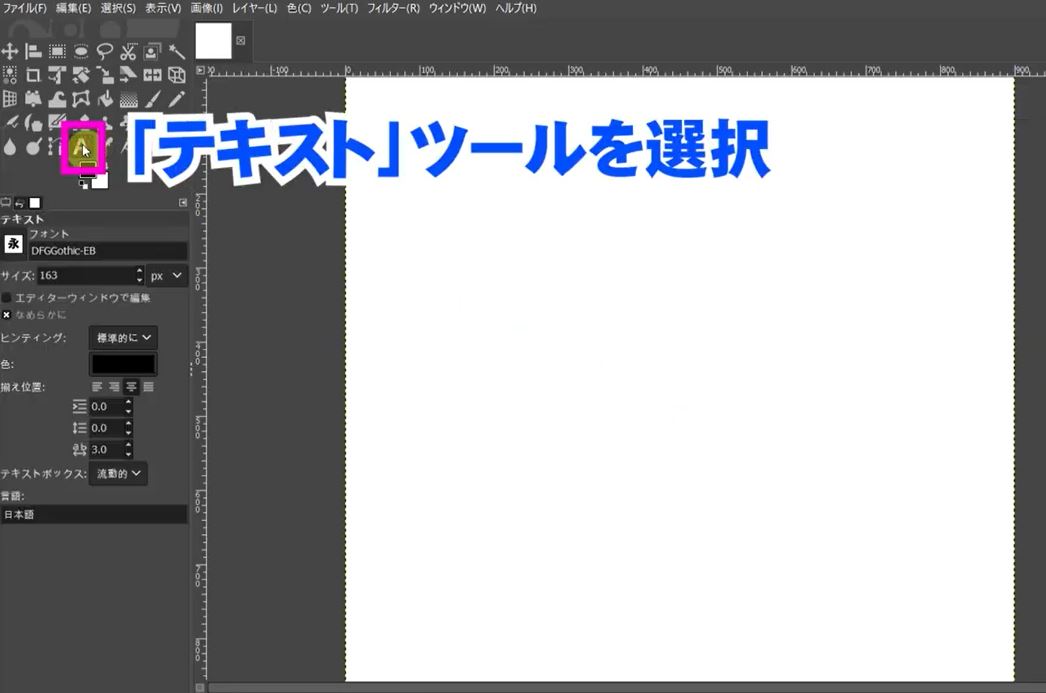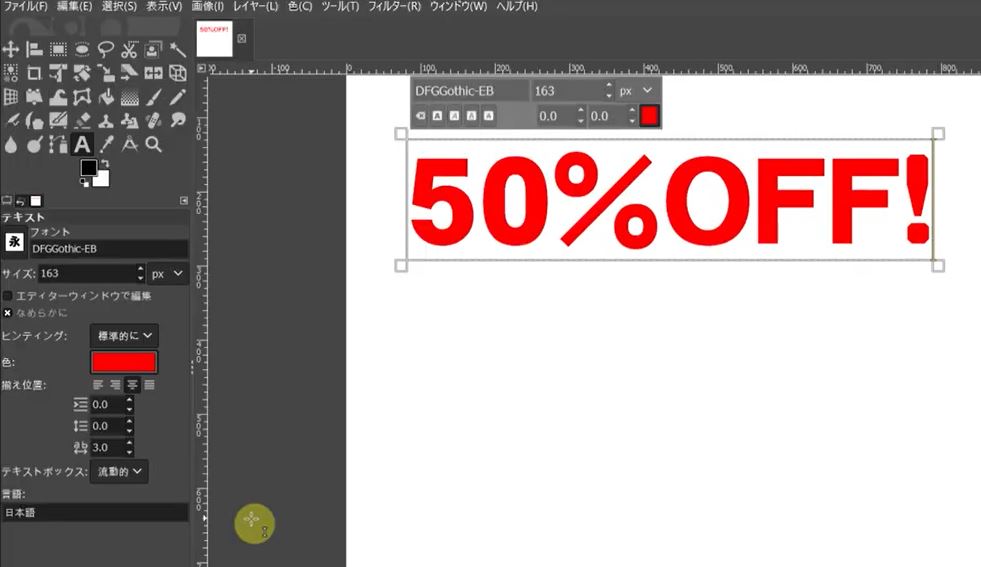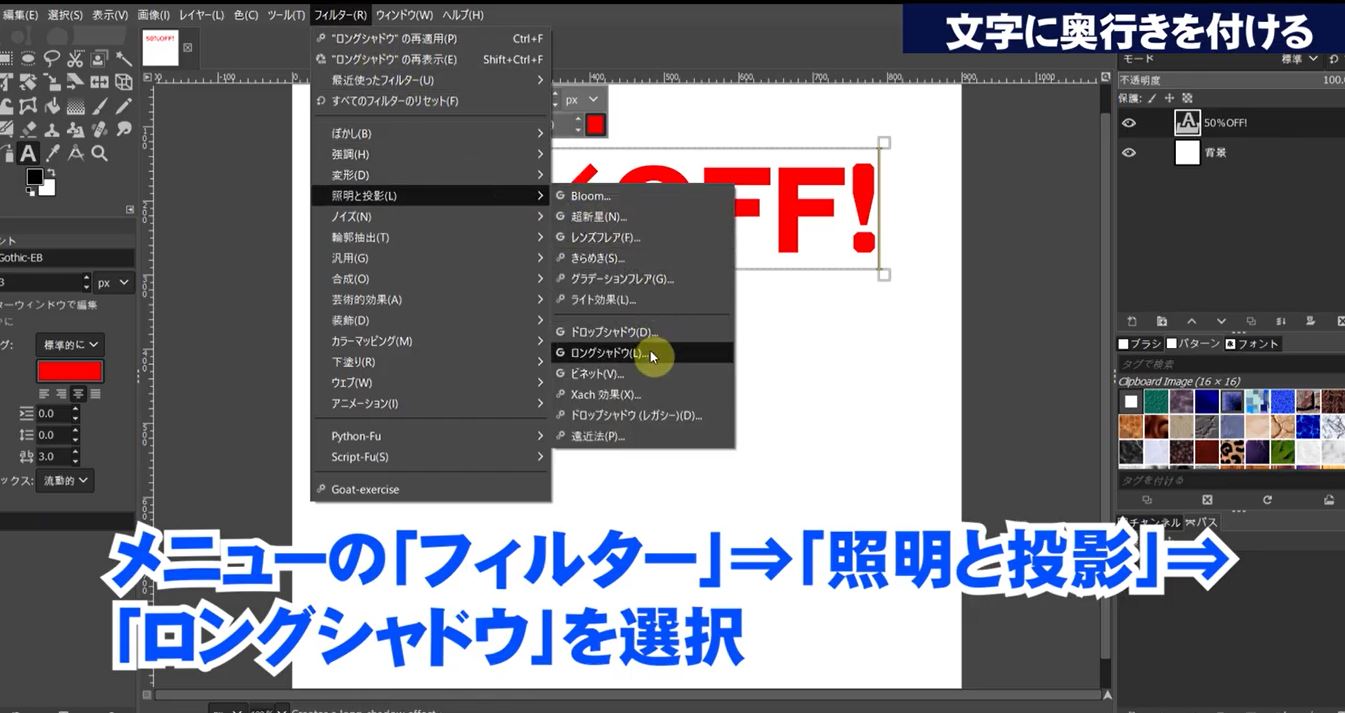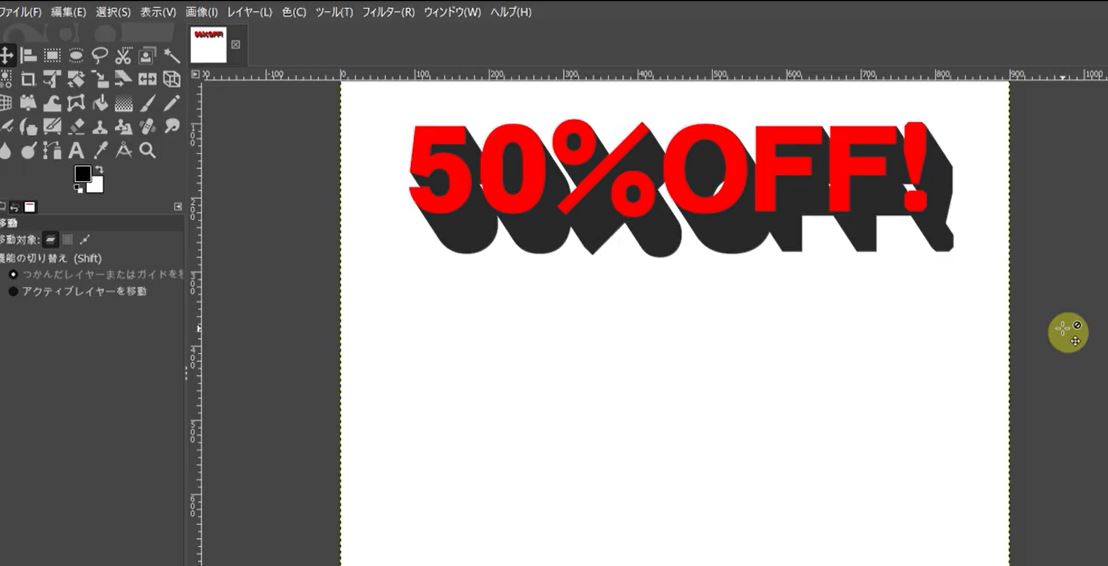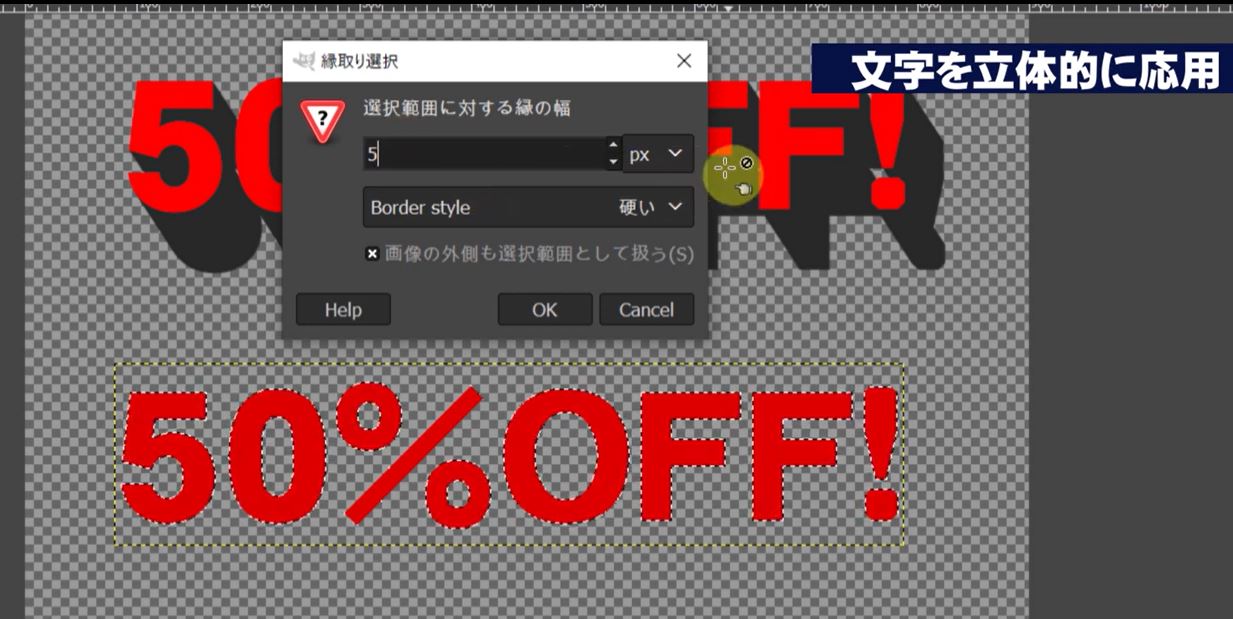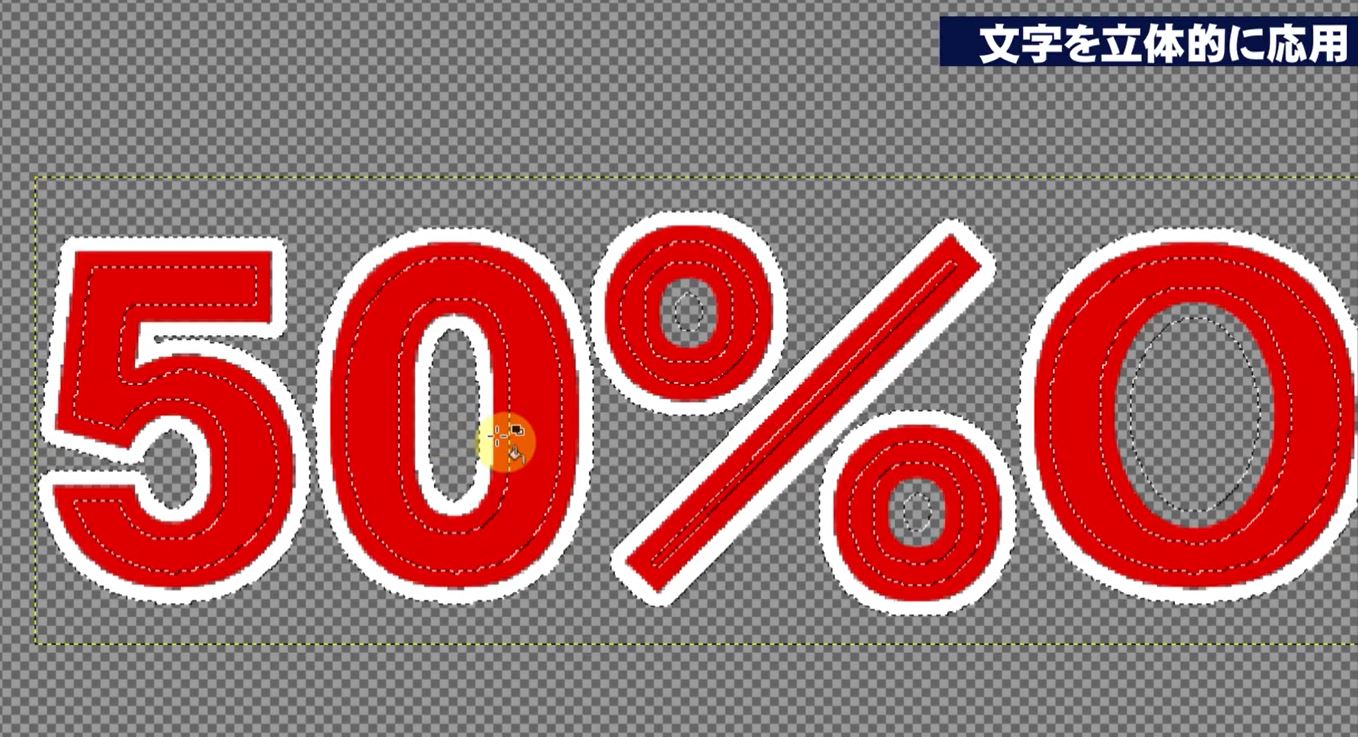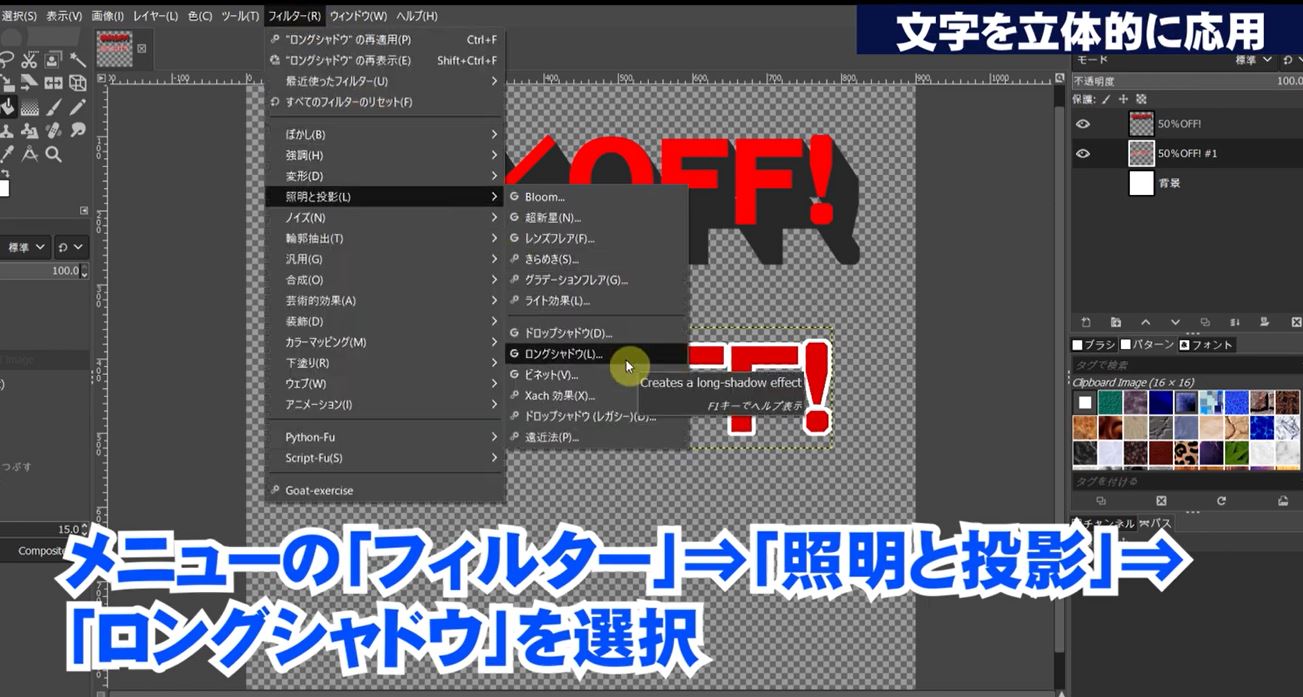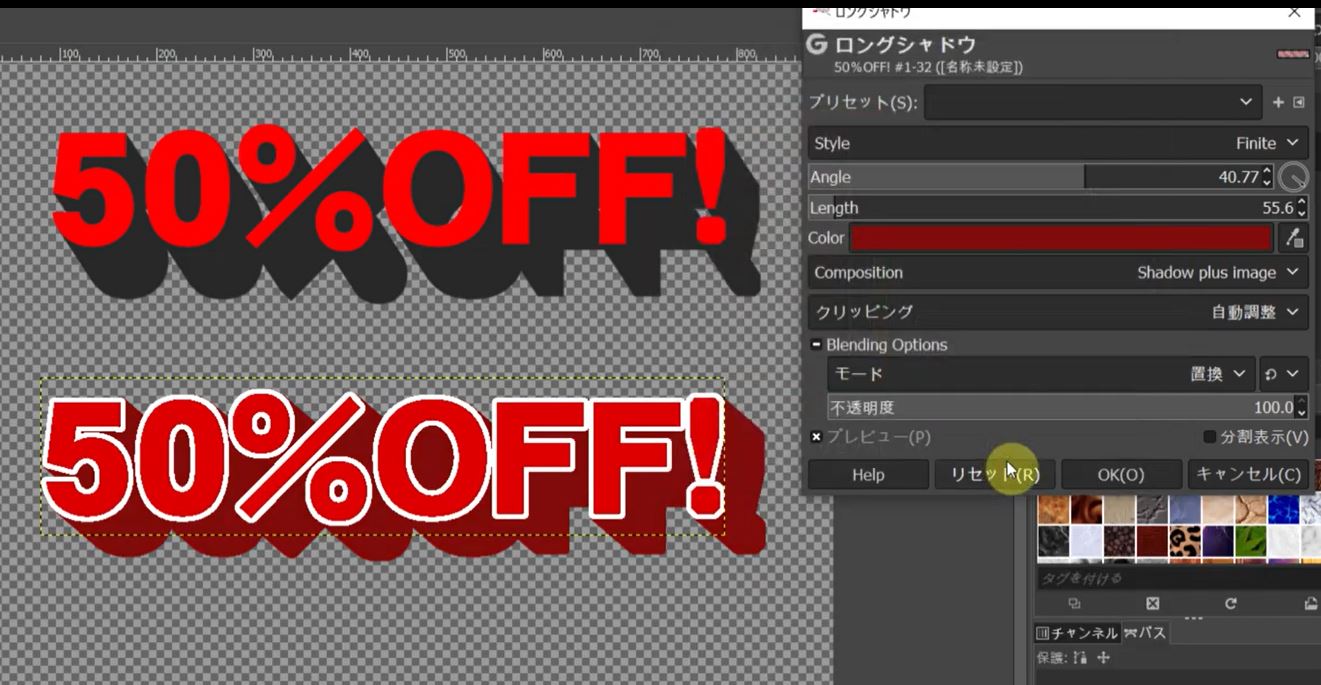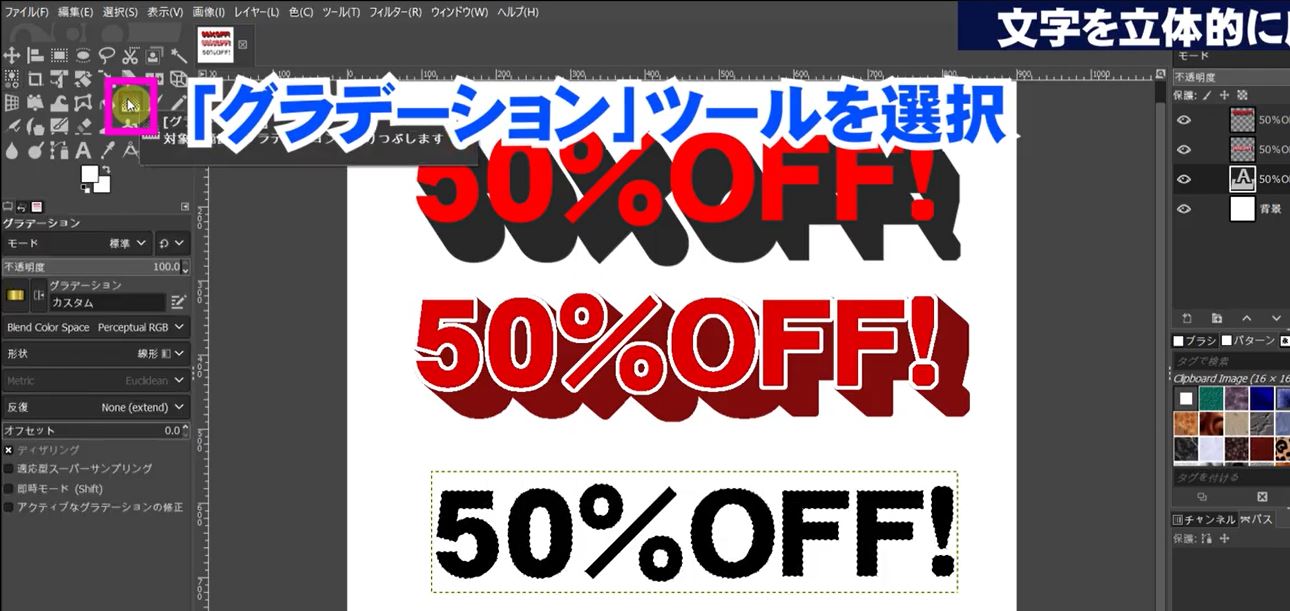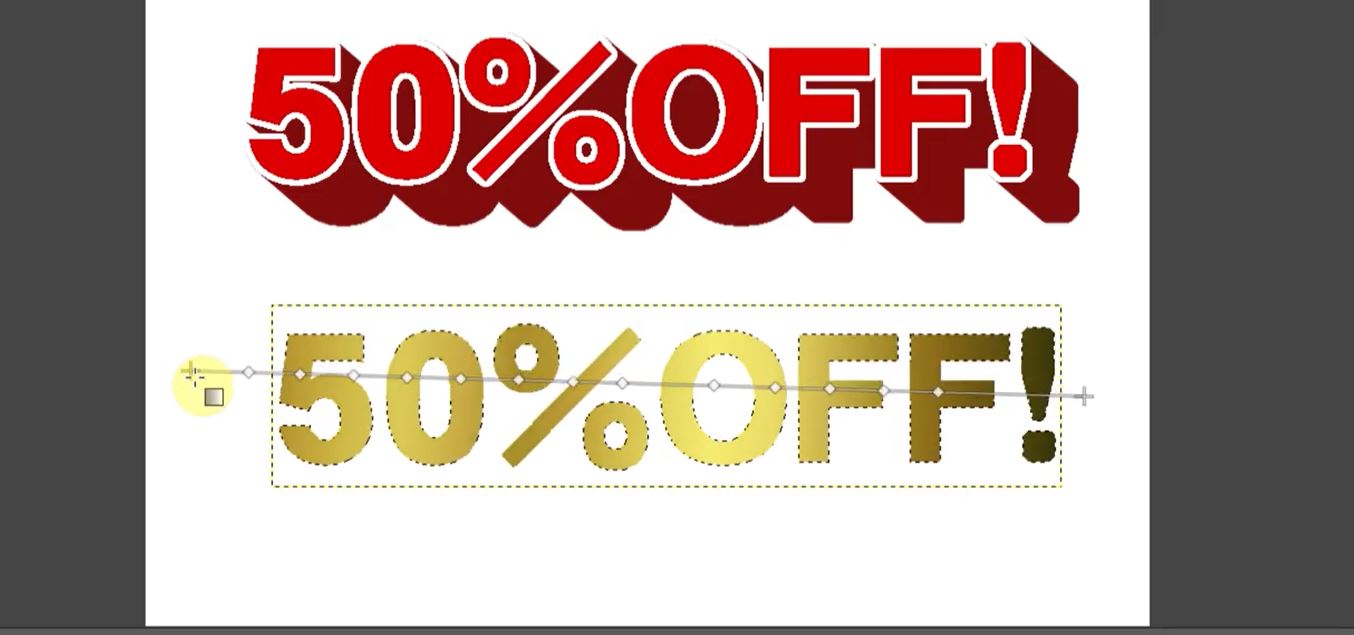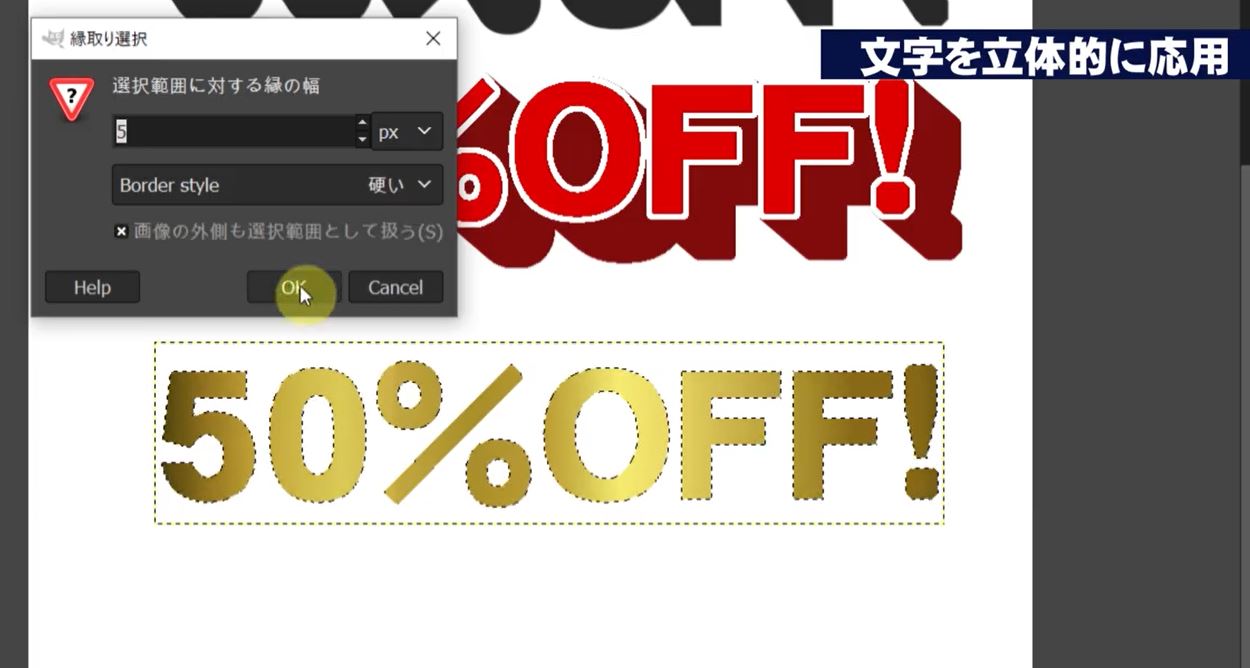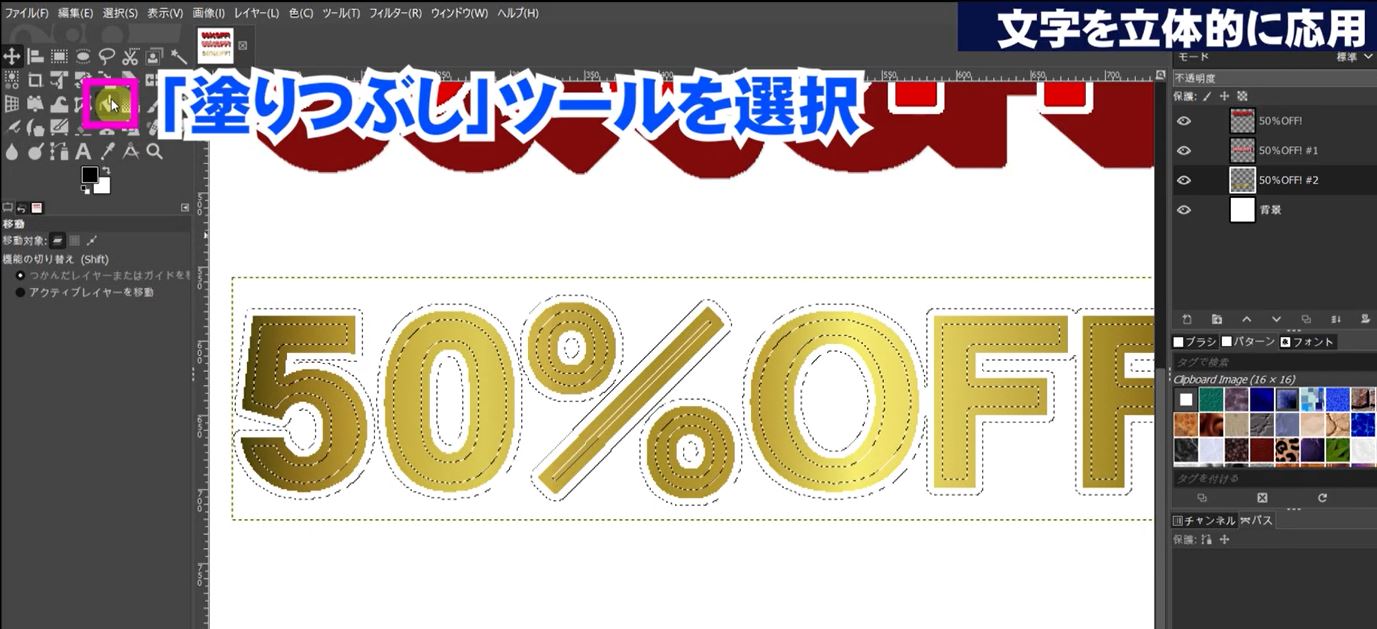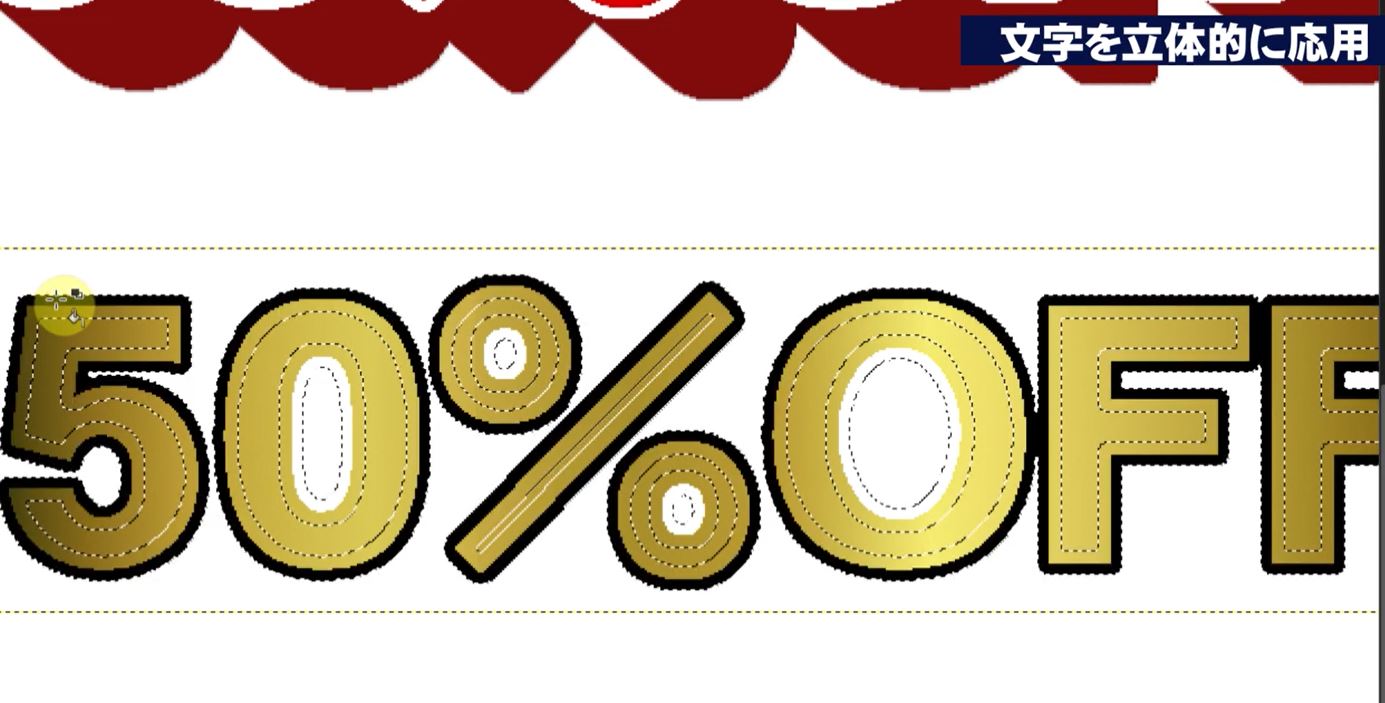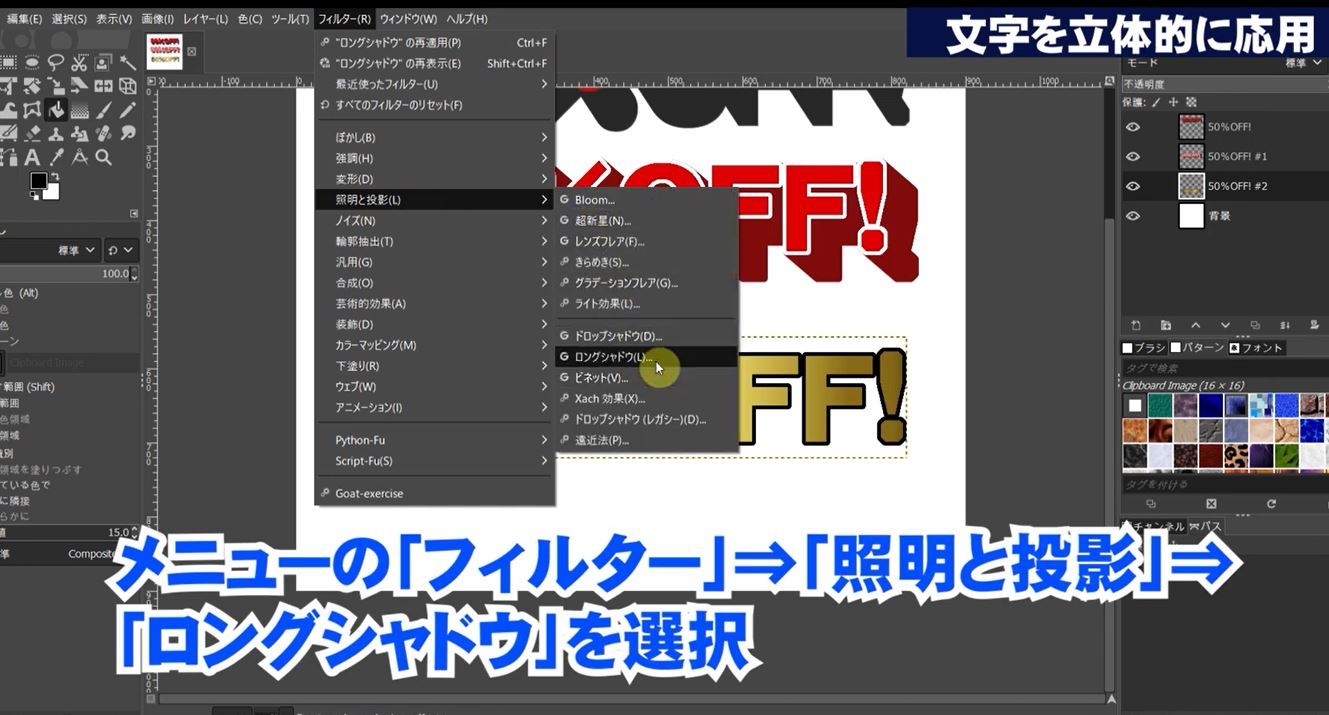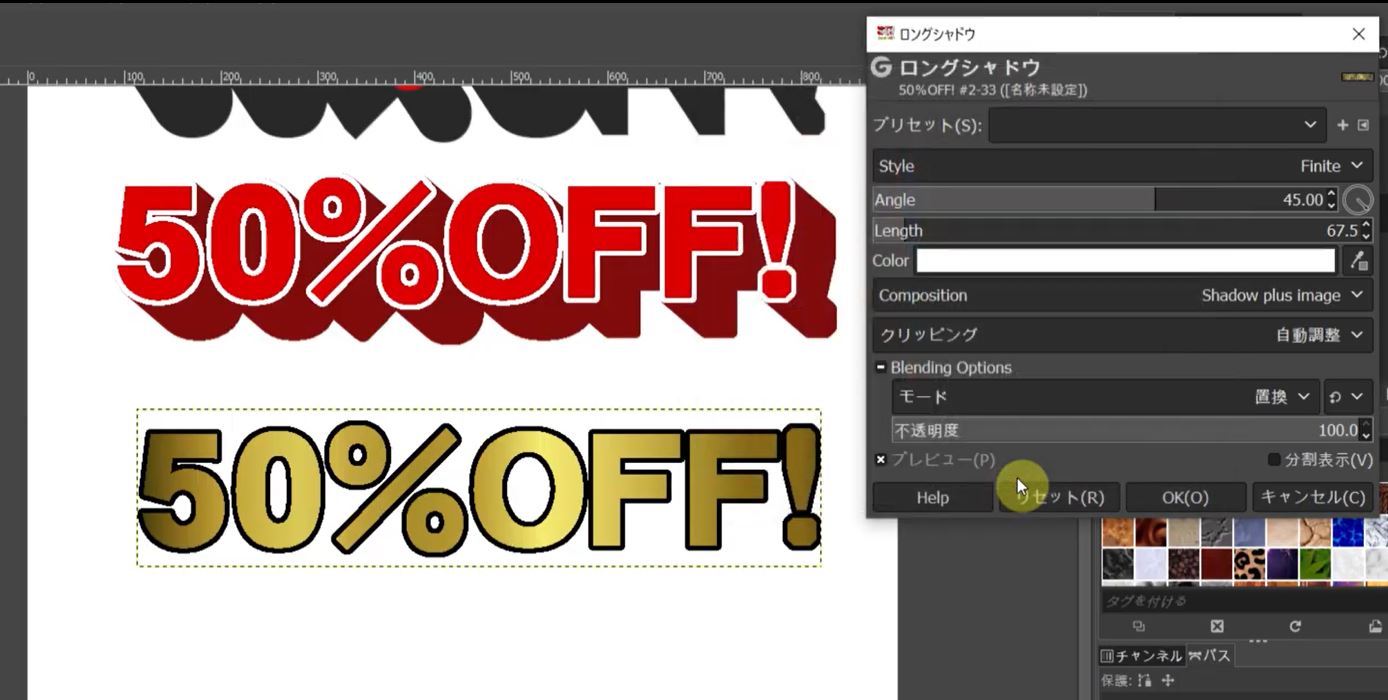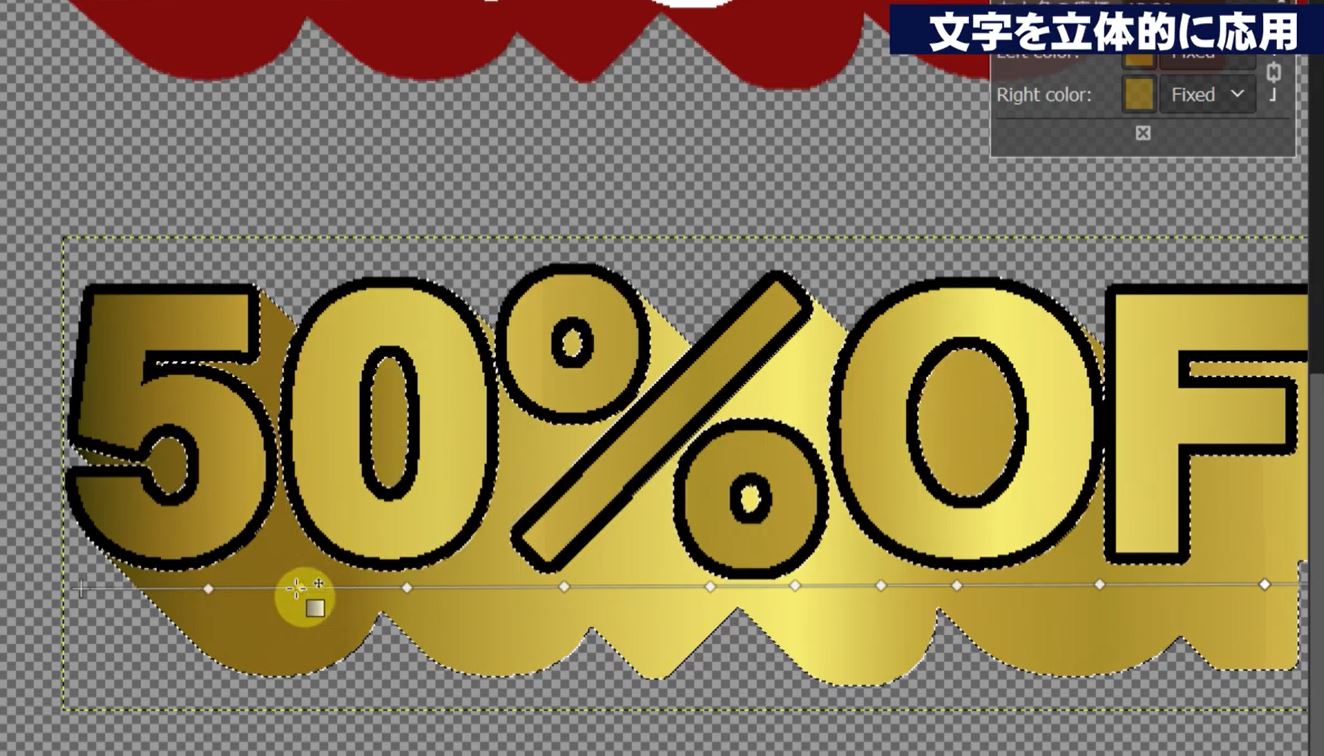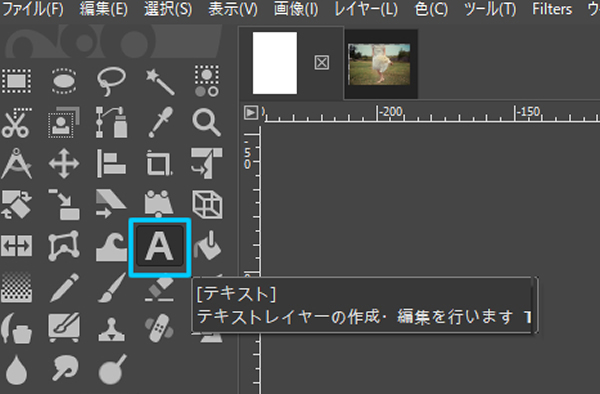【GIMP2.10日本語版】文字を簡単に浮き立たせて立体文字にする方法《photoshop 無料 で使える画像編集ソフト》
この記事では文字を浮き立たせて立体文字にする方法を解説します。
文字を強調させたり目立たせたい時に活用できます!
立体文字もGIMP を使うと初心者でも簡単にできます!
それでは早速始めましょう!
GIMPで文字を立体的にする使い方を動画で見る
GIMPで文字を立体的にする
立体的にしたい文字を配置します。
ツールボックスの「テキスト」ツールを選択します。
文字色を赤色にして配置します。
文字のフォントは太字のゴシック体がお勧めです1
GIMPのフィルターを使って立体的化
立体的にする方法はフィルターを使います。
メニューバーの「フィルター」⇒「照明と投影」⇒「ロングシャドウ」を選択します。
ロングシャドウの設定画面が表示されます。
- 「Angle」奥行きの方向を調整します。
- 「Length」奥行きの距離・長さを調整します。
- 「Color」奥行きの色を決めます。
奥行きの色はフォント色より若干暗めにする方がいい感じに仕上がります。
「ロングシャドウ」を選ぶだけで簡単に立体的になりました。
GIMPで縁を付けた文字を立体的に
立体的にしたい文字を配置します。
ツールボックスの「テキスト」ツールを選択します。
文字色を赤色にして配置します。
文字の縁を白色にしたいので一度ここで背景レイヤーを非表示にします。
縁を付けたい文字のレイヤーをクリックして選択しておきます。
文字に縁を付けるためには文字自体を範囲選択しておく必要があります。
ツールボックスの「色域を選択」ツールを選択選択します。
「色域を選択」ツールはクリックした部分の色と同じ色を全部範囲選択するツールです。
文字の赤い部分をクリックすると文字全体が範囲選択されます。
メニューバーの「選択」⇒「縁取り選択」を選択します。
「縁取り選択」の設定画面が表示されます。
- 縁取りの太さを5px
- 縁取り線のスタイルは硬め
- 「画像の外側も選択範囲として扱う」にチェックを入れます。
設定したらOKをクリックします。
「描画色」を白色に設定して「塗りつぶし」ツールを選択します。
縁取り選択された文字の外側の範囲選択内をクリックして塗りつぶします。
縁が塗りつぶされました。
数字の0と丸の内側の縁が塗りつぶされてないので直接クリックして塗りつぶします。
次に奥行きを付けて立体的にします。選択範囲を解除しておきます。
GIMPで縁取りした文字にフィルターで立体的に
先ほどと同じ要領で立体的にします。
メニューバーの「フィルター」⇒「照明と投影」⇒「ロングシャドウ」を選択します。
ロングシャドウの設定画面が表示されます。
- 「Angle」奥行きの方向を調整します。
- 「Length」奥行きの距離・長さを調整します。
- 「Color」奥行きの色を決めます。
奥行きの色はフォント色より若干暗めにする方がいい感じに仕上がります。
文字に縁取りをしたバージョンも簡単にできました!
LEDライトとスタンドキット YouTubeなどスタジオ撮影に最適!
文字色をグラデーションで立体的にする方法
立体的にしたい文字を配置します。
ツールボックスの「テキスト」ツールを使って文字を配置します。
文字色は黒いにしてください。
文字にグラデーションを付けるためには文字自体を範囲選択しておく必要があります。
ツールボックスの「色域を選択」ツールを選択選択します。
「色域を選択」ツールはクリックした部分の色と同じ色を全部範囲選択するツールです。
文字の黒い部分をクリックすると文字全体が範囲選択されます。
「グラデーション」ツールを選択します。
ツールオプションでグラデーションのスタイルを選びます。
画像部分をクリックして「Golden」を選択します。
範囲選択された文字の外側を右から左へドラッグしてグラデーションをかけます。
グラデーションをかけた文字に縁取りをします。
メニューバーの「選択」⇒「縁取り選択」を選択します。
「縁取り選択」の設定画面が表示されます。
- 縁取りの太さを5px
- 縁取り線のスタイルは硬め
- 「画像の外側も選択範囲として扱う」にチェックを入れます。
設定したらOKをクリックします。
「描画色」を黒色に設定して「塗りつぶし」ツールを選択します。
縁取り選択された文字の外側の範囲選択内をクリックして塗りつぶします。
縁が塗りつぶされました。
数字の0と丸の内側の縁が塗りつぶされてないので直接クリックして塗りつぶします。
次に奥行きを付けて立体的にします。選択範囲を解除しておきます。
GIMPで縁取りした文字にフィルターで立体的に
先ほどと同じ要領で立体的にします。
メニューバーの「フィルター」⇒「照明と投影」⇒「ロングシャドウ」を選択します。
ロングシャドウの設定画面が表示されます。
- 「Angle」奥行きの方向を調整します。
- 「Length」奥行きの距離・長さを調整します。
- 「Color」奥行きの色を決めます。
奥行きの色は範囲選択しやすいように白色にします。
背景レイヤーを非表示にします。
グラデーションのかかったテキストレイヤーを選択します。
文字にグラデーションを付けるためには範囲選択しておく必要があります。
ツールボックスの「色域を選択」ツールを選択選択します。
「色域を選択」ツールはクリックした部分の色と同じ色を全部範囲選択するツールです。
奥行きの白い部分をクリックすると奥行きのみが範囲選択されます。
ツールボックスの「グラデーション」ツールを選択します。
ツールオプションのスタイルは先ほど選んだ「Golden」を選択します。
奥行きの部分の外側を左から右へドラッグしてグラデーションを適用します。
グラデーションを適用するとライン上にポイントが表示されます。
間隔を調整してグラデーションの陰影を調整します。
グラデーションを使った立体文字が完成しました。
GIMPを使えば簡単に立体文字も作れます。
ぜひチャレンジしてみてくださいね。
詳細は動画を参考にしてみてください。