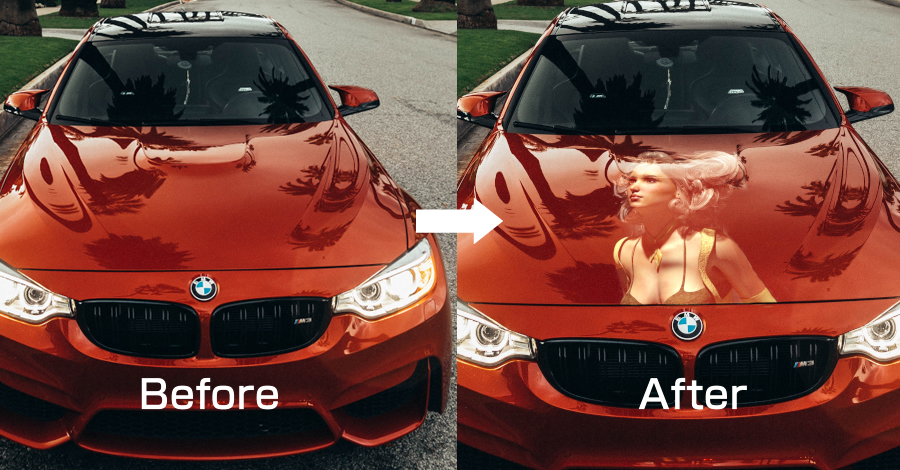GIMP(日本語)使い方 – 文字テキストの入力や日本語文字の配置方法
サイトやブログで写真を加工したり、バナーを制作するときに便利な画像編集ソフトGIMP! GIMPは、プロが使うAdobe Photoshopに匹敵する機能とクオリティを備えていて、なんと無料で利用できます。随時バージョンアップされて最新の機能も使えます!
今回は、写真の移動や拡大について説明します。
文字の入力や配置の仕方
- ツールボックスのテキストを選択
ショートカットキー「T」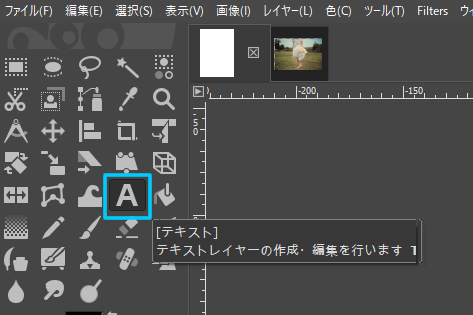
- ツールボックスのテキストの項目で、フォントとサイズを選んでください。
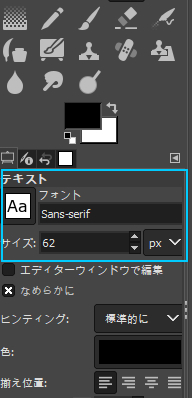
- 文字を配置したい場所でクリックして文字を入力してください。
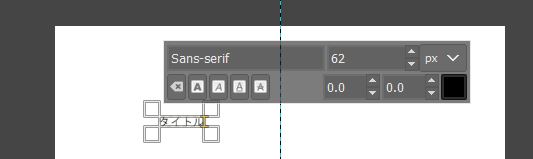
- 文字のサイズ変更は、青枠内の三角のポッチを左クリックしたまま上下に動かすと文字も大きくなったり小さくなったりします。
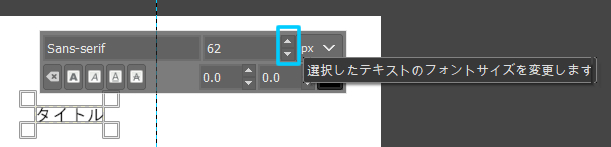
- フォントサイズを入力して大きさを整えてください。
色の変更も、文字の始まりから終わりまでを範囲選択して変更してください。

- ツールボックスの「移動」を選択して配置したい場所へ移動します。
「移動」のショートカットキーは「M」
文字の再編集は、ツールボックスのテキスト「A」を選択して文字を選択後、修正してください。
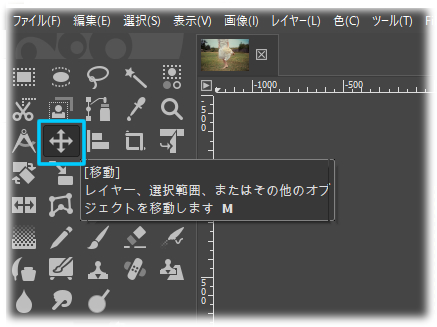
[chat face=”ed900fdf208fd4ab4508da88ff79b4a5.gif” name=”キッズくん” align=”left” border=”red” bg=”red”]以外とかんたんだね![/chat]
おしゃれなカフェでコンセントのある席を探す必要ありません!
これがあればどこでも何時間でもパソコンやスマホで作業できます。
軽くて小さいので持ち運びが便利!大容量だから1日作業できます。
リンク
GIMPはショートカットキーを使おう!
よく使う主な機能はショートカットキーを覚えて、キーボードのキーを左指で押さえながらマウスで作業をした方が効率がいいですよ。
よく使う主なショートカットキーをピックアップしました。
| 移動:M | |
| 拡大・縮小:Shift + T | |
| 回転:Shift + R | |
| 整列:Q | |
| テキスト:T | |
| 矩形選択:R | |
| 楕円選択:E | |
| 塗りつぶし:Shift + B | |
| 切り抜き:Shift +C |
キッズくん
ショートカットを覚えると作業が早い!
リンク