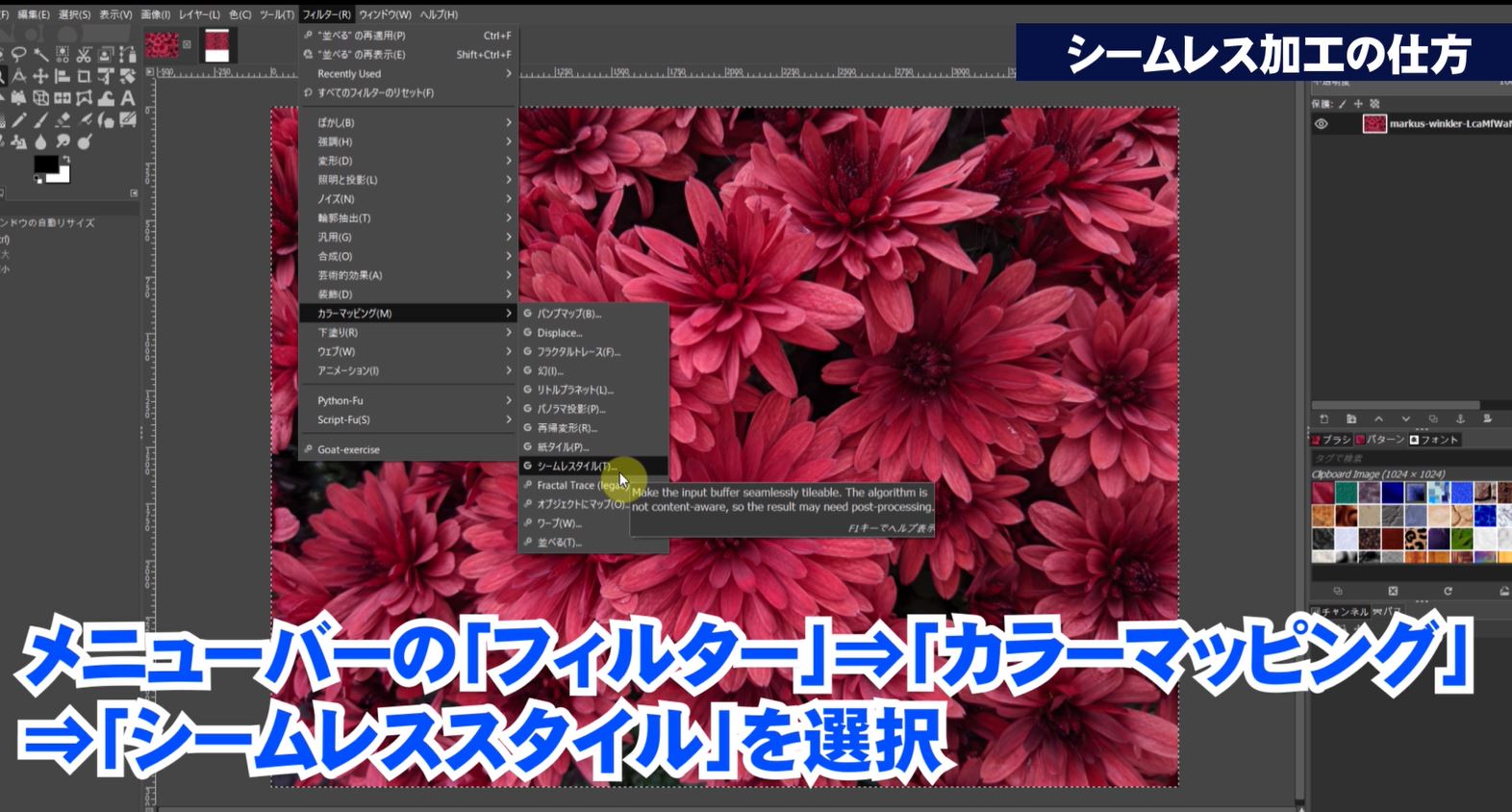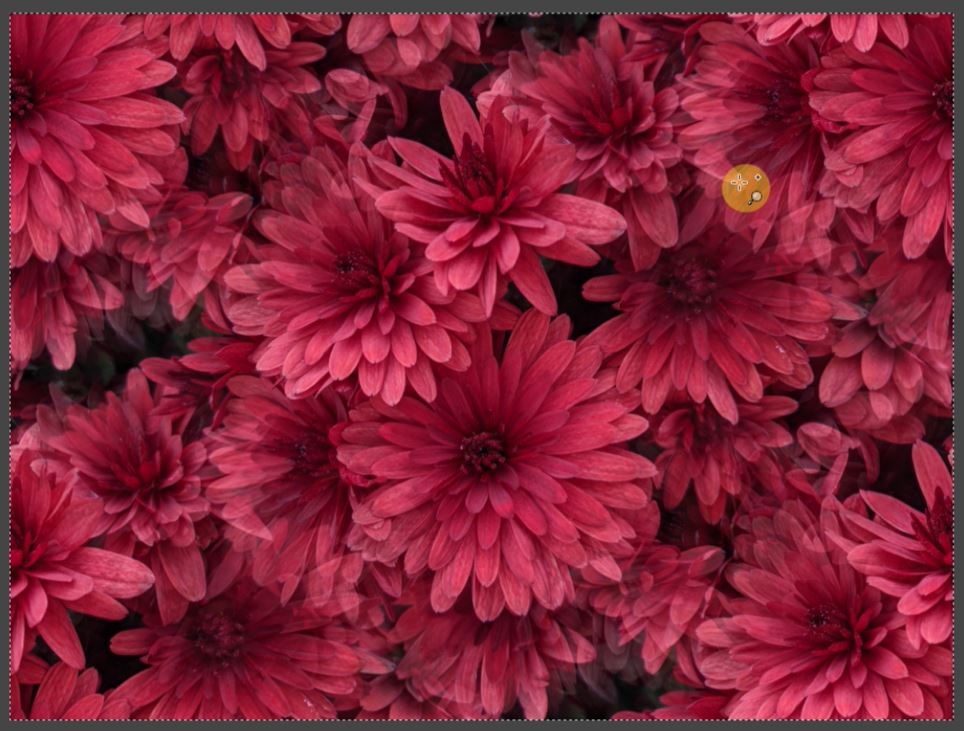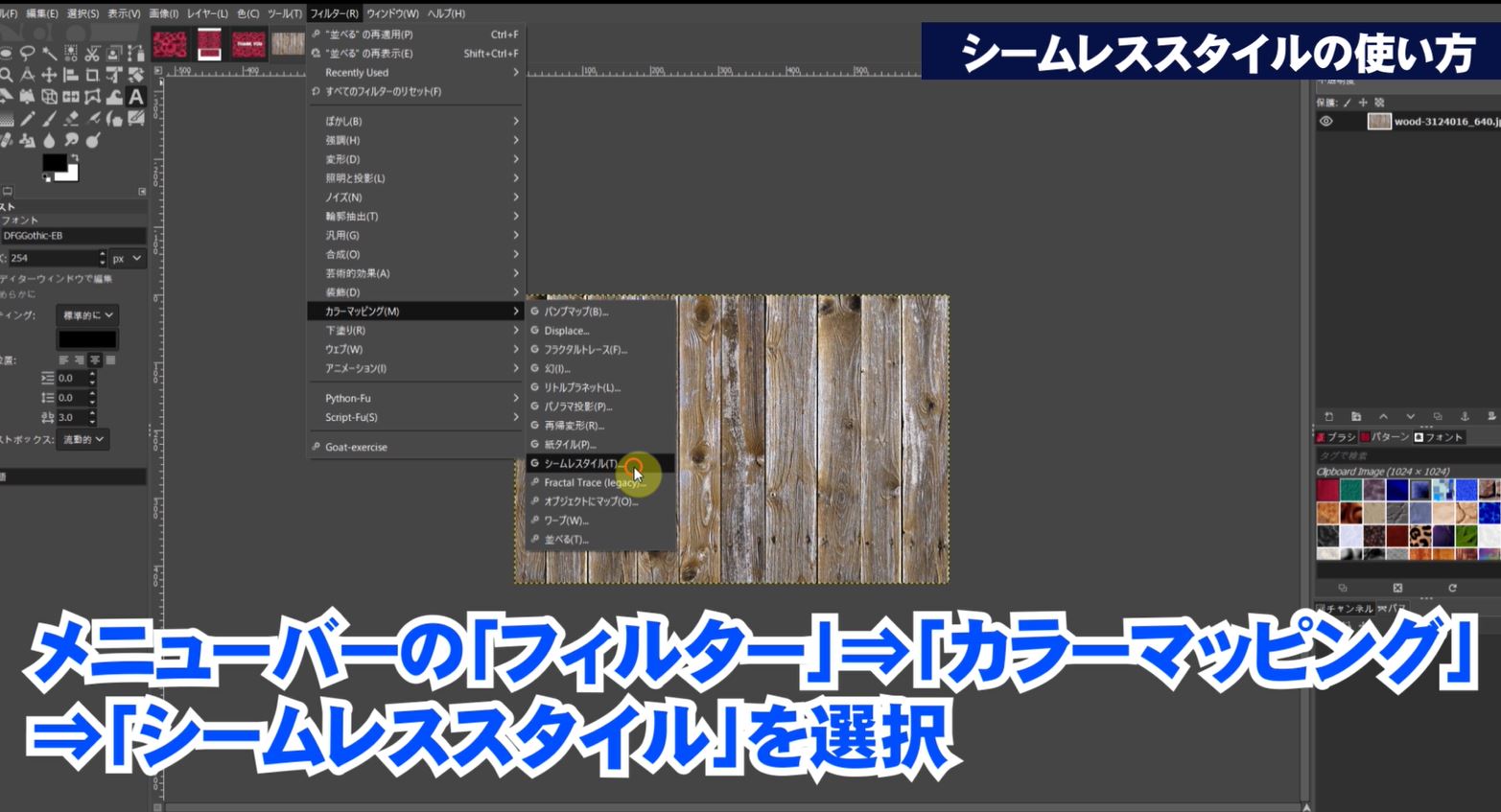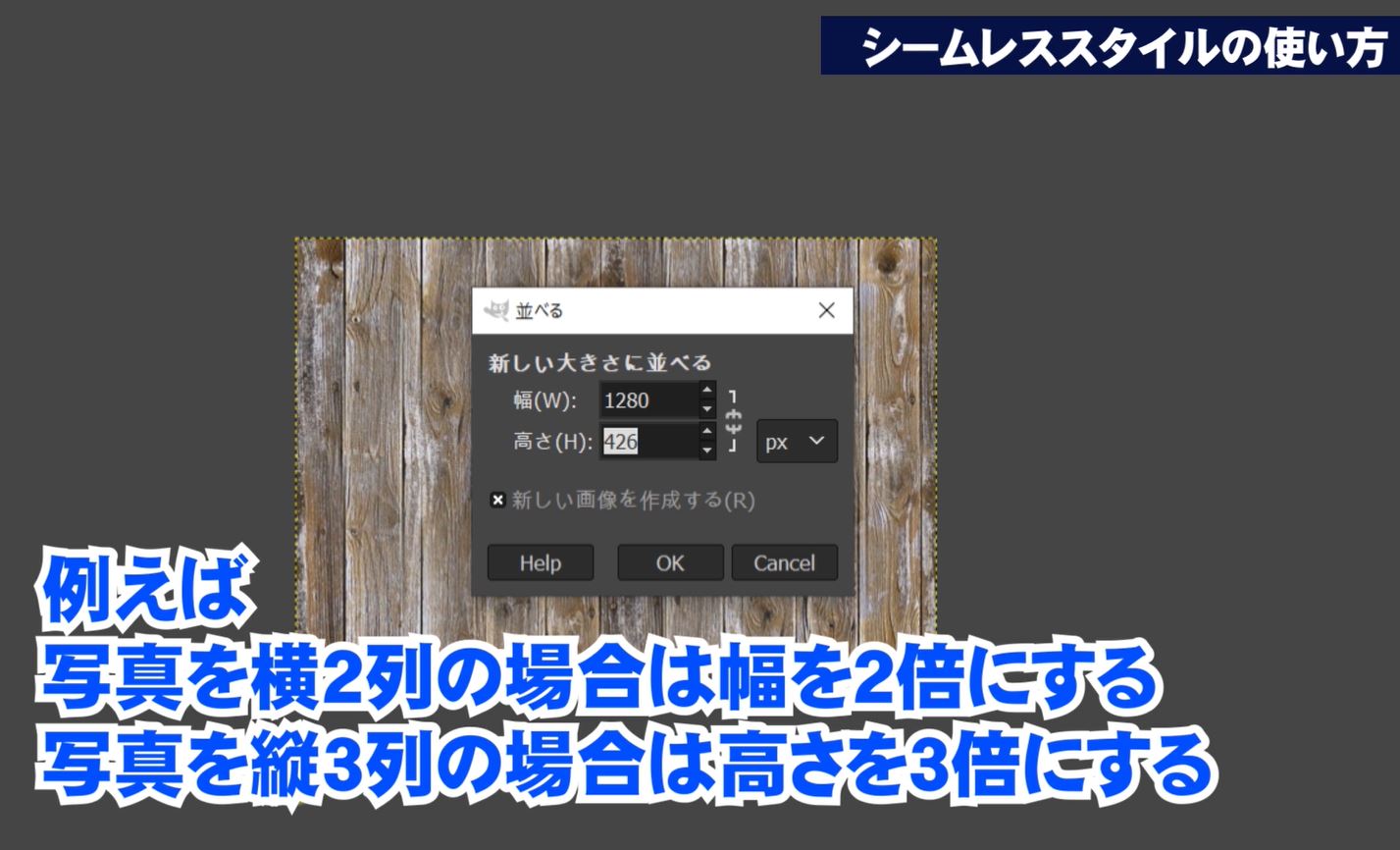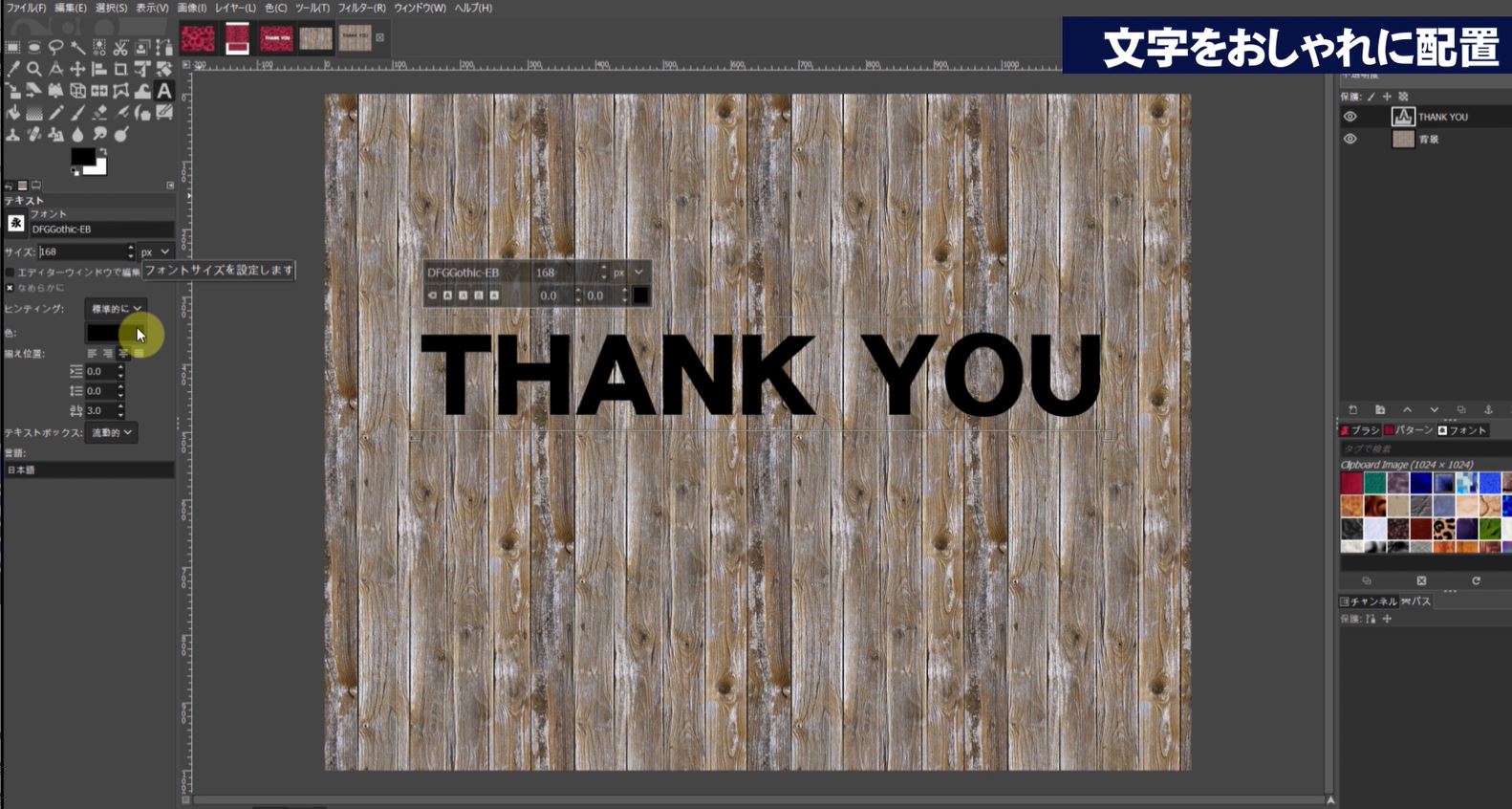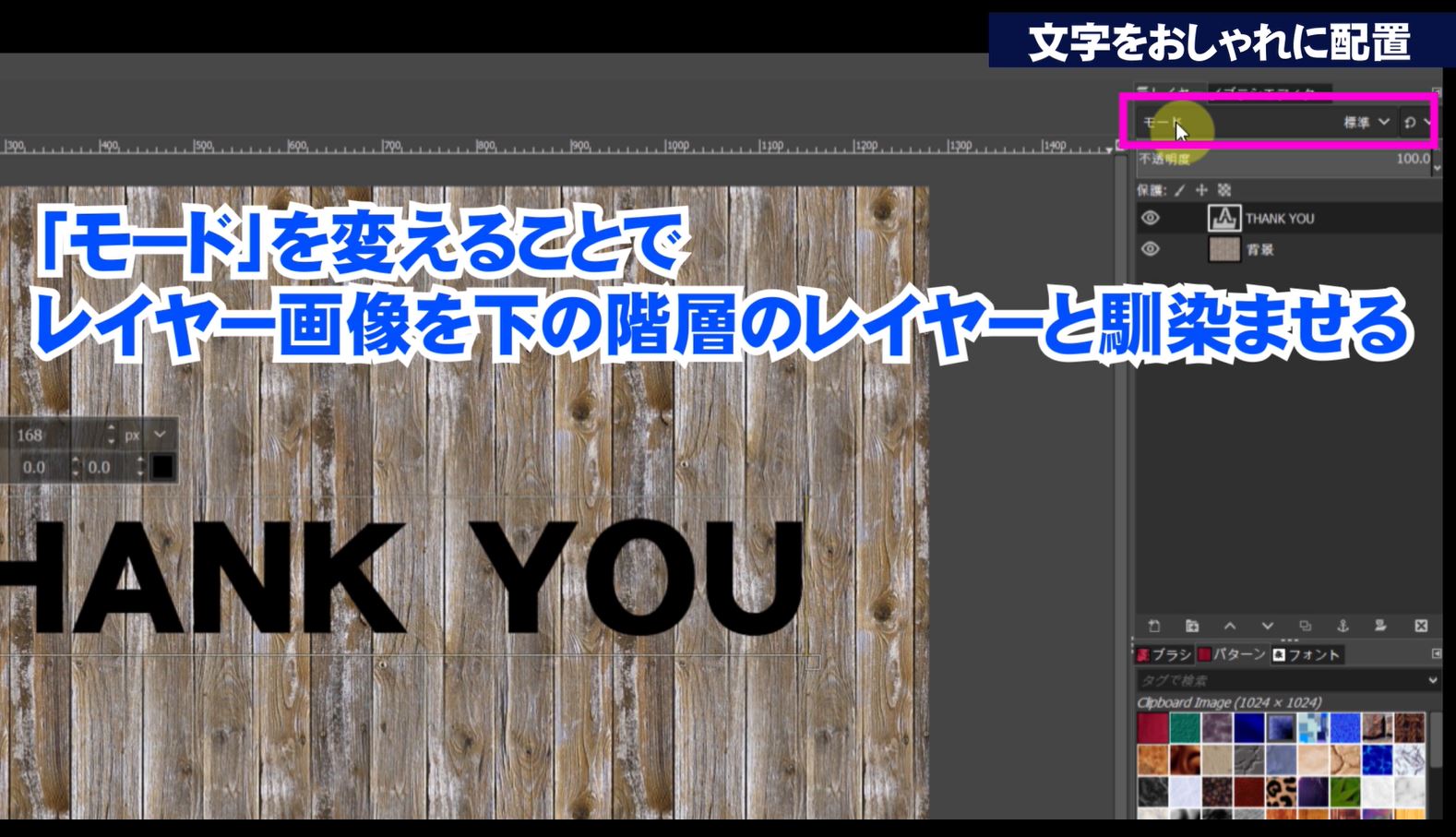【GIMP2.10日本語版】画像をシームレス化して縦横にリピート配置する《photoshop 無料 で使える画像編集ソフト》
この記事では1枚の画像をシームレス加工し繰り返し並べても切れ目のない画像を作成する方法を解説します。
背景画像としておしゃれに演出でき、ホームページの背景などにもリピート配置ができるので大変便利です。GIMPでシームレス化する方法はフィルターを選ぶだけだから初心者でも簡単にできます!
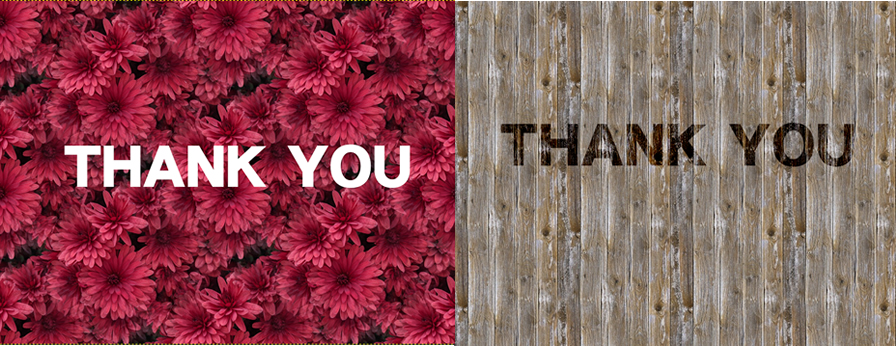
無料素材をダウンロードする
「チャンネル登録したらダウンロードしてね!」
参考にしているページ記事内の『無料ダウンロード』ボタンをクリックすると、同じ画像や写真が無料でダウンロードいただけます!
ダウンロードして動画や記事を参考に一緒に練習してみてください!
GIMPでシームレス化する使い方をで動画で見る
普通に写真を縦横に並べた場合
写真を4枚縦横に並べた場合、写真の隣り合わせが切れてしまいます。
上の写真はシームレス化する前で下の写真はシームレス化した写真です。
シームレス加工するとこの切れ目がなくなり4枚の写真が1枚の大きな写真になります。
GIMPで写真をシームレス化する方法
写真をシームレスするのは簡単です。
写真をGIMPに読み込み、メニューバーの「フィルター」⇒「カラーマッピング」⇒「シームレススタイル」を選択するだけです。
GIMPでシームレスした画像を並べる方法
シームレス化した画像を並べてみます。
メニューバーの「フィルター」⇒「カラーマッピング」⇒「並べる」を選択します。
開いたウインドウでサイズを入力します。
【入力の例】
写真を横2列に増やしたい場合は、幅の数値を2倍にします。
写真を縦3列に増やしたい場合は、高さの数値を3倍にして入力します。
写真の枚数を増やしていくため枚数が増えすぎると画像の容量も大きくなりパソコンに負荷がかかります。画像サイズや解像度を調整してください。
写真をシームレス化して縦横に並べました。
写真同士のつなぎ目はわかりません。1枚の大きな写真になりました。
おすすめカメラ対応ミニガンマイク音がよく録れる!
GIMPでシームレスの練習
違う写真を使ってみます。
写真をGIMPに読み込み、メニューバーの「フィルター」⇒「カラーマッピング」⇒「シームレススタイル」を選択して写真をシームレス化します。
シームレス化した画像を並べます。
メニューバーの「フィルター」⇒「カラーマッピング」⇒「並べる」を選択します。
開いたウインドウでサイズを入力します。
【入力の例】
写真を横2列に増やしたい場合は、幅の数値を2倍にします。
写真を縦3列に増やしたい場合は、高さの数値を3倍にして入力します。
GIMPでおしゃれに文字を配置する方法
ゴシック体で黒色の文字をを大きめに配置しました。
ちょっとおしゃれにしてみます。
レイヤーダイアログ内の「モード」を変えることでレイヤーを画像を下の階層のレイヤーと馴染ませることが簡単にできます。
「モード」をクリックして「オーバーレイ」を選択します。
「オーバーレイ」を選択すると文字が焼印のようにおしゃれに素材にマッチした感じで仕上がりました。
GIMPのフィルターを選ぶだけで簡単におしゃれな背景や文字が配置できます。
ぜひ挑戦してみてくださいね!