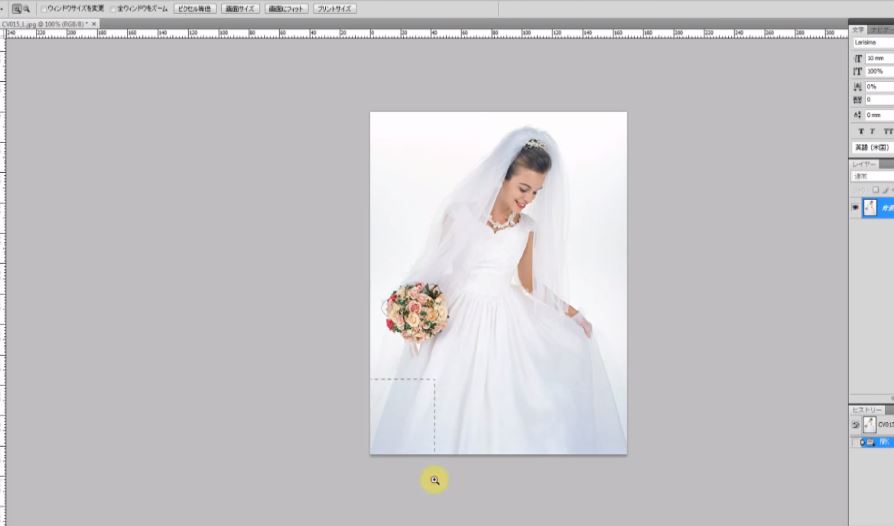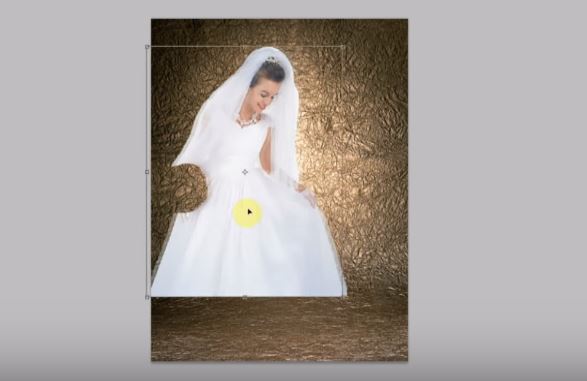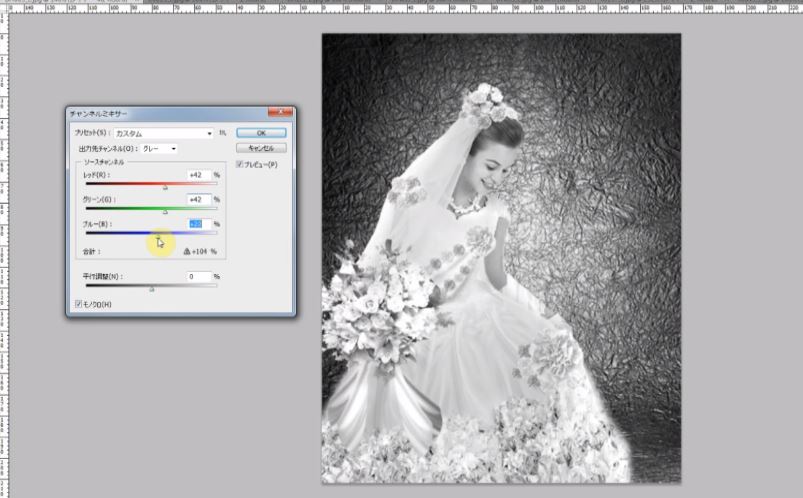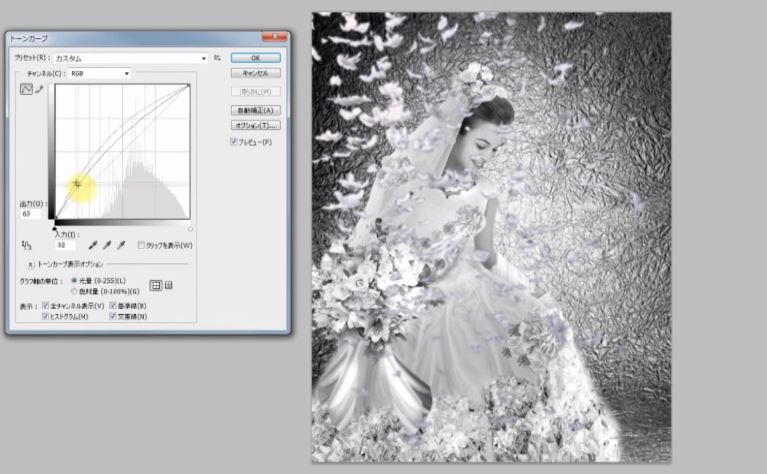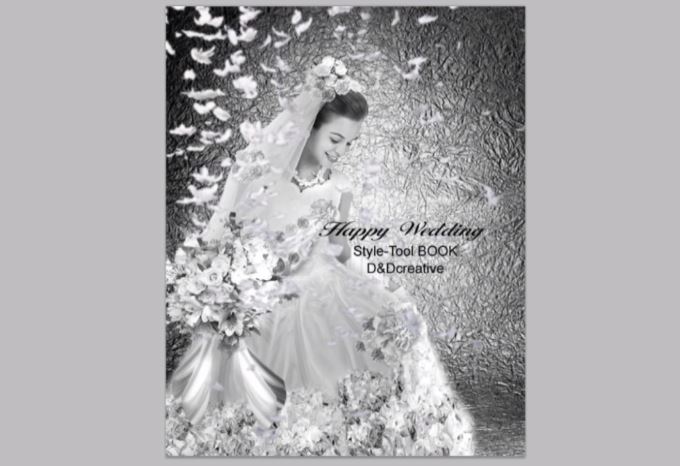PhotoshopやGIMP(日本語化)で切り抜きの使い方 パート2
スピードアートって知っていますか?
色々な写真の一部を切り抜いてきて、想像と発想で貼り付けたり加工したりして1枚の新たな画像を一気に作り上げます。
決まりやルールはありません!
だから楽しい♪
実在しない、架空の空間を作り上げていきます。
そのため、自分でもどんな感じに仕上がるか、わからないから楽しいです♪
画像編集ソフトを使ってのフォトレタッチスキルも数をこなすと上達します!
今回は、Photoshopを使いましたが、GIMPでももちろん大丈夫です!
Speed artのBeforeとAfter
元の写真のBeforeとスピードアート後のAfter画像です。
元の写真はおとなしい感じですが、華やかな感じに仕上がりました。
詳細は動画を見て頂いて、ポイントを解説しますね!
スピードアートの始め方
まず、加工したい写真を集めておきます。
カットして貼り付ける
さっそく新婦を切り抜きます。
切り抜いた新婦をコピーします。
準備しておいた背景に新婦を貼り付けて、微調整します。
貼り付ける写真は事前に準備しておきましょう。
装飾する
ウエディングドレスが寂しいので、華やかになりそうな柄を見つけておき貼り付けます。
ベールも前方をカットしてすっきりさせました。
表情がわかりやすいです。
貼り付けた素材を元々のドレスになじませるため、貼り付けた素材の明るさを調整します。
明るさは、トーンカーブを使った方が細かく調整できます。
ドレスに素材を増やしてボリューム感を与えます。
素材は「自由変形」で変形させて強弱を付けていきます。
胸元が寂しいので、お花を飾って華やかにしていきます。
大きさを微妙に変えたり位置をずらすことで自然な配置になります。
あまり、綺麗に並びすぎないようにします。
ブーケも新たに配置します。この時点では色はあまり気にしません。
ブーケにリボンなども付けて華やかにしていきます。
だいたい配置できたら、照明を入れます。
照明を入れる
人物を際立たせるために、人物の輪郭に光をあてます。
リムライト、エッジライトとも言います。
人物のフェイス(顔)に向かって光をあてたいので、赤い部分をクイックマスクで選択後、複製して明るくします。
人物の後ろ側も同じように赤い部分を複製して明るくします。
逆ライト、タッチライト、などとも言います。
チャンネルミキサーを使ってモノクロにしますが、レッド、グリーン、ブルーを調整してモノクロとしての全体を馴染ませます。
人物の輪郭は明るくしたので、光が当たっている感じが出ています。
イメージの演出
羽が舞っている素材を見つけてきて、演出として貼り付けます。
明るさの調整もこの時点でします。
顔や主要部分にかかった羽を消していきます。
羽の塊や、量、舞わせ方も微調整していきます。
微調整して完成
全体の微調整が済んだら、文字を入れて完成です!
だいぶ華やかになりました!
音楽に合わせて、ガンガン切り抜いて、貼って、調整していくと結構楽しいですよ♪
皆さんも挑戦してみてくださいね!