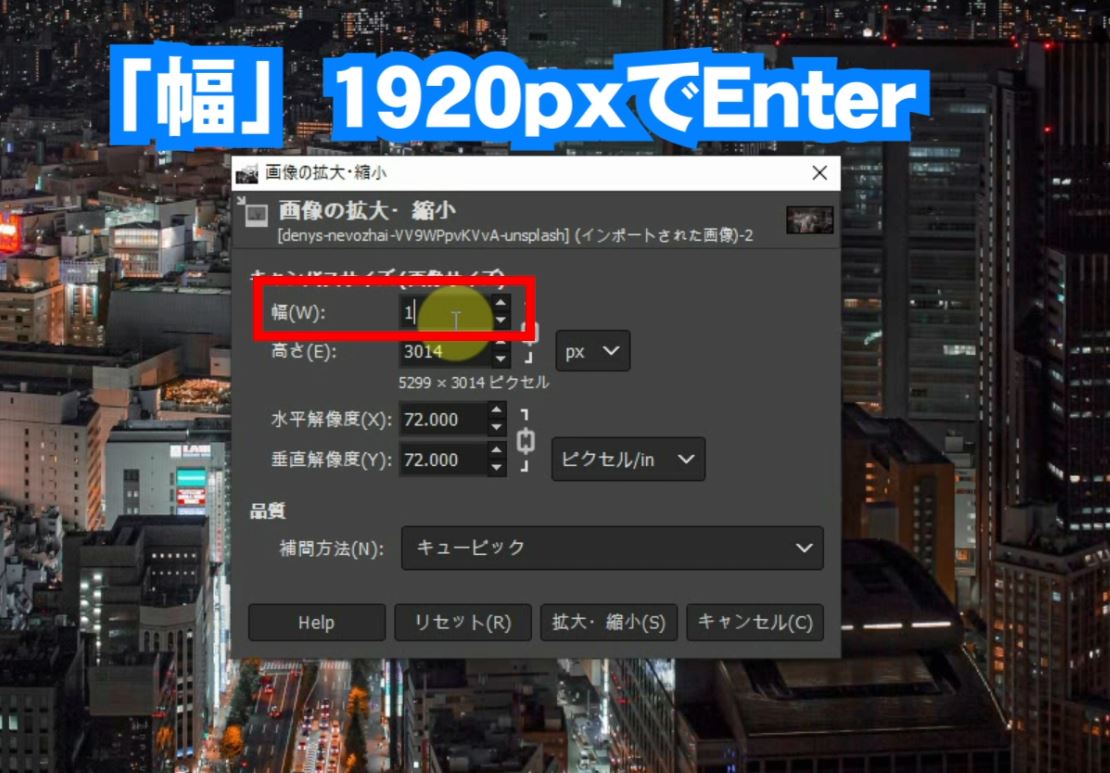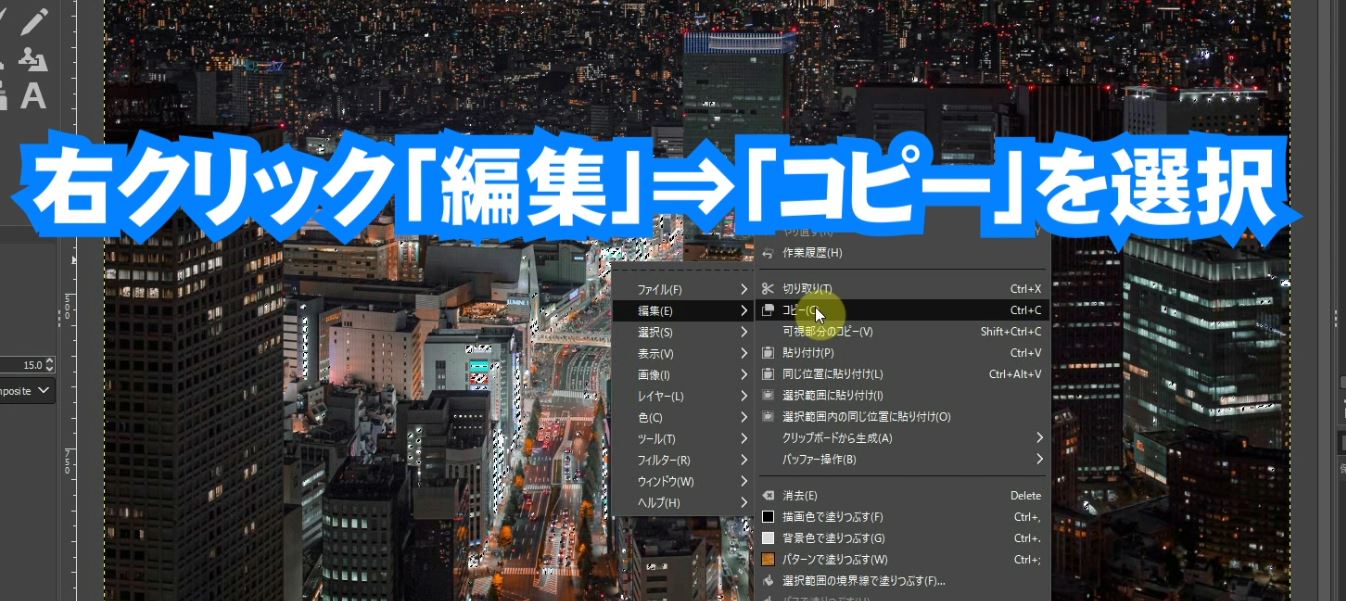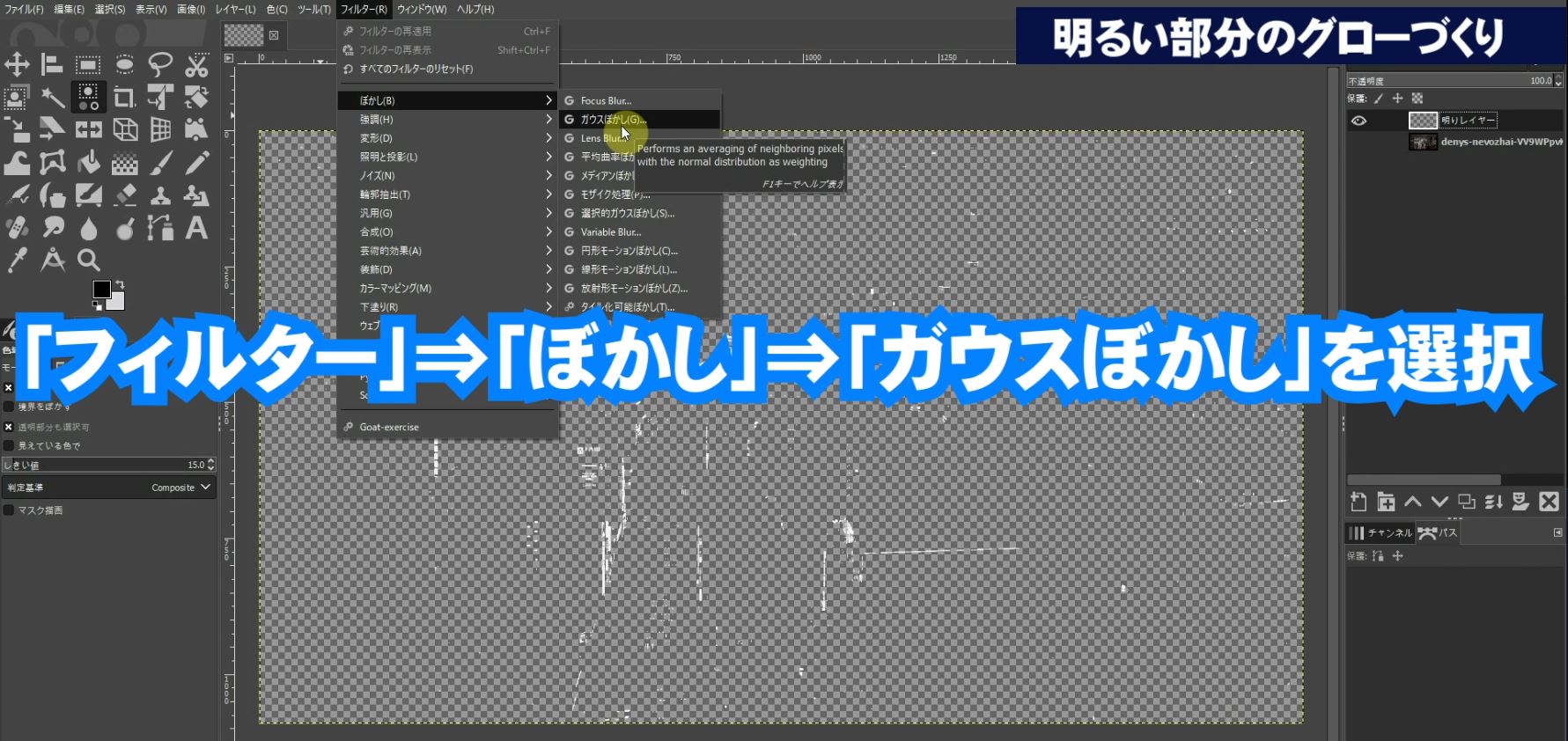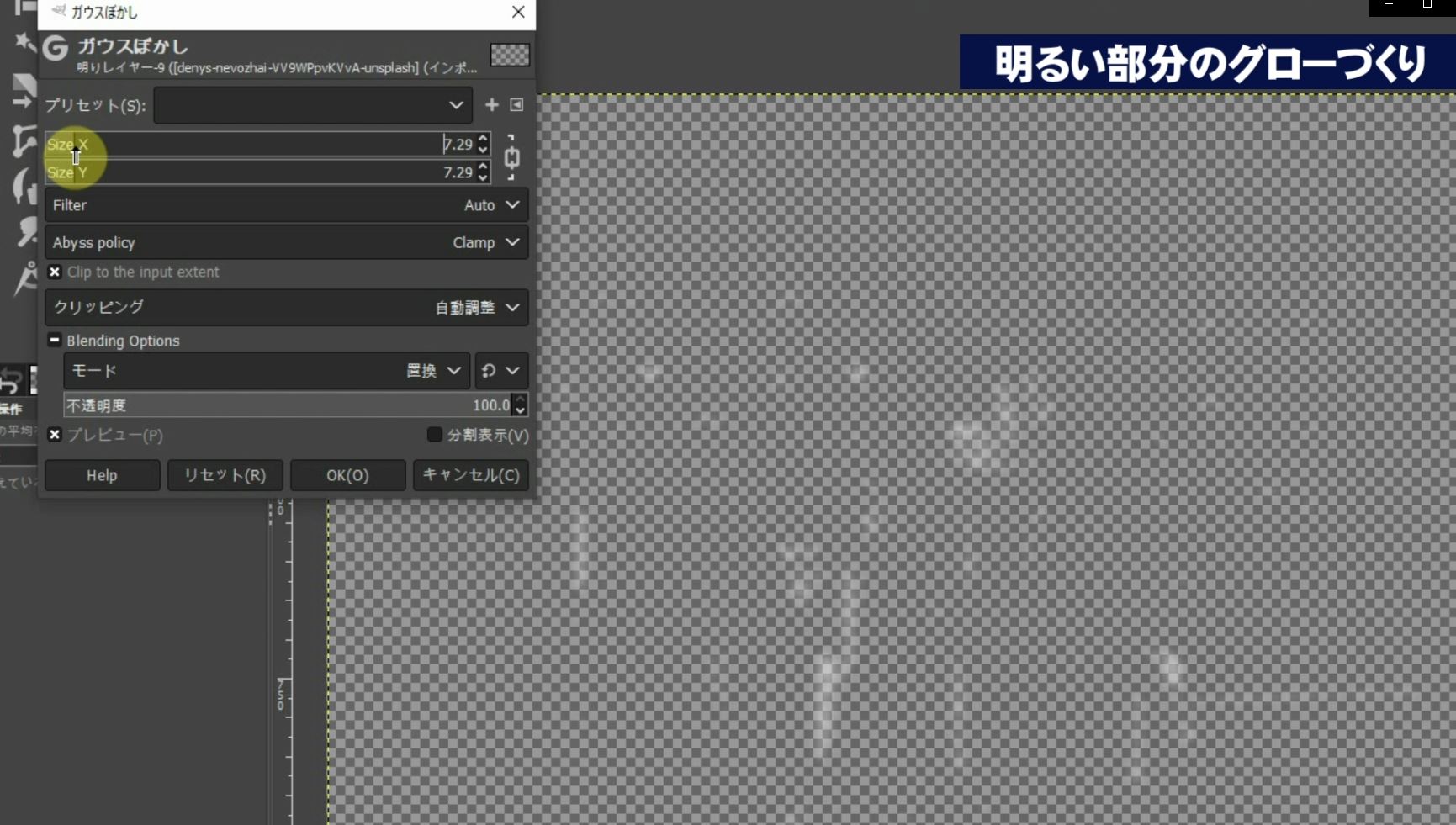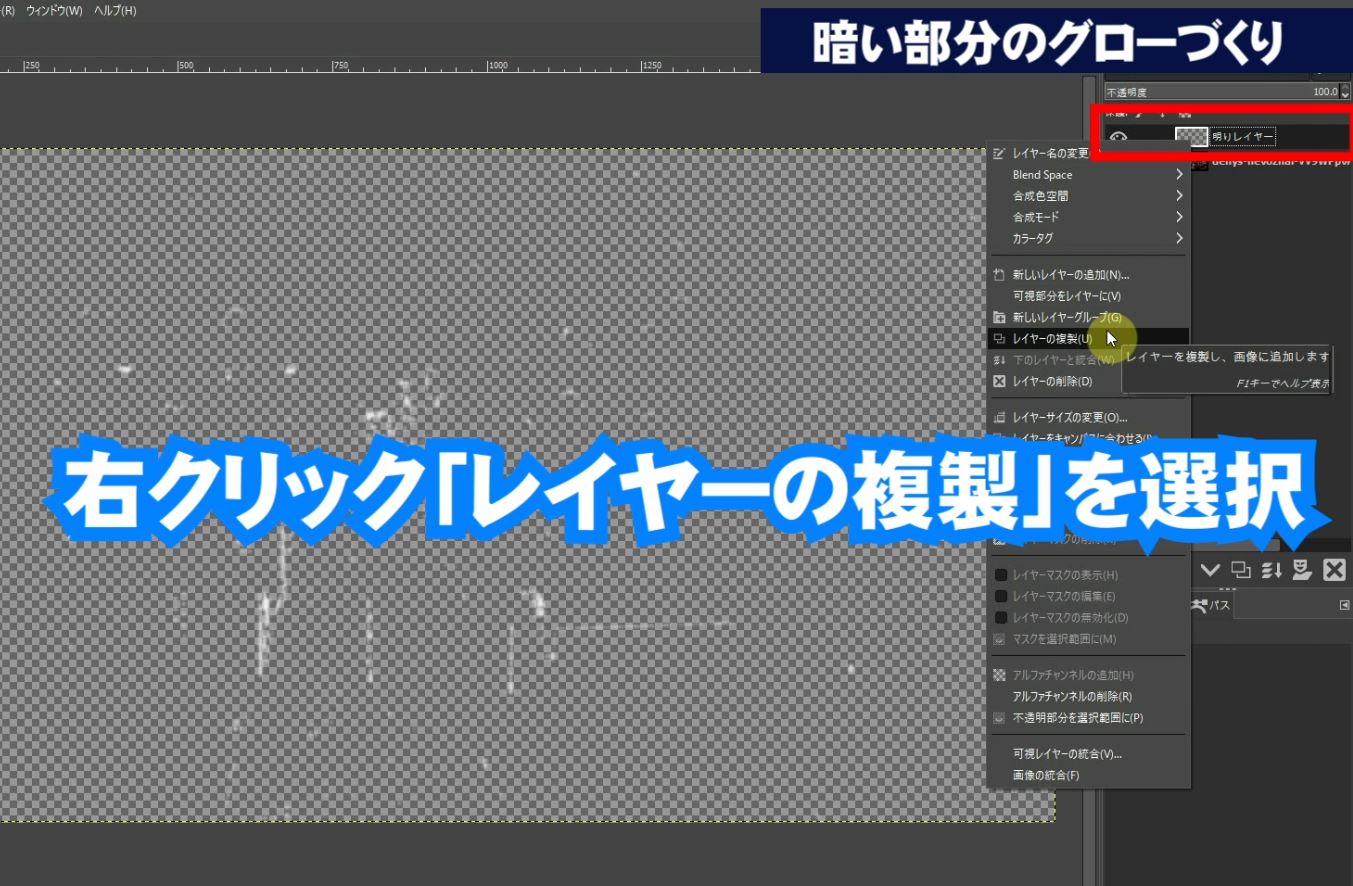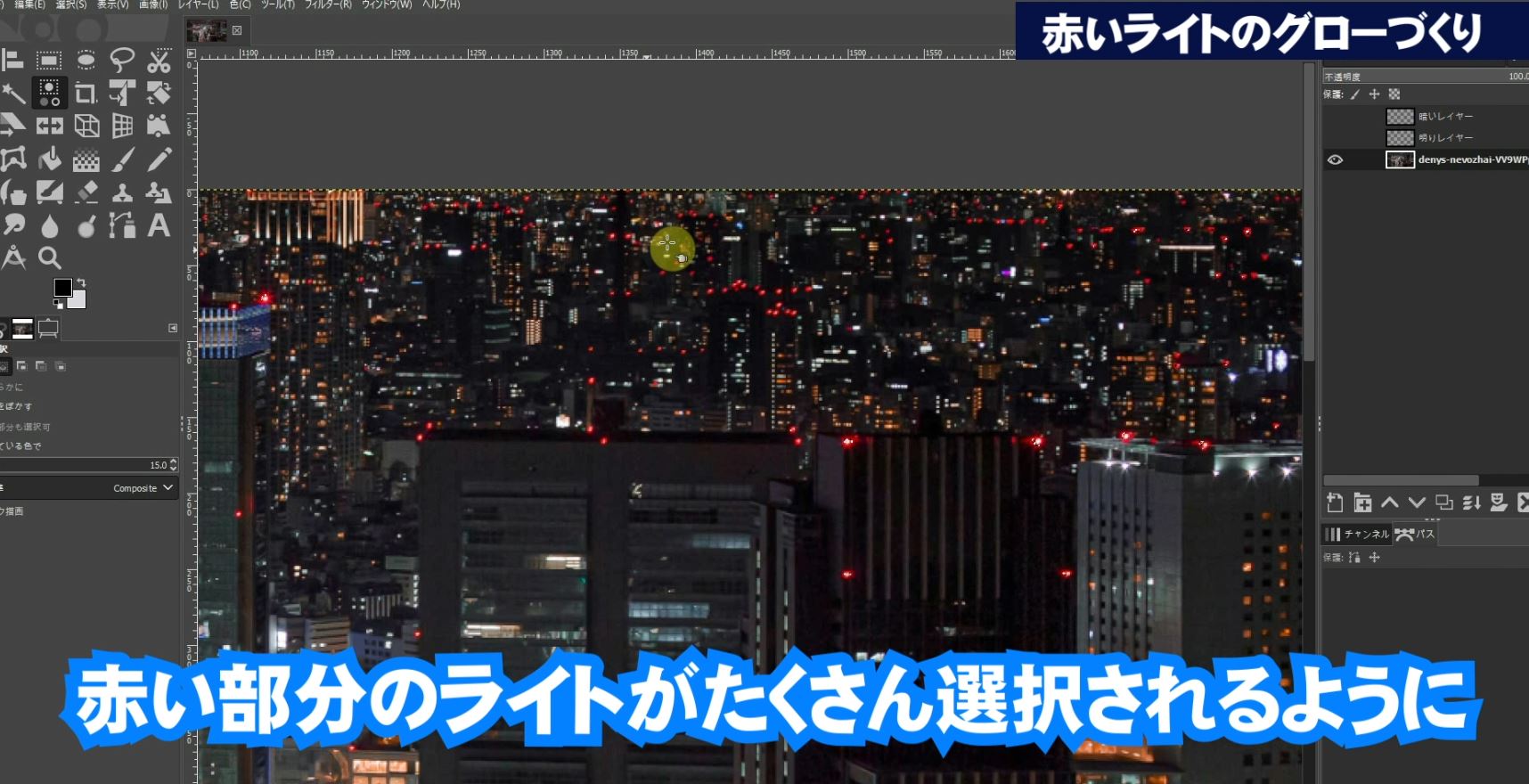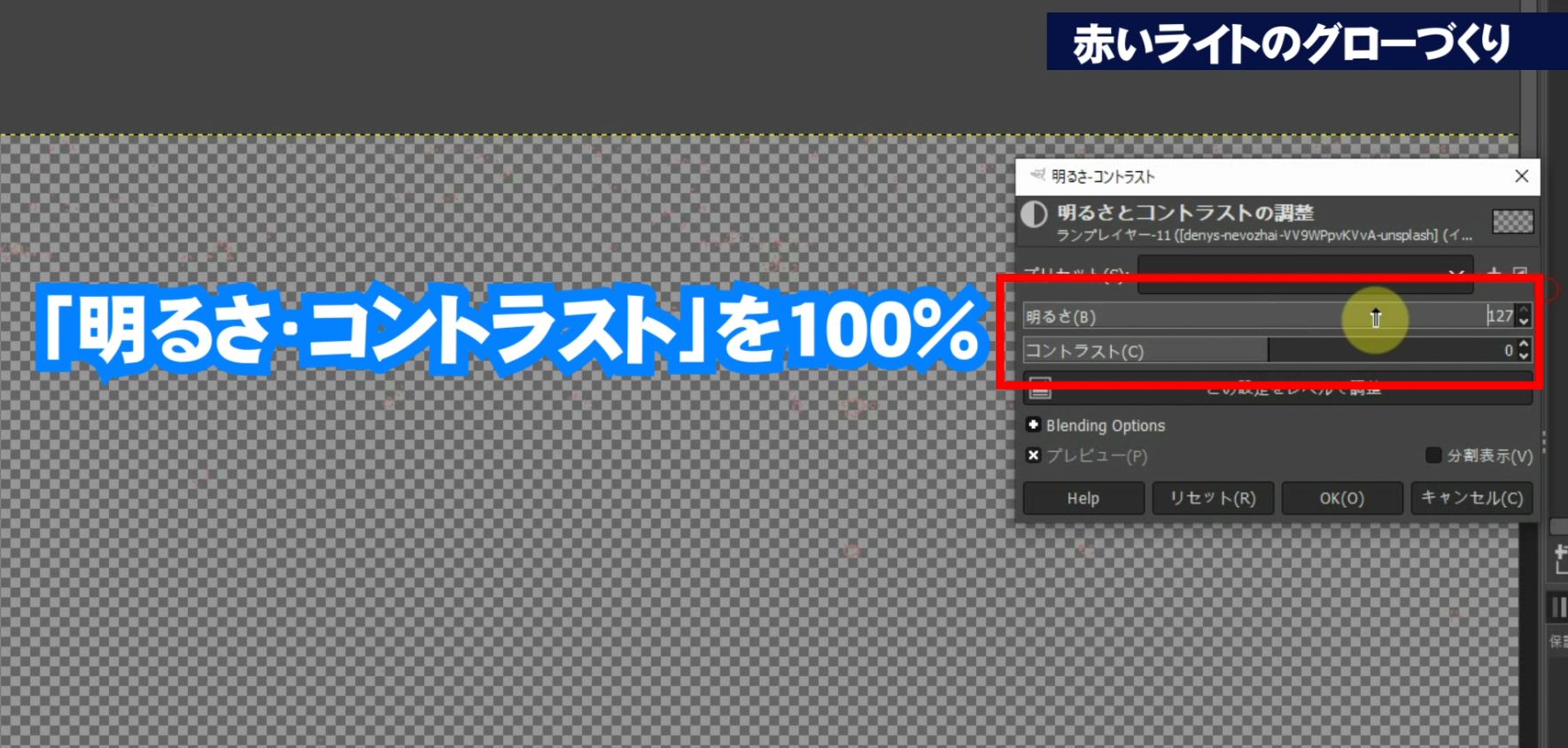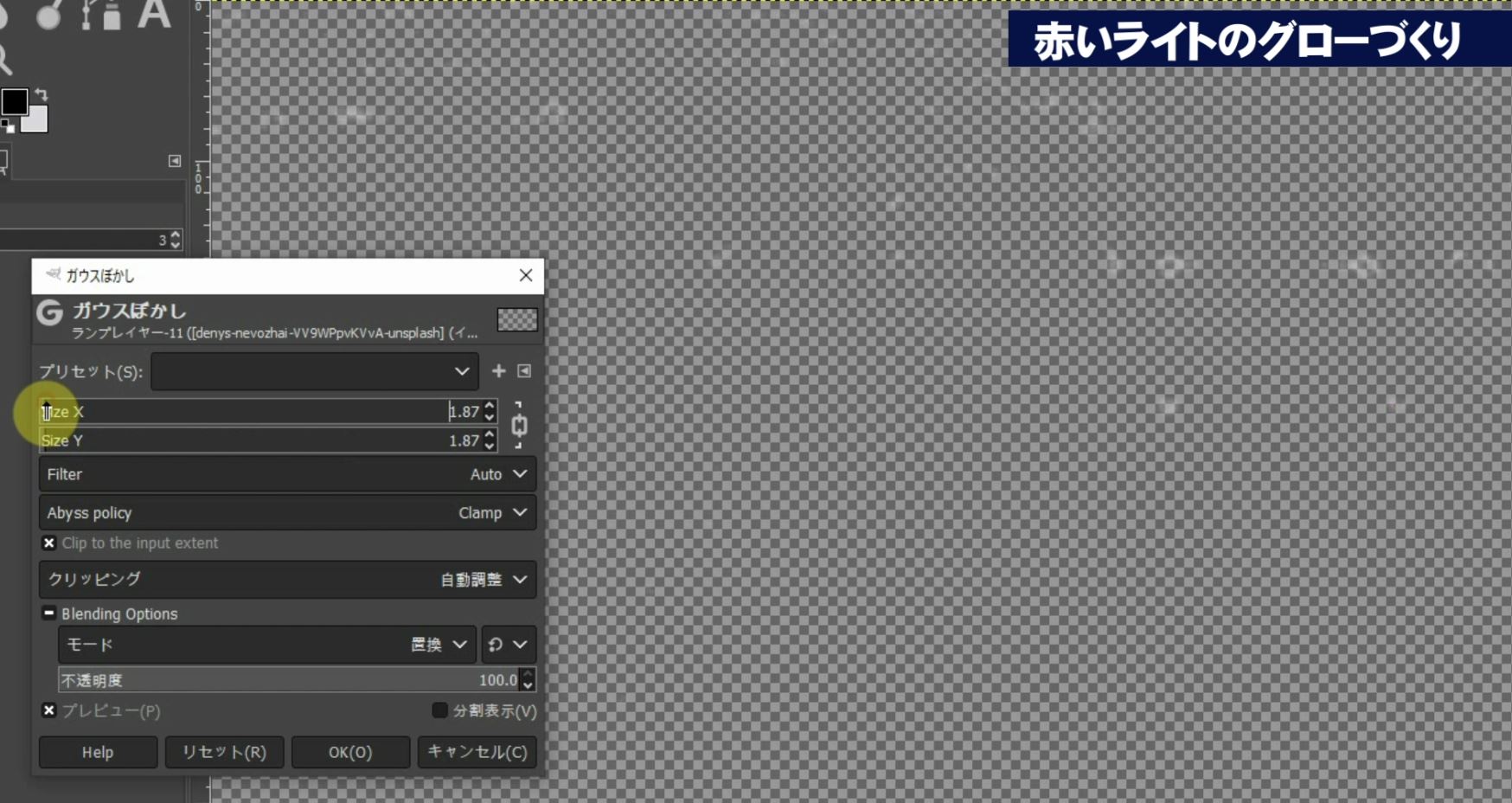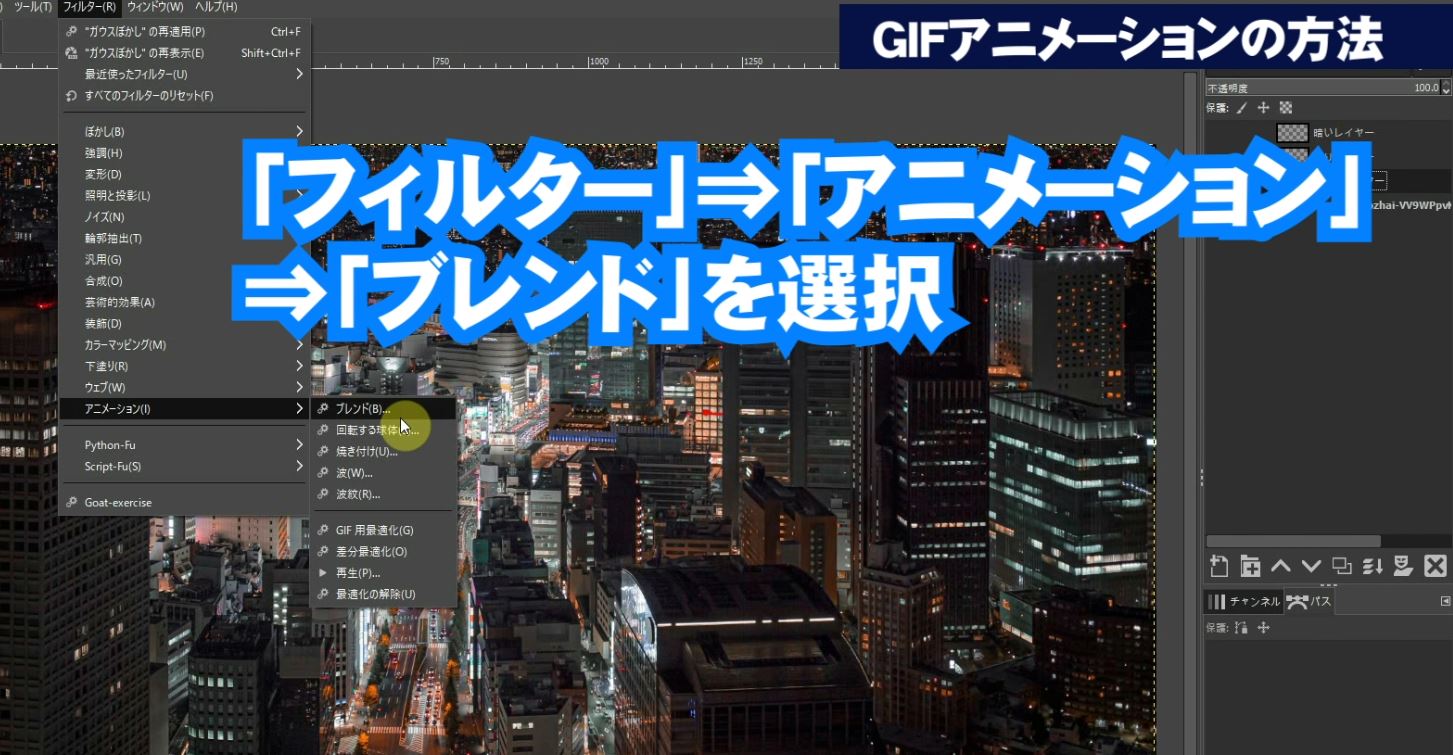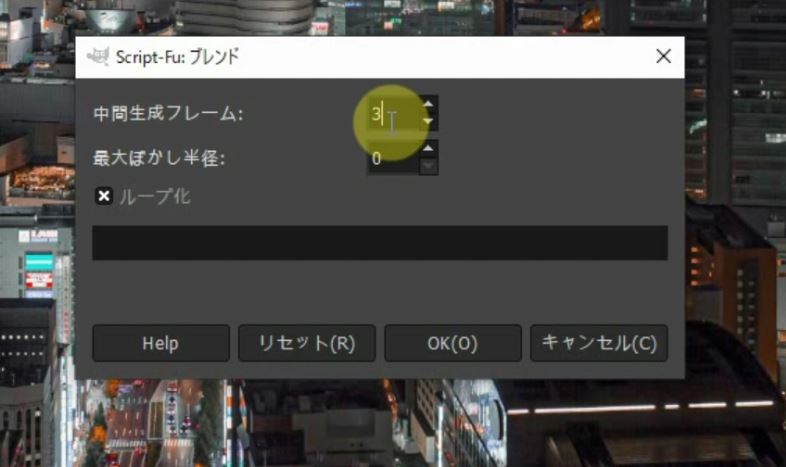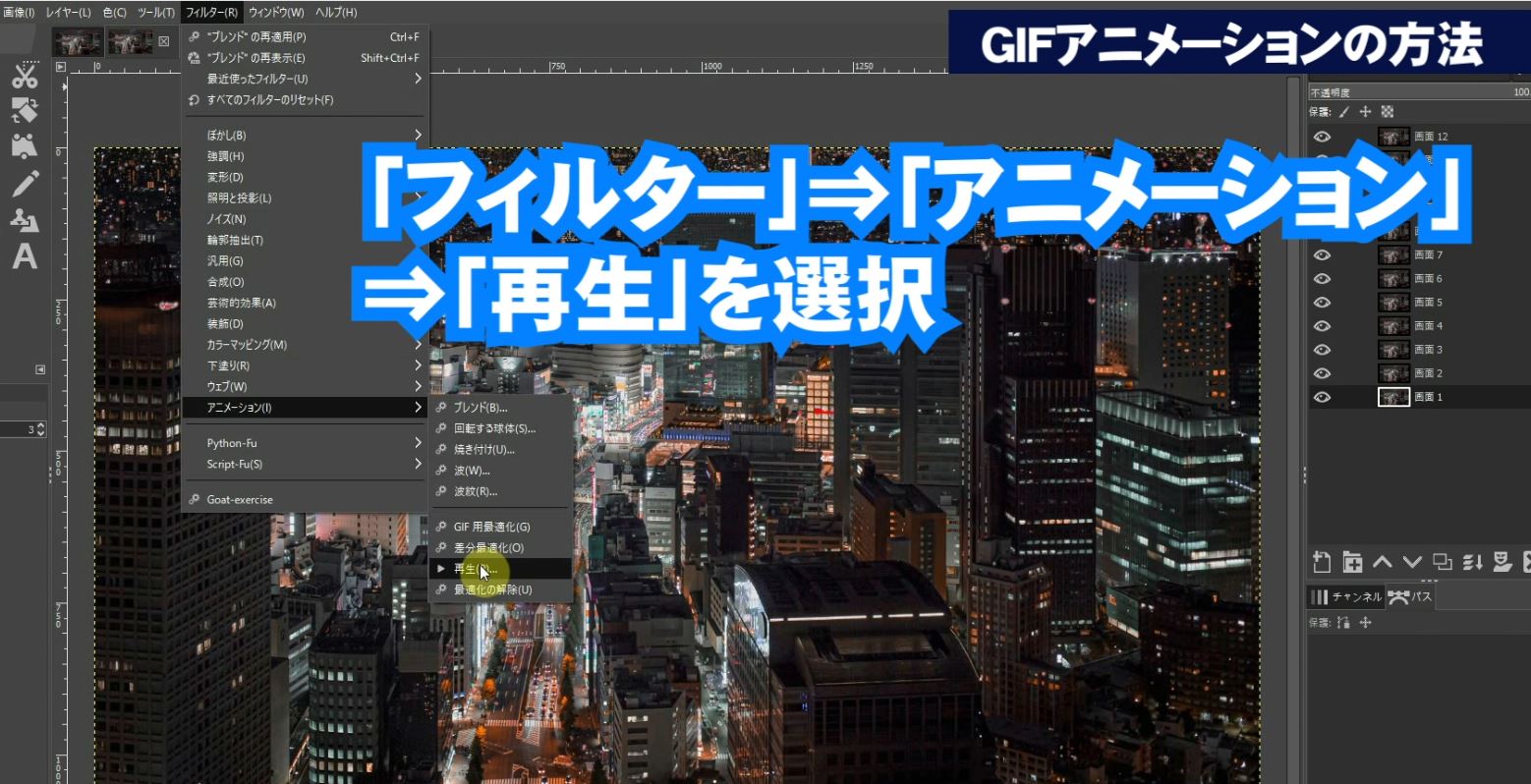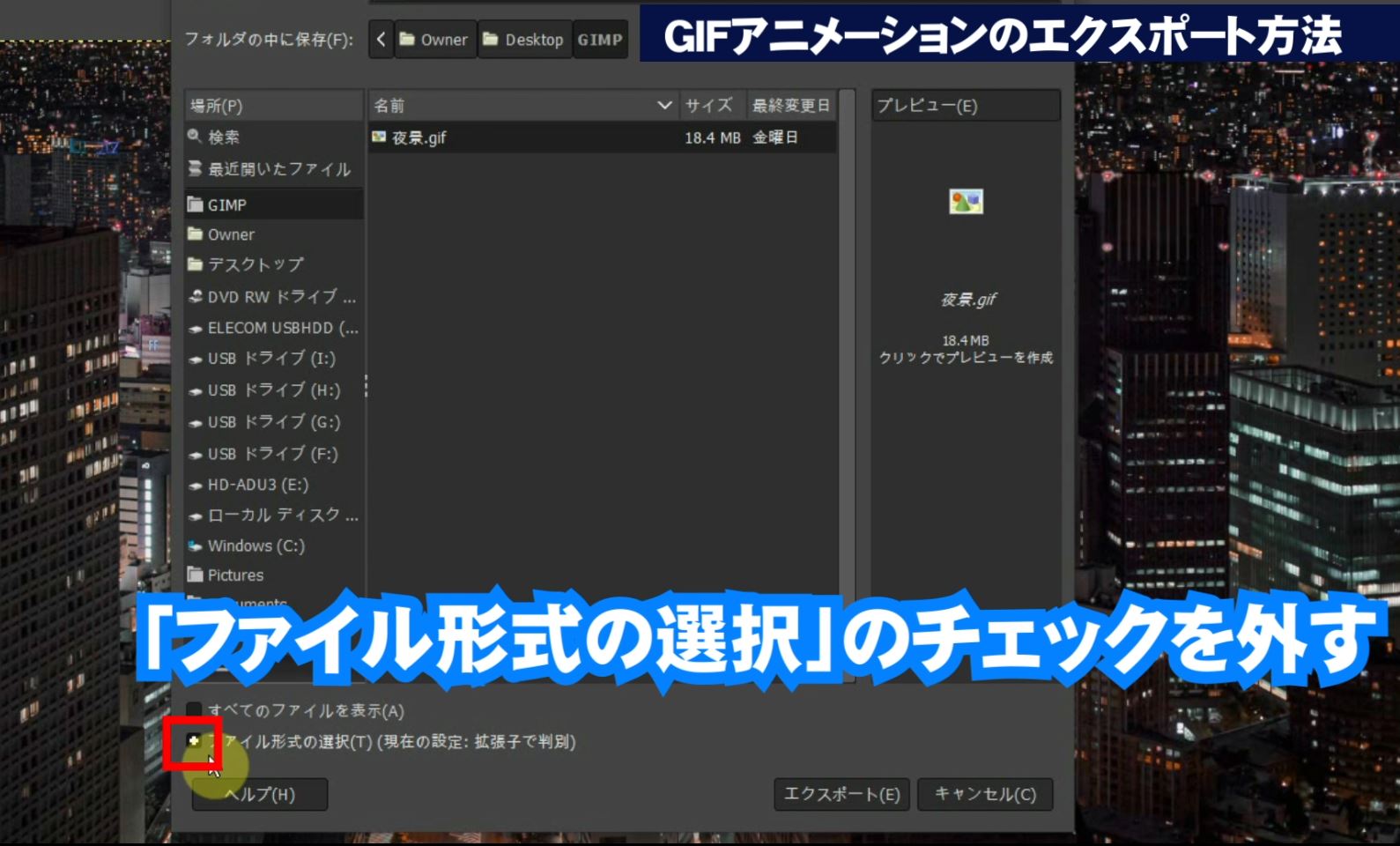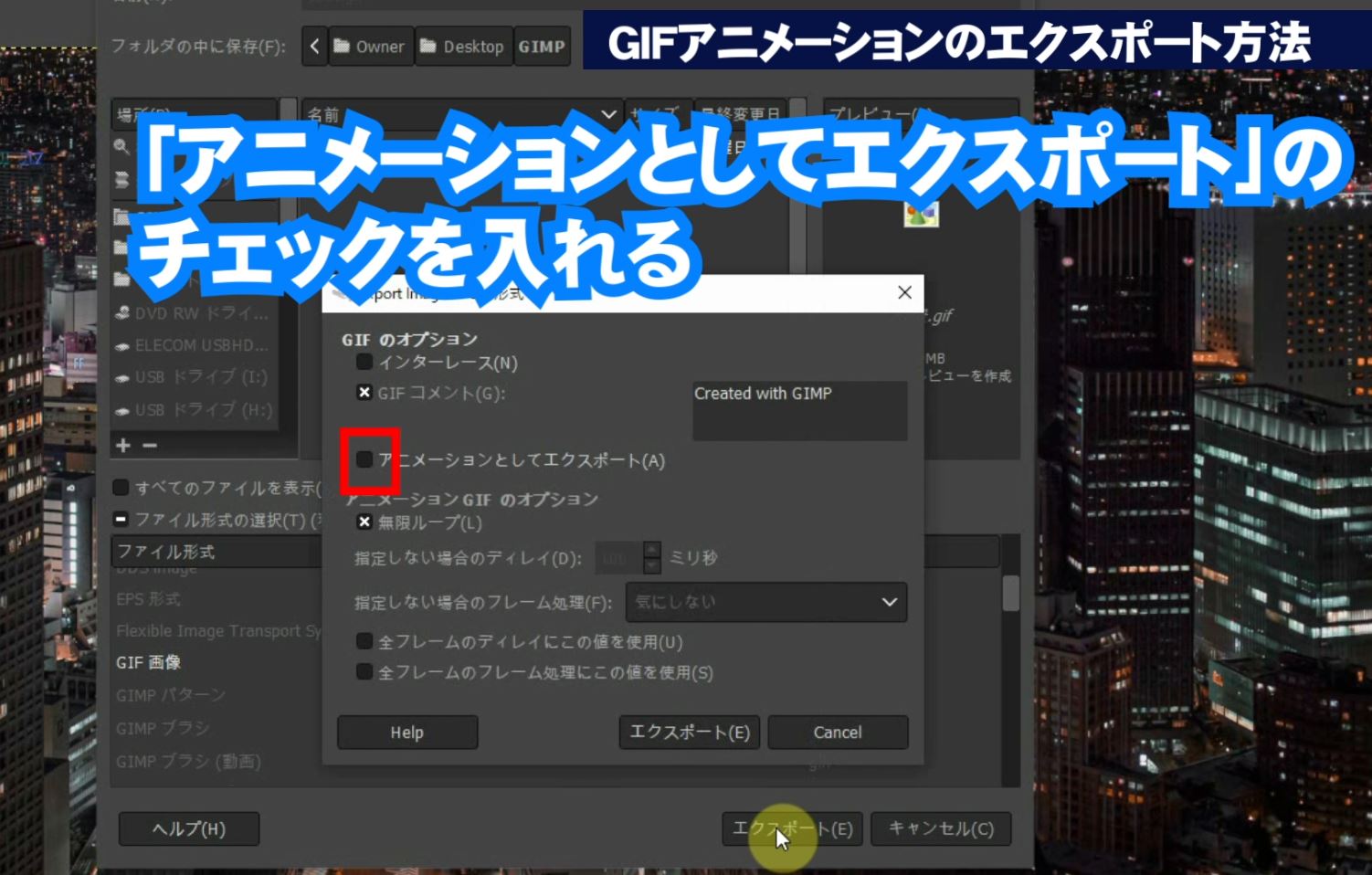【GIMP2.10日本語版】静止写真をGIFアニメにして動画にする方法《photoshop 無料 で使える画像編集ソフト》
GIMPで写真を動画にする方法を動画で見る
この記事ではGIMPを使って写真を簡単にアニメーションにする方法を解説します!
GIFアニメーションを使うとホームページやブログにも貼り付けできます。
Gifアニメはループ再生されるのでどのような写真を使うかがポイントです。
今回は夜景の写真を使って明りがまたたく感じに仕上げてみましょう!
GIMPで作るアニメーションGIF

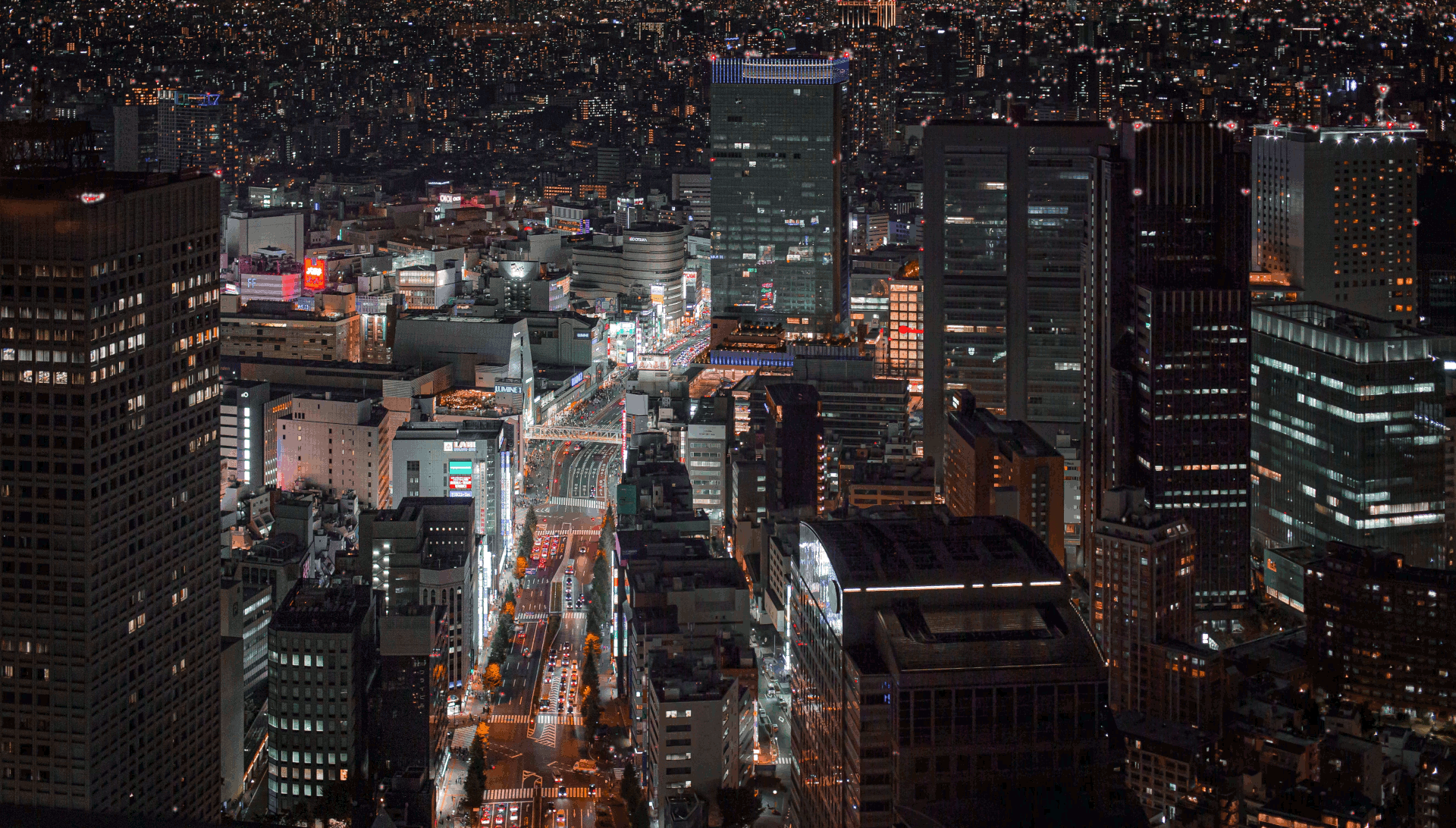
無料素材をダウンロードする
「チャンネル登録したらダウンロードしてね!」
参考にしているページ記事内の『無料ダウンロード』ボタンをクリックすると、同じ画像や写真が無料でダウンロードいただけます!
ダウンロードして動画や記事を参考に一緒に練習してみてください!
GIMPで画像サイズの調整
ダウンロードした写真は写真サイズが大きいため画像サイズを小さくします。
「画像」⇒「画像の拡大・縮小」を選択します。
幅のサイズを1920pxに変更してEnterを押すと高さも変更されます。
「拡大・縮小」ボタンをクリックして閉じます。
GIMPで明るい部分のグローづくり
写真の明るい部分を選択するため「色域を選択」ツールを選択します。
写真の中のネオンで白い光の部分をクリックして白いネオンの光を選択します。
「色域を選択ツール」は同じ色の部分を全部選択します。
選択された明りの部分をコピーします。
右クリックして「編集」⇒「コピー」を選択します。
そのまま、右クリックして「編集」⇒「貼り付け」を選択します。
「新しいレイヤーを画像に追加」をクリックして新しいレイヤーに貼り付けます。
新しく追加したレイヤーの名前を「明りレイヤー」に変更します。
夜景の写真を非表示にします。
白い光の部分のみが貼りついています。
グローにするため、ぼかします。
「明りレイヤー」を選択してから
「フィルター」⇒「ぼかし」⇒「ガウスぼかし」を選択します。
ガウスぼかしの「SizeX SizrY」のバーで調整してぼかします。
小さな光がなくならないように少しだけぼかします。
「明りレイヤー」の複製をします。
「明りレイヤー」の上で右クリックして「レイヤーの複製」を選択します。
新しく追加したレイヤーの名前を「暗いレイヤー」に変更します。
「明りレイヤー」を非表示にします。
暗い部分(光が消えた演出)を作成します。
「暗いレイヤー」を選択して
「色」⇒「階調の反転」を選択して色を反転させます。
GIMPで赤いランプ部分のグローづくり
赤いランプを選択しやすくするために表示を拡大します。
夜景写真のレイヤーを選択してから
「色域を選択」ツールを選択します。
赤い部分のライトがたくさん選択されるように赤い部分をいくつかクリックして
選択数を増やします。
なるべくたくさんの赤いランプが選択されるようにしてください。
赤いランプをコピーします。
右クリックで「編集」⇒「コピー」を選択して、そのまま右クリックで「編集」⇒「貼り付け」を選択します。
「新しいレイヤーを画像に追加」をクリックして赤いランプを新しいレイヤーに貼り付けます。
ランプを貼り付けたレイヤーの名前を「ランプレイヤー」に変更します。
ランプレイヤーでグローを作ります。
ランプレイヤーを選択して
「色」⇒「明るさ・コントラスト」を選択します。
「明るさ。コントラスト」を100%にして、赤いランプを白色にします。
白いグローを作ります。
「フィルター」⇒「ぼかし」⇒「ガウスぼかし」を選択します。
ぼかしは最小限で大丈夫です。
ボケ過ぎるとグローが消えてしまいます。
GIMPでGIFアニメーションの方法
複数のレイヤーをアニメーションにします。
「フィルター」⇒「アニメーション」⇒「ブレンド」を選択します。
「ブレンド」を選択することでレイヤー間に補間レイヤーができスムーズになります。
フレーム数が大きいとゆっくりスムーズに動き、少ないと早くパラパラの動きになります。
レイヤーが増えています。
GIFアニメーションを再生してみます。
「フィルター」⇒「」⇒「アニメーション」⇒「再生」を選択します。
新しくウインドウが開いたら左上の再生ボタンをクリックします。
夜景の明りが瞬きます。
完成です!
GIMPでGIFアニメーションにエクスポート方法
GIFアニメーションでエクスポートします。
「ファイル」⇒「エクスポート」を選択します。
「ファイル形式の選択」のチェックを外します。
ファイル形式を「GIF画像」を選択して「エクスポート」をクリックします。
「アニメーションとしてエクスポート」のチェックを入れて「エクスポート」します。
エクスポートされたファイルがGIFアニメです。
ブログやホームページにも貼り付けできます。
開いてデスクトップで楽しむこともできます!
細かいニュアンスは動画を参考にしてください。