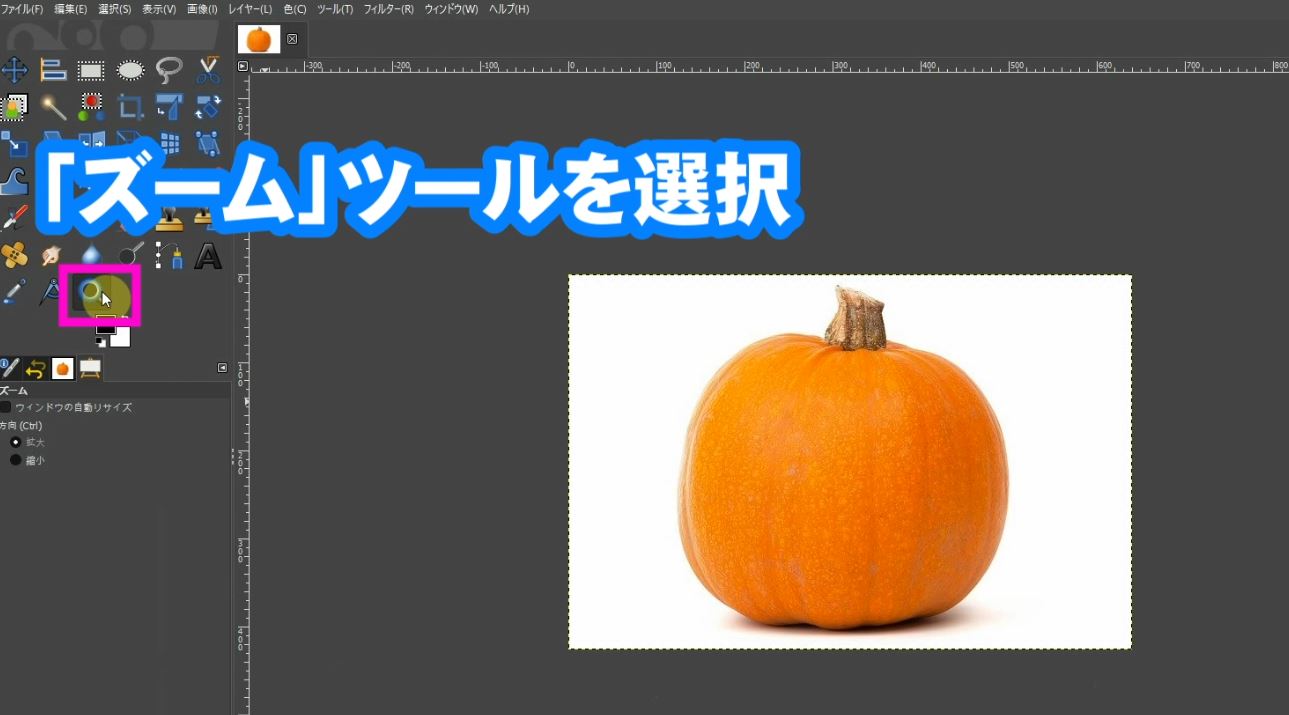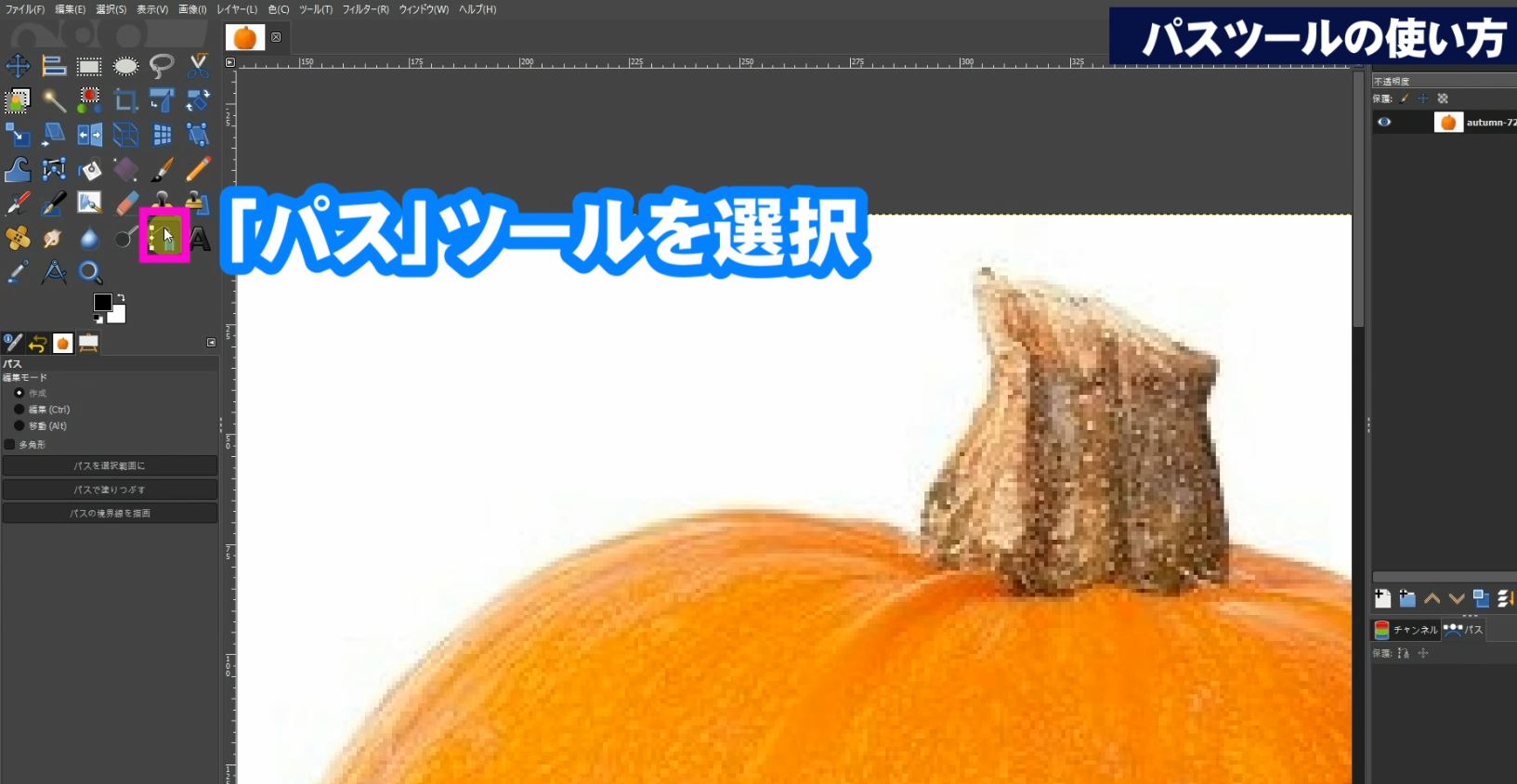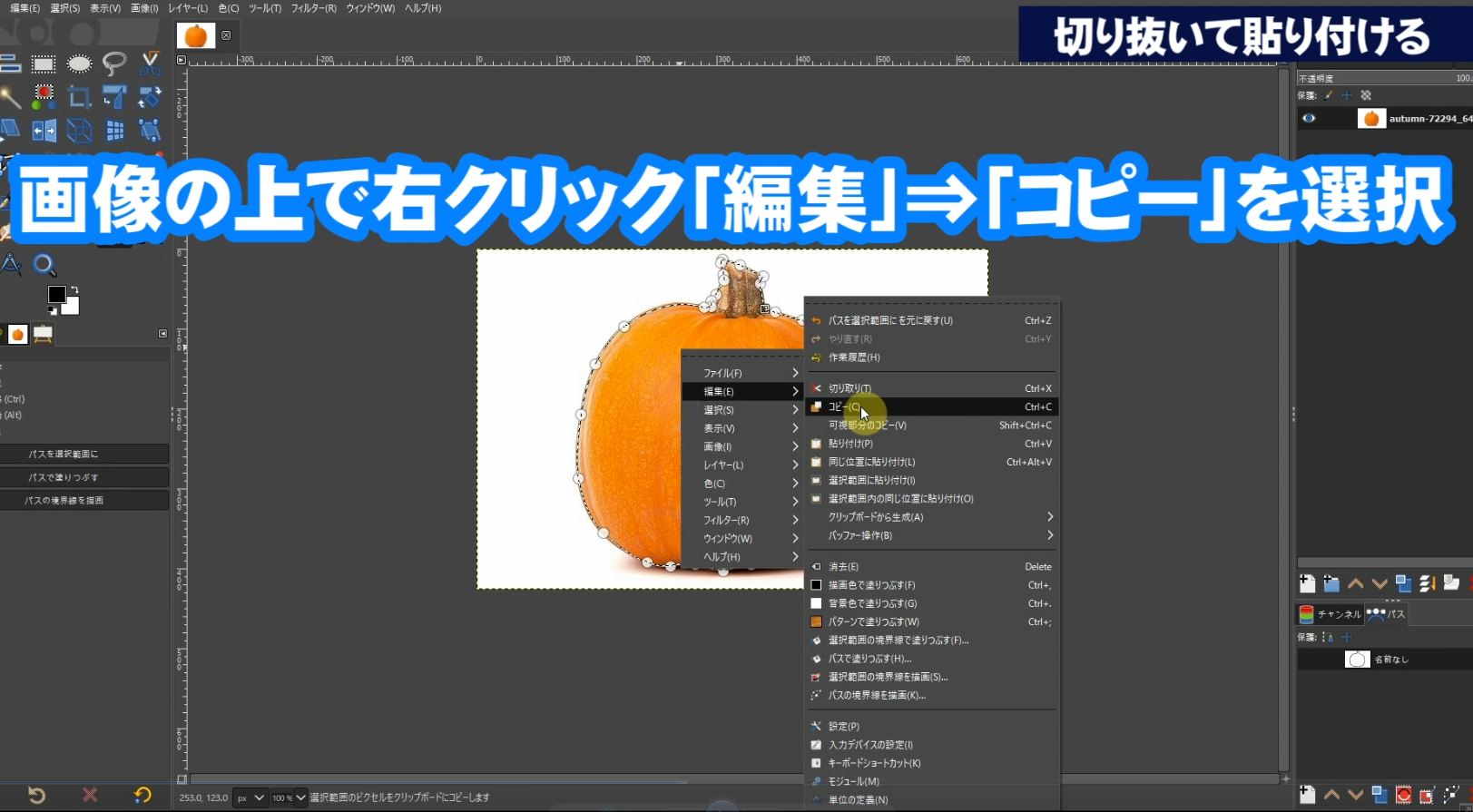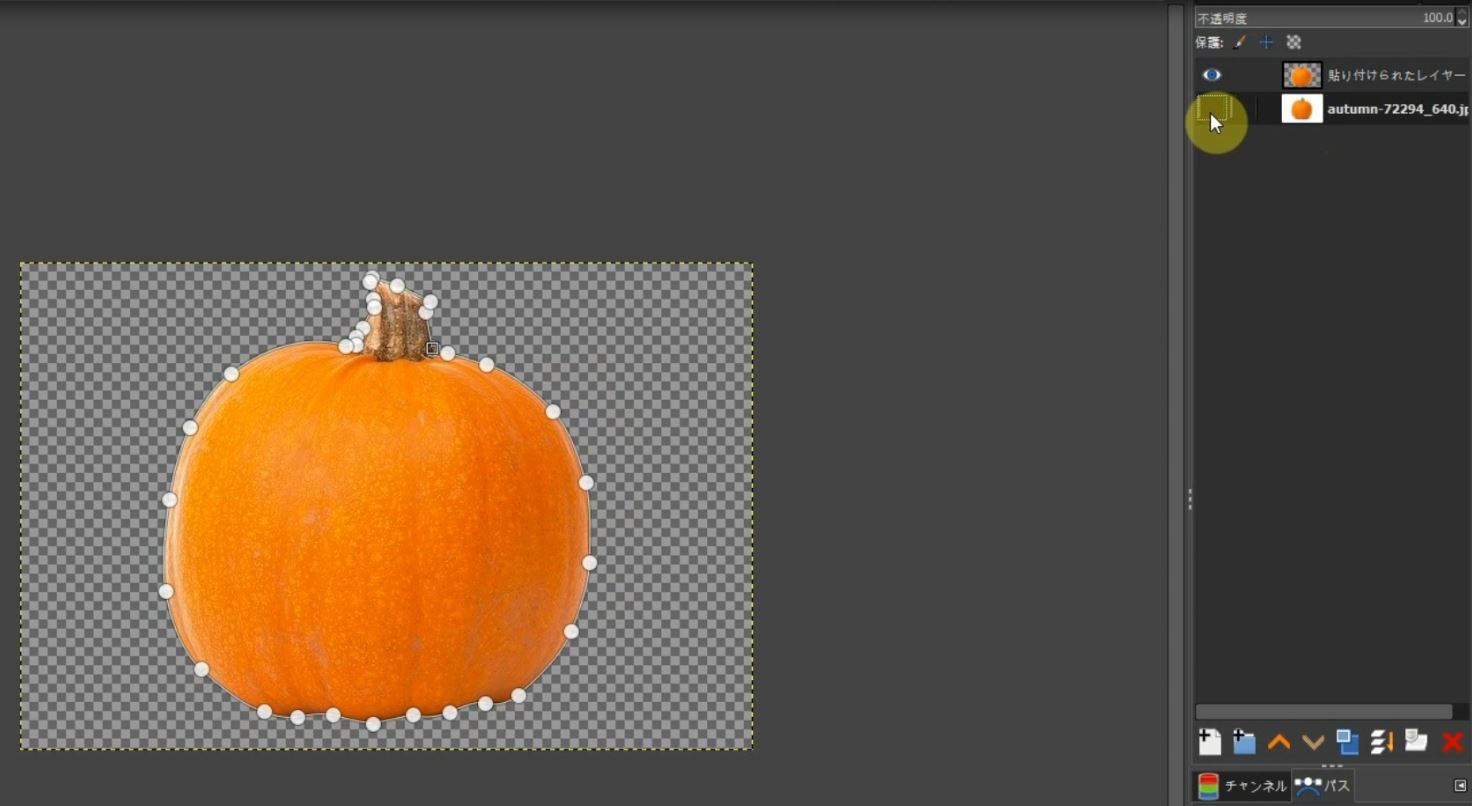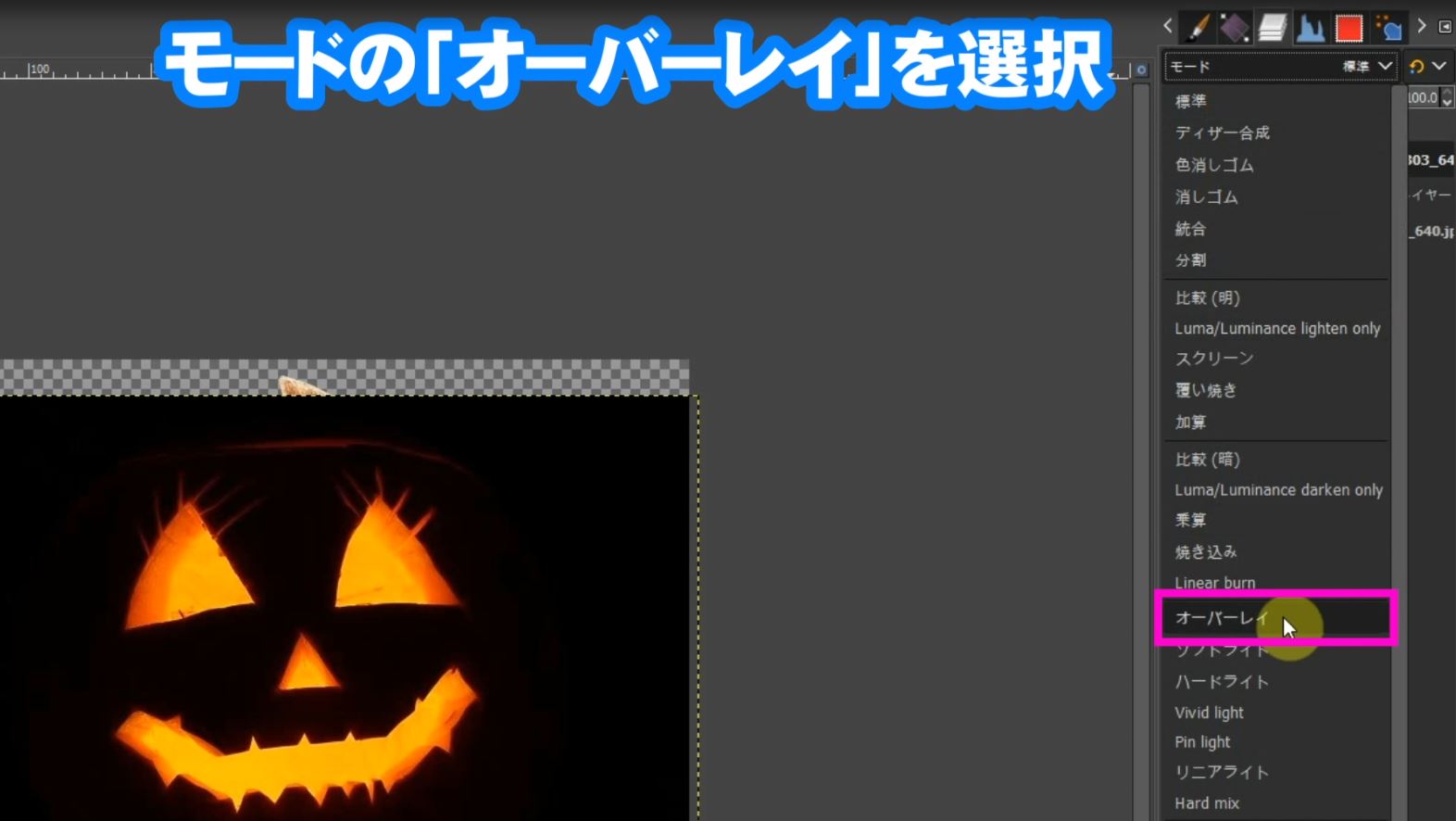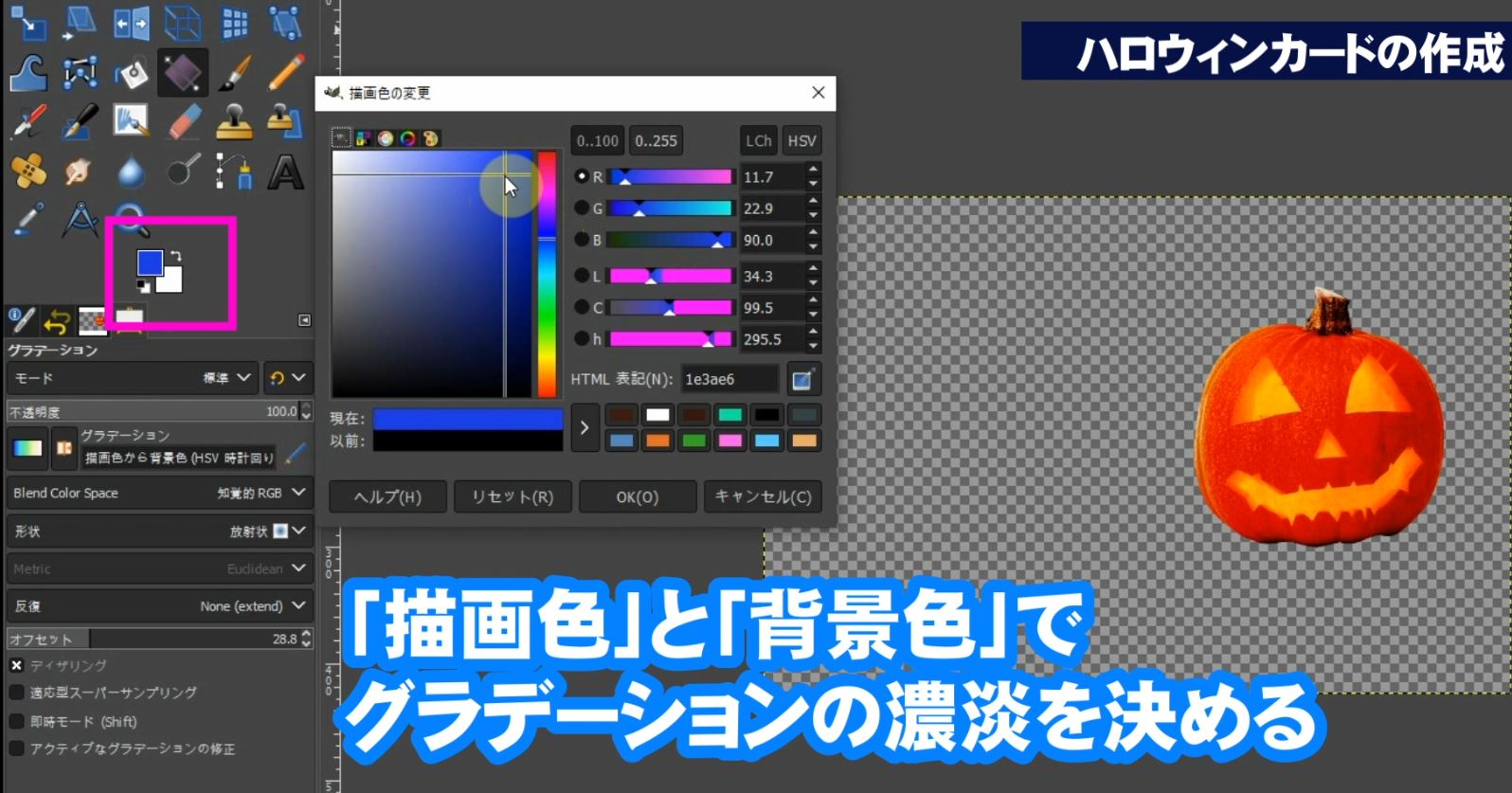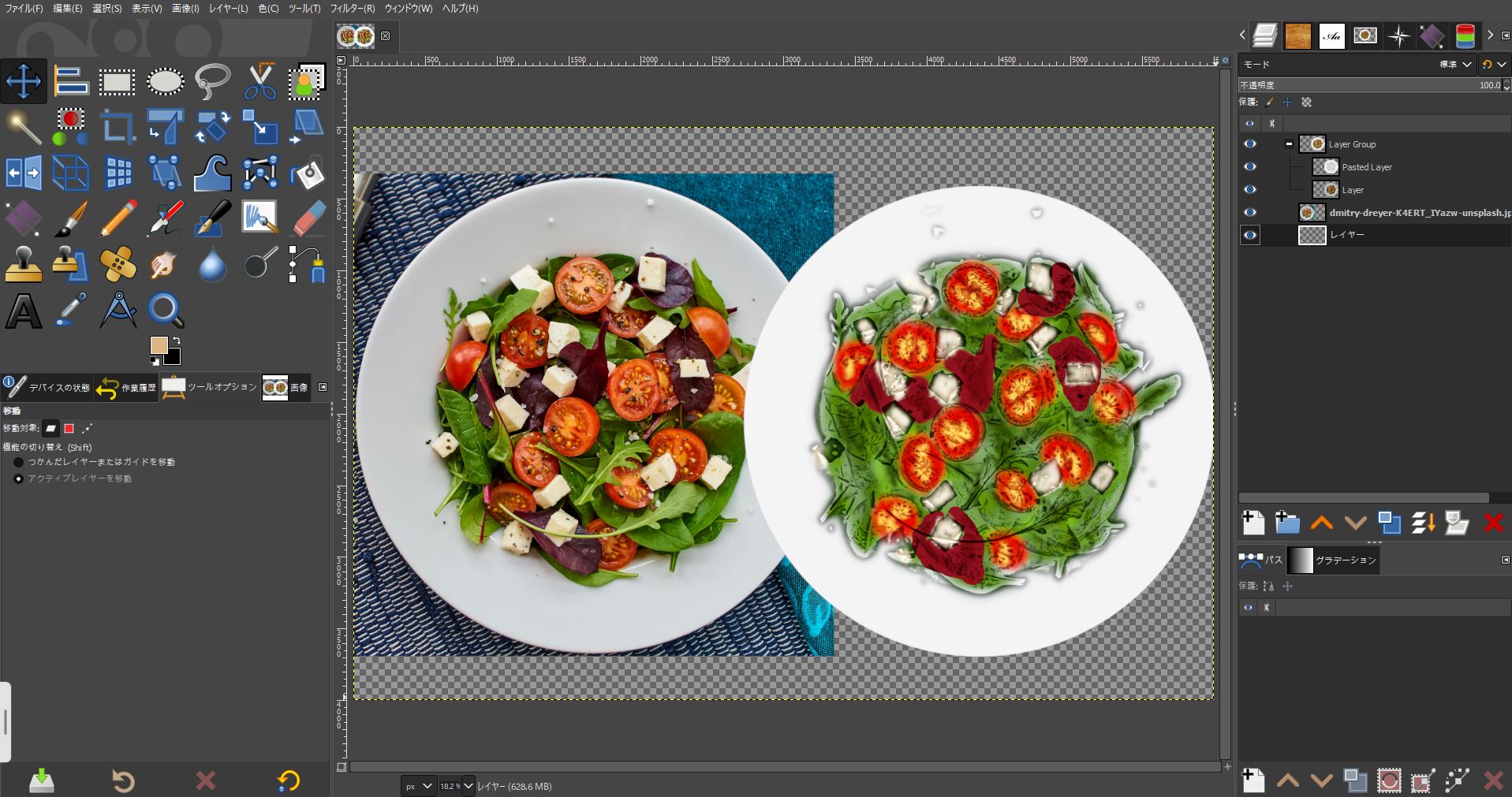【GIMP2.10日本語版】パスツールで切り抜いて簡単に合成する方法
GIMPのパスツールの使い方を動画で見る
この記事では初心者のために切り抜きでよく使う「パスツール」の使い方をわかりやすく解説します。パスツールの基本的な直線と曲線のパスの引き方を学びます。
かぼちゃを切り抜いたついでにハロウィンカードに仕上げます。
素材も無料でダウンロードできますので一緒にハロウィンカードを作ってみましょう!
無料素材をダウンロードする
「チャンネル登録したらダウンロードしてね!」
参考にしているページ記事内の『無料ダウンロード』ボタンをクリックすると、同じ画像や写真が無料でダウンロードいただけます!
ダウンロードして動画や記事を参考に一緒に練習してみてください!
GIMPのパスツールでパスの引き方
かぼちゃの写真を切り抜くため切り抜きやすいように写真を拡大します。
「ズーム」ツールを選択してツタの部分を範囲選択して拡大します。
「パス」ツールを選択します。
ツタの部分にパスを引きます。
境界部分に沿ってパスを引くのですが、若干内側にパスを引いていきます。
クリックしていくだけで直線のパスは引くことができます。
曲線の部分にパスを引きます。
かぼちゃの曲線の境界部部の途中でクリックして、そのままカーソルを動かすとハンドルが出てきます。ハンドルを動かしながら(マウスを動かす感じ)かぼちゃの曲線の若干内側にパスを合わせていきます。
パスを合わせたら進行方向のハンドルを中心に収納します。
同じ要領でかぼちゃの曲線に合わせてパスを引いていきます。
パスを引いていく途中で他の部分が見えない場合は、
スペースキーを押したままカーソルを動かすと画像が移動します。
かぼちゃの周りをパスで引いて最後は、最初のポイントを「Ctrlキー」を押しながらクリックしてパスを閉じます。
「Enter」キーを押すとかぼちゃが範囲選択されます。
範囲選択された部分を切り抜く方法
範囲選択されたかぼちゃの上で右クリックして「編集」⇒「コピー」を選択します。
範囲選択されたかぼちゃの上で右クリックして「編集」⇒「貼り付け」を選択します。
レイヤーダイアログ内の「新しいレイヤーを画像に追加」をクリックして新しいレイヤーに切り抜いたかぼちゃを貼り付けます。
元々のかぼちゃの写真を非表示にします。
レイヤーの目玉をクリックして非表示にします。
無料で使える高機能画像編集ソフトGIMP
GIMPでハロウィンカードを作ってみる
ダウンロードしたもう一枚の画像をGIMPに読み込みます。
レイヤー順は一番上に移動します。
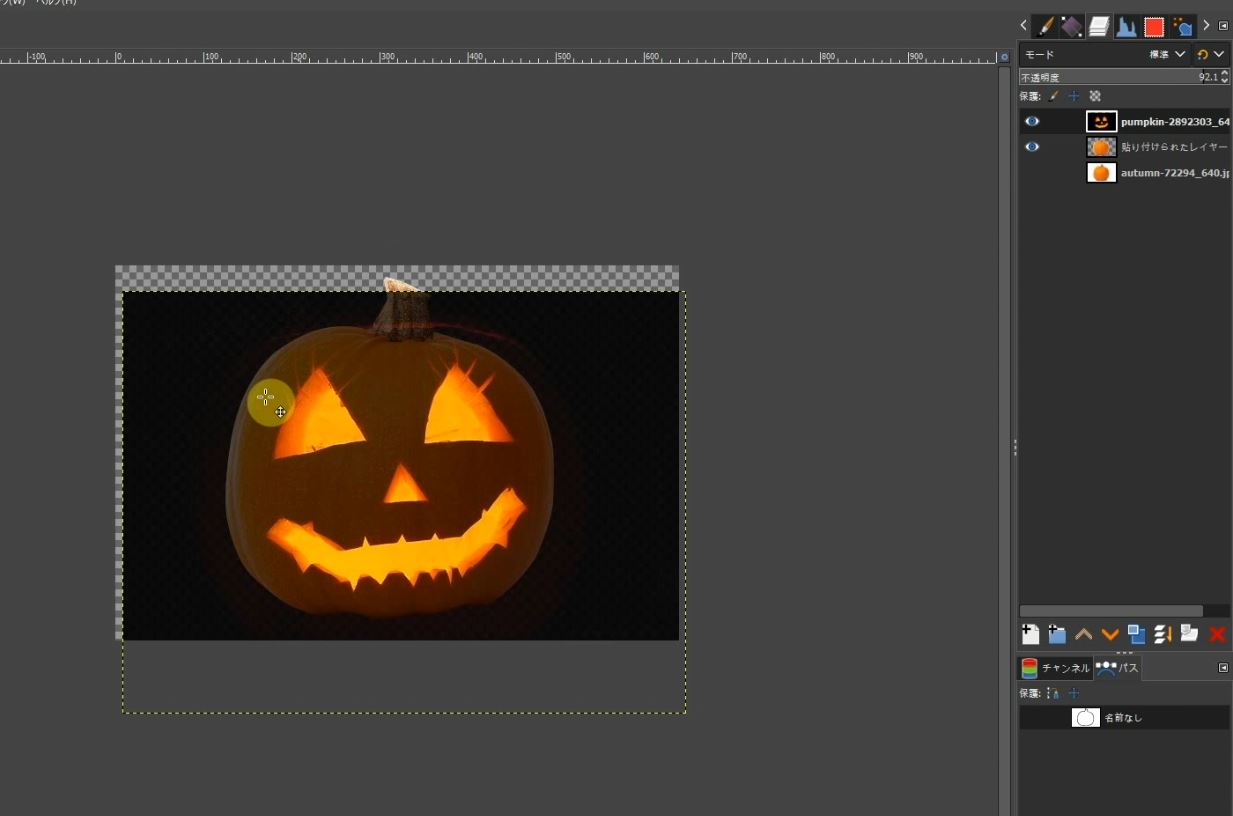 かぼちゃの位置が分からないので、不透明度を調整してかぼちゃの顔の位置に移動します。
かぼちゃの位置が分からないので、不透明度を調整してかぼちゃの顔の位置に移動します。
(位置が決まったら不透明度を100%に戻します。)
ダイアログ上部の「モード」の中の「オーバーレイ」を選択します。
顔のレイヤーとかぼちゃのレイヤーが別々になっているので今回は1枚の写真に統合します。
顔のレイヤーを選択して右クリック「下のレイヤーと統合」を選択して2枚のレイヤーを統合します。
背景をグラデーションツールで作ってみる
かぼちゃを右端にサイズを調整して移動します。
背景用に新しいレイヤーを追加します。
「新しいレイヤーを画像に追加」をクリックします。
背景レイヤーはかぼちゃレイヤーの下へ移動します。
「グラデーション」ツールを選択します。
「描画色」と「背景色」でグラデーションの濃淡色を決めます。
「描画色」はライトブルー「背景色」は濃い紺色にします。
グラデーションのツールオプションでグラデーションを「描画色から背景色」を選択します。
形状は「放射状」を選びます。
背景レイヤーを選択した後、かぼちゃの鼻の辺りをクリックしたままカーソルを動かしてグラデーションをかけます。一度離しカーソルをライン上に置くとポイントが現れます。ポイントを動かすことでグラデーションのかかり具合が変わります。
GIMPで文字を配置する
「テキスト」ツールを選択して文字を配置したいところをクリックします。
テキストツールのツールオプションでフォント、サイズ、色を調整します。
ハロウィンカードが完成しました!
動画も参考に試してみてくださいね!