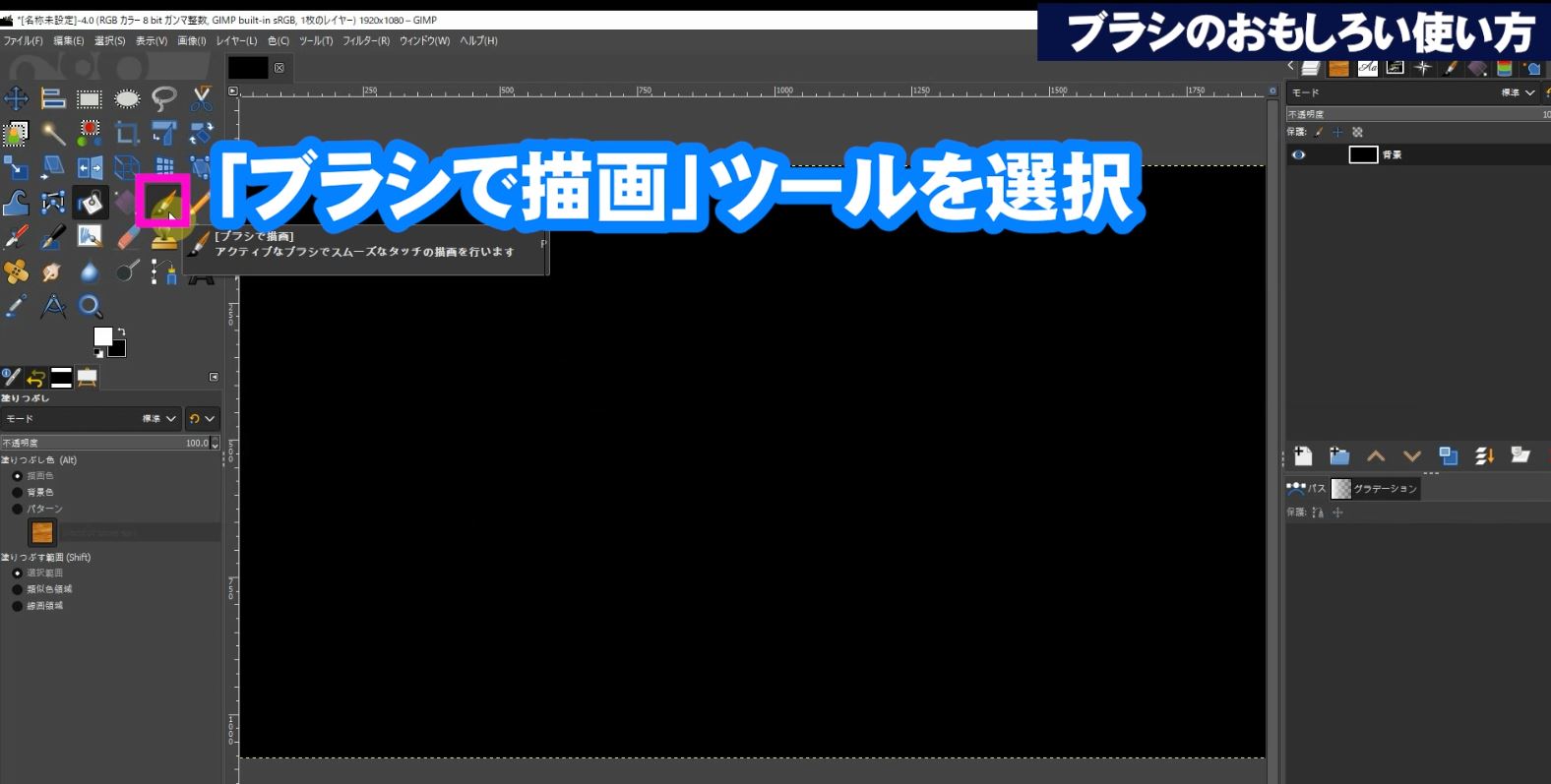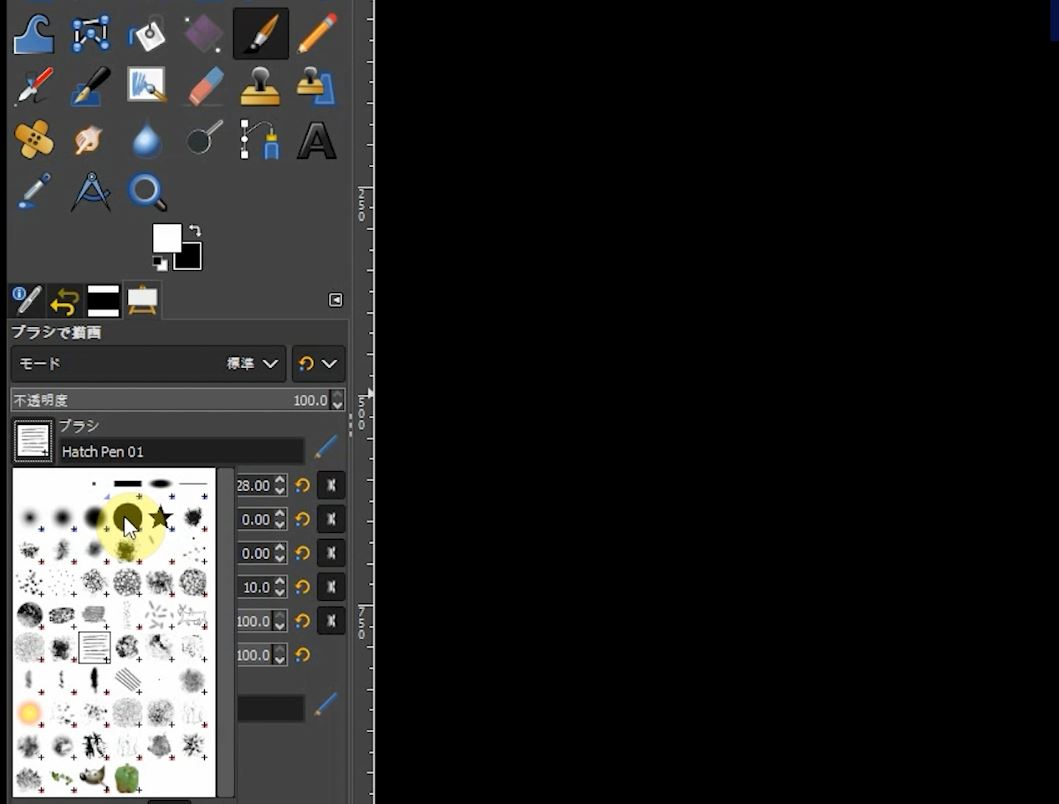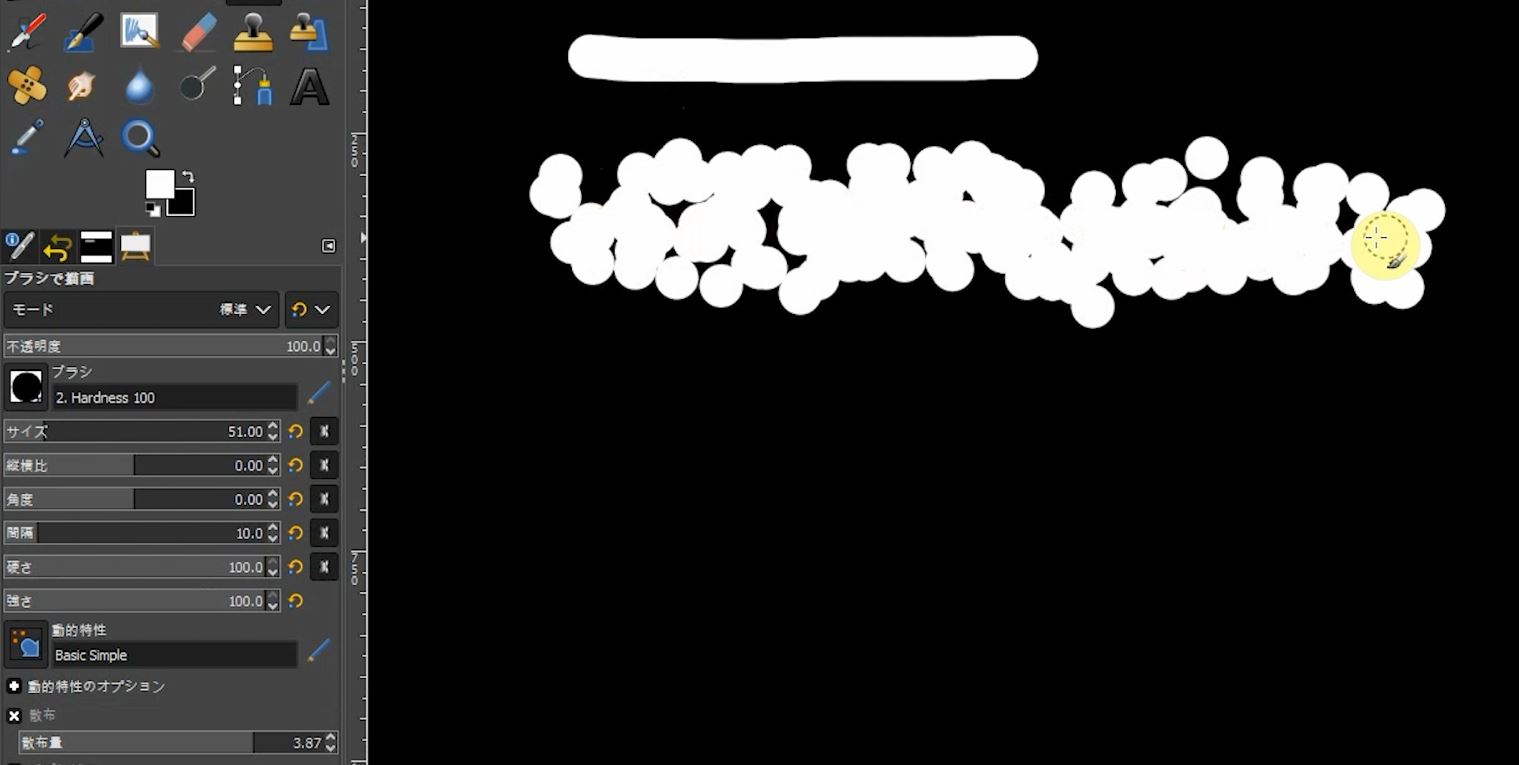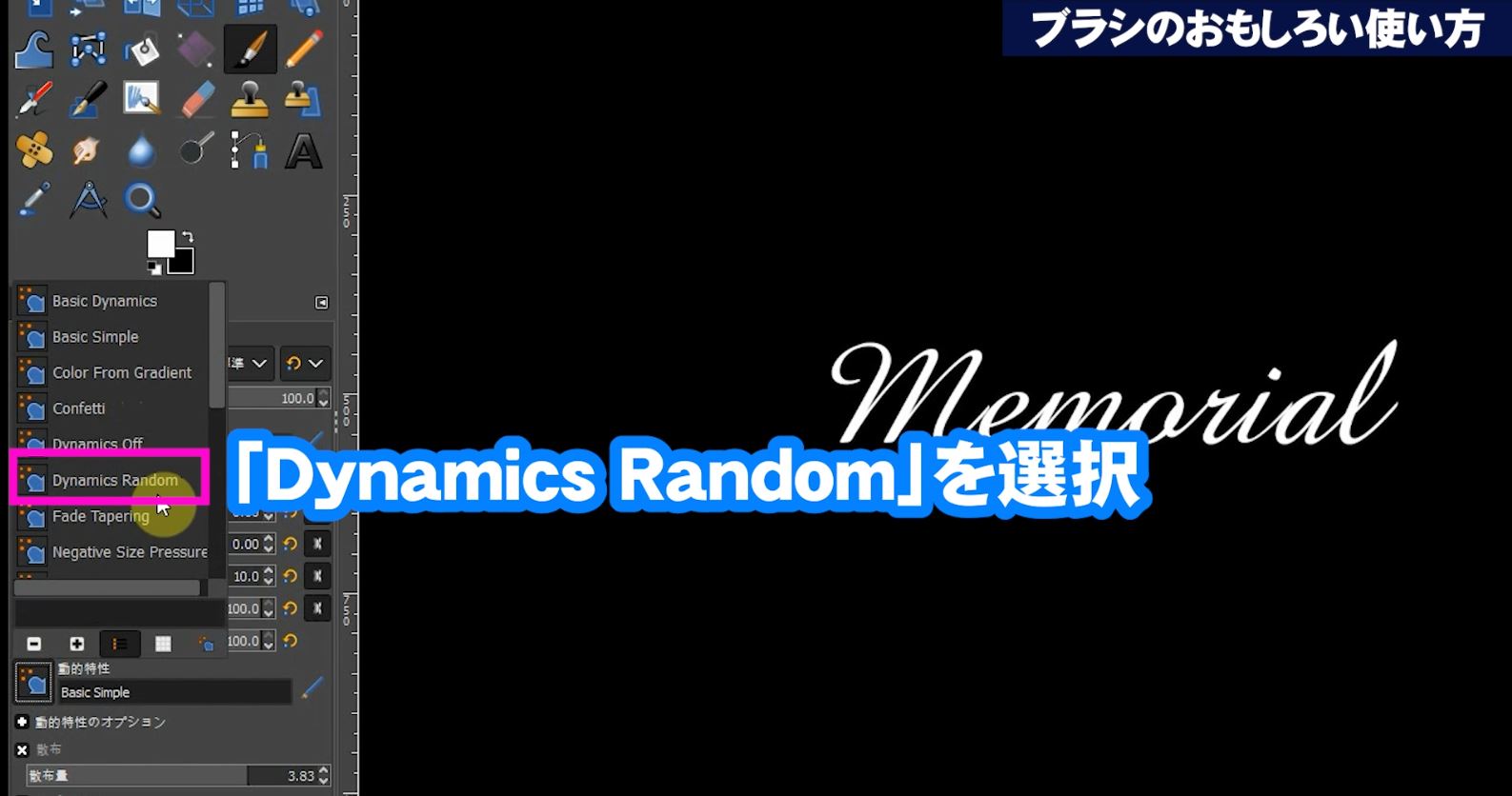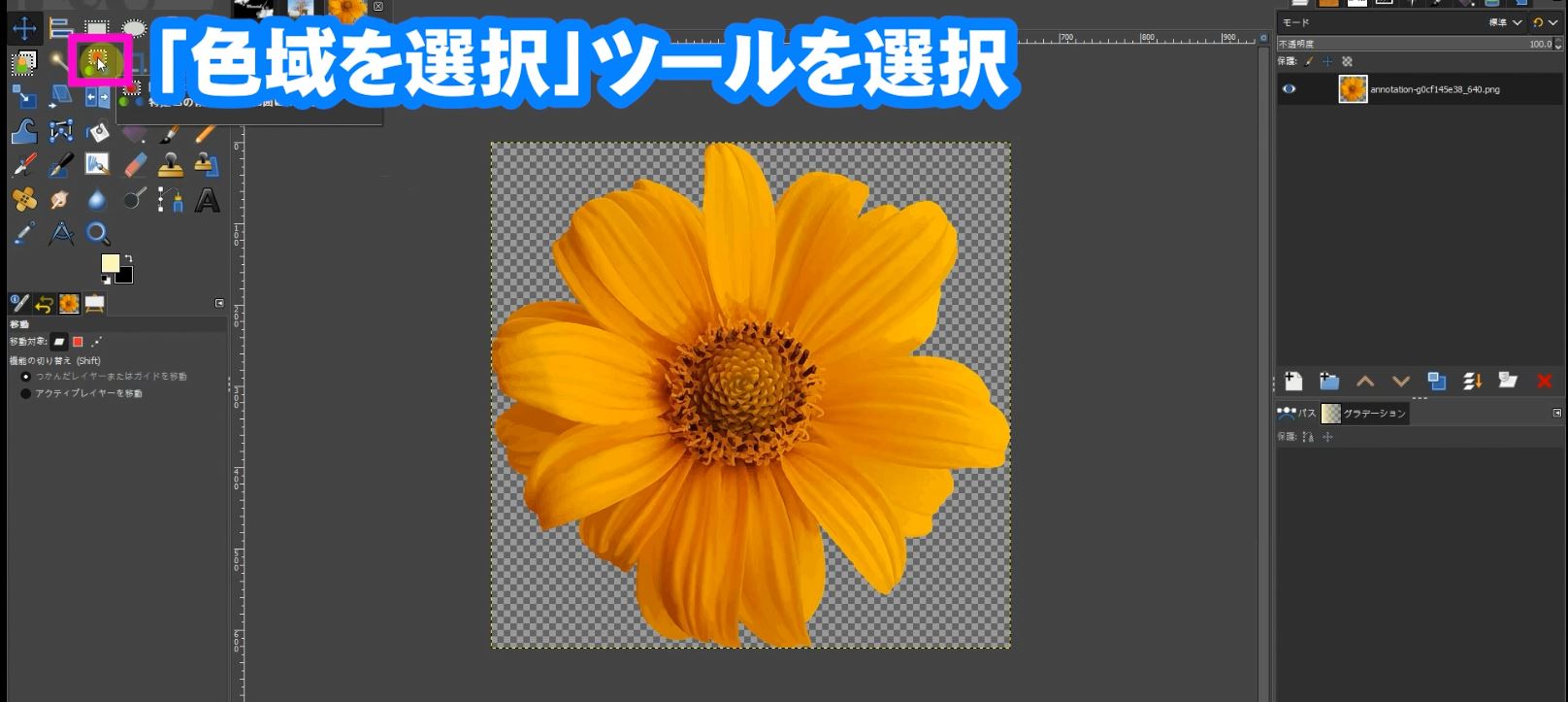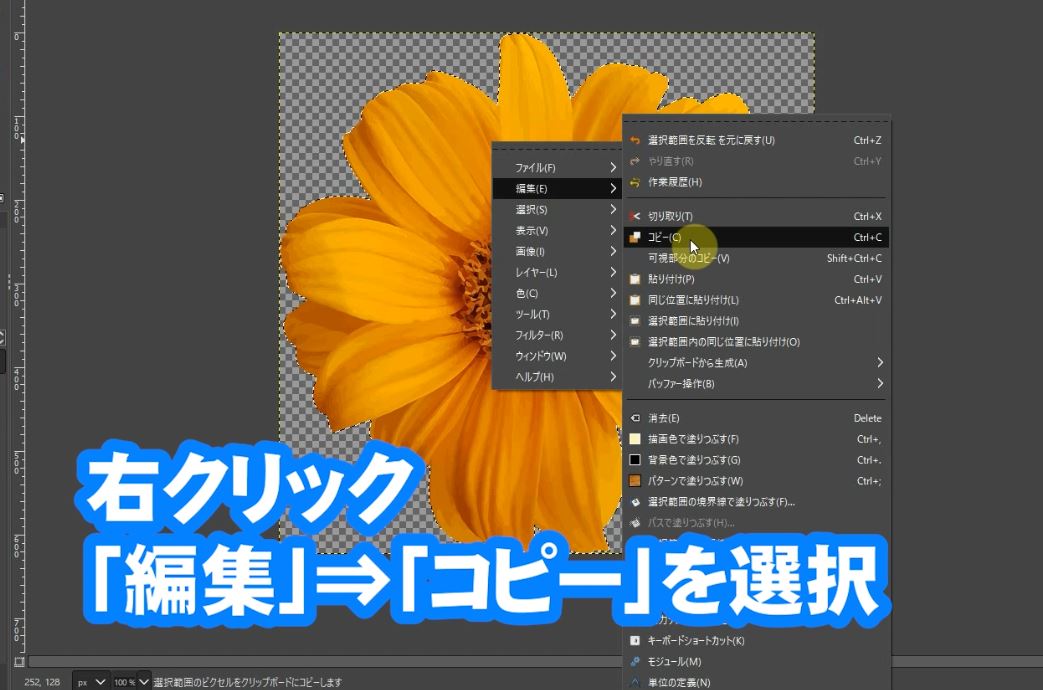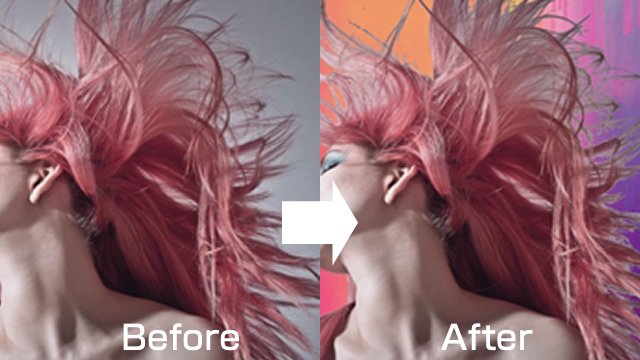【GIMP2.10日本語版】ブラシツールでファンタジーな効果を演出《photoshop 無料 で使える画像編集ソフト》
GIMPでブラシの使い方を動画で見る
この記事はGIMPのブラシの面白い使い方を解説します。
ブラシツールは線を描くだけでなくツールオプションで散布とランダム設定をすると意外なおもしろい効果を演出できます。絵が得意じゃなくても大丈夫です。
初心者でも簡単ですのでぜひやり方を覚えて挑戦してください。
無料素材をダウンロードする
「チャンネル登録したらダウンロードしてね!」
参考にしているページ記事内の『無料ダウンロード』ボタンをクリックすると、同じ画像や写真が無料でダウンロードいただけます!
ダウンロードして動画や記事を参考に一緒に練習してみてください!
使用する写真をダウンロード
GIMPでブラシの散布の設定
「ブラシで描画」ツールを選択します。
ツールオプションのブラシの種類は、縁がボケていないくっきりの●を選択します。
描画色を白色にして線を引くと上記の様にラインが書けます。
ツールオプションで「散布」にチェックを入れます。
「散布」にチェックを入れることで一本のラインではなく●が散布されます。
「散布量」で散布の間隔を調整できます。
GIMPのブラシツールでメルヘンに描く
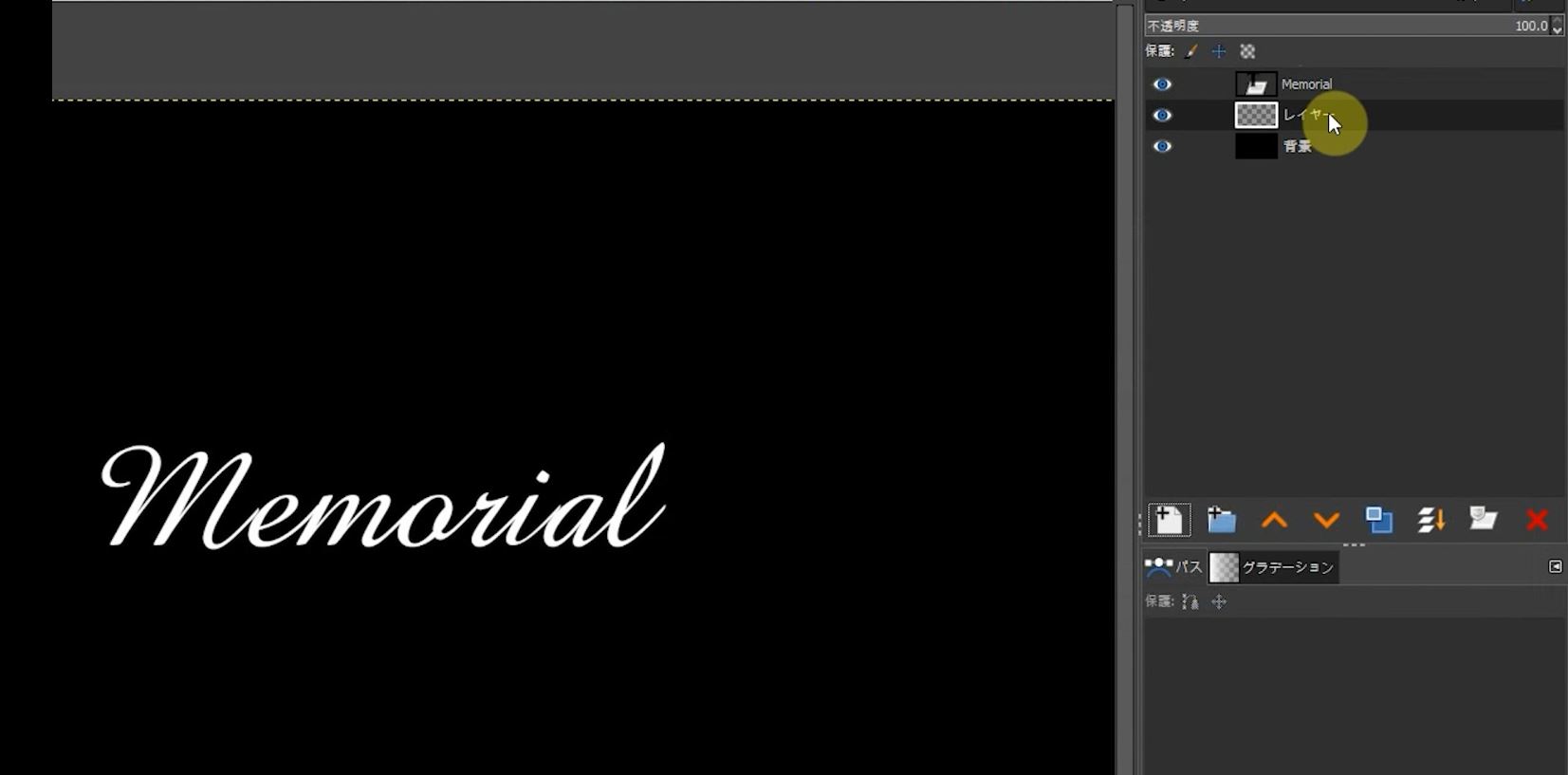 背景レイヤーは黒色、テキストを配置してテキストレイヤーと背景の間に新しいレイヤーを準備します。
背景レイヤーは黒色、テキストを配置してテキストレイヤーと背景の間に新しいレイヤーを準備します。
新しいレイヤーにブラシで描きます。
「ブラシで描画」ツールを選択します。
ツールオプションのブラシの種類は上記と同じくっきりした●を選択します。
「散布」にチェックを入れます。
動的特性の項目で「Dynamics Random」を選択します。
上記設定で描いてみます。
「散布」でバラバラに散布され
「Dynamics Random」を選択したのでいろいろな大きさや濃さで描かれます。
「サイズ」と「散布量」を調整してイメージに近い感じにします。
右下には遠近感をつけるため「サイズ」を大きくして同じように描きます。
ブラシの種類を変えます。左の列で上から3番目を選択します。
描画色は薄い黄色にします。
文字の左端をクリックしてShiftキーを押したままにします。
カーソルを動かすとパスツールの様にパスが出てきます。
クリックしながらキラキラの流れを描きます。
キラキラのサイズは小さめに調整します。
パスを引くようにクリックしながら描くだけなので簡単です!
GIMPのブラシで画像をスタンプ配置
使用する写真をダウンロード
「色域を選択」ツールを選択してガーベラの写真の何もない透明の部分をクリックします。
ガーベラ以外の部分が選択されるので、「選択」⇒「選択範囲の反転」を選択してガーベラを選択します。
画像の上で右クリック「編集」⇒「コピー」を選択します。
「ブラシに描画」ツールを選択してツールオプションのブラシの種類をクリックすると左上に一時的にコピーしたガーベラの花が追加されています。
コピーしたものは一時的にブラシの種類の中へ追加されますが、GIMPを再起動すると消えます。
「ブラシに描画」ツールを選択してツールオプションのブラシの種類を「ガーベラ」
サイズを小さく調整。
「散布」にチェックを入れて「散布量」を調整します。
動的特性の項目で「Dynamics Random」を選択します。
木の枝に沿ってガーベラを描いていきます。
ブラシツールを使って簡単におもしろい使い方ができます。
詳しくは動画を参考にしてください。