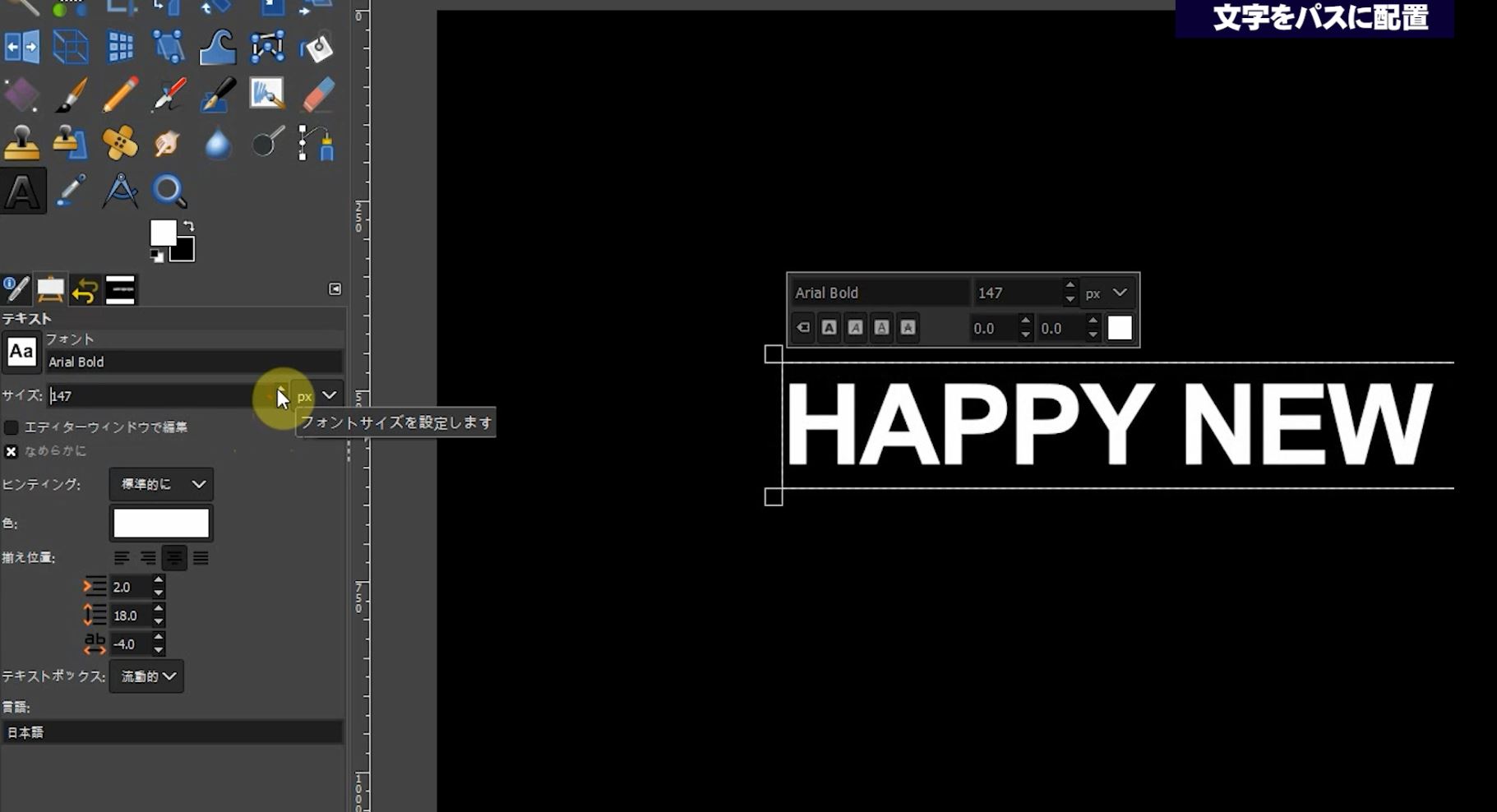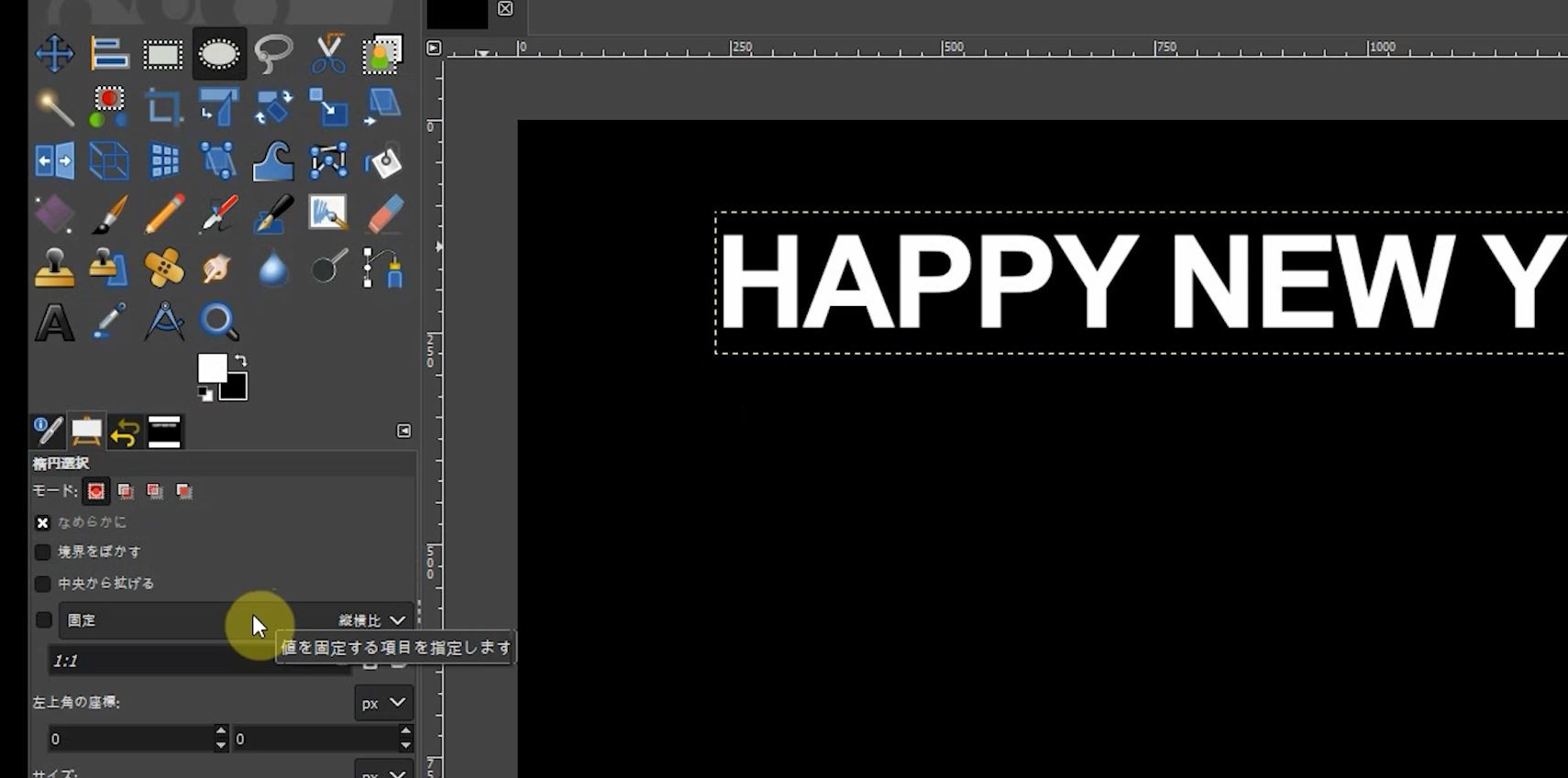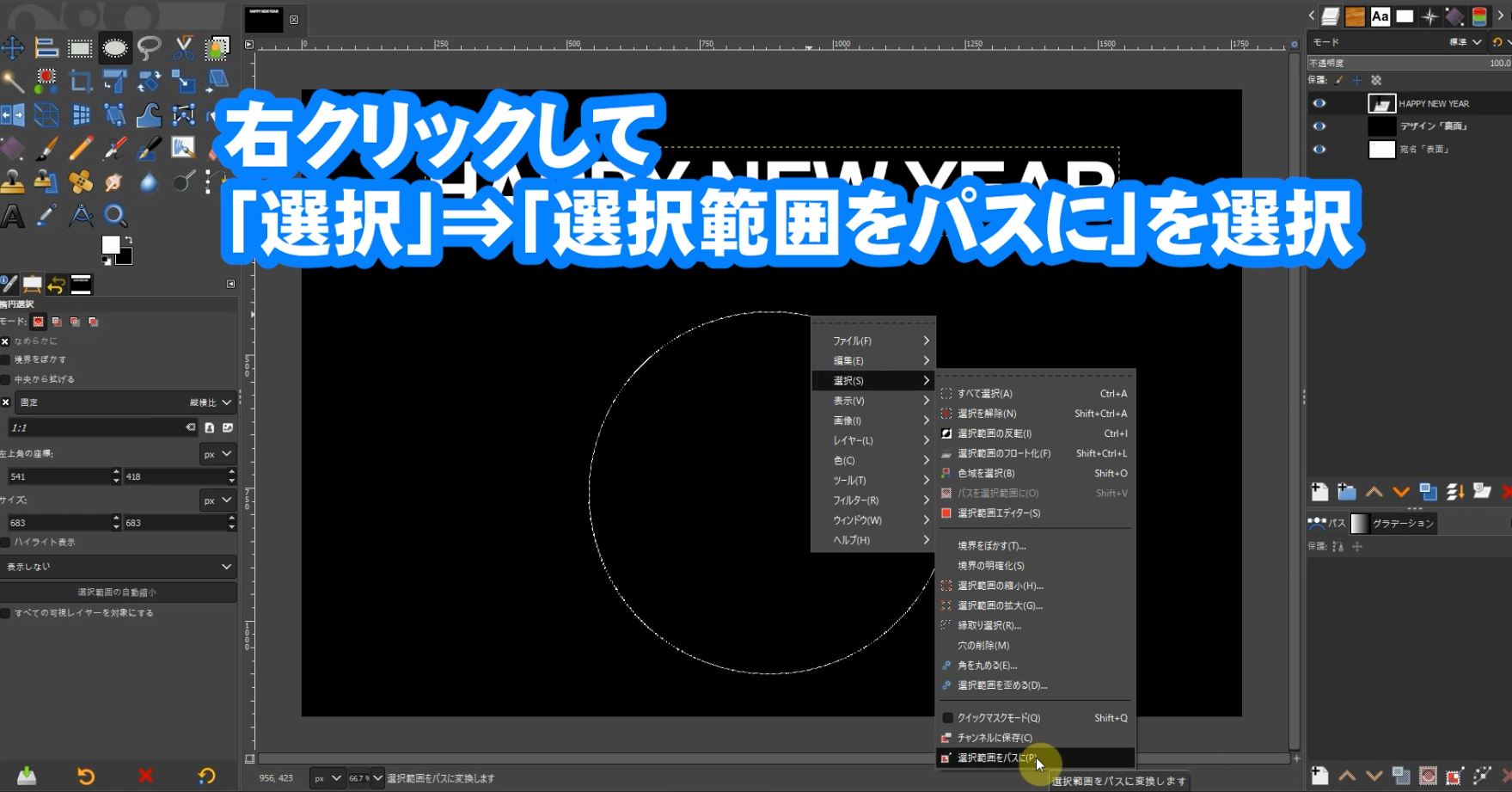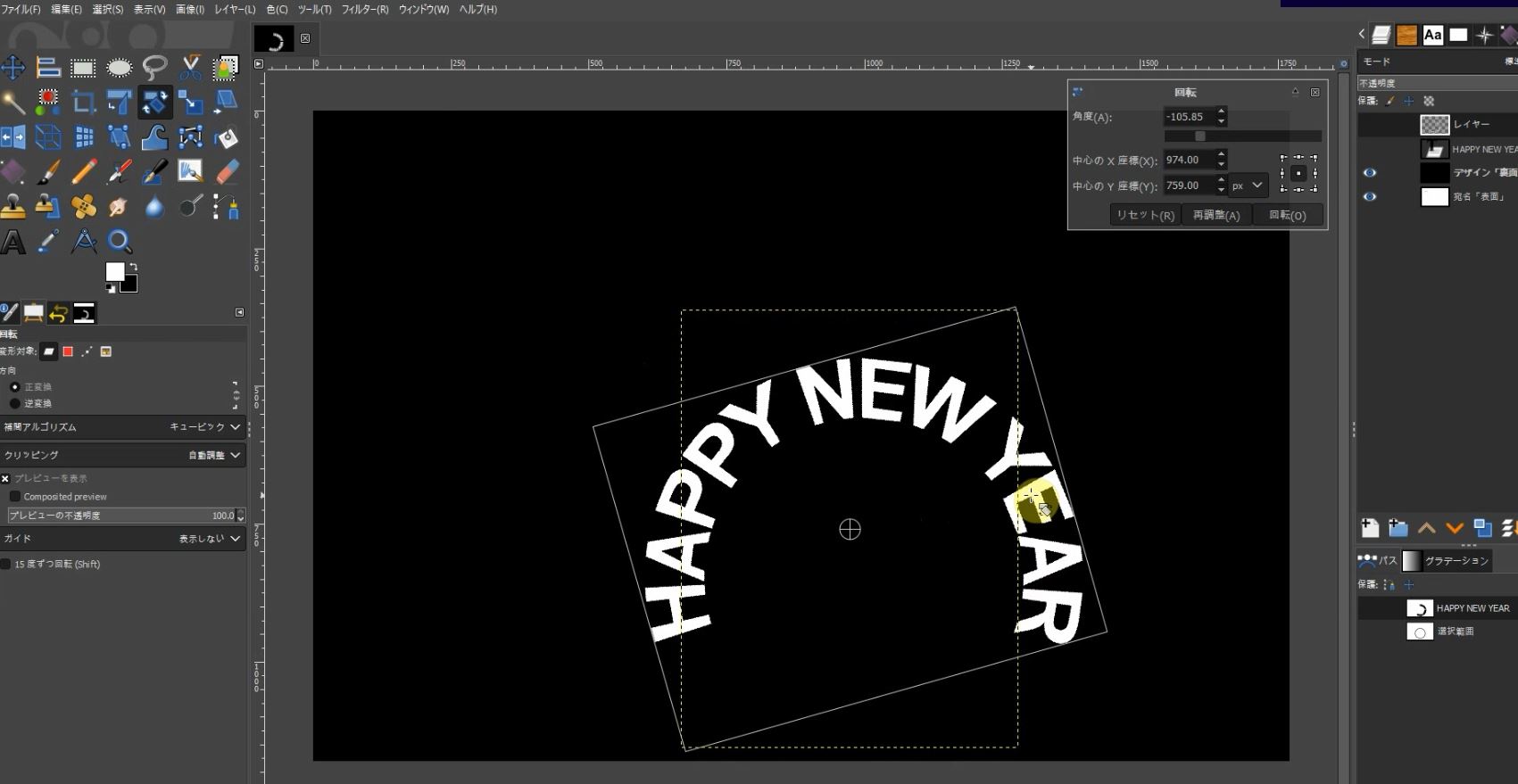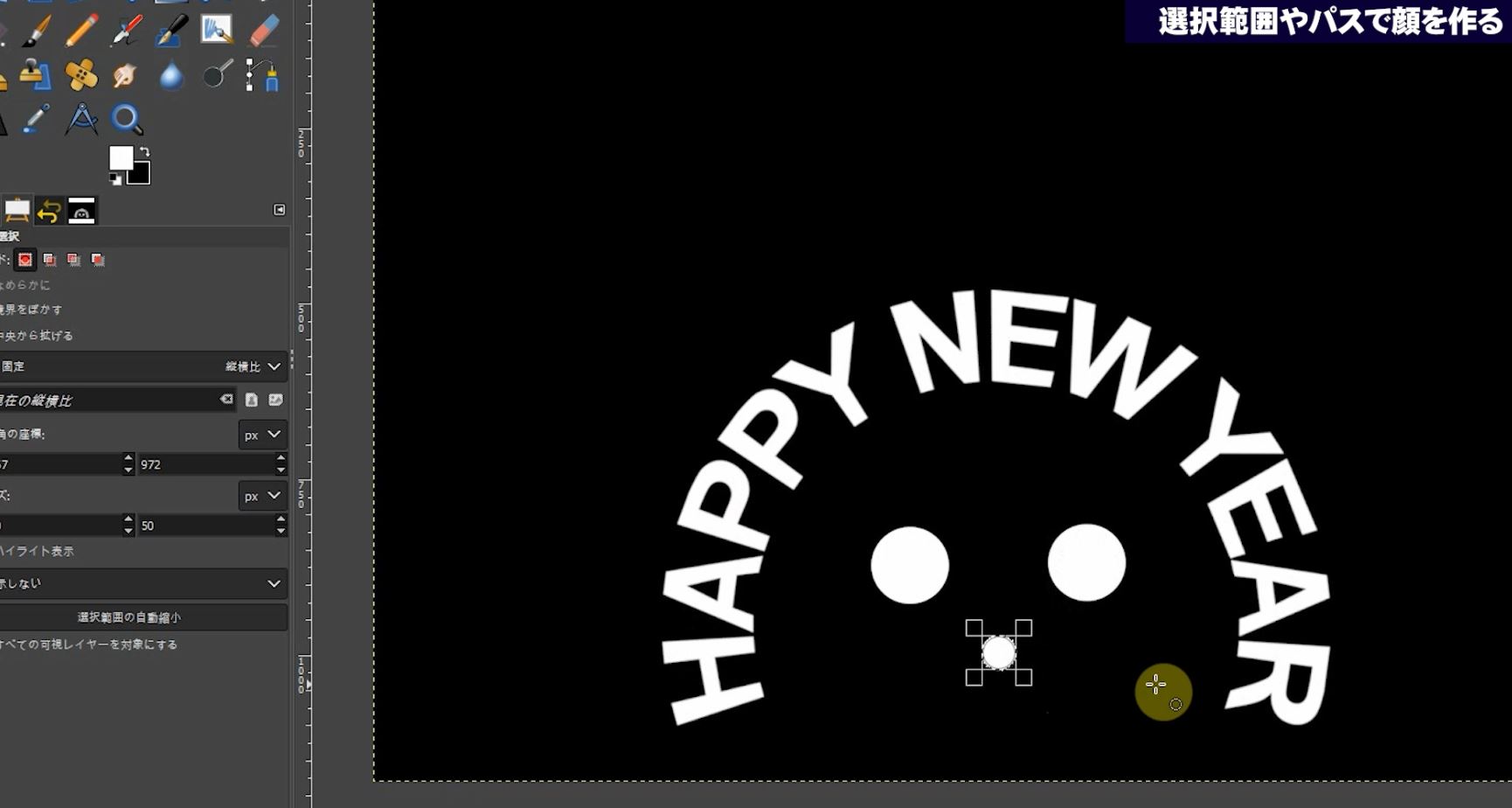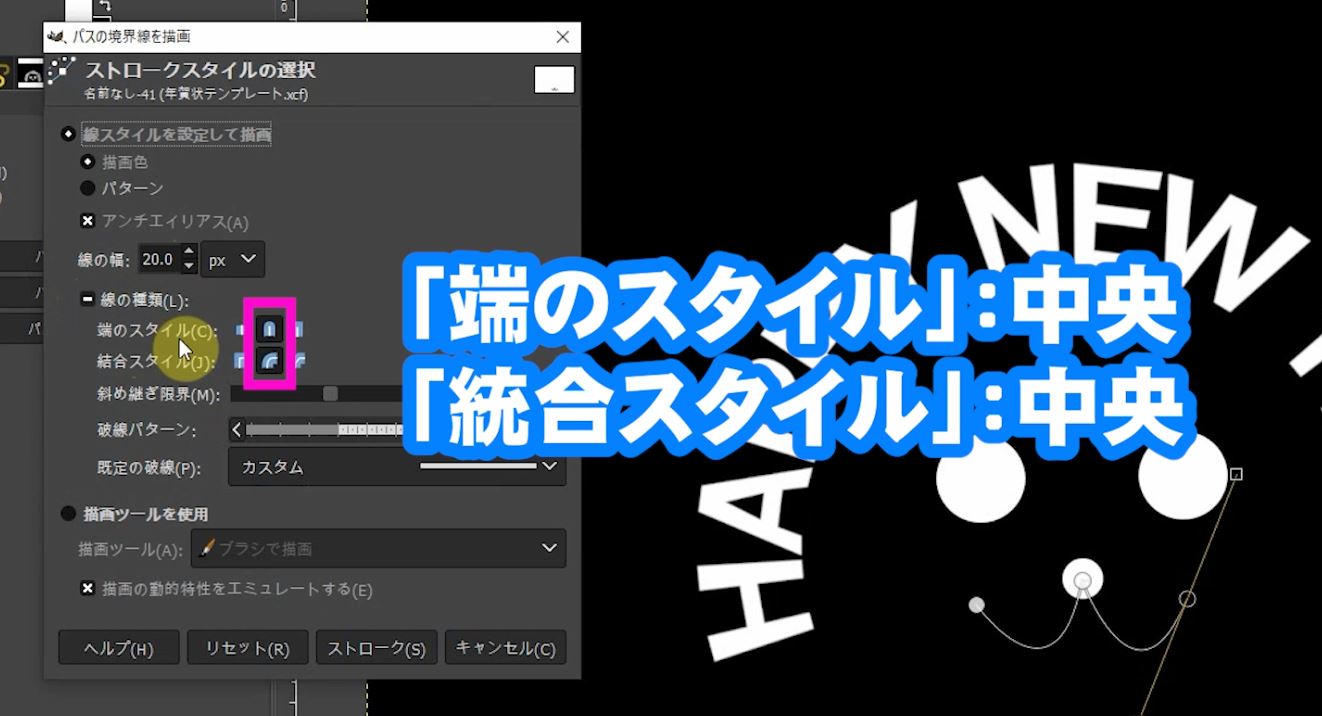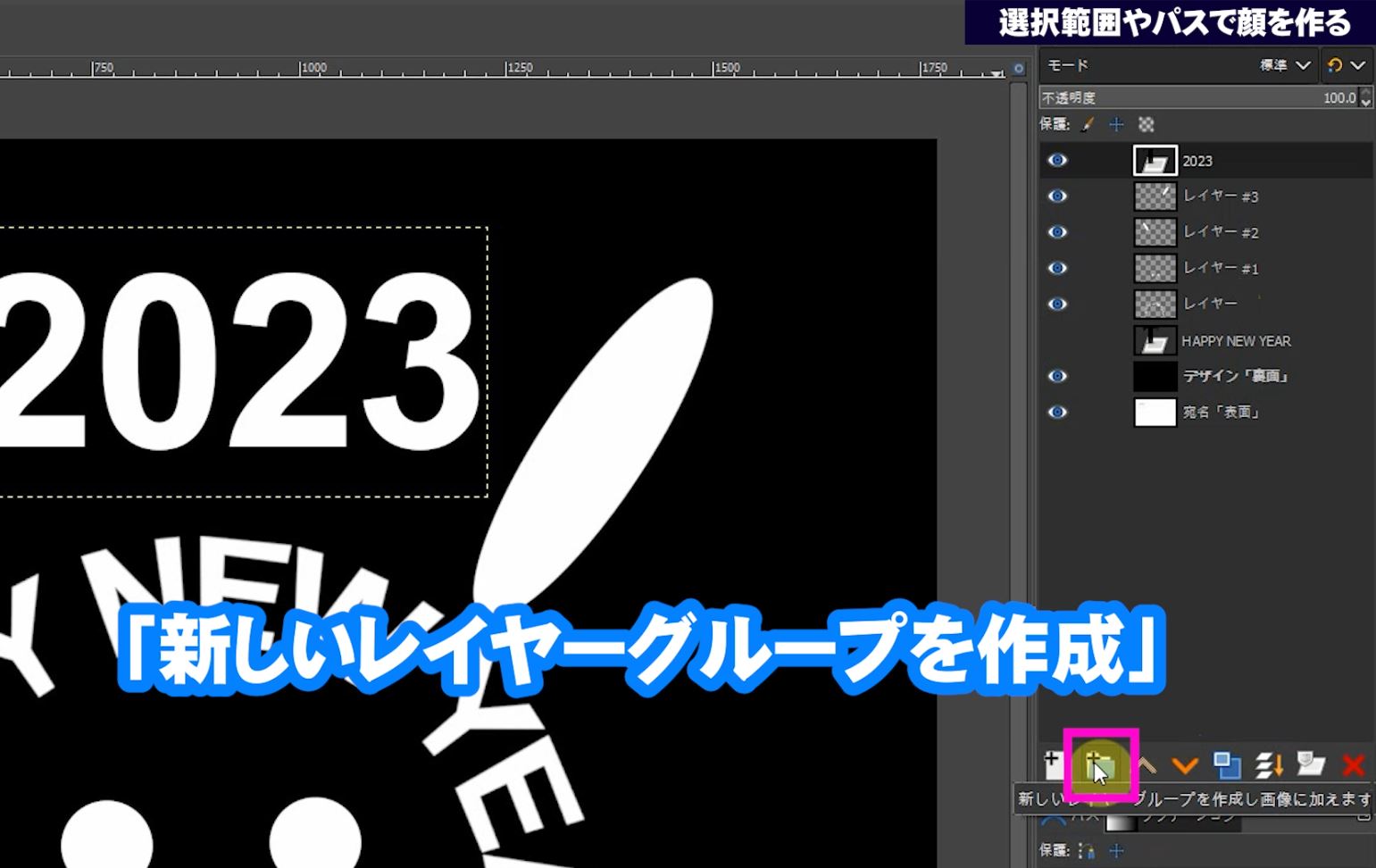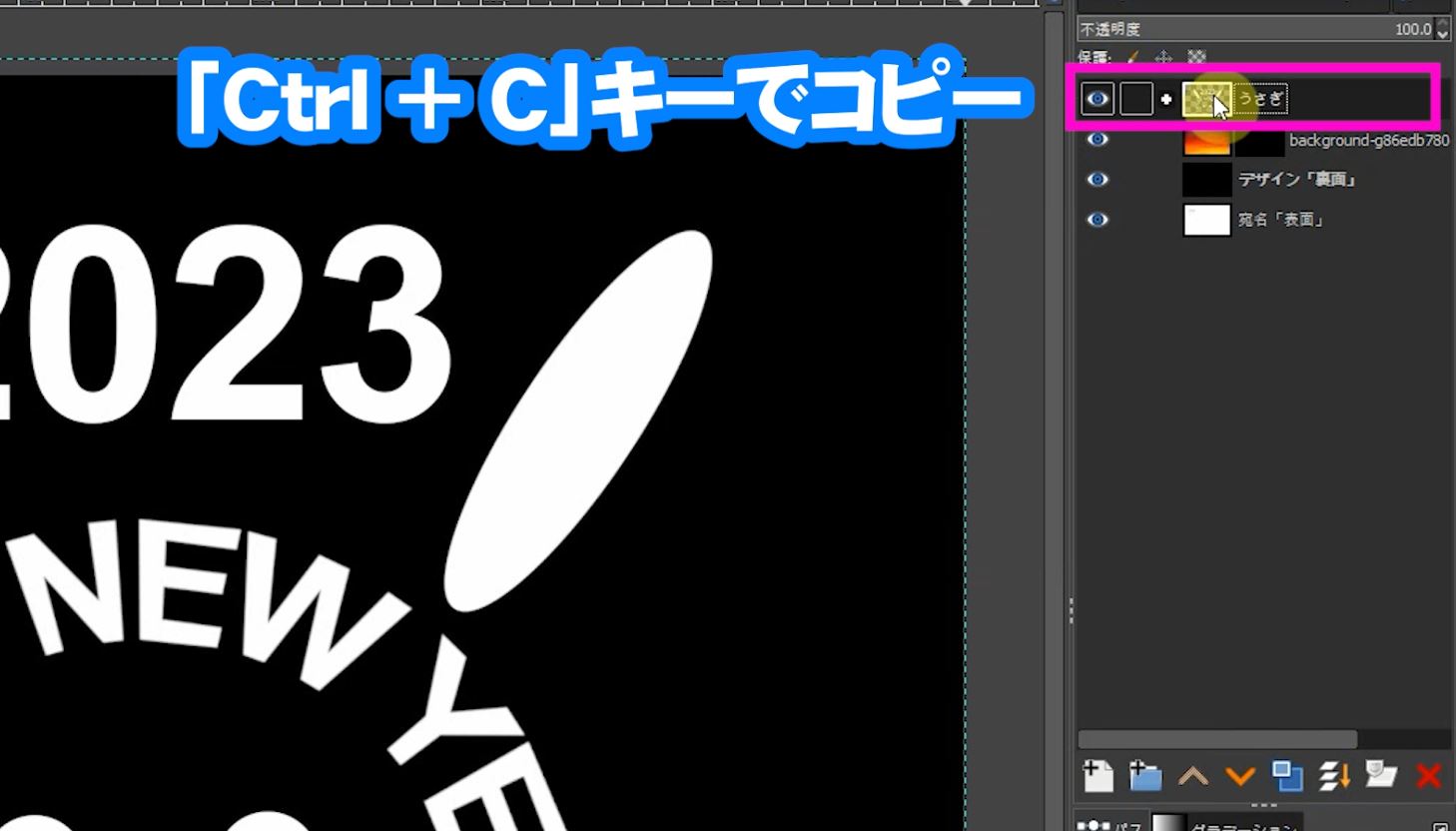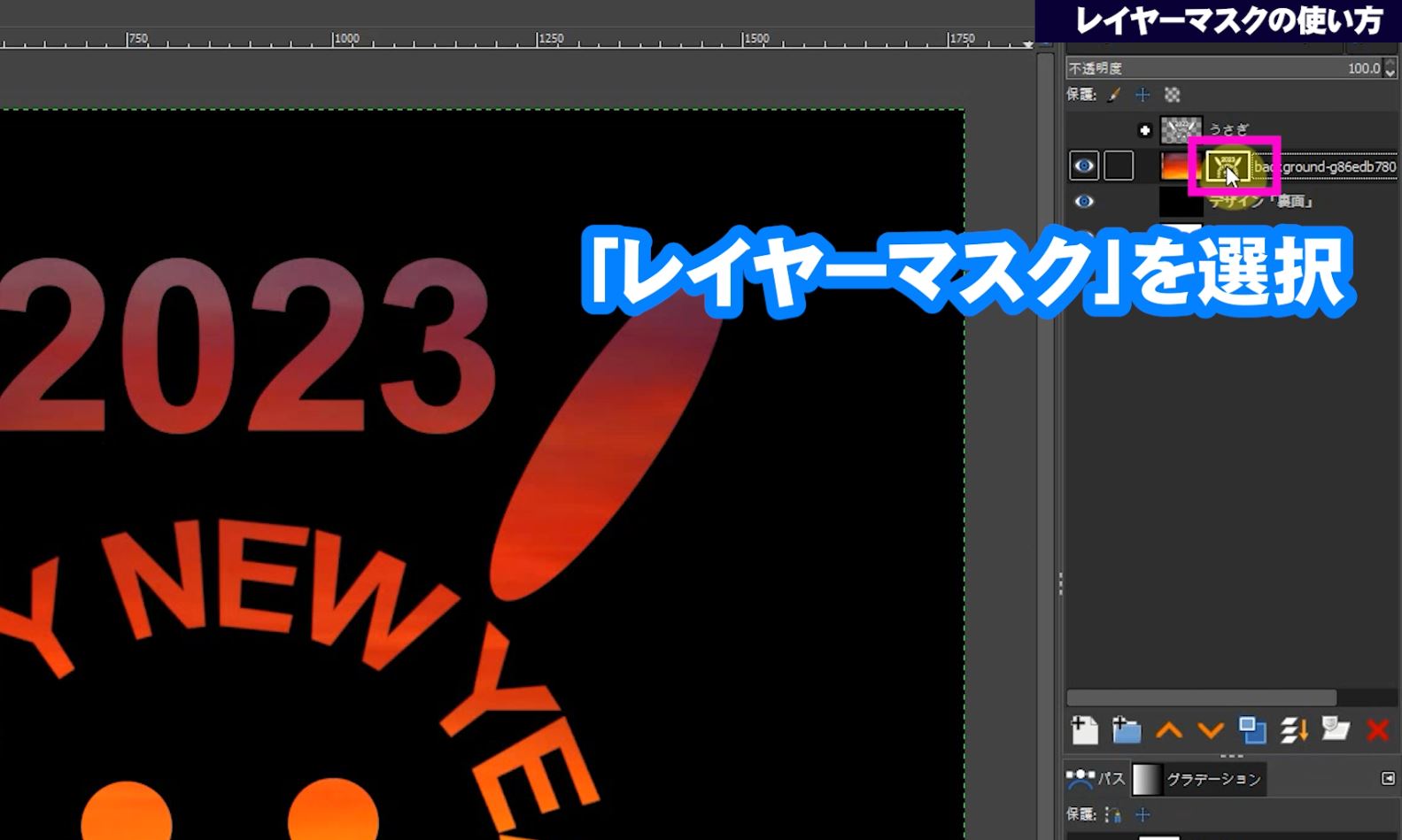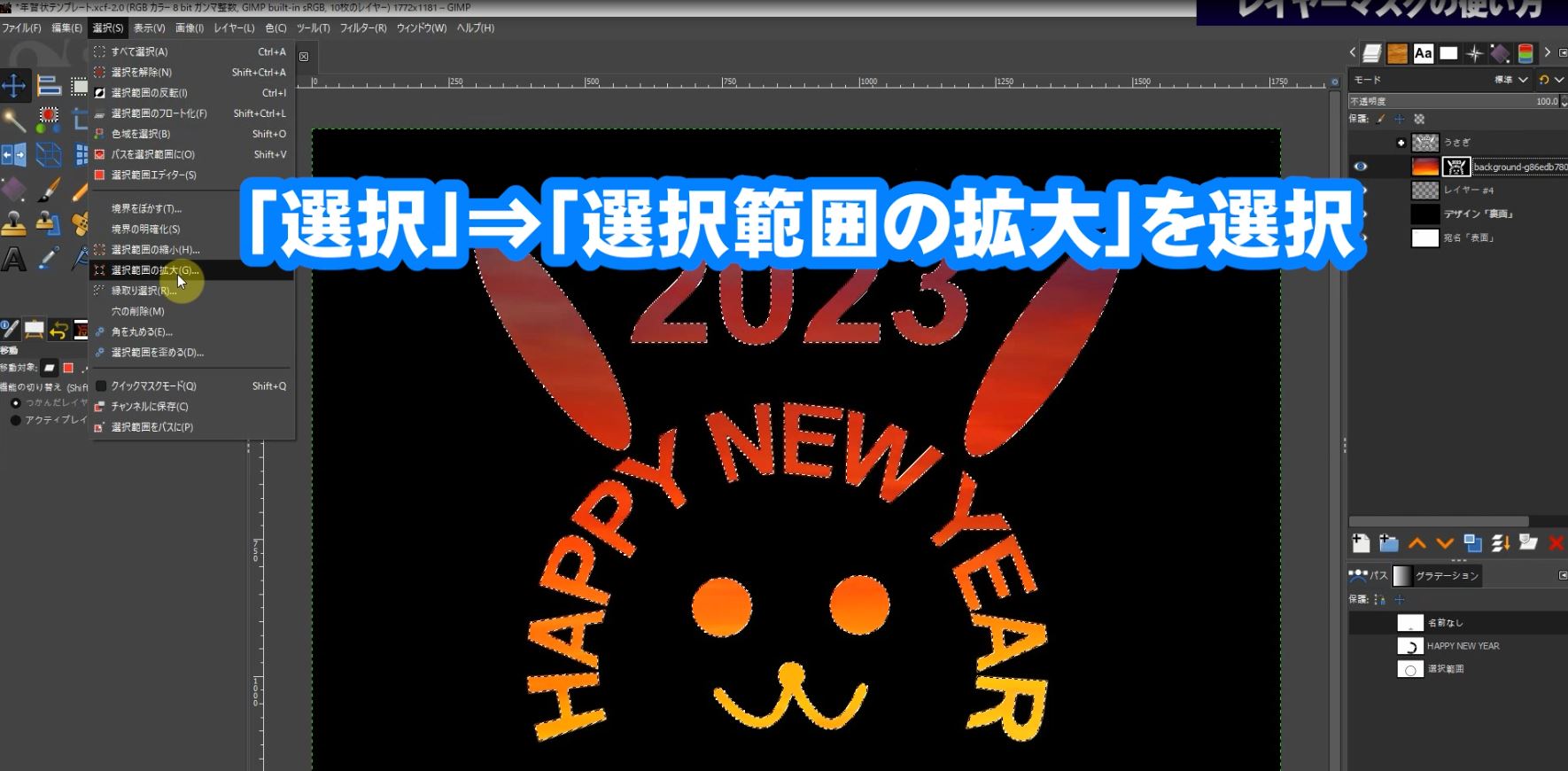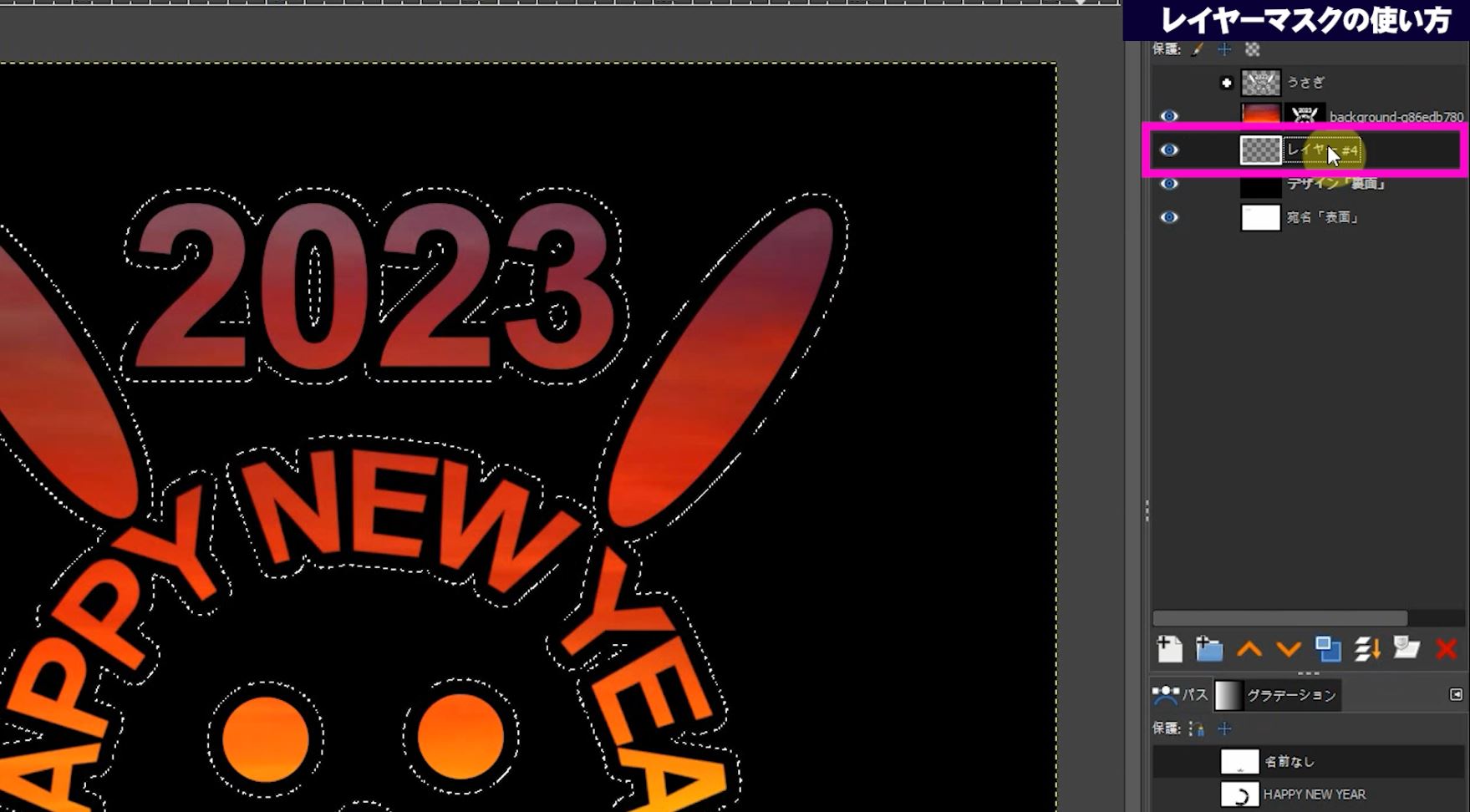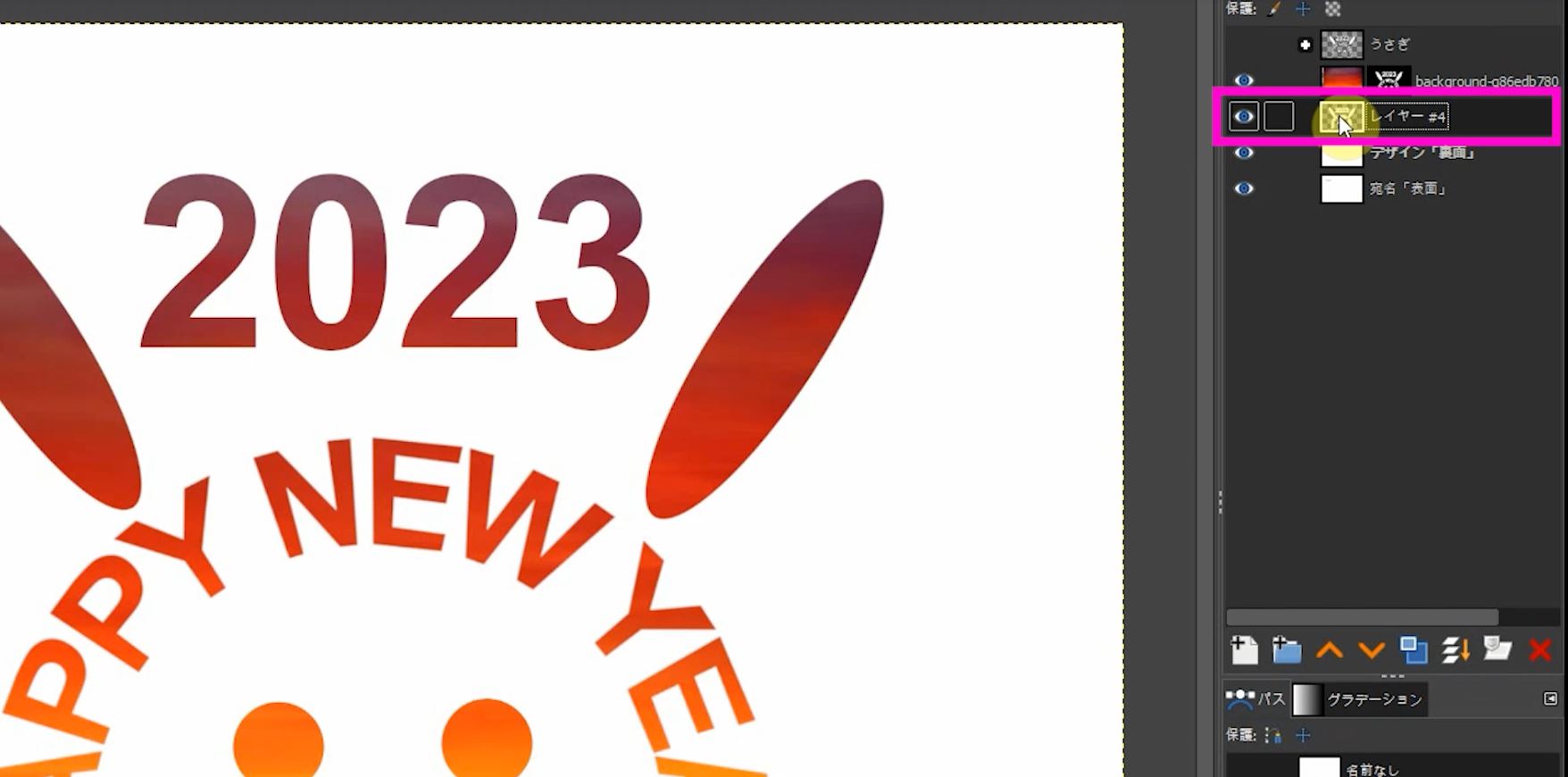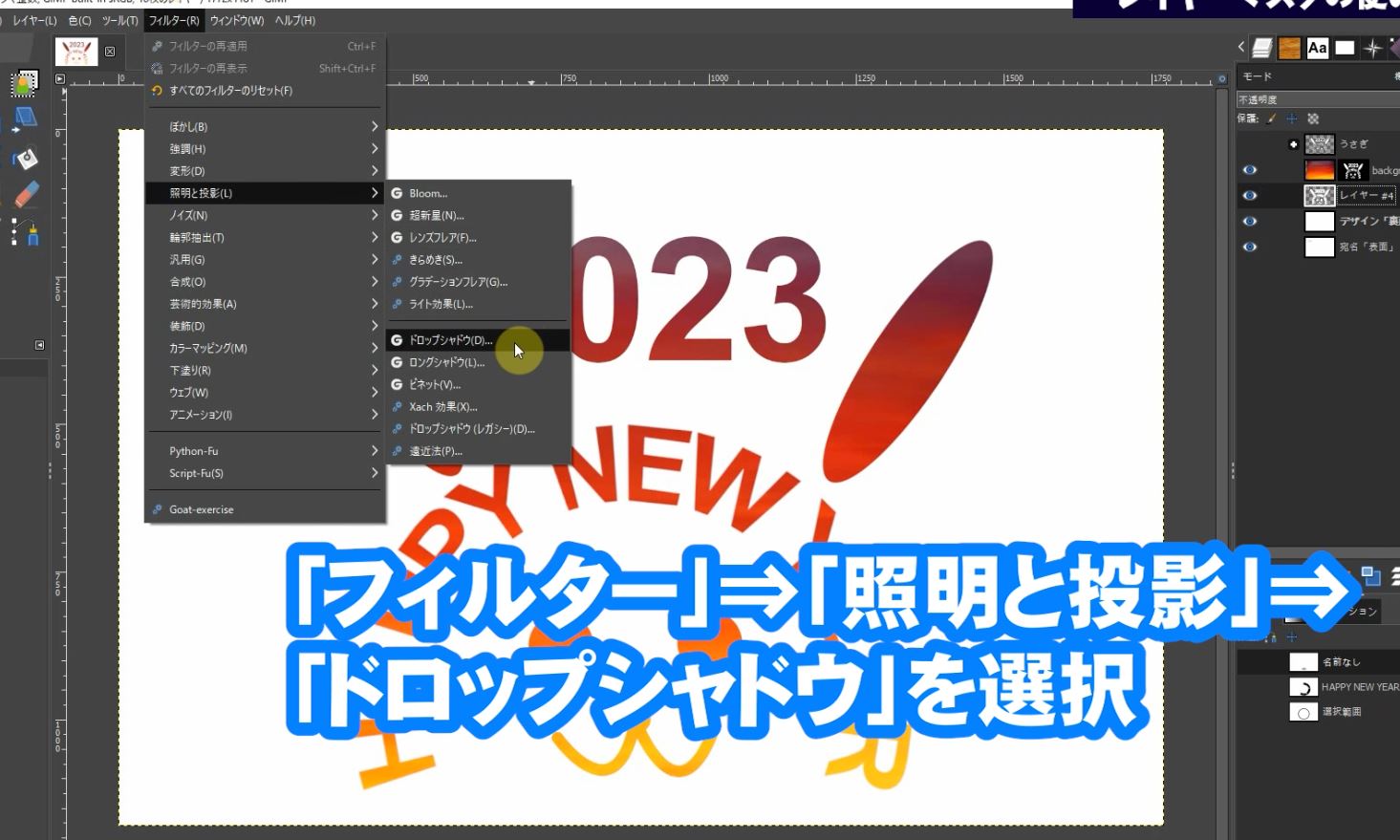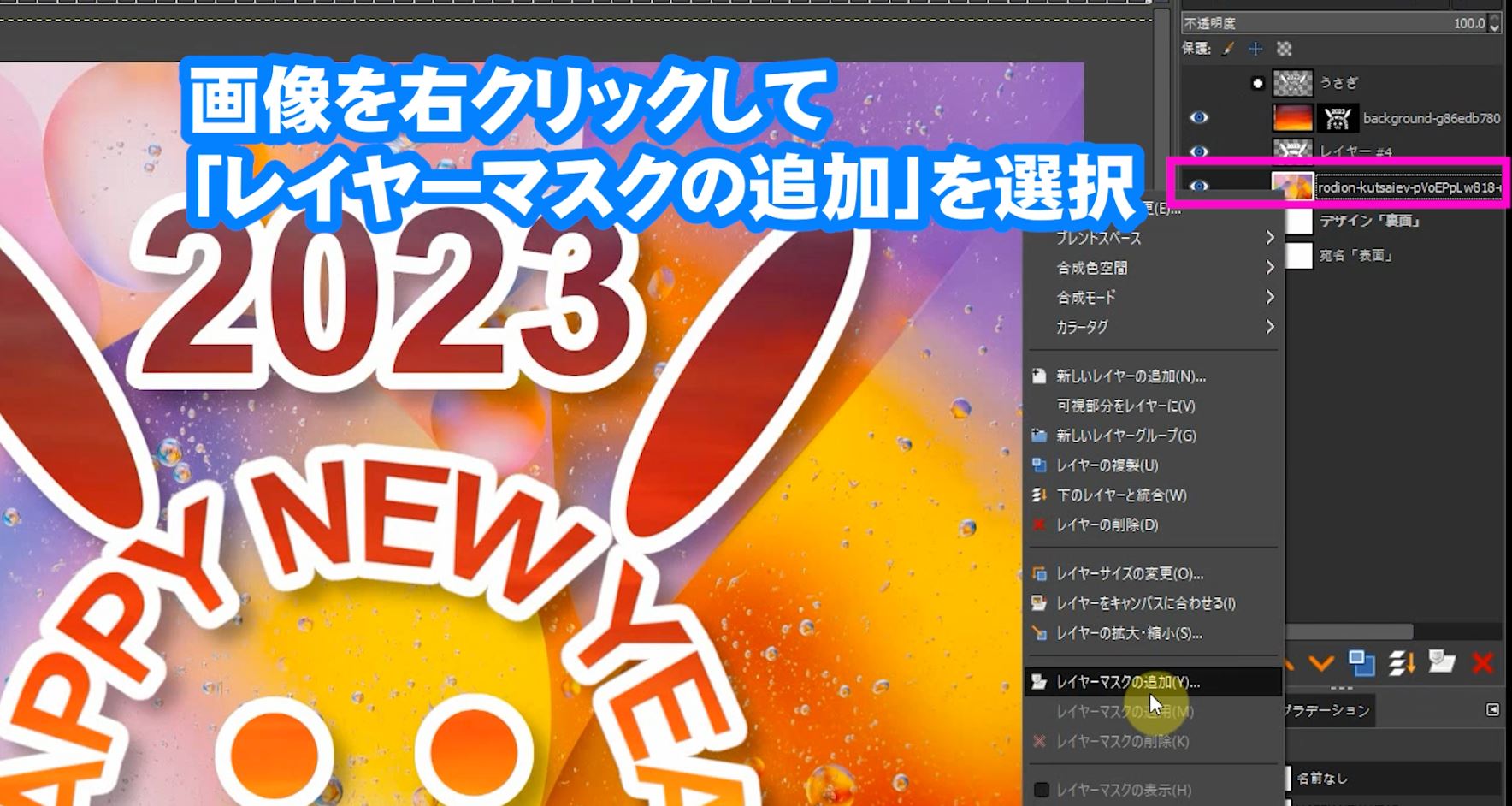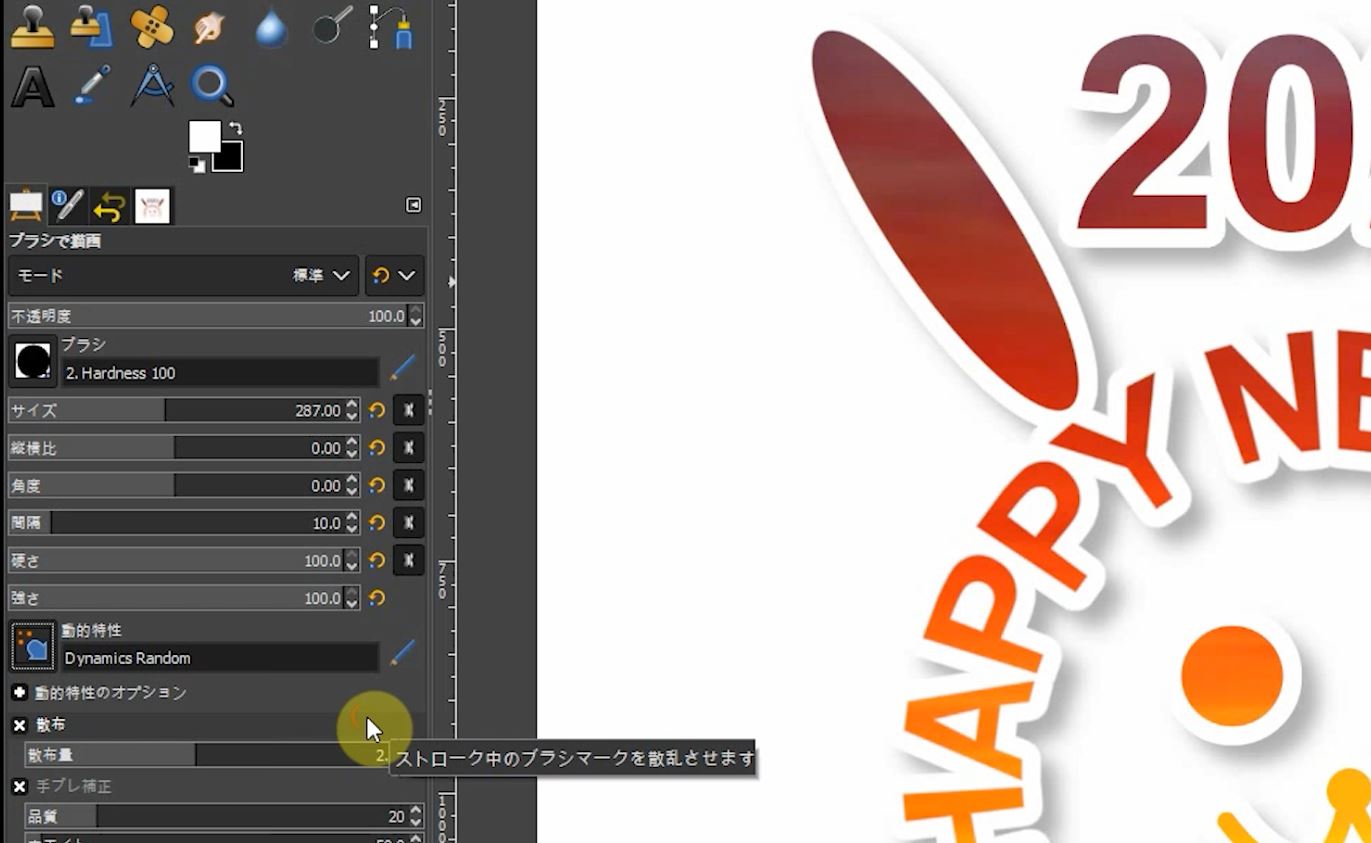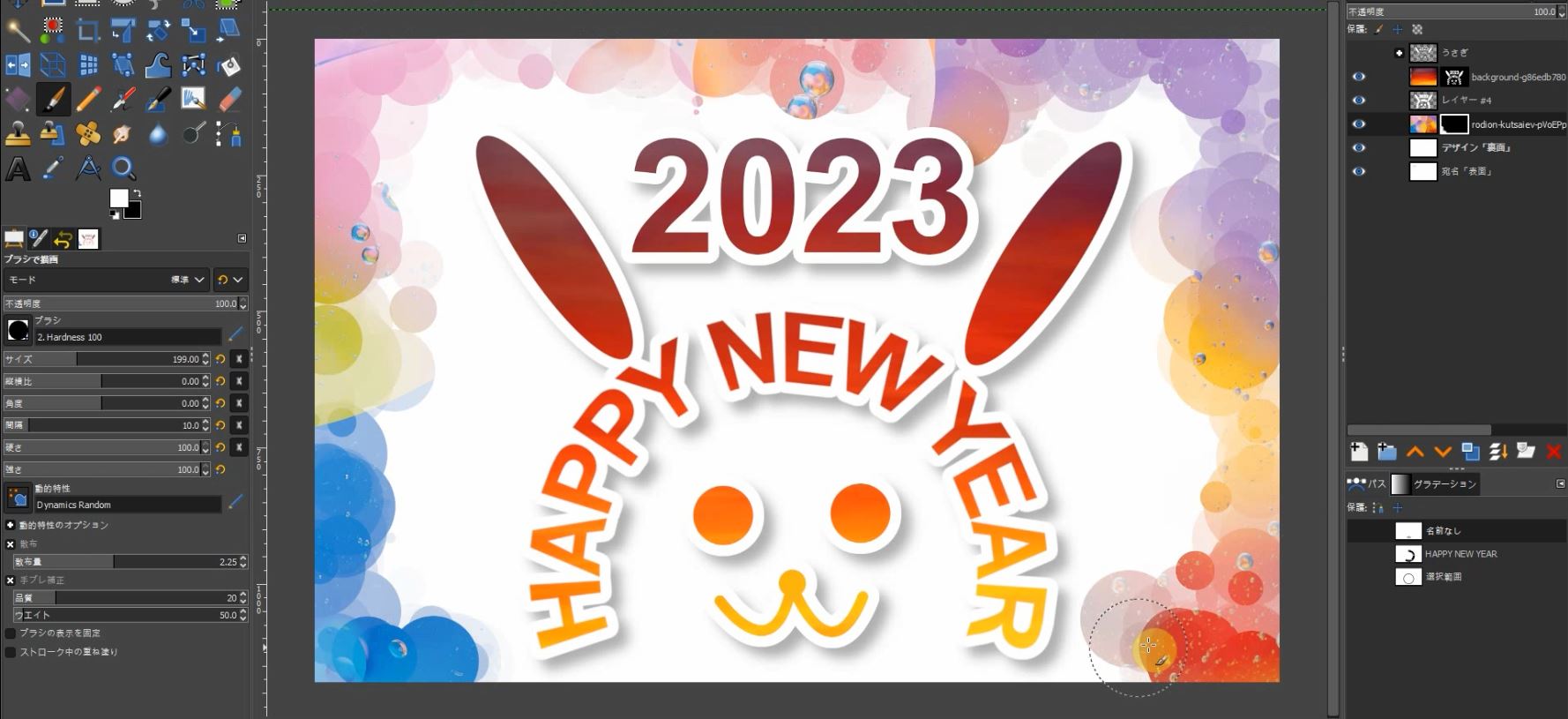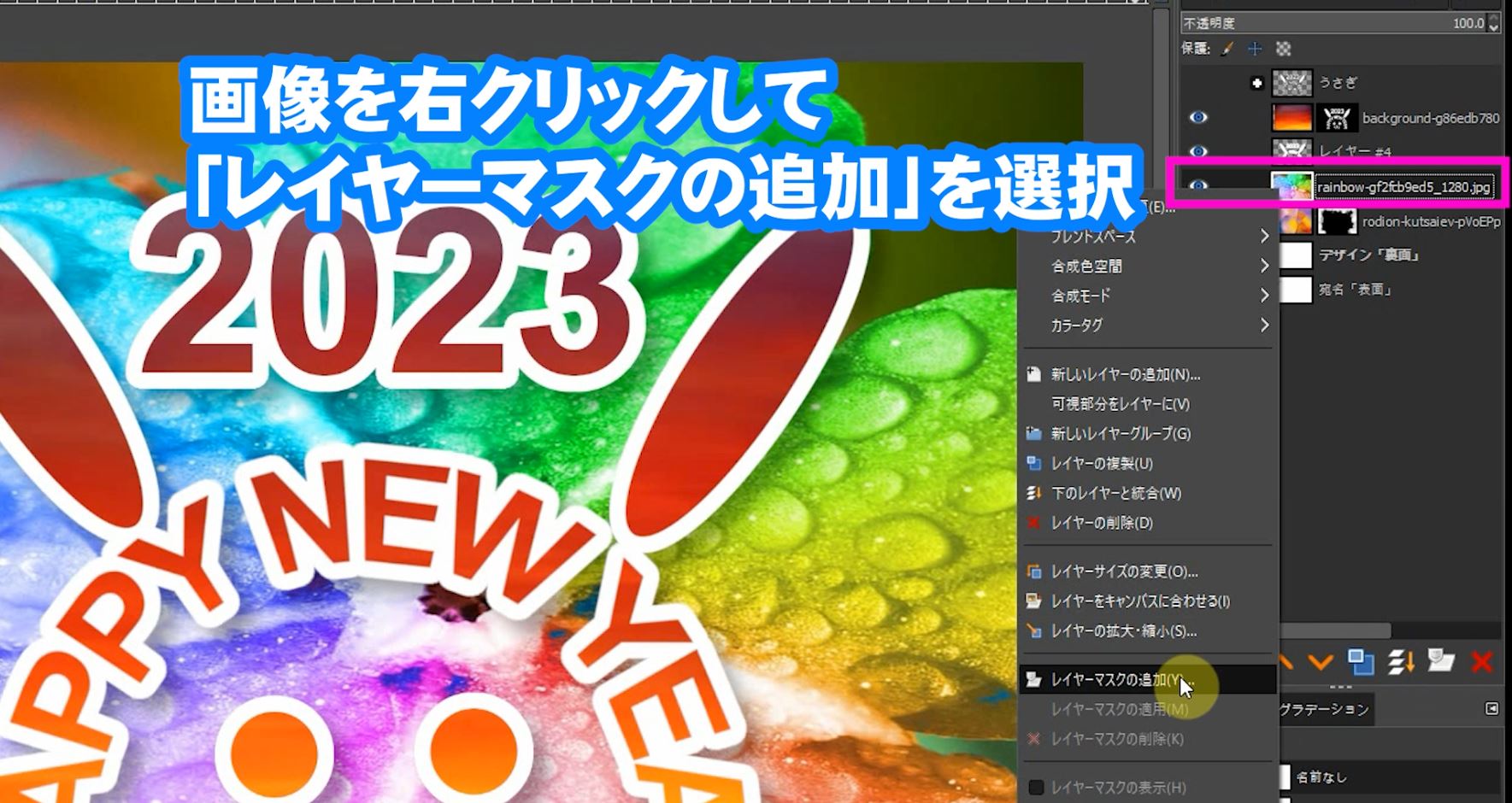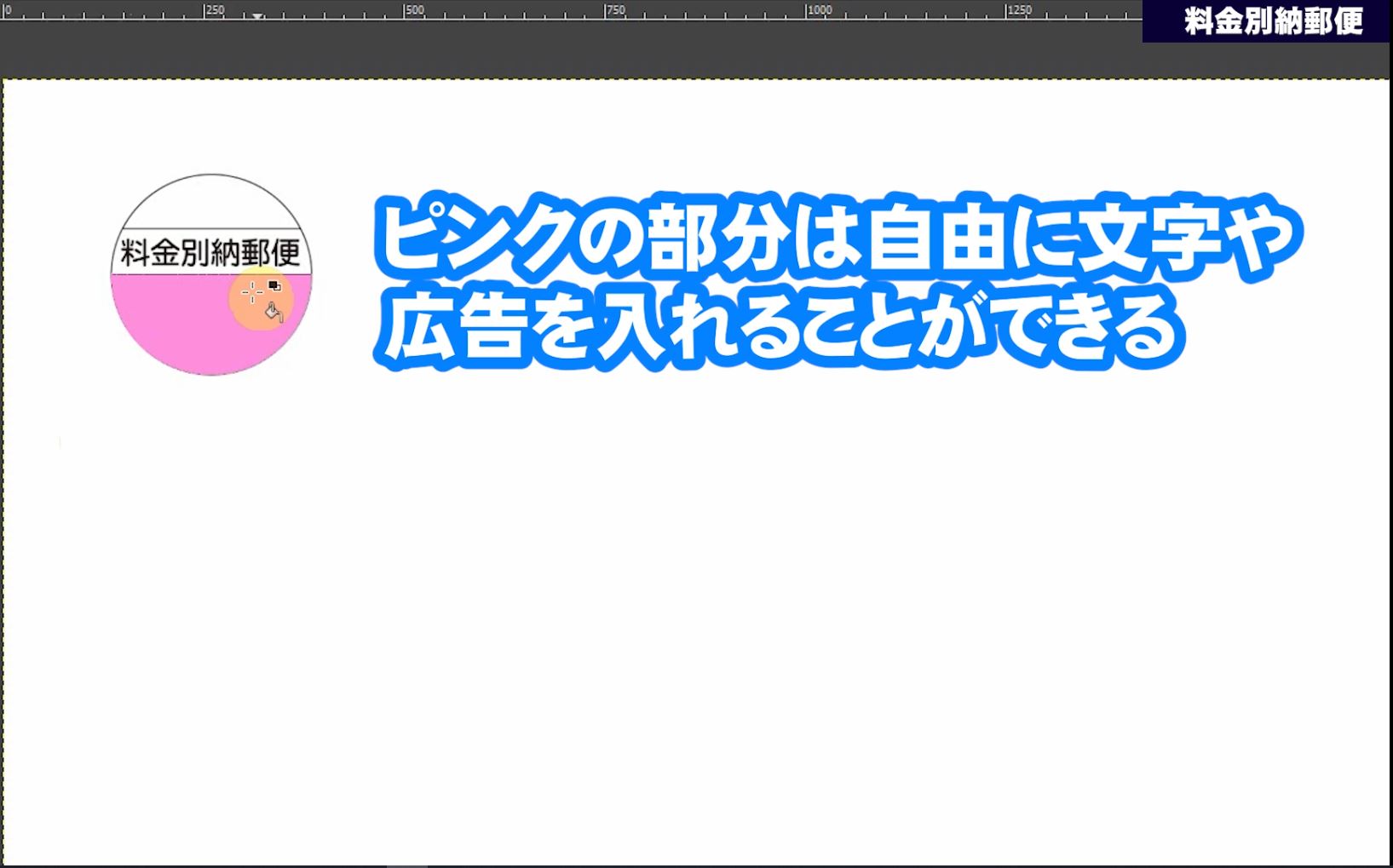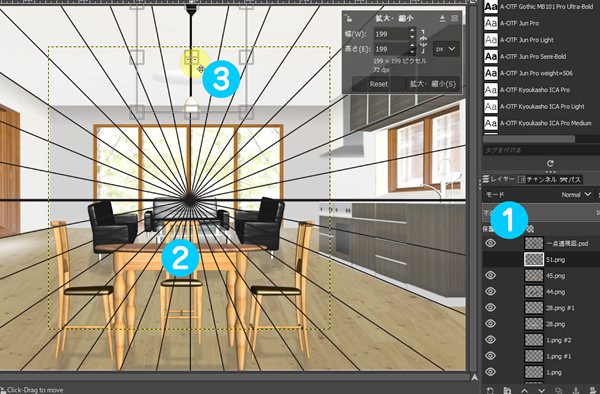Photoshopの無料版GIMPで文字をパスに配置やレイヤーマスクの使い方《GIMP 3.0》
パスツールを使ってイラストを描く手順を動画で見る
この記事は文字をパスに沿って配置やレイヤーマスクを使って年賀状をデザインします。画像編集の基本レイヤーマスクの使い方やブラシツールを使って背景を作ります。
デザインしながら使い方を覚えましょう。
無料テンプレートをダウンロードする
「チャンネル登録したらダウンロードしてね!」
ダウンロードして動画や記事を参考に一緒に練習してみてください!
使用するテンプレートをダウンロード
「GIMPのテンプレート」

レイヤーマスクとは?
- 黒色の部分は消える
- 白色の部分は消えない(表示)
文字をパスに配置する方法
ダウンロードしたGIMPのテンプレートを開いて背景を黒色にします。
「テキスト」ツールを選択してテキスト文字を配置します。
ツールオプションで、フォント・フォントサイズ・色を調整します。
フォント:Arial Bold
サイズ:150px
色:白色
「楕円選択」ツールを選択してツールボックスの「固定」にチェックを入れて正円を作ります。
正円の範囲選択ができたら「ENTER」キーで確定します。
そのまま右クリックして「選択」⇒「選択範囲をパスに」を選択します。
先ほど配置したテキストのレイヤーを選択してそのまま右クリックして「パスに沿ってテキストを変形」を選択します。
テキストのパスが円の周りに配置されました。
テキストに色を付けるため配置された画像の上で右クリックして「選択」⇒「パスを選択範囲に」を選択します。
※「パスダイアログ」に作成された「HAPPY NEW YEAR」のパスを非表示にします。
「新しいレイヤーを画像に追加」をクリックして新しいレイヤーを作成します。
選択された文字に色を付けます。
「編集」⇒「描画色で塗りつぶす」を選択して文字に色を付けます。
※描画色は白色にしていてください。
丸く配置された文字を回転しやすいようにレイヤーサイズを変更します。
「レイヤー」⇒「内容で切り抜き」を選択します。
回転ツールで回転させてウサギの輪郭として配置します。
選択範囲やパスで顔を作る
新規レイヤーを作成して「楕円選択」ツールで目と鼻を作ります。塗りつぶしで白色に塗りつぶします。
「パス」ツールを使って曲線を作成します。進行方向のハンドルを中央に収納して再度反対側に曲線を作成します。
「ENTER」キーはここでは押しません。ツールオプションの「パスの境界線を描画」をクリックします。
下記の様に設定します。
「線スタイルを設定して描画」:描画色
「線の幅」:20px
「線の種類」:中央
「統合スタイル」:中央
以上で「ストローク」をクリックしてパスを描画します。
目を作成した要領で新規レイヤーに耳を作ります。
「楕円選択」ツールを選択したらツールオプションの「固定」のチェックを外して細長い楕円を作成します。
回転ツールでは中心点を移動して回転させ、片耳を作り複製して「鏡像反転」ツールで反対の耳も作成します。
耳と耳の間に2023という文字も作成しておきます。
作成したレイヤー一式をグループにするため「新しいレイヤーグループを作成」をクリックしてフォルダーを作成します。
作成したレイヤー一式をフォルダーに移動します。
レイヤーマスクの使い方
ダウンロードした夕日の画像を「ファイル」⇒「レイヤーとして開く」でGIMPに読み込みます。
サイズをキャンパスに合わせます。
読み込んだ画像のレイヤーの上で右クリックして「レイヤーマスクの追加」を選択します。
「完全透明(黒)」を選択します。
グループ化したうさぎのフォルダーレイヤーをクリックして「Ctrl+C」キーでコピーします。
追加した「レイヤーマスク」をクリックして「Ctrl+V」で貼り付けます。
「フローティングレイヤーを固定」をクリックして固定します。
グループ化したウサギのフォルダを非表示にします。
夕日が文字で切り抜かれグラデーションカラーになりました。
画像の縁に枠を付ける方法
画像の縁に白い枠を付けます。
「レイヤーマスク」を選択して右クリックの「不透明部分を選択範囲に」を選択します。
「画像」を右クリックして「マスクを選択範囲に」を選択します。
※「レイヤーマスク」は間違いで「画像」を右クリックです。
※新しいレイヤーを作成してレイヤーマスクのレイヤーより下の階層に移動します。
「選択」⇒「選択範囲の拡大」を選択します。
選択範囲の拡大量は20px
画像の選択範囲が拡大されました。
追加したレイヤーを選択して、描画色を白色にして拡大された範囲を「塗りつぶし」ツールで塗りつぶします。
画像の周りに白縁ができました。
白縁のレイヤーは必ず画像の下へ移動してください。
ブラシで描画ツールで背景をデザイン
「デザイン裏面」レイヤーを塗りつぶしツールで白色に塗りつぶします。
背景が白色になったため画像の白色の縁が目立たなくなりました。
ドロップシャドウを適用します。
白縁のレイヤーを選択します。
「フィルター」⇒「照明と投影」⇒「ドロップシャドウ」を選択します。
XY:影との距離
Opacity:影の濃さ
ダウンロードした画像を「ファイル」⇒「レイヤーとして開く」でGIMPに読み込みます。
サイズをキャンパスに合わせます。
読み込んだ画像レイヤーを右クリックして「レイヤーマスクの追加」を選択してレイヤーマスクを追加します。
「完全透明(黒)」を選択します。
「ブラシで描画」ツールを選択します。
ツールオプションでブラシの種類はエッジがボケてない黒丸
「散布」にチェックを入れる
「動的特性」は「Dynamics Random」を選択
「サイズ」は中間
「描画色」は白色
キャンパスの縁をなぞるように一周ブラシで描きます。
レイヤーマスクを白色で塗りつぶした部分が表示され模様が浮き出てきます。
※うさぎの顔の部分は塗らないようにします。
ダウンロードした画像を「ファイル」⇒「レイヤーとして開く」でGIMPに読み込みます。
サイズをキャンパスに合わせます。
読み込んだ画像レイヤーを右クリックして「レイヤーマスクの追加」を選択してレイヤーマスクを追加します。
「完全透明(黒)」を選択します。
「ブラシで描画」ツールのツールオプションでブラシの種類は星
「散布」にチェックを入れる
「動的特性」は「Dynamics Random」を選択
「サイズ」は中間
「描画色」は白色
上記の設定で顔以外の隙間をブラシでなぞって星をちりばめていきます。
以上で2023年のうさぎ年の年賀状の完成です!
料金別納郵便のデザイン
GIMPのテンプレートには表面のレイヤーが準備されています。
「料金別納郵便」用のマークを付けてあります。
ピンクの部分には自由に文字や広告を入れることができます。
※10通以上の場合別納料金で送りことができます。
送り主のお名前と住所記載する必要があります。
オリジナルのデザインで送ると面白いと思いますよ!