GIMP(日本語)使い方 – 写真を開くと表示するカラープロファイルとは?
GIMPで写真を開くと「Import the image from acolor profile(カラープロファイルデータを引き継ぎますか?)」と表示がでます。
カラープロファイルとは?
写すカメラとかスキャナーとか印刷機など機材やデバイスの違いで色が変わらないように、最初に写したカメラの色特性を編集ソフトを使っての編集時も維持して、仕上がりの印刷物まで色の特性をキープするための色特性のデータです。
なので、綺麗な写真の仕上がりを保つには「カラープロファイル」は大変大切なデータです。
「Import the image from acolor profile」のウインドウが表示されたら「Keep」を選択してください。
カラープロファイルには、sRGBとAdobe RGBがあります。
一般的なデジタルカメラで採用されているのは、sRGBです。
Adobe RGBはデジタル一眼レフカメラ等で採用されています。また、スキャナーなどで写真やネガをスキャンした場合も設定でAdobe RGBプロファイルが埋め込まれていることがあります。
sRGBとAdobe RGBの違いは?

sRGBとAdobe RGBの違い。上の図を参照してください。Adobe RGB 色空間の中にsRGB 色空間が含まれます。色空間とは色の範囲です。
つまり、Adobe RGBはsRGBより多くの色を再現できます。
Adobe RGB 色空間を採用することは多くの色を再現できるのですが、扱い方が難しいです。
カメラ、編集ソフト、モニター、印刷と一貫してAdobe RGBの色空間を扱うことができるソフトウェアやデバイスを使用し、プロファイルを最後まで保持しなければいけません。
Adobe RGB 色空間が作業の中で保持されないと、仕上がりで色味が違う画像になってしまいます。
プロファイルで写真の色味が変ってしまう原因になります。
現象:肌の色がくすむ。青空の青の沈み。
sRGBプロファイルをAdobe RGBプロファイルへの変換は避けてください。
Adobe RGBプロファイルの扱いに慣れている以外は、sRGBプロファイルの使用をお薦めします。
色味の原因はカラープロファイルの設定もありますが、印刷でよくある失敗が明るさの調整です。
モニターの明るさ調整
写真加工をGIMPなどの画像編集ソフトで作業する場合、基本となるモニター画面の明るさが印刷した時の明るさに調整されていないと、パソコンで明るさを調整してもイメージした明るさと違う感じで印刷されます。
モニター画面はRGBの光で色を表現しているため、印刷物より明るく鮮やかに表示されます。
そのため、印刷してみると「なんか暗い…」と感じます。
また、自宅のインクジェットプリンターで印刷した色は鮮やかに印刷されますが、印刷所にオフセットで印刷すると色が沈んだように感じます。
少しでもモニターの明るさを印刷した状態に近くするため、下図のチャートを参考に調整してください。
写真の拡大と画質の劣化
写真を元のサイズより小さくするのは問題ありませんが、拡大すると画質が悪くなります。
写真を拡大する時にパーセントで劣化を判断できますので参考にしてください。
- ツールボックスで「拡大・縮小」(Shift+S)を選択して、写真をクリックします。
- サイズを入力するボックスで「percent」を選びます。
- 幅と高さを維持するため、鎖をクリックします。
- 拡大するパーセントを入力します。元のサイズは100%です。
写真のサイズ100%を基準に倍率を変えてください。
下図を参考に拡大・縮小してください。
~100%まではVery Good
100%~120%まではVery Good
120%~160%まではGood
160%~Bad
※写真の撮影状況や解像度で条件が変りますので、参考としてご利用ください。




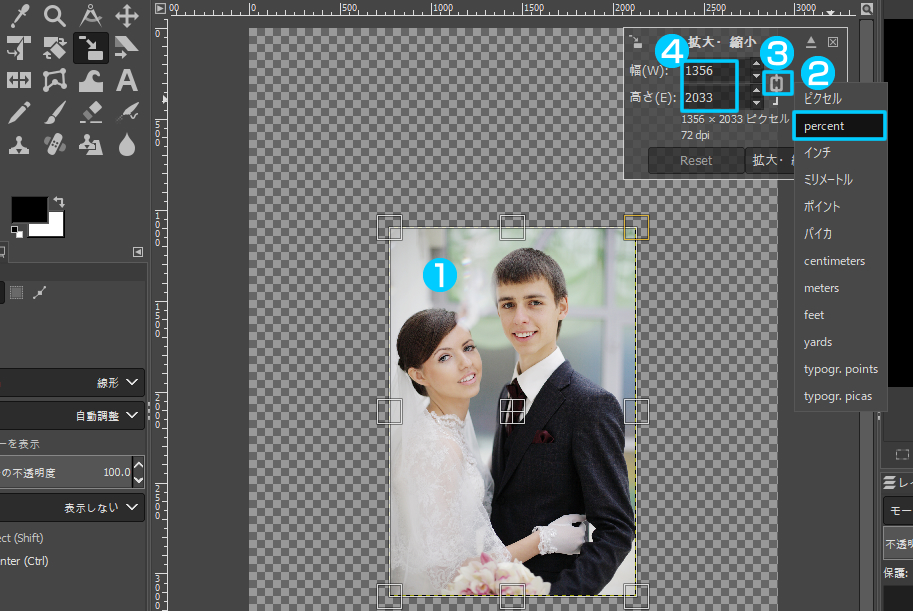





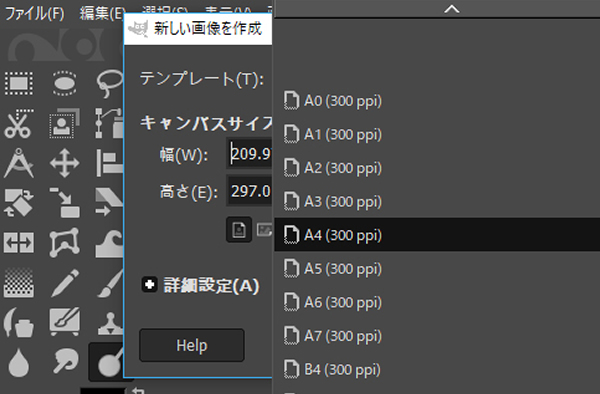
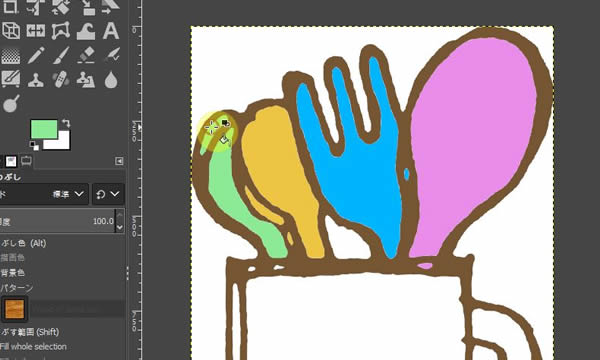

機能の使い方と日本語化.jpg)