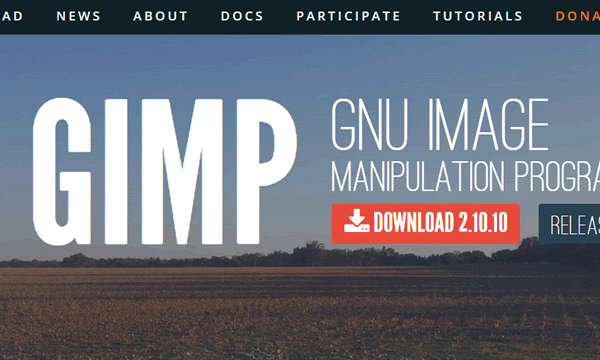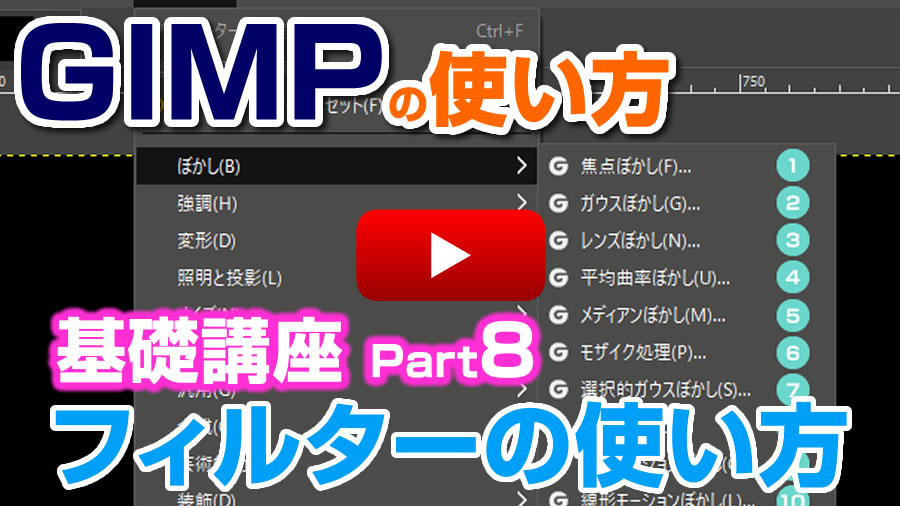【gimp2.10使い方】商品撮影用の画像処理や背景合成のワザ!
無料の画像編集ソフトGIMPを覚えるためメルカリ出品用の写真を編集します!
メルカリで成果を上げるにはやっぱり写真が重要です!
でも、スマホで撮影するには限界があります。
GIMPの腕を磨けばクラウドワークでも副業できるし一石二鳥!
今回は撮影したワンピースの広がりすぎた裾を調整する方法を紹介します!
ページ内の動画でも見れます!参考にしてくださいね!
1.商品の現状の良い状態を、なるべくいい状態で見せたい!
2.傷を隠したり実物と違う形への加工はしない!
3.最終的に商品を受け取るお客様に喜んでいただけるための修復作業!
メルカリ用に撮影したワンピース
出品したい洋服を床に置いてスマホで撮影してみました!
どうでしょう?
ワンピースの裾が広がりすぎてるのが気になるのでもっと閉じたい…
[chat face=”3a03145cd984df0f1a46ea4fda596dc4.gif” name=”キッズくん” align=”left” border=”red” bg=”red”]実物はもっとタイトなのに… [/chat]
気になる点
- ワンピースの裾の広がり
- できれば背景の床をどうにかしたい…
GIMPで修正してみましょう!
GIMPで自由変形
ツールボックスの「ゲージ変形」を使ってワンピースの裾を変形します。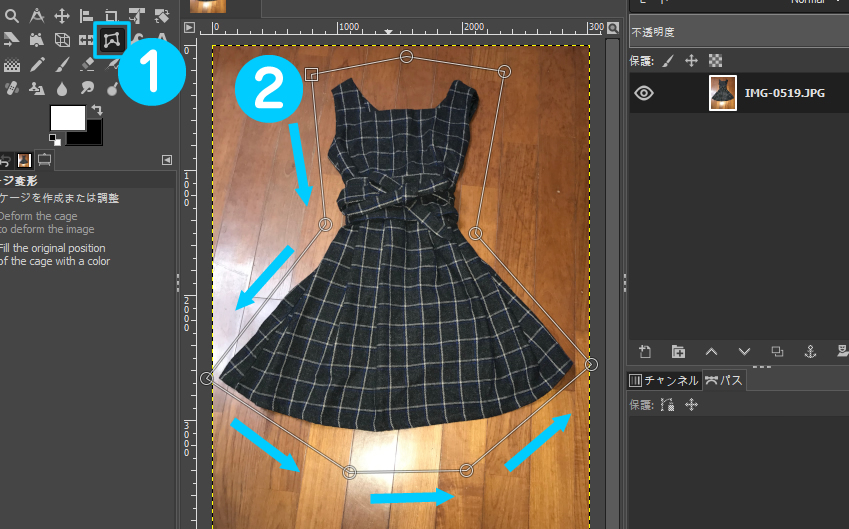
「ゲージ変形」ツールを選択して、ワンピースよりちょっと外側を左クリックでポイントを配置していきます。
ワンピースの形を変えたい場所と変形させたい場所にポイントを置いていきます。
最後はゲージを閉じてください。(最後は始点をクリック)
①と②のポイントを動かしてワンピースの裾の広がりを調整します。
①と②のポイントを内側に動かしてワンピースの裾の広がりを調整しました。
変形するとゲージ変形の計算が始まりますので変形するまで待ちます。
ワンピースの裾が以前よりタイトになりました。
調整した部分は複製されます。後で切り抜きますので大丈夫です。
GIMP「ゲージ変形」を動画で見る
GIMPでの切り抜き
床の背景を切り抜きたいので、ツールボックスの「パス」ツールを使います。
「パス」ツールを選択して、切り取りやすいように画像を拡大して左クリックでポイントを置いていきます。
服の若干内側に左クリックでポイントを置いていきます。
間隔は広げすぎないでください!
中級者以上はポイントを曲線で繋いでいけますが、初心者は、直線にポイントを置いても大丈夫ですので、ポイントとの間隔は狭くしてください。
直線で切り抜いても写真が小さくなればわかりづらくなるので大丈夫です!
※写真を拡大してポイントを置いていく時、写真をスクロールさせますが、「スペースキー」を押しながらカーソルを動かすと写真がスクロールします。
最後は始点のポイントを「Ctrl」キーを押しながら始点をクリックしてパスを閉じます。
ワンピースの周りにパスでポイントを置きました。
プロ超薄型LEDビデオライト、商品撮影や料理撮影に大活躍!
GIMP「パス切り抜き」を動画で見る
GIMPのパスを選択範囲に
- 「パス」パネルを開きます。
- 新しくパスのレイヤーを右クリックします。
- 「パスを選択範囲に」を選択します。
パスが選択範囲に変わります。
- 「パス」レイヤーを選択して「Ctrl+C」キーでコピーします。
- 「新規レイヤー」を作成します。
- 「新規レイヤー」を洗濯して「Ctrl+V」キーで貼り付けます。
- 元画像を非表示にします。
- 「フローティングレイヤーを固定」をクリックします。
新しいレイヤーにワンピースが配置されました。
GIMPで背景を合成
背景画像をレイヤーで読み込みます。
※ドラッグするとレイヤーで読み込みます。
- 背景に馴染むように明るさや細かい部分を調整します。
- 読み込んだ背景画像は、洋服のレイヤーの下に配置します。
明るさ調整はこちらの記事を参考にしてください。
背景画像はこちらなどを利用するといいですよ。
>>画像素材【PIXTA】
>>写真素材【AC】
海外のおしゃれ系
>>高品質画像『Shutterstock』
GIMPでドロップシャドウを使う
- 洋服のレイヤーを選択します。
- 「Filters」⇒「Light and Shadow」⇒「Drop Shadow」を選択します。
「Blur radius」でぼかし具合の調整をします。
「Opacity」で影の濃さを調整します。
微調整が済んだら完成です。
ワンピースの裾の広がりがだいぶかわりました!
撮影後にイメージと違う場合がありますよね、そんな時GIMPで微調整できます!
GIMPを習得したら、クラウドワークで副業もできますよ!
自宅でお仕事が受注できる方法
>>在宅ワークならクラウドワークス
・撮影の時に、洋服はなるべく綺麗に置きましょう!
・できる限り明るいところで撮影しましょう!
・「あとでGIMPで修正すればいいや」という考えでの撮影はやめましょう!
・丁寧にゆっくりと修正していきましょう!
※傷などの現状は修正しないでください。商品の状態はそのままわかるようにしてくださいね。



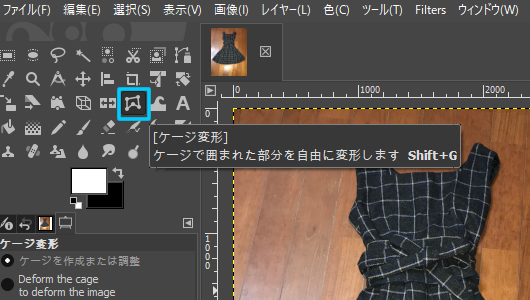

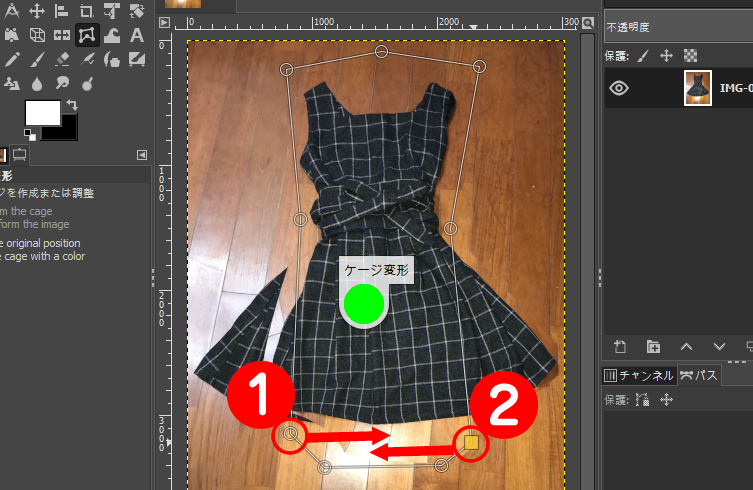


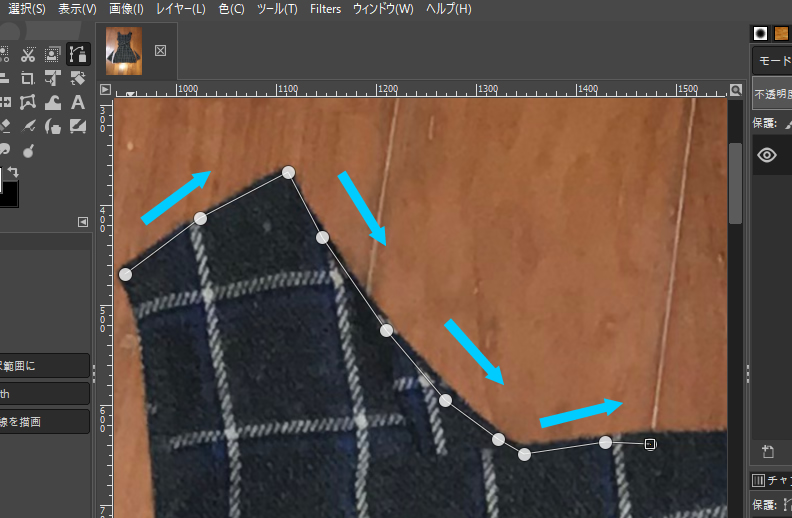
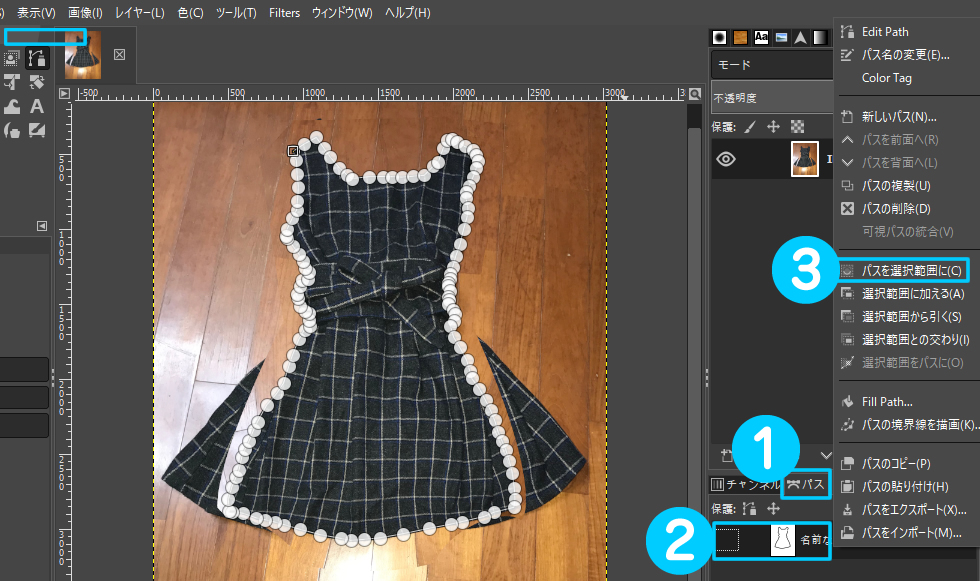
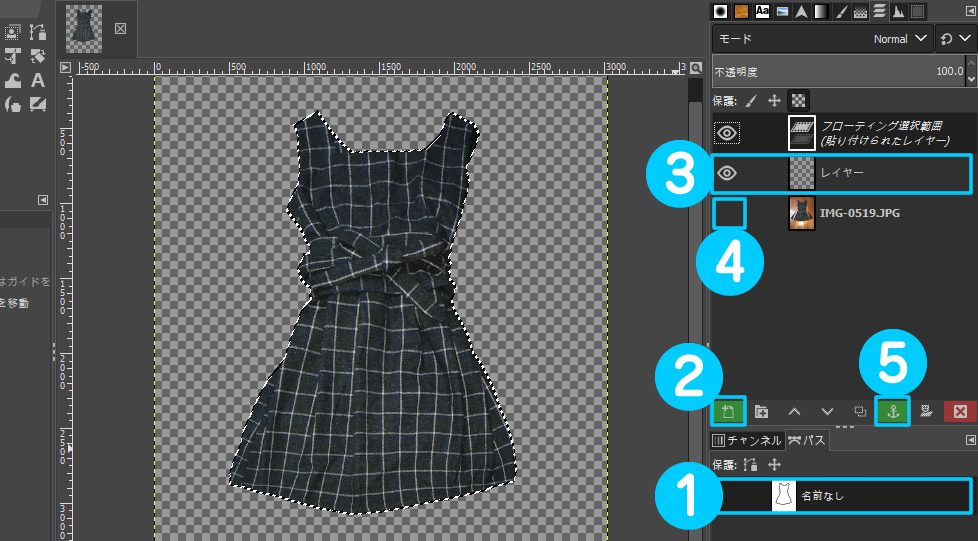
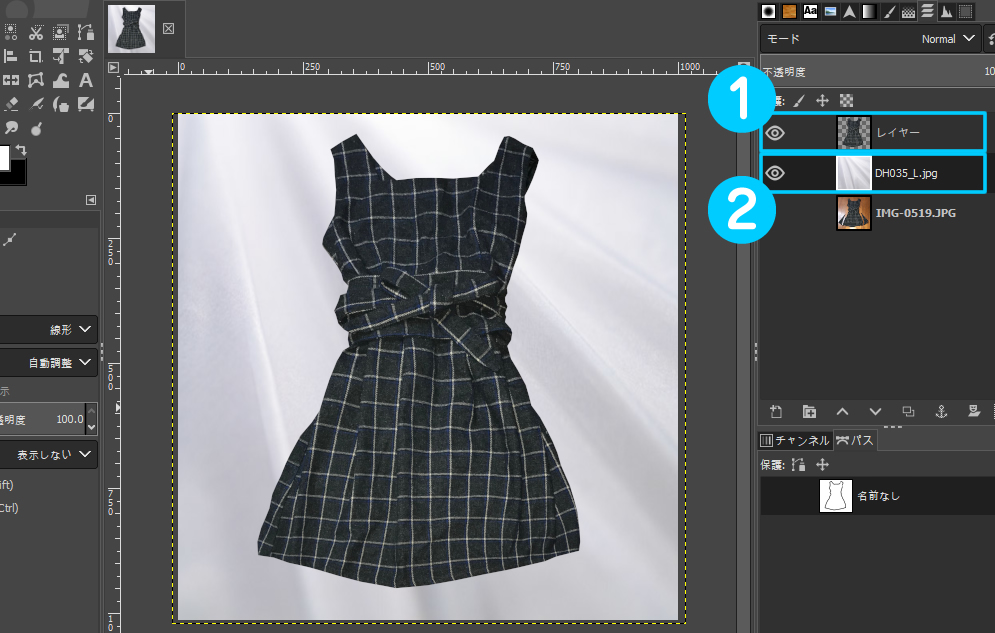
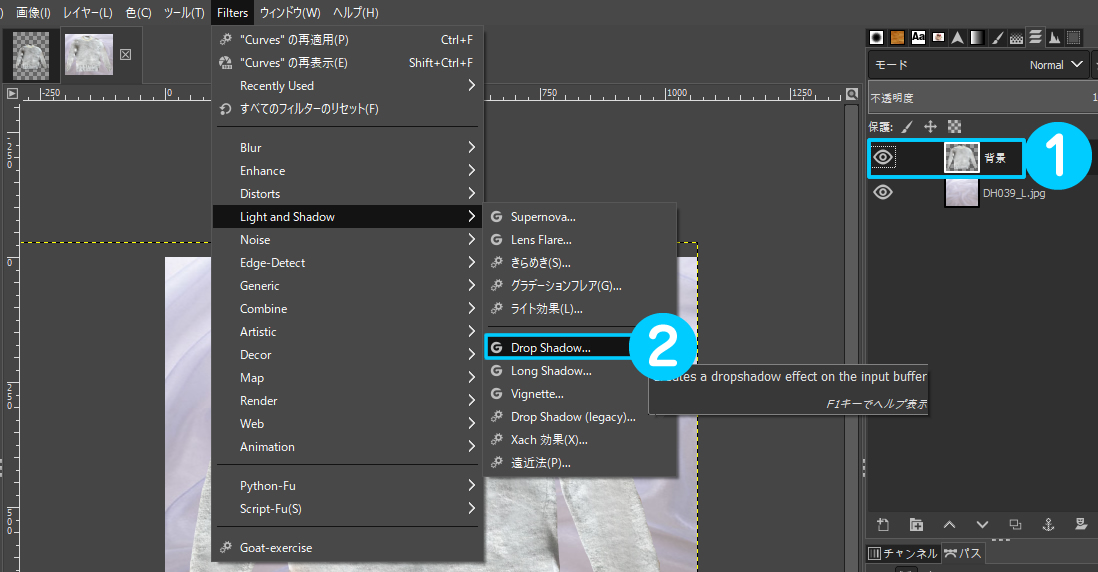
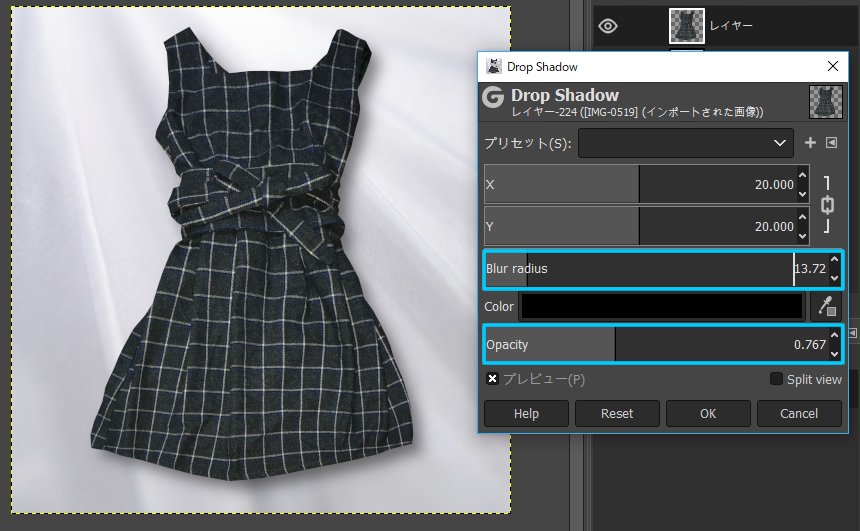

機能の日本語化と使い方.jpg)