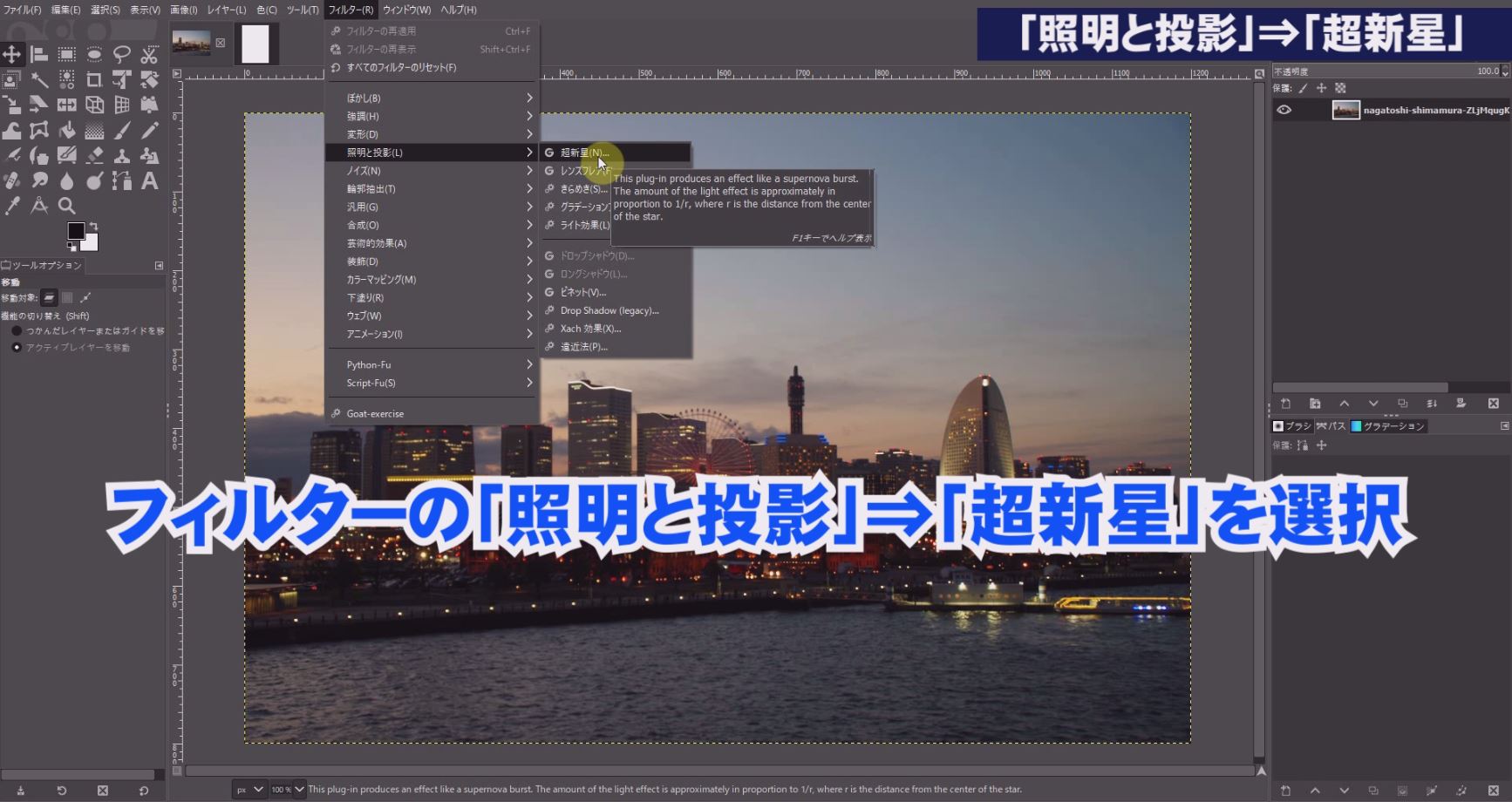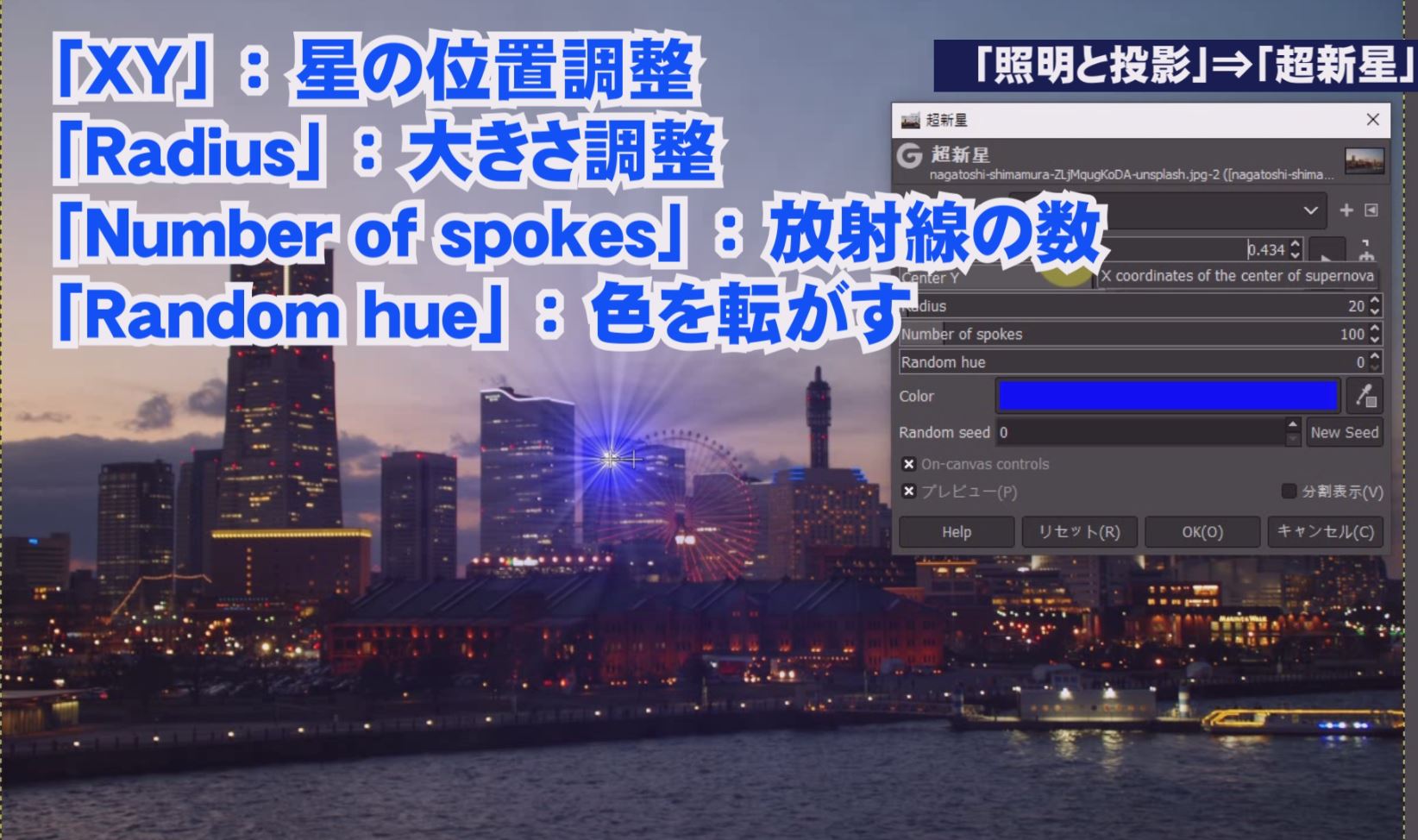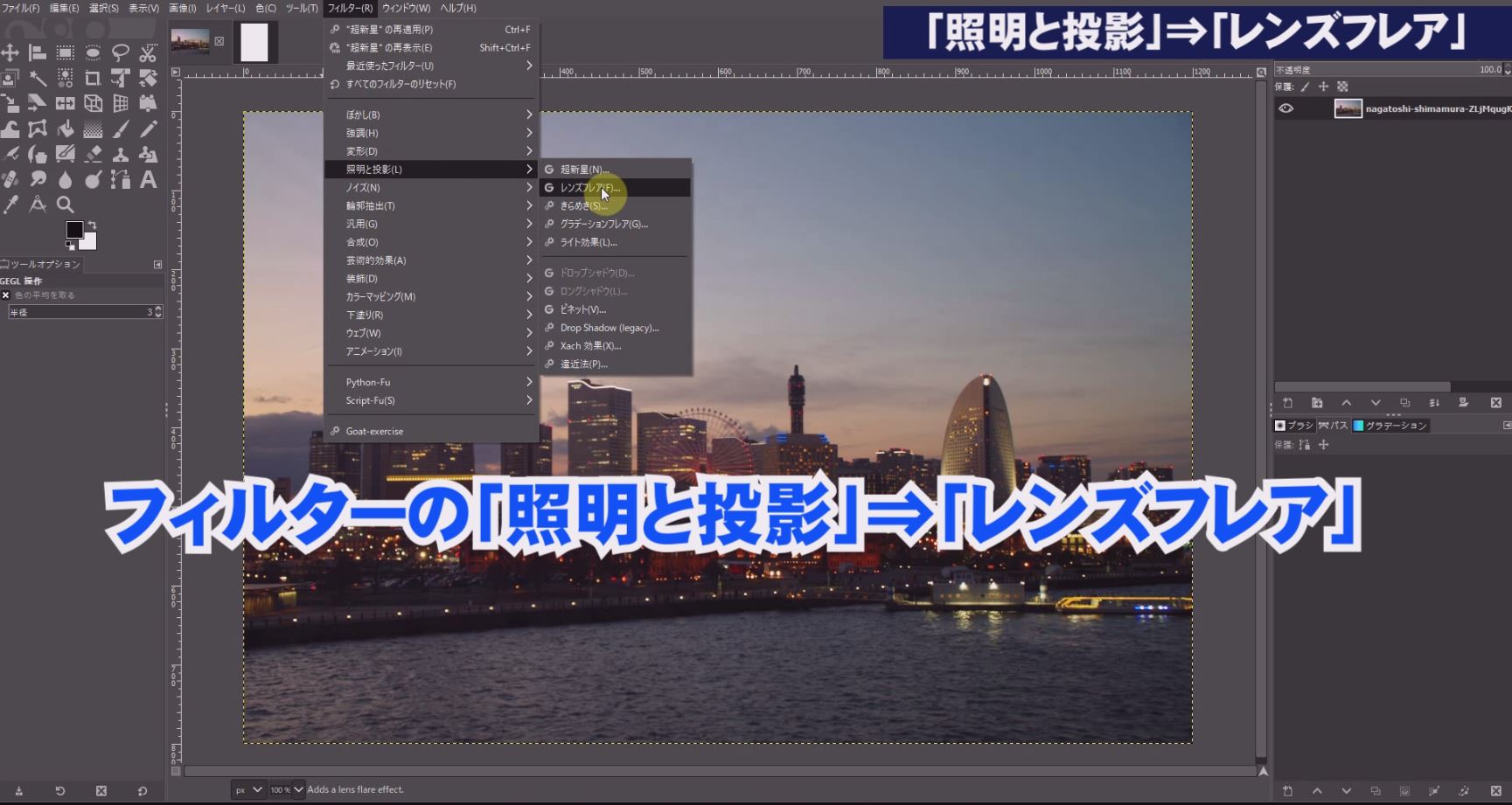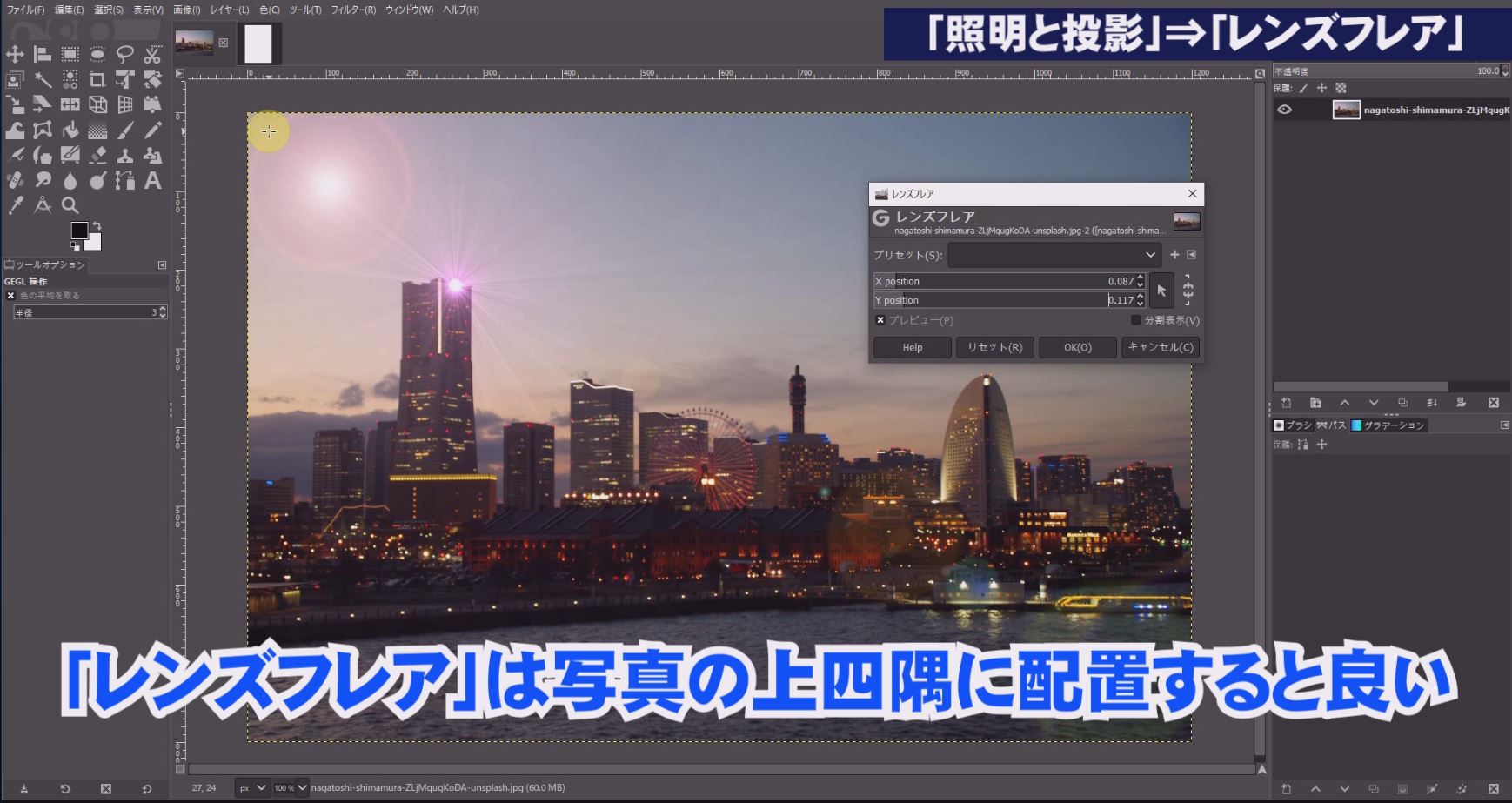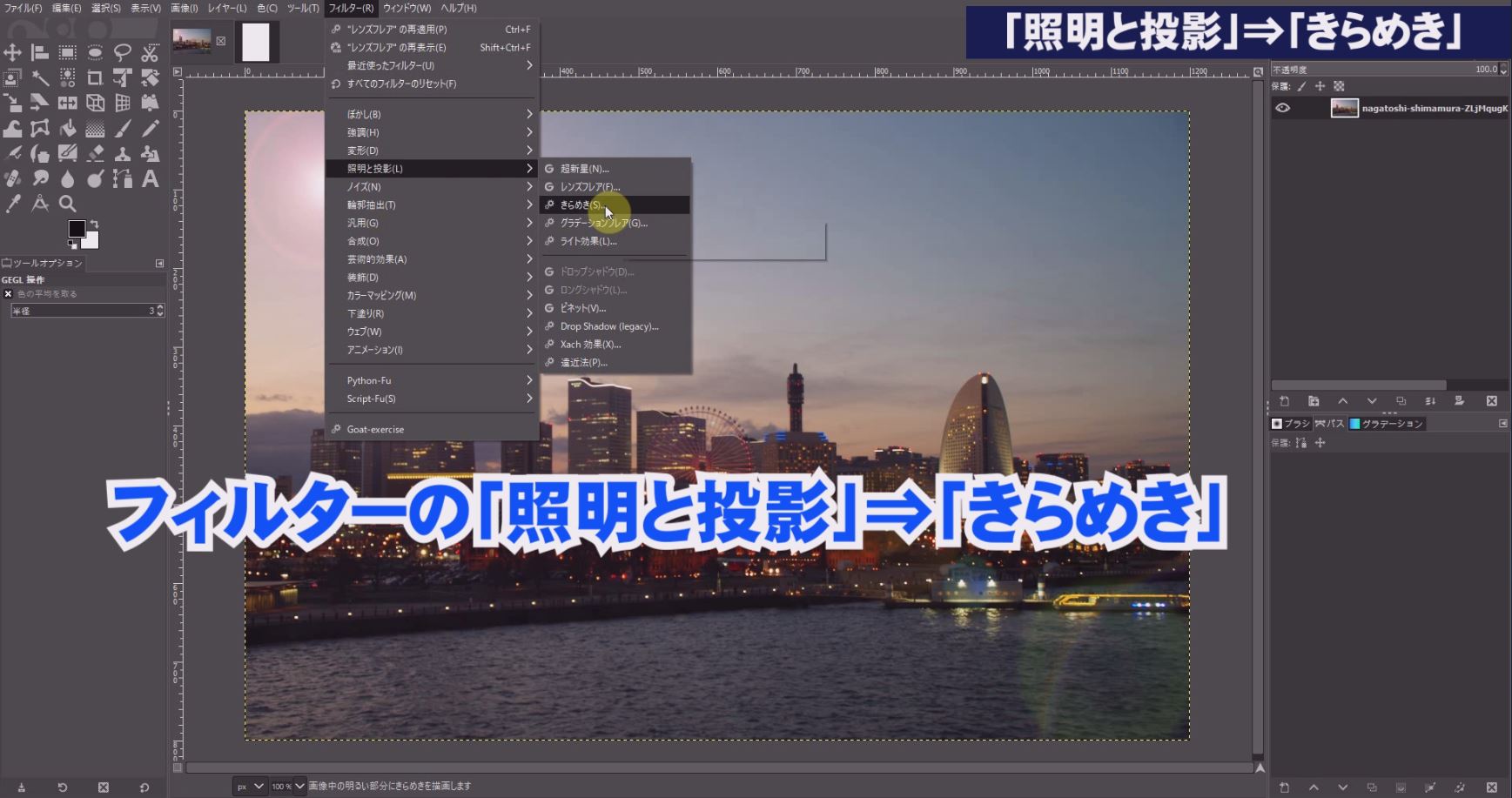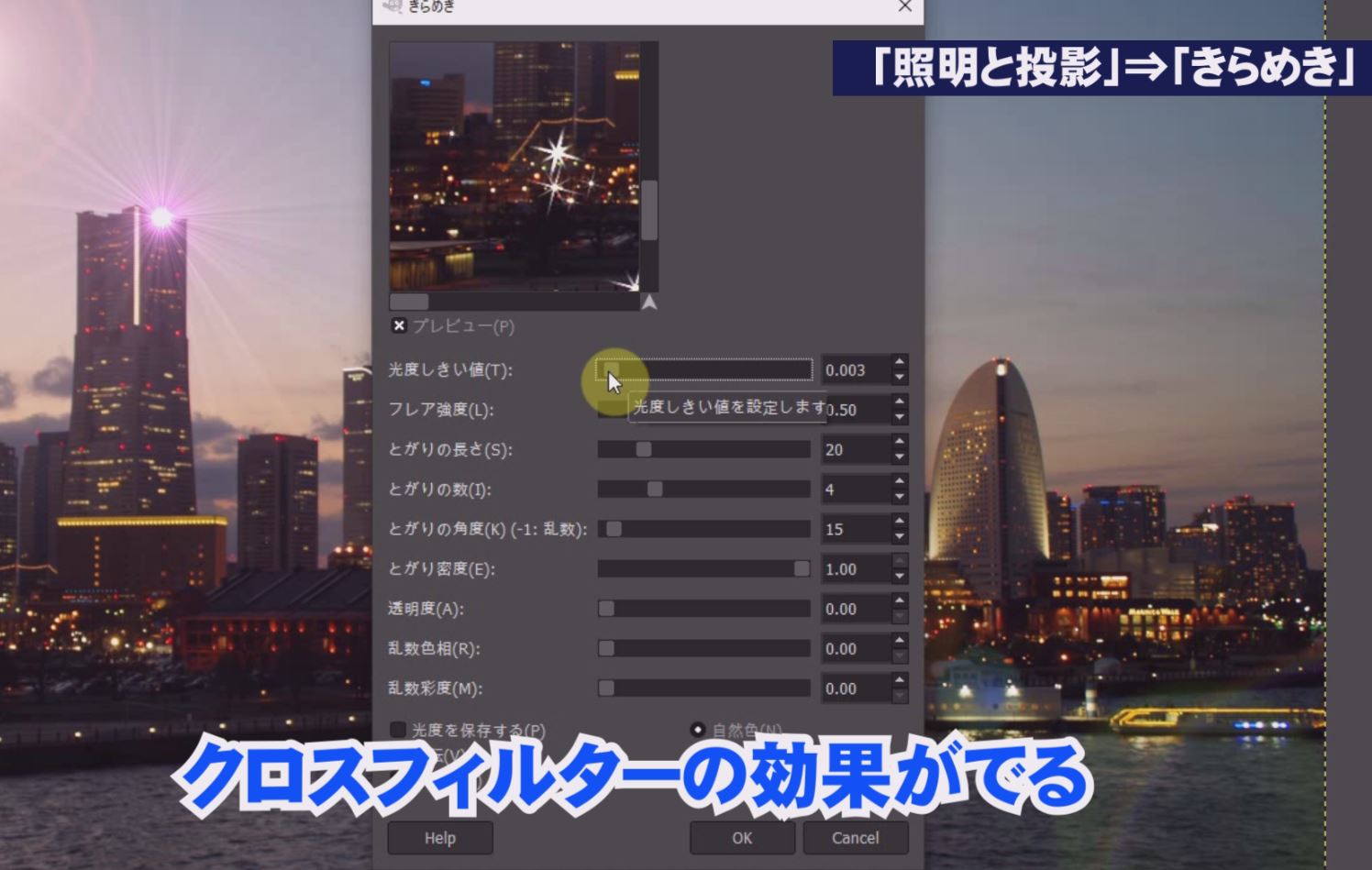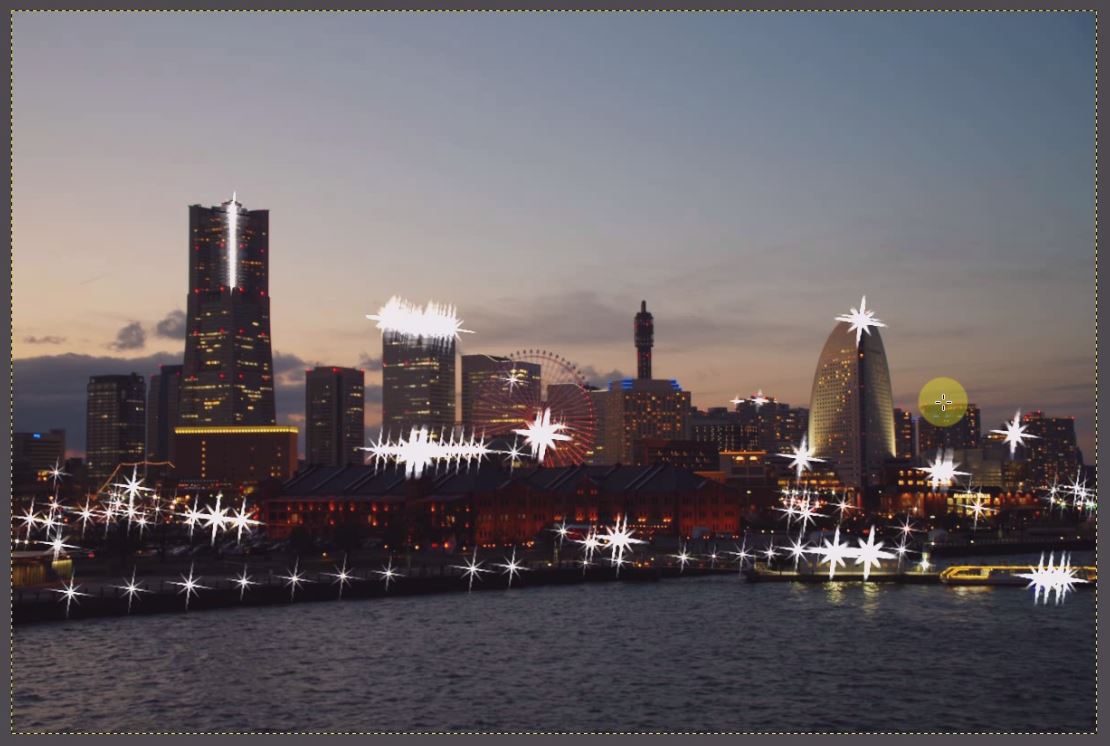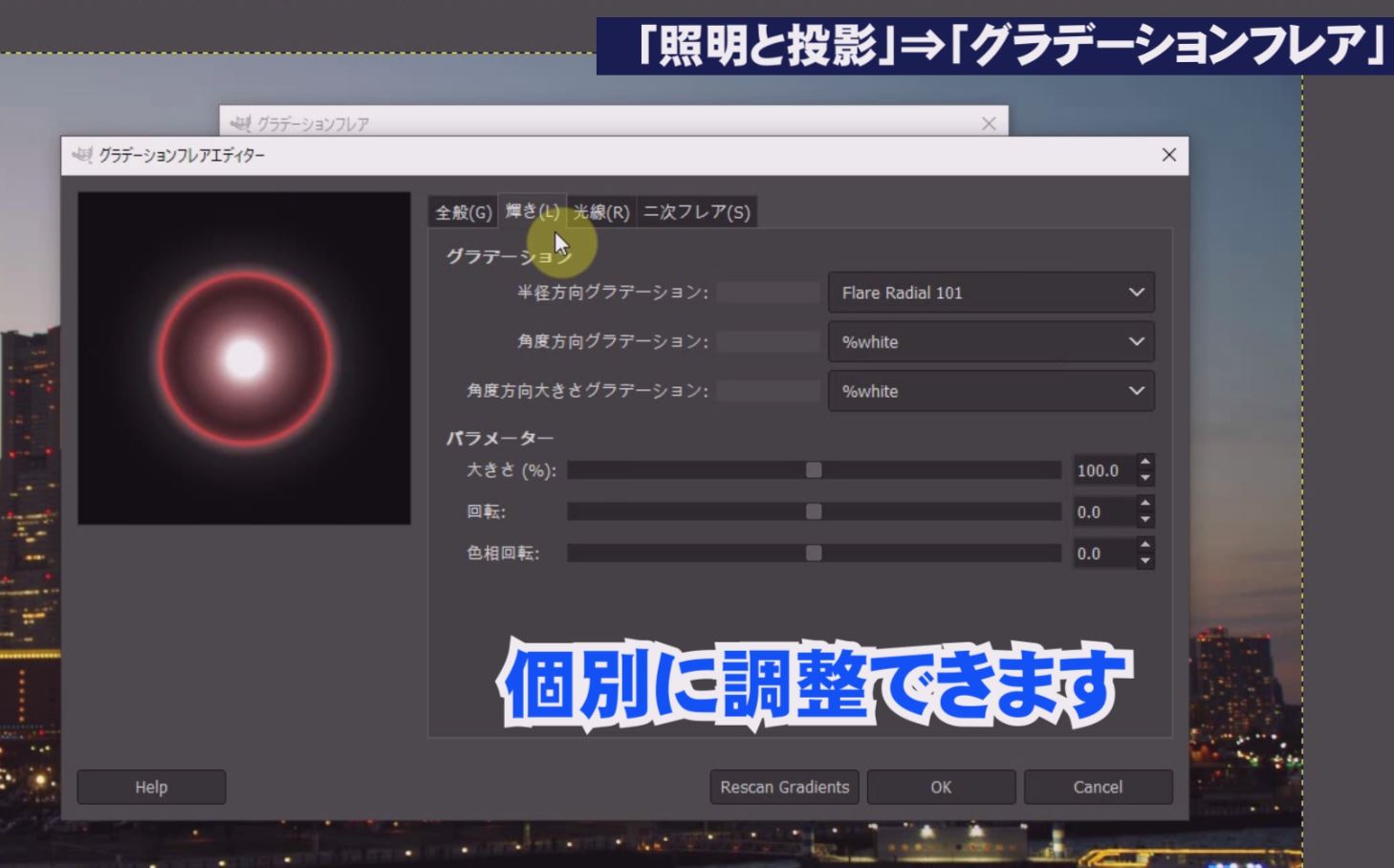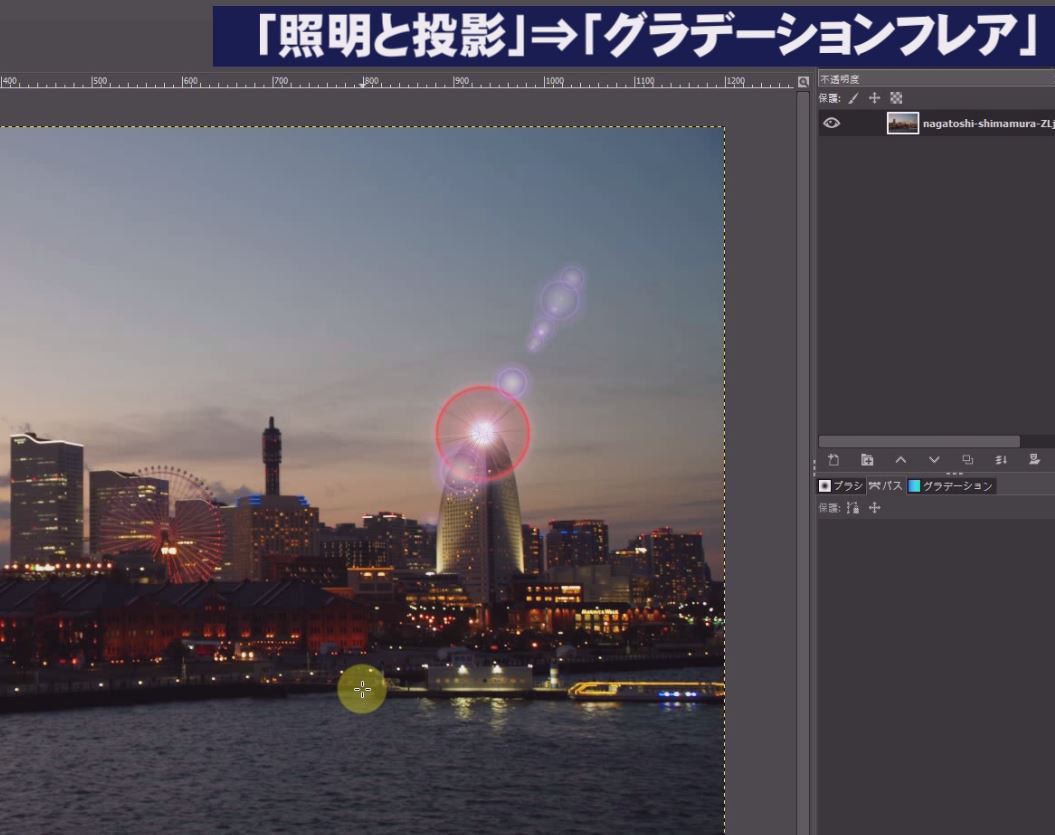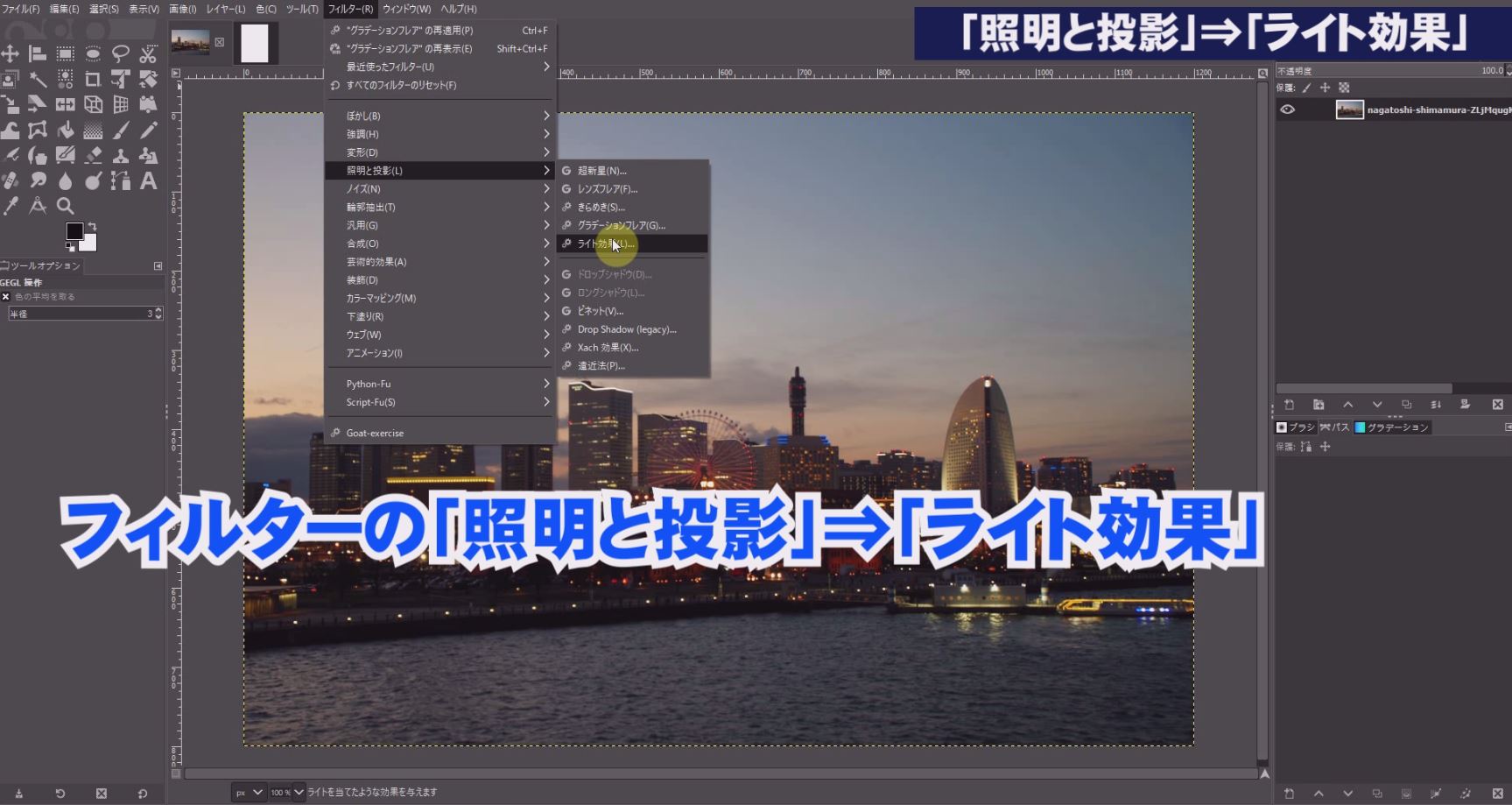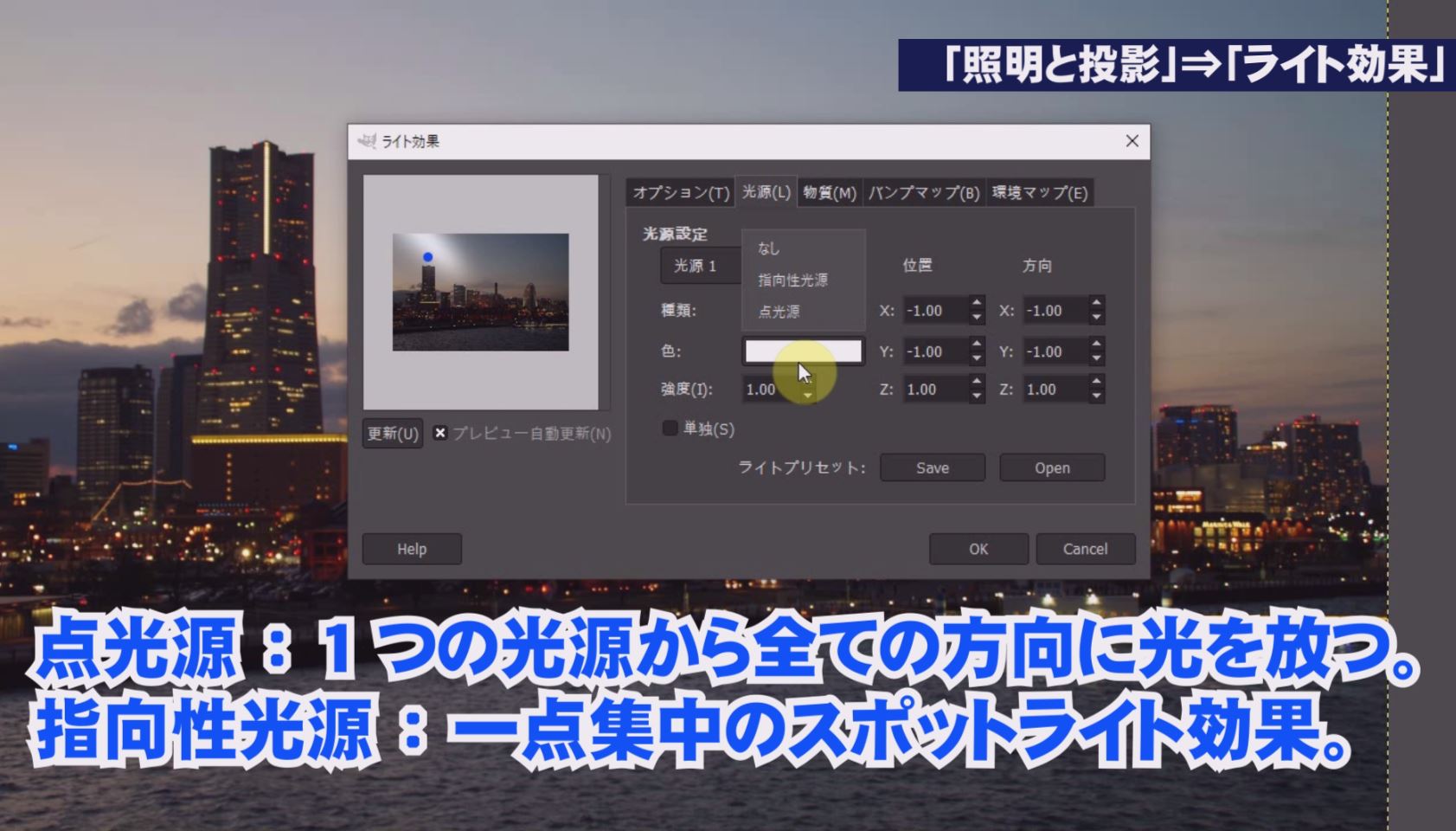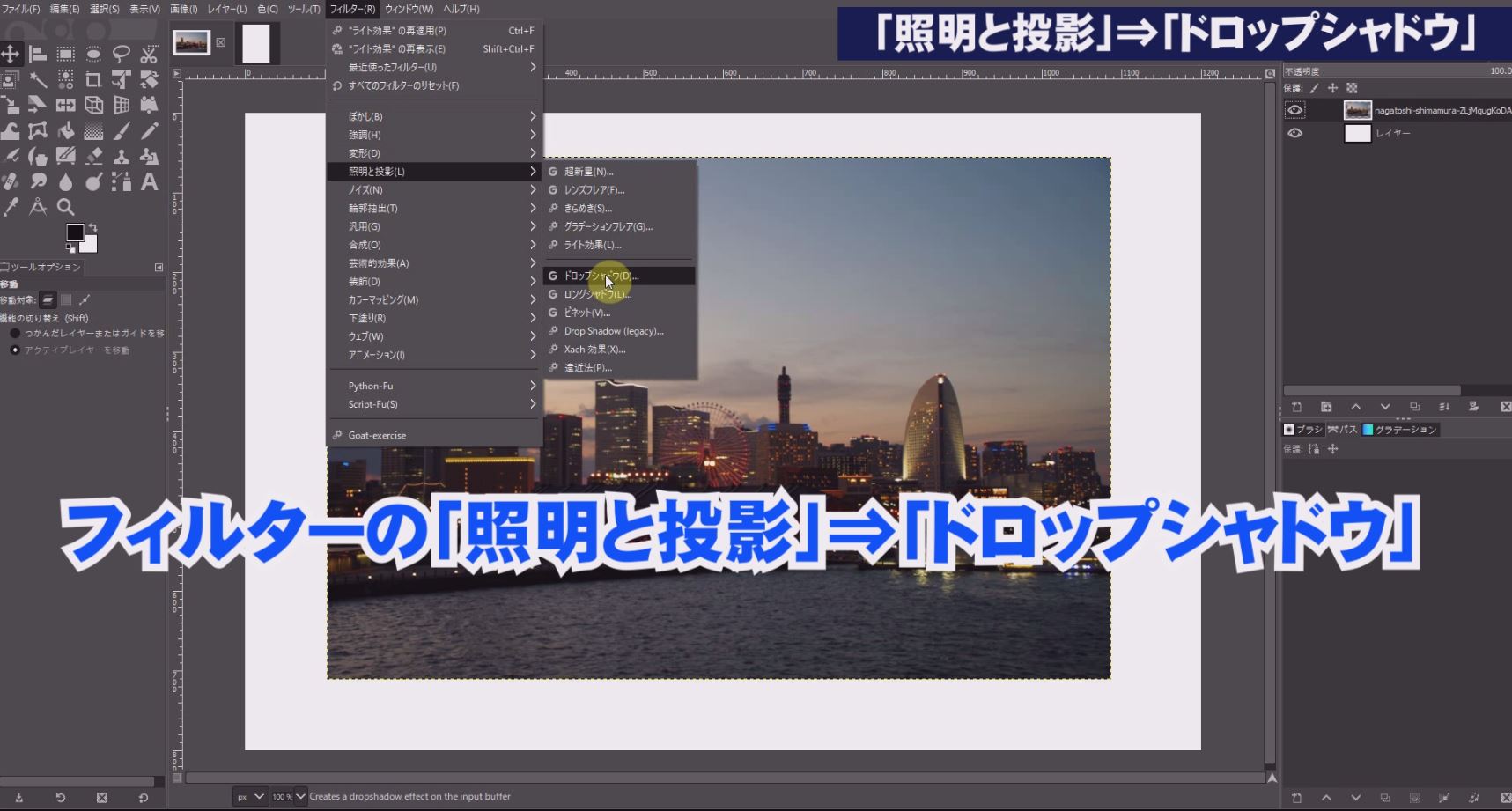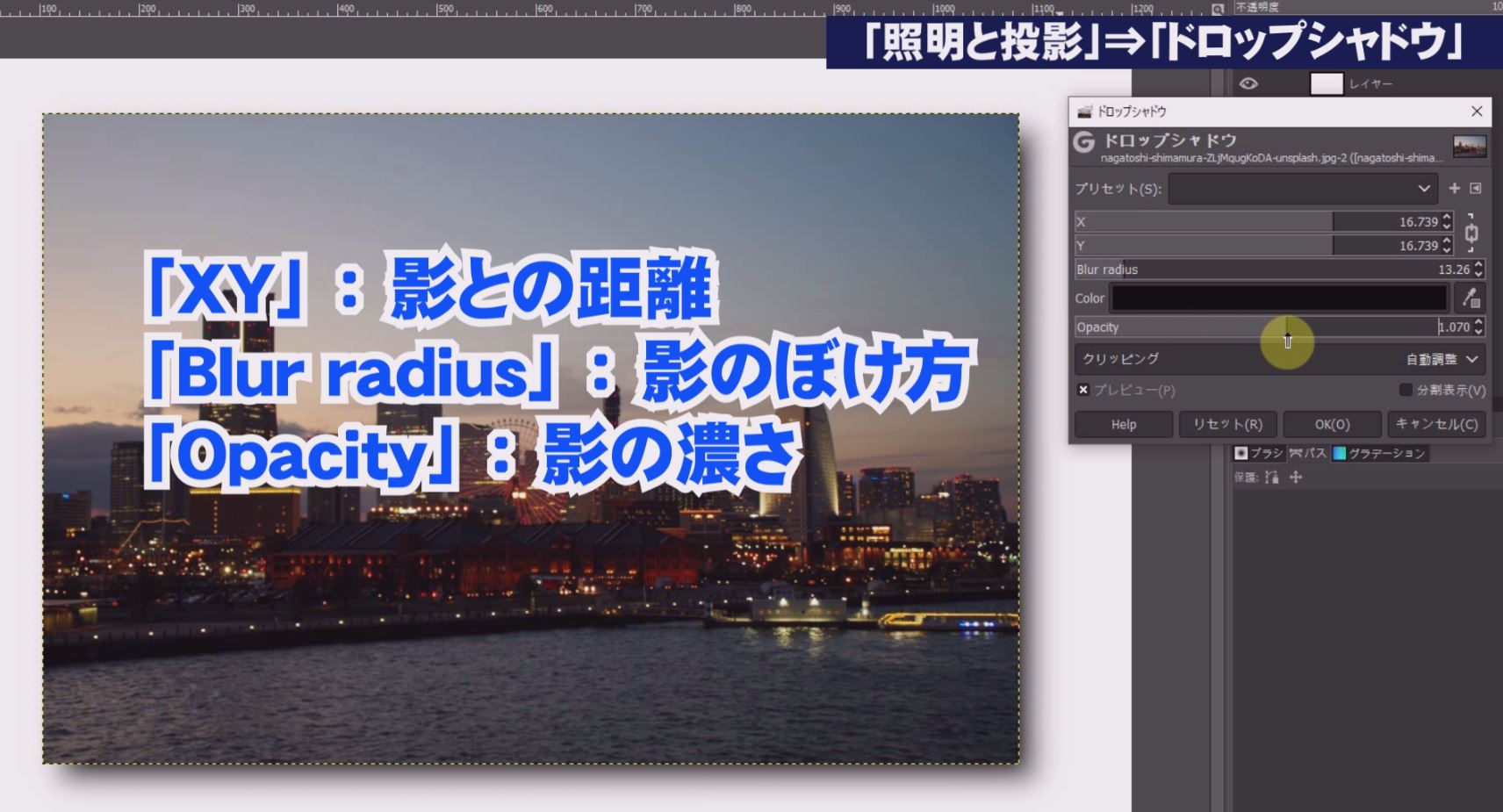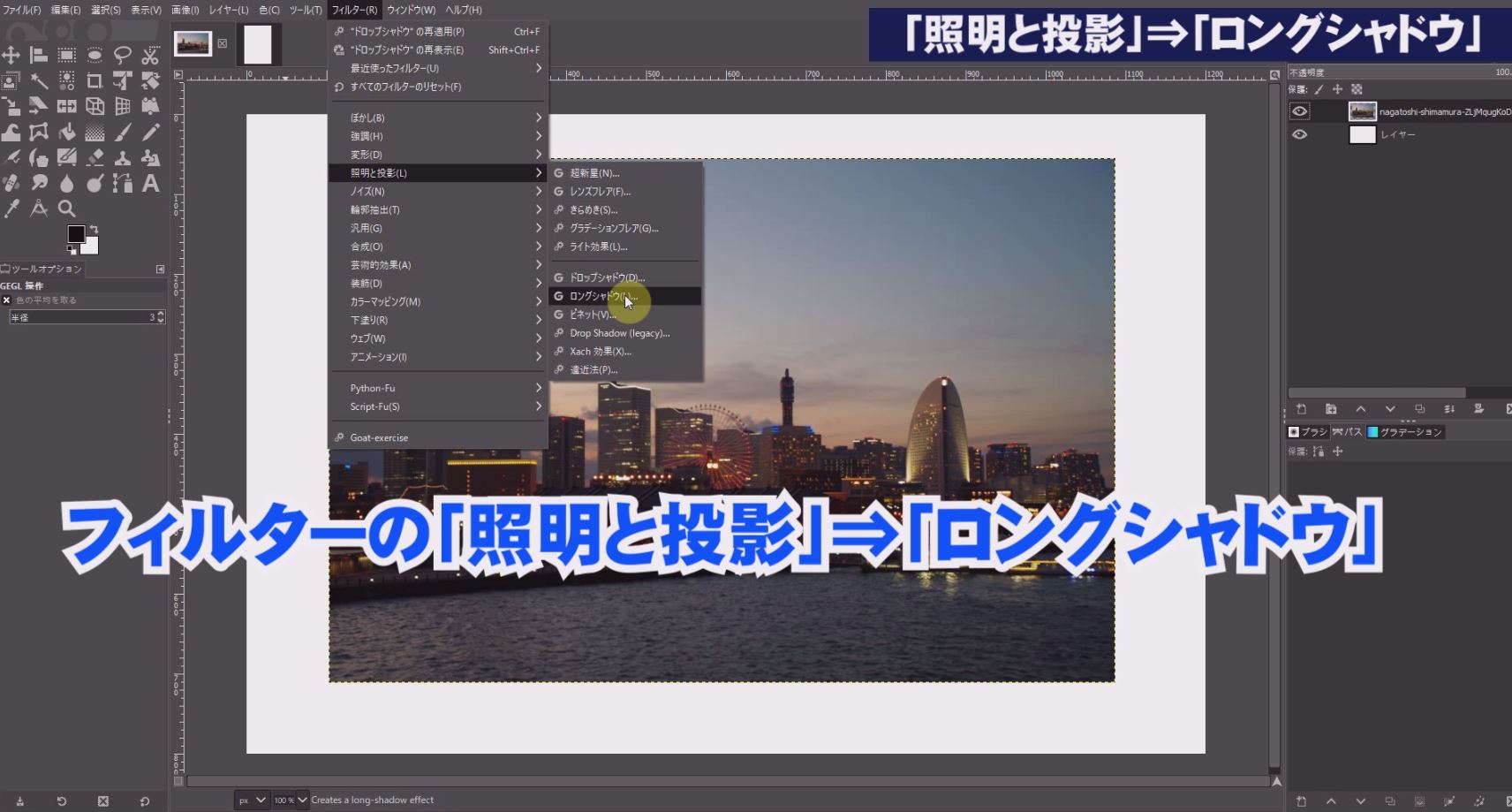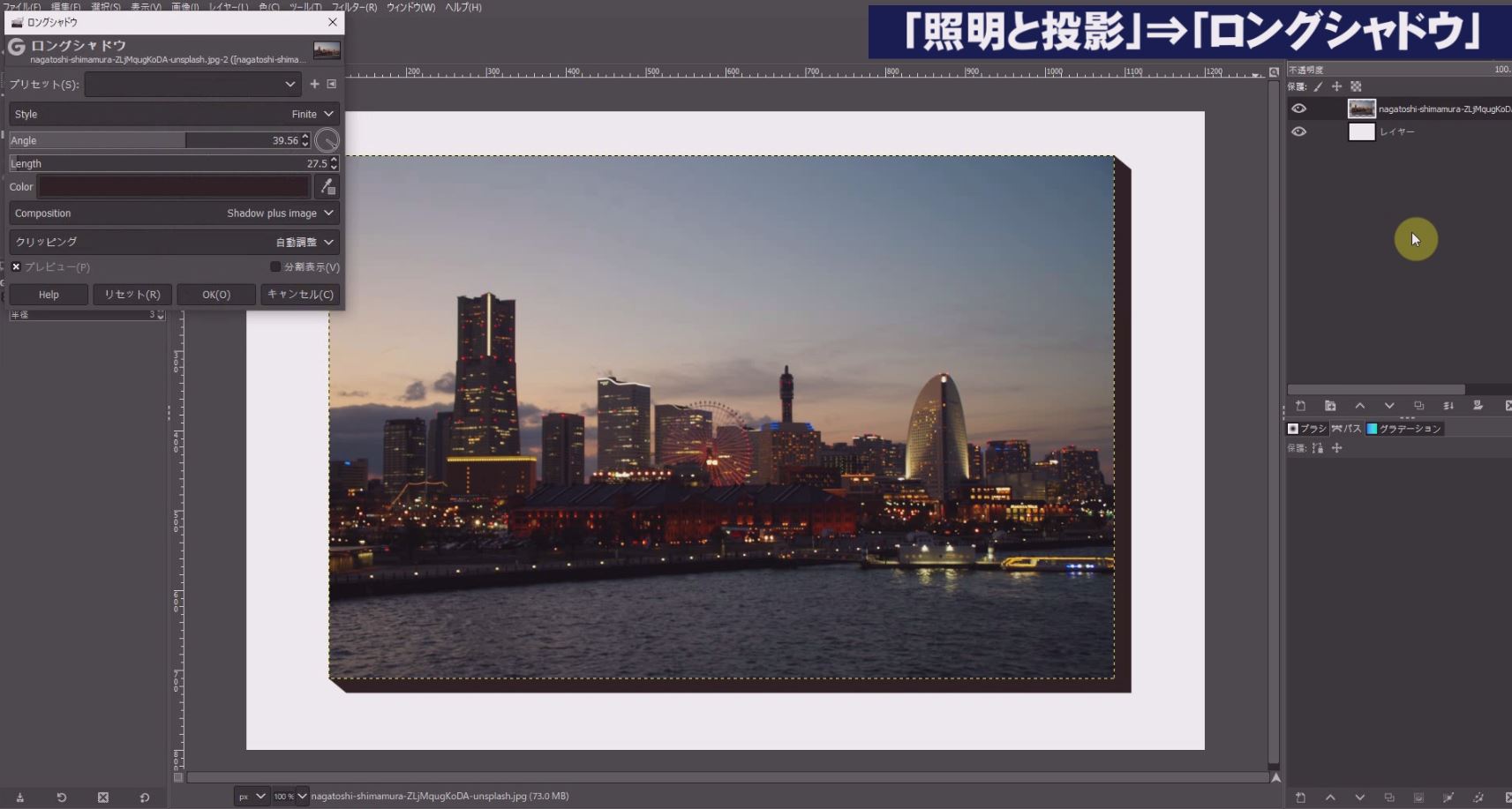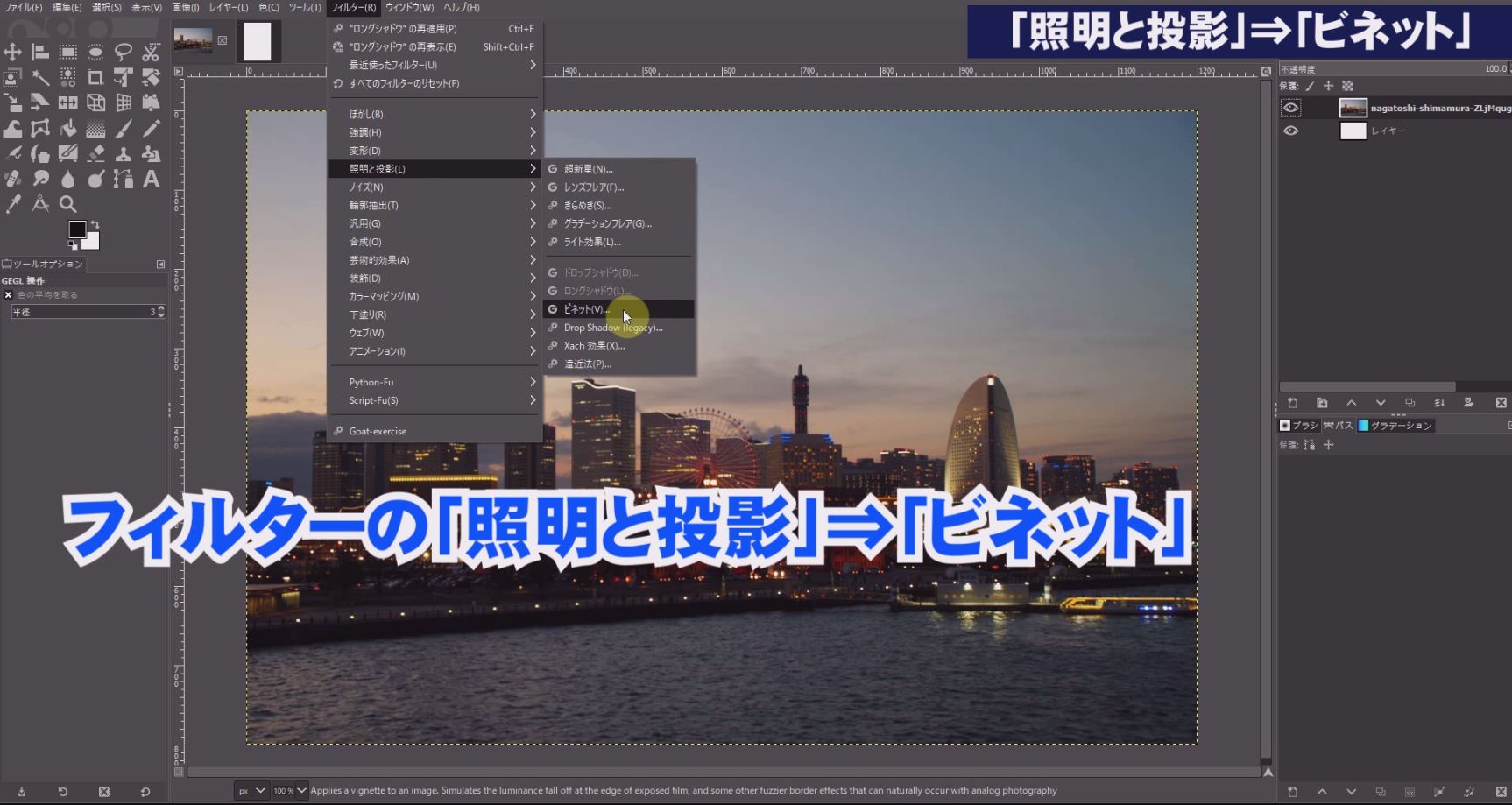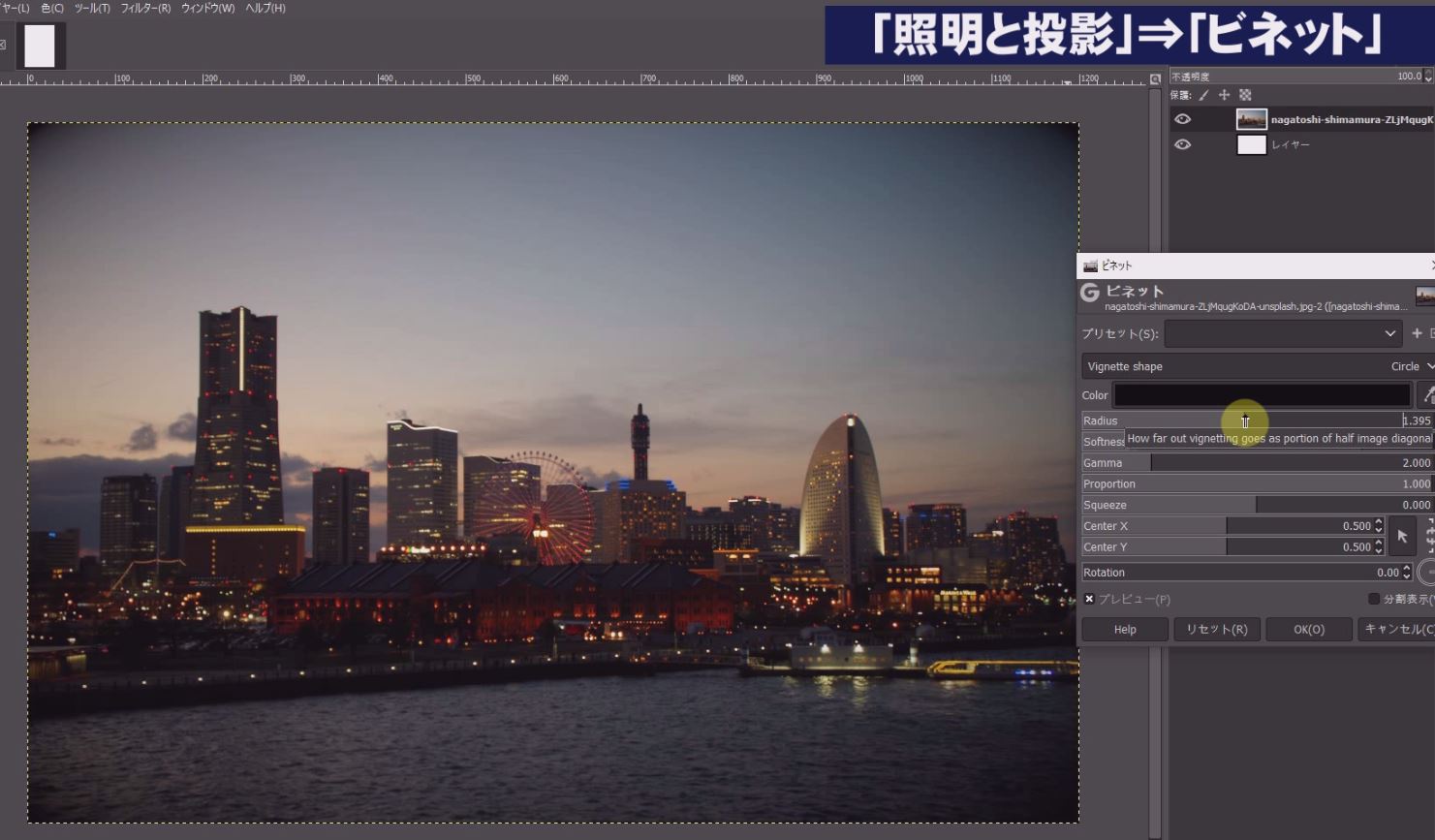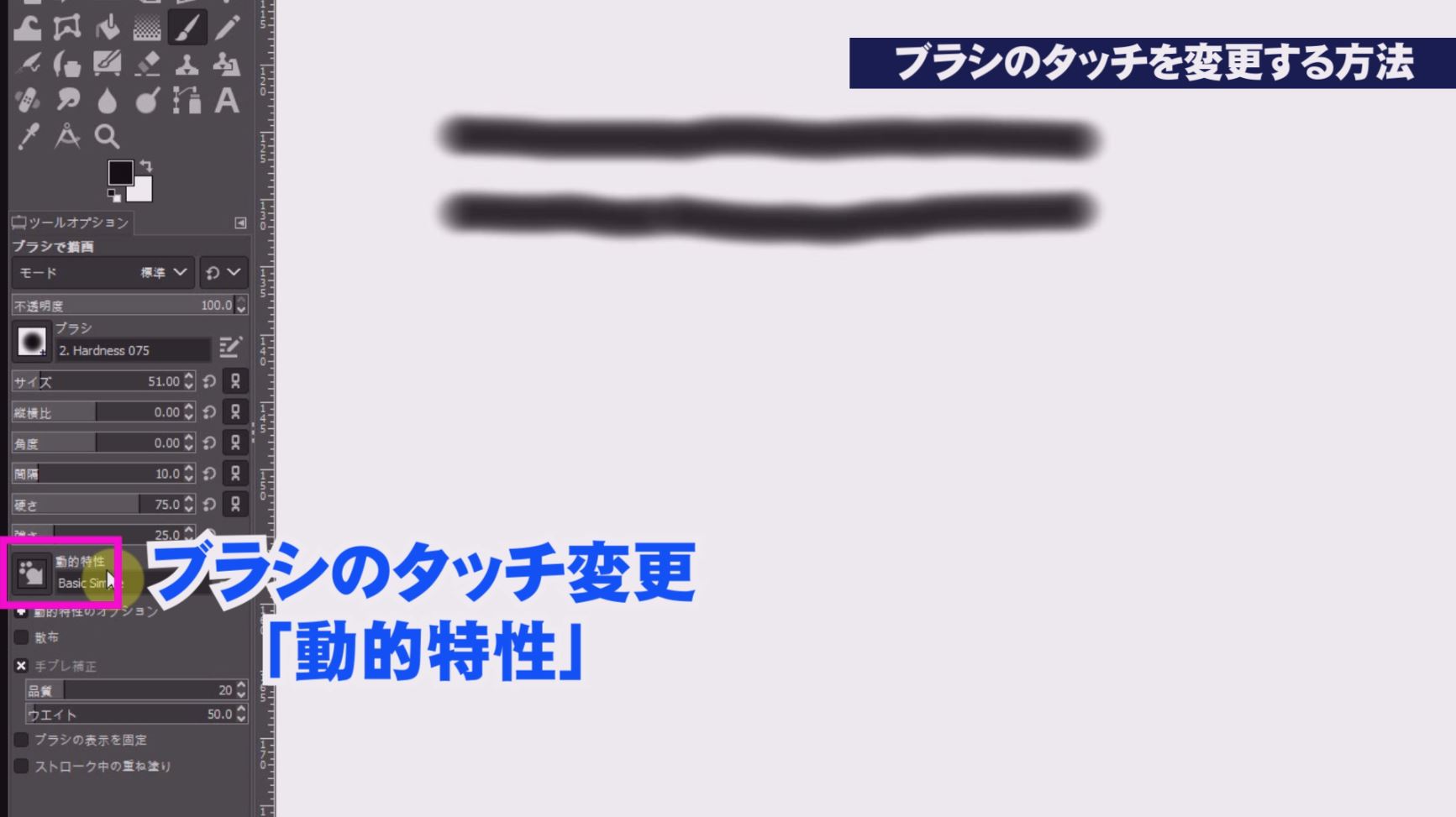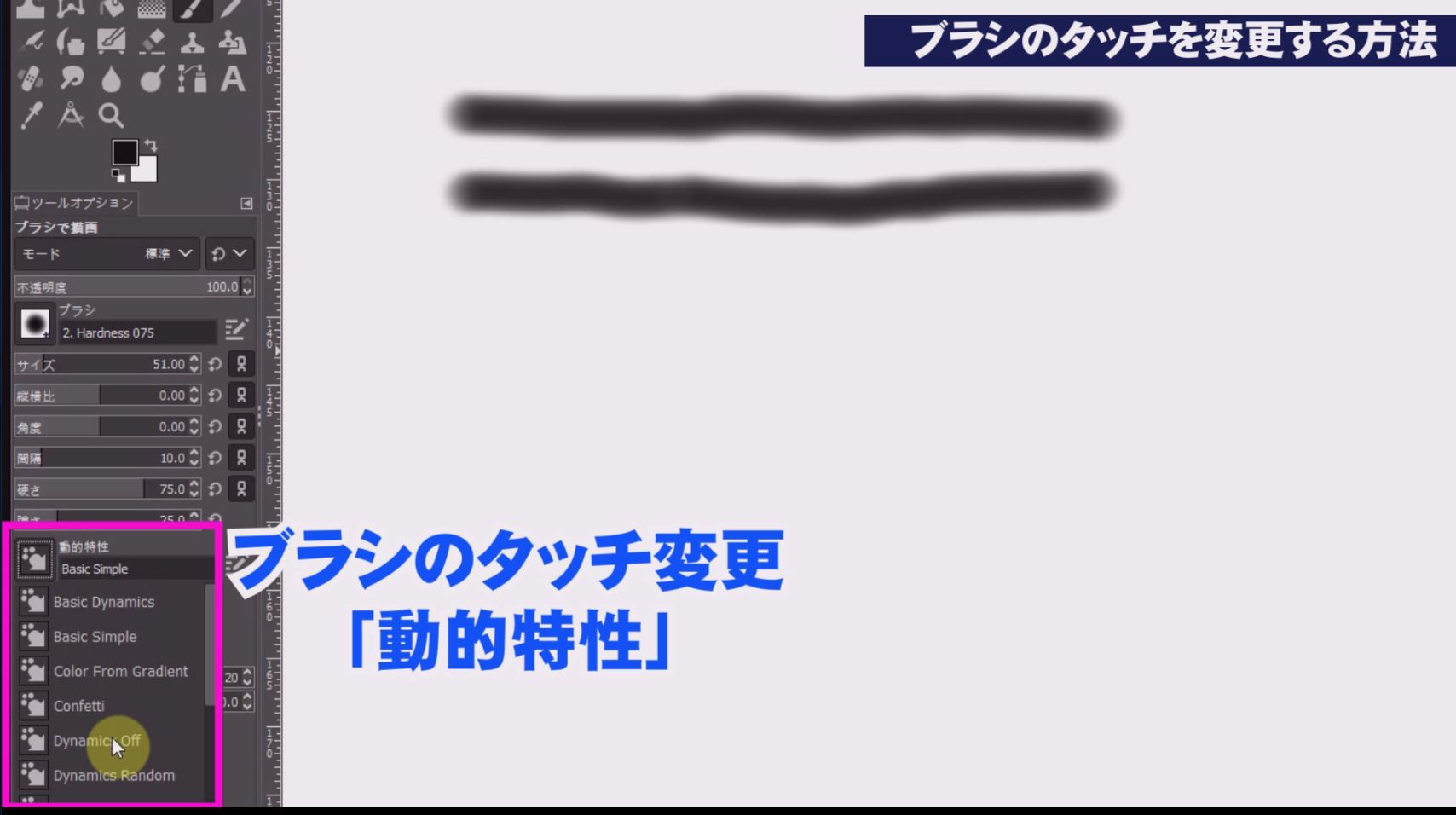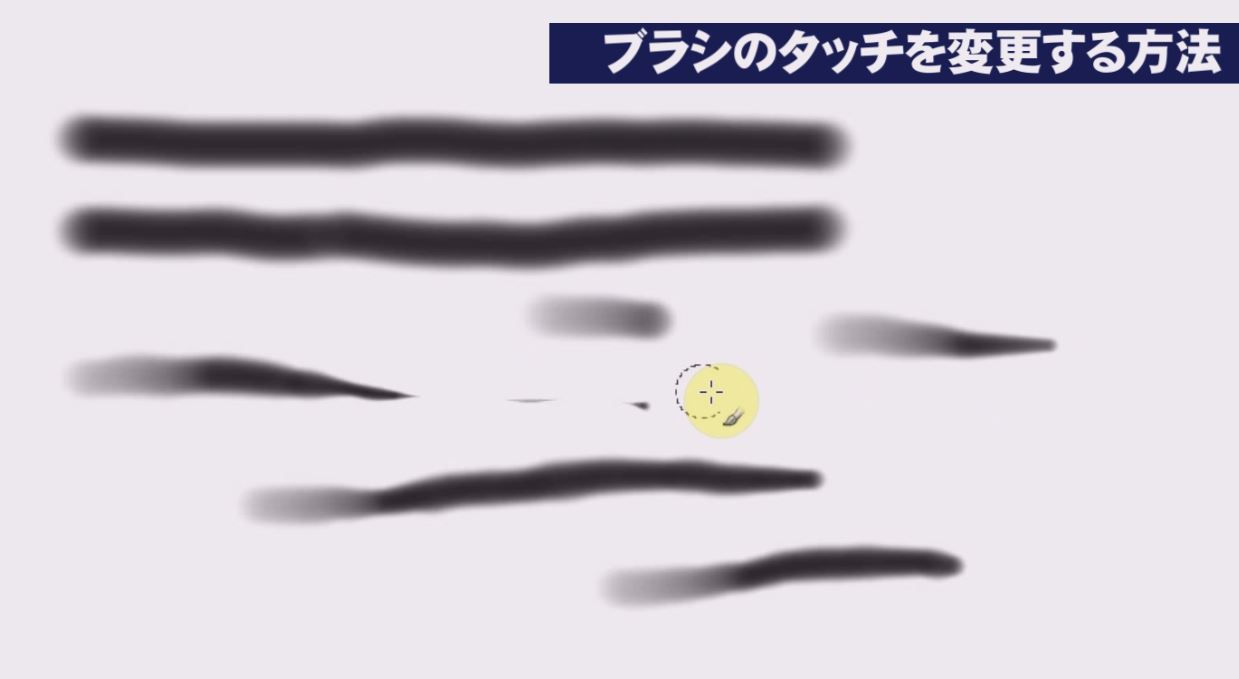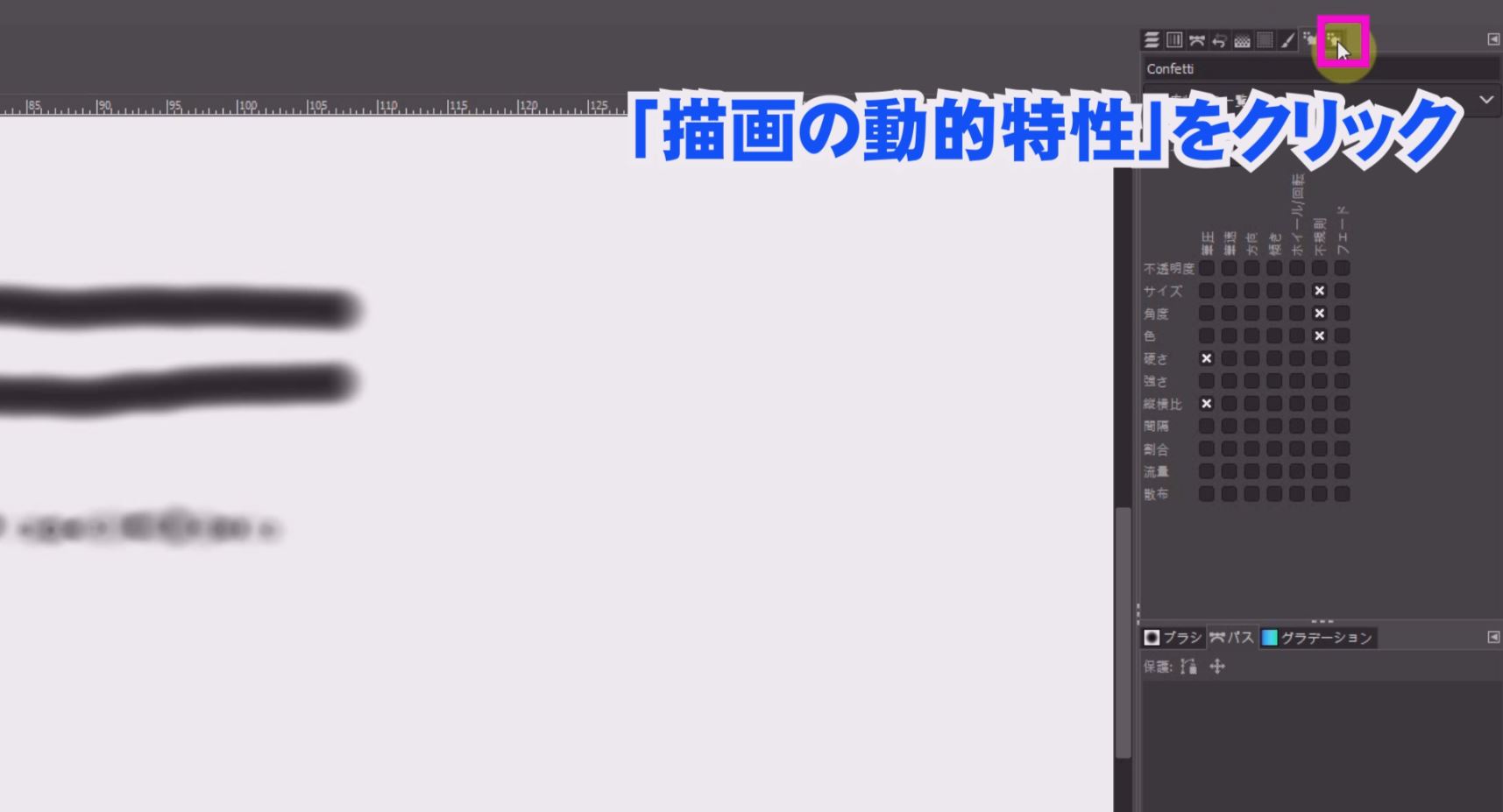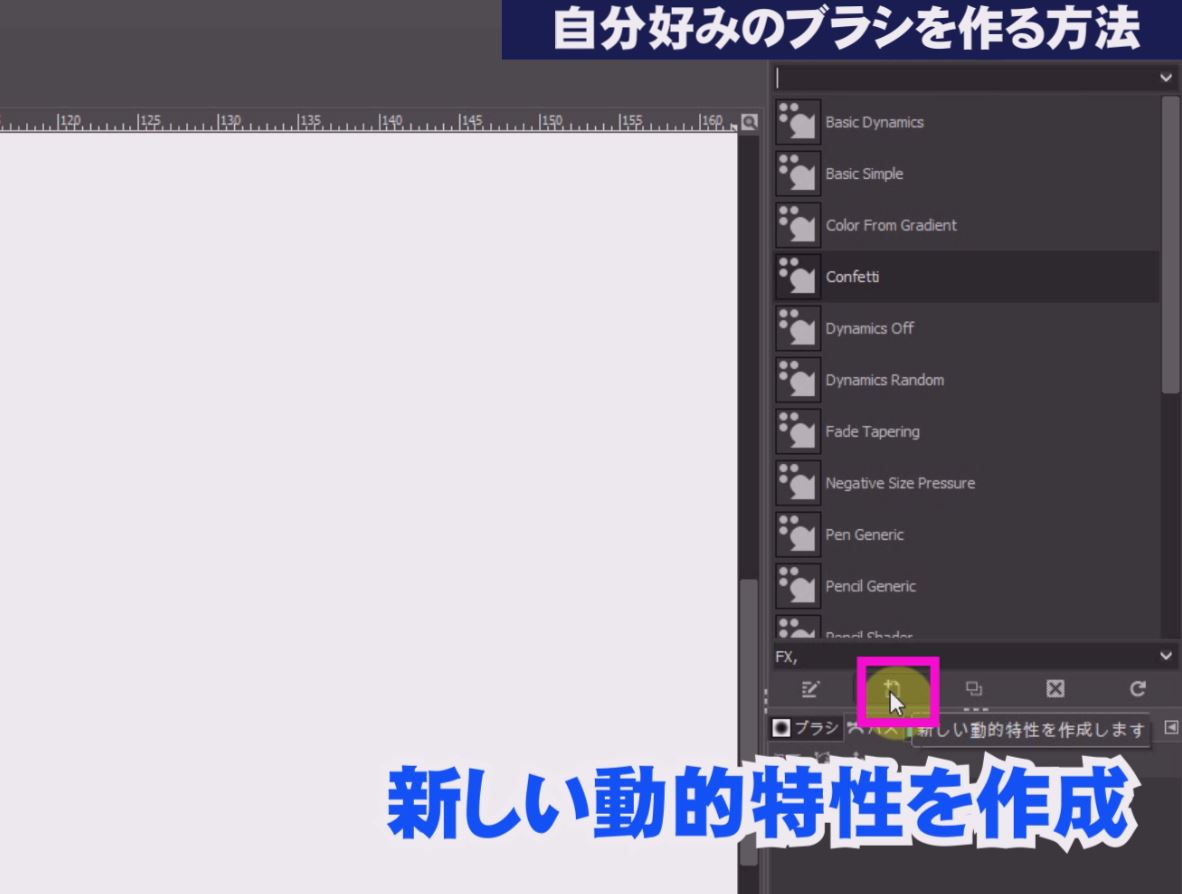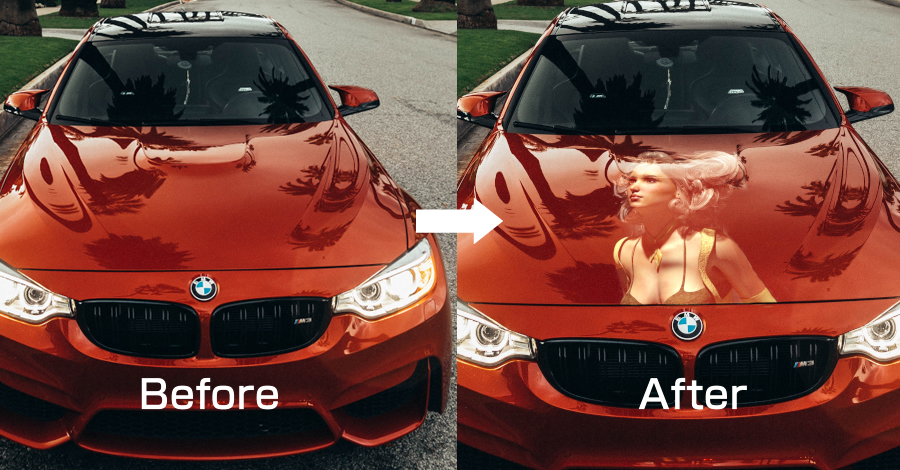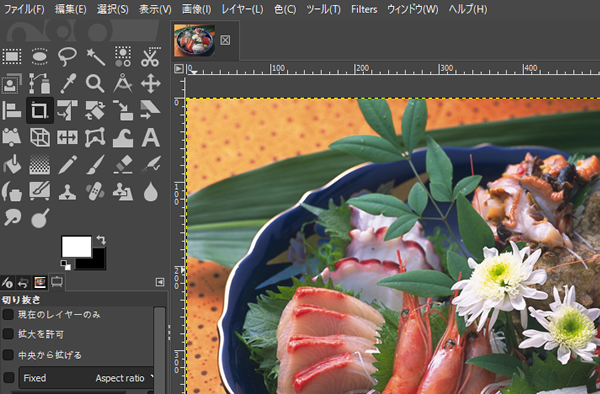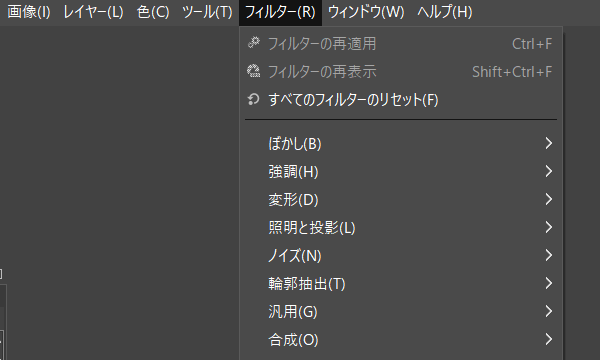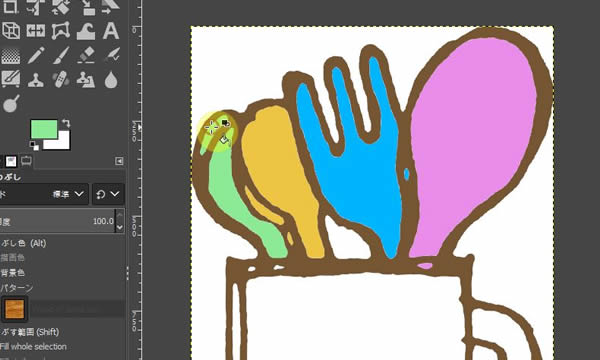【GIMP2.10日本語版】フィルターの効果と自分好みのブラシ作り《photoshop 無料 で使える画像編集ソフト》
この記事ではGIMPのフィルターでよく使われる「照明と投影」の使い方とブラシで描画する時、描くブラシの速度や角度、方向でブラシのサイズや不透明度を変化させる自分好みのブラシを設定する方法を解説します。
ペンタブレットを使うときに大変便利です。
無料素材をダウンロードする
「チャンネル登録したらダウンロードしてね!」
参考にしているページ記事内の『無料ダウンロード』ボタンをクリックすると、同じ画像や写真が無料でダウンロードいただけます!
ダウンロードして動画や記事を参考に一緒に練習してみてください!
GIMPで写真の人物をイラスト風に描く方法の動画
GIMPフィルターの「照明と投影」⇒「超新星」
フィルターの「照明と投影」⇒「超新星」を選択します。
輝く星のような効果を出すことができます。
「XY」:星の位置調整をします。
「Radius」:大きさの調整をします。
「Number of spokes」:放射線の数を調整をします。
「Random hue」:色を転がして色を変化させます。
「Color」:星の色を設定します。
GIMPフィルターの「照明と投影」⇒「レンズフレア」
「XY」で位置を調整します。
「レンズフレア」は写真の上部左右の位置に配置するとレンズフレアの効果がでます。
GIMPフィルターの「照明と投影」⇒「きらめき」
フィルターの「照明と投影」⇒「きらめき」を選択します。
プレビュー画面を確認しながら各設定を調整します。
GIMPフィルターの「照明と投影」⇒「グラデーションフレア」
フィルターの「照明と投影」⇒「グラデーションフレア」を選択します。
「輝き」「光線」「フレア」を個別に調整することができます。
フレアの位置を調整して「OK」をクリックします。
自由度の高いフレアが設定できます。
LED撮影ライト 商品・人物・動画撮影 一眼レフカメラ対応
GIMPフィルターの「照明と投影」⇒「ライト効果」
フィルターの「照明と投影」⇒「ライト効果」を選択します。
写真の一部に照明で照らした感じに加工できます。
点光源:一つの光源から全ての方向に光を放つ光。
指向性光源:一点集中のスポットライト効果。
GIMPフィルターの「照明と投影」⇒「ドロップシャドウ」
ドロップシャドウ効果を演出したい写真のレイヤーを先に選択します。
フィルターの「照明と投影」⇒「ドロップシャドウ」を選択します。
「XY」:影との距離
「Blur radius」:影のぼけ方
「Opacity」:影の濃さ
GIMPフィルターの「照明と投影」⇒「ロングシャドウ」
フィルターの「照明と投影」⇒「ロングシャドウ」を選択します。
写真に奥行きを出し立体的に演出できます。
GIMPフィルターの「照明と投影」⇒「ビネット」
フィルターの「照明と投影」⇒「ビネット」を選択します。
一眼レフカメラで撮影した感じの四隅が光量不足でケラレる感じの演出ができます。
ケラレは四隅に少しだけ効果を出すのがポイントです。
GIMPブラシのタッチ感「動的特性」の設定方法
ブラシツールを使うときに筆圧や描くスピードや角度などでブラシのタッチを変更することができます!
そのような設定は「ブラシツール」の「ツールオプション」で「動的特性」で調整します。
ツールボックスの「ブラシで描画」ツールを選択して
ツールオプションの「動的特性」アイコンをクリックします。
「動的特性」のプリセットが表示されます。
ブラシのいろいろなタッチをプリセットで準備してあります。
プリセットからブラシのタッチ感を選ぶこともできます。
こちらのプリセットはブラシで描くとき、ブラシの速さや角度、方向などでブラシの細さや不透明度を調整できる便利な機能です。
ペンタブレットを使って描く方にお勧めの機能です!
自分好みのブラシのタッチ感の設定方法
ブラシのタッチ感はプリセットだけでなく自分好みのブラシのタッチ感を設定することができます。
ダイアログの右端の「描画の動的特性」をクリックします。
「新しい動的特性を作成」アイコンをクリックします。
縦横の項目でチェックを入れて自分好みのブラシのタッチを設定します。
名前を必ず付けてください。
ブラシツールのツールオプション内の「動的特性」の項目の中にオリジナルで作成したブラシの動的特性が追加せれています。