【GIMP2.10日本語版】レイヤーマスクを使って面白い演出効果《photoshop 無料 で使える画像編集ソフト》
GIMPで調整方法を動画で見る
この記事ではレイヤーマスクを使うとこんな表現方法が簡単にできるという解説をします。
レイヤーマスクと聞くと難しく感じますが、黒い部分は消す。白い部分は表示する。
という表示方法と思えば簡単です。
レイヤーマスクの理屈を覚えておくとPhotoshopやPremiereなどでも同じようによく使われるので役に立ちます。
無料素材をダウンロードする
「チャンネル登録したらダウンロードしてね!」
参考にしているページ記事内の『無料ダウンロード』ボタンをクリックすると、同じ画像や写真が無料でダウンロードいただけます!
ダウンロードして動画や記事を参考に一緒に練習してみてください!
使用する写真をダウンロード
(動画で使用している写真に近い写真です。)
GIMPのレイヤーマスクで切り抜く方法
新しい画像をテンプレートからA4で作成して写真を読み込みます。
「新しいレイヤーを画像に追加」をクリックしてレイヤーを追加します。
背景は白色にします。
「楕円選択」ツールを選択してShiftキーを押しながら正円の範囲選択を作ります。
描画色を黒色にして円を黒色で塗りつぶします。
色調を反転します。
「色」⇒「階調の反転」を選択します。
白色と黒色が反転したマスクの元となるレイヤーを非表示にします。
人物写真のレイヤーを選択して右クリック「レイヤーマスクの追加」を選択します。
「マスク反転」にはチェックは入れずに、「完全透明(黒)」にチェックを入れて「OK」
レイヤーマスクは「黒色を消す」「白色を表示」させます。
非表示にした白黒のレイヤーを選択して「Ctrl+C」キーでコピーします。
※右クリックしなくていいです。
追加したレイヤーマスクを選択して「Ctrl+V」キーで貼り付けます。
移動ツールでマスクを若干動かして位置を整えます。
「フローティングレイヤーを固定」をクリックします。
- 切り抜きたい部分を黒色にする
- 表示したい部分を白色にする
- 白黒のマスクになるレイヤーを作成
- 切り抜きたい人物の写真に「レイヤーマスクの完全透明(黒)」を追加
- 白黒のマスクになるレイヤーをコピー
- 追加したレイヤーマスクに貼り付け
- 「フローティングレイヤーを固定」をクリックして完成
GIMPでレイヤーマスクの使い方応用編
新しいレイヤーを追加します。
「ブラシで描画」ツールを選択します。
ツールオプションでブラシの種類を「星」を選択します。
ブラシのサイズを調整します。
「散布」にチェックを入れます。
散布量は低めにします。
線を引くように星をランダムに配置していきます。
中心は重ねて配置、徐々に範囲を広くします。
「色」⇒「階調の反転」を選択して階調を反転させます。
- 切り抜きたい部分を黒色にする
- 表示したい部分を白色にする
- 白黒のマスクになるレイヤーを作成
- 切り抜きたい人物の写真に「レイヤーマスクの完全透明(黒)」を追加
- 白黒のマスクになるレイヤーをコピー
- 追加したレイヤーマスクに貼り付け
- 「フローティングレイヤーを固定」をクリックして完成
白黒レイヤーを選択して「Ctrl+C」キーでコピーします。
(非表示にしておきます。)
人物写真のレイヤーを選択して右クリック「レイヤーマスクの追加」を選択します。
「完全透明(黒)」にチェックを入れます。
追加したレイヤーマスクに「Ctrl+V」キーで貼り付けます。
「フローティングレイヤーを固定」をクリックして固定します。
顔の部分を綺麗にします。
「ブラシで描画」ツールを選択します。
ツールオプションの「散布」のチェックを外します。
描画色を白色にして人物の顔の部分をなぞると、元の写真が現れてきます。
描画色を黒色にして人物の顔の部分をなぞると、元の写真が消えます。
Xキーを押すことで描画色と背景色を切り替えることができます!
レイヤーマスクでおしゃれに切り抜きができました!
詳しくは解説動画を参考にしてください!


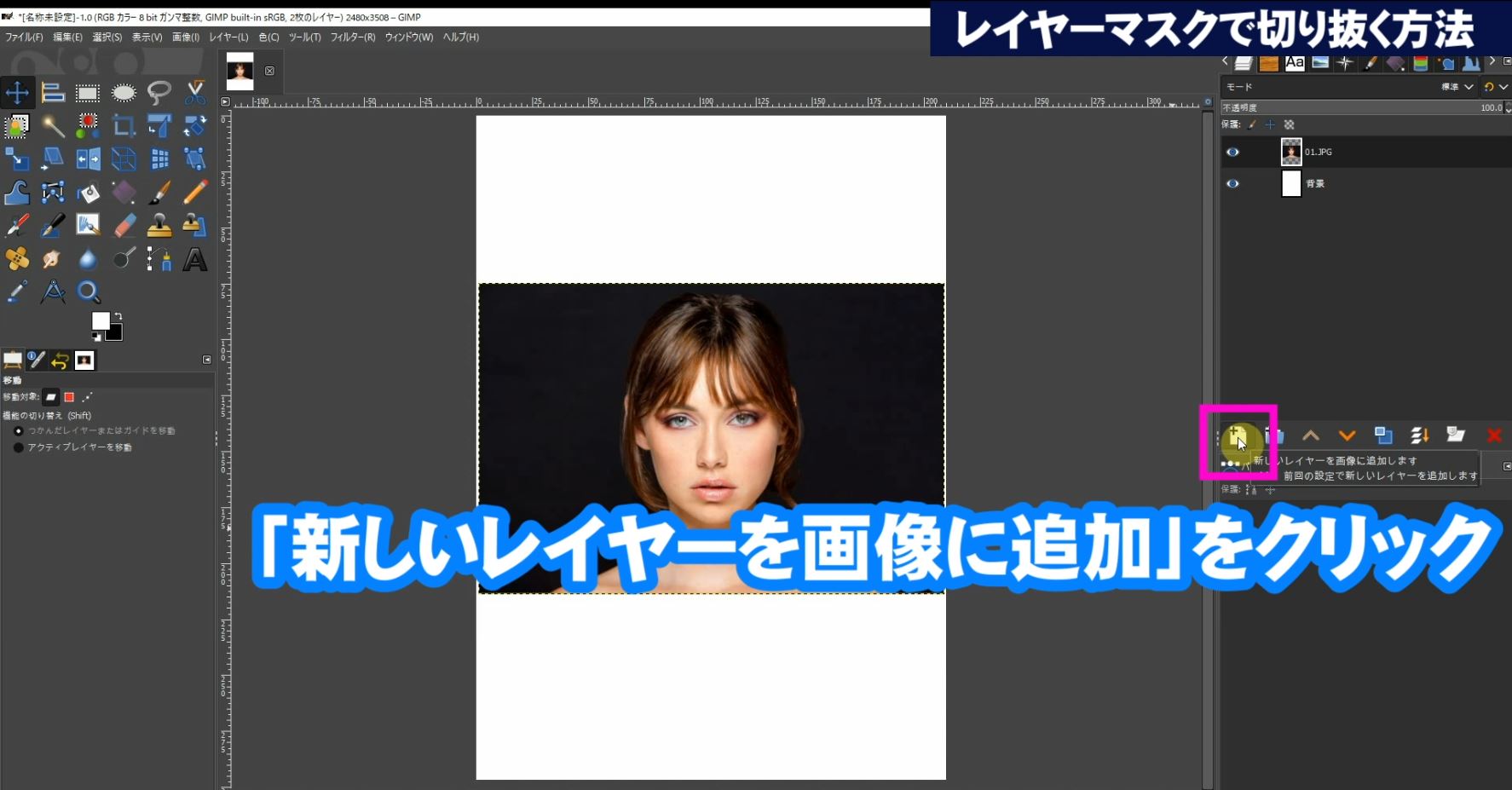
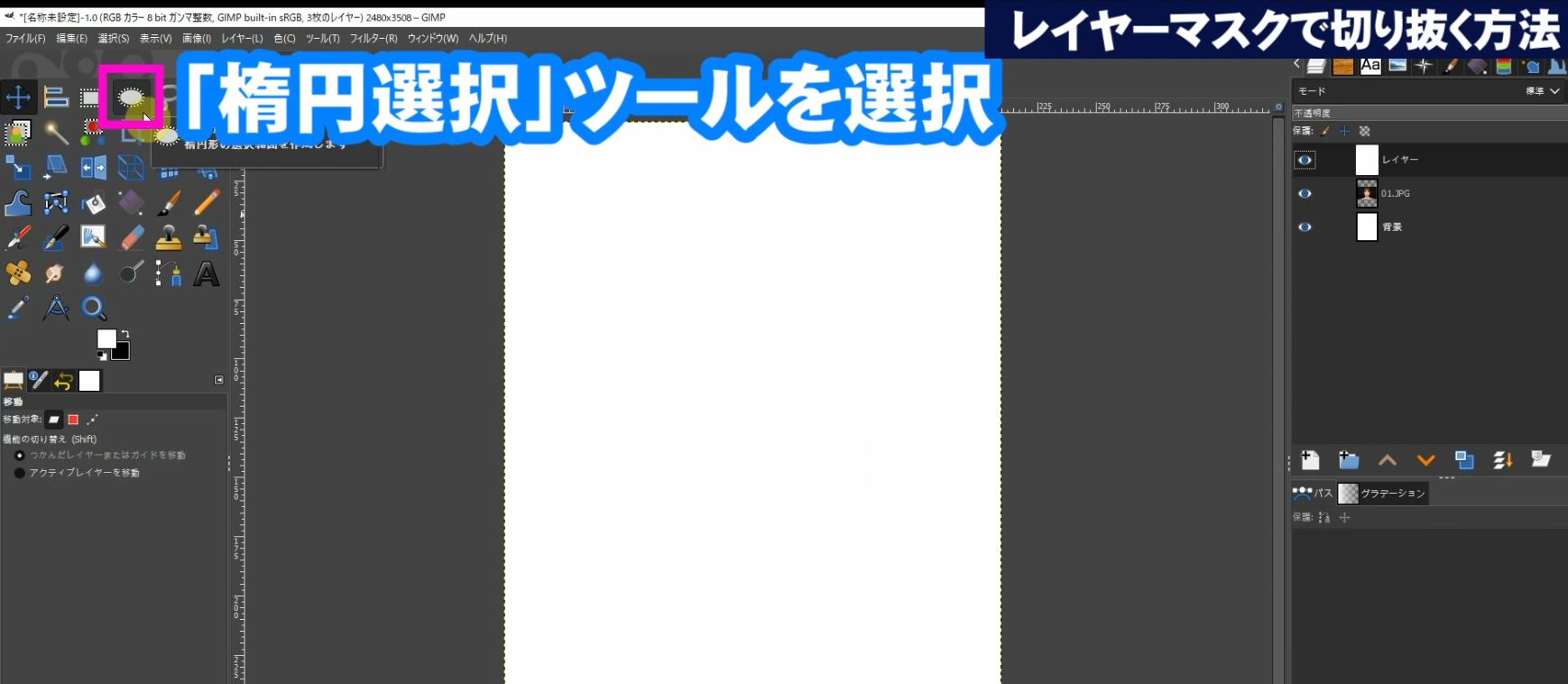
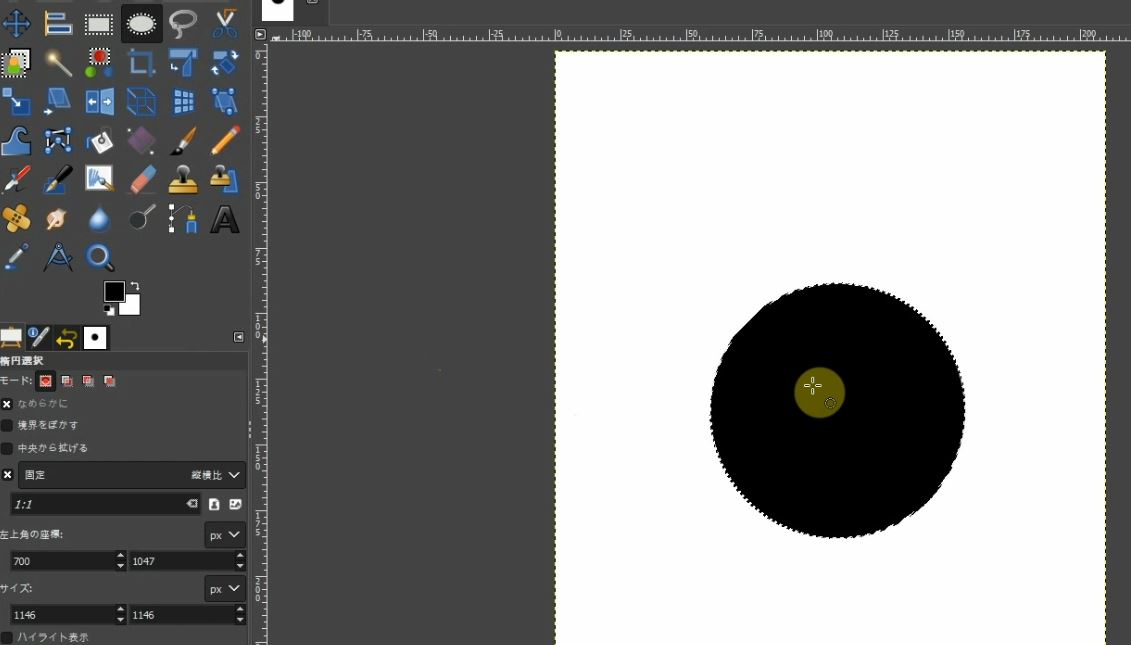
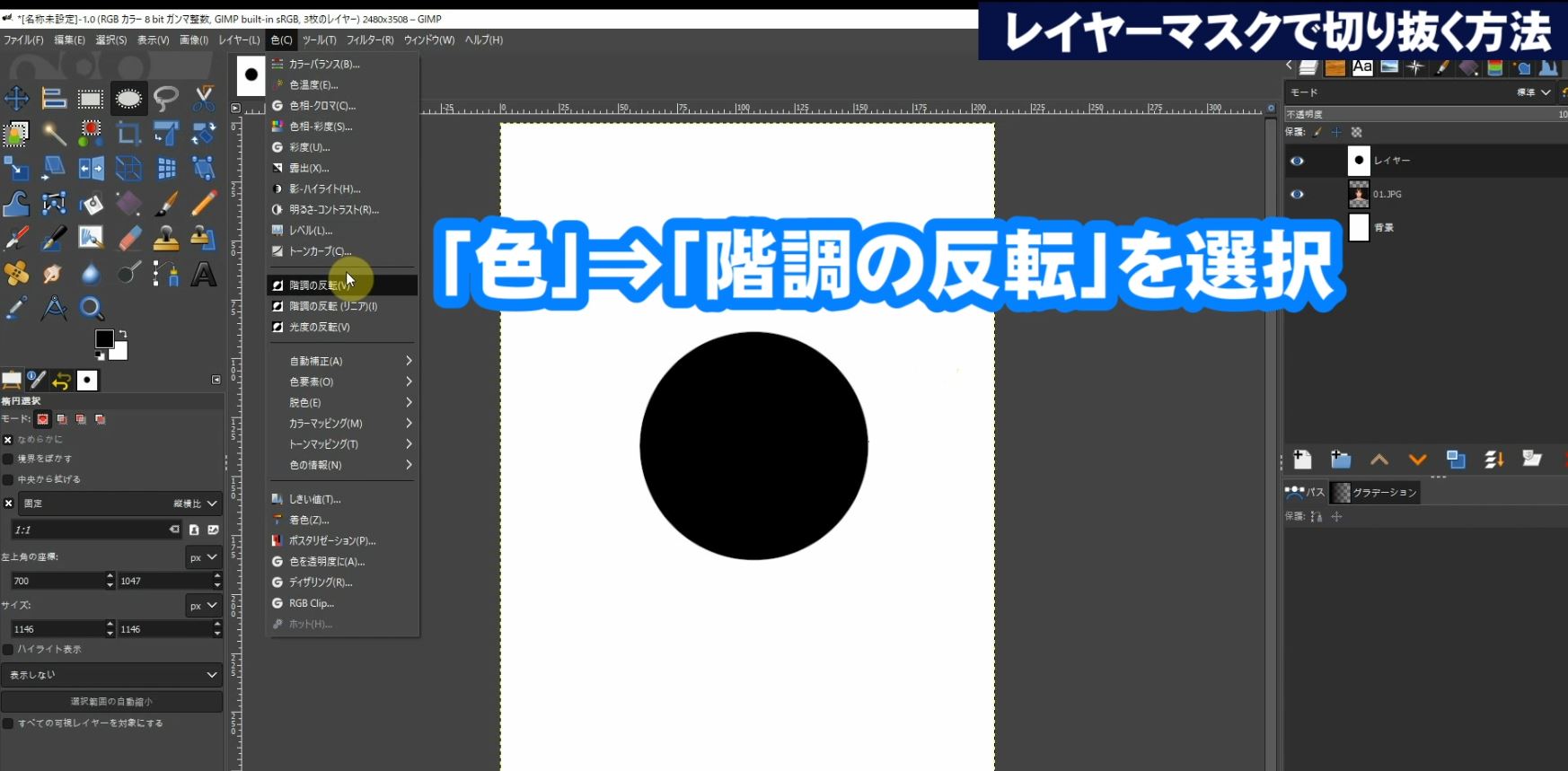
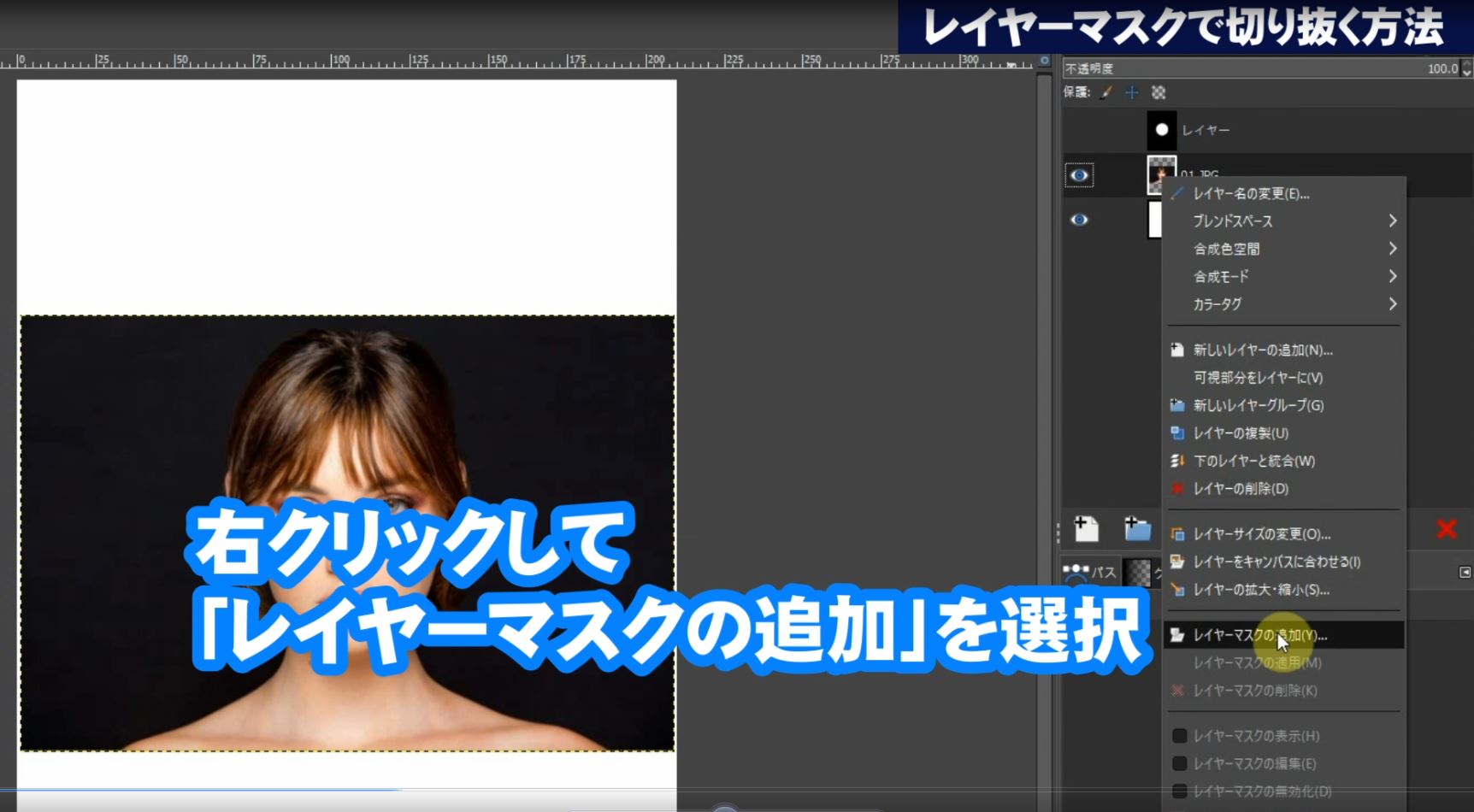
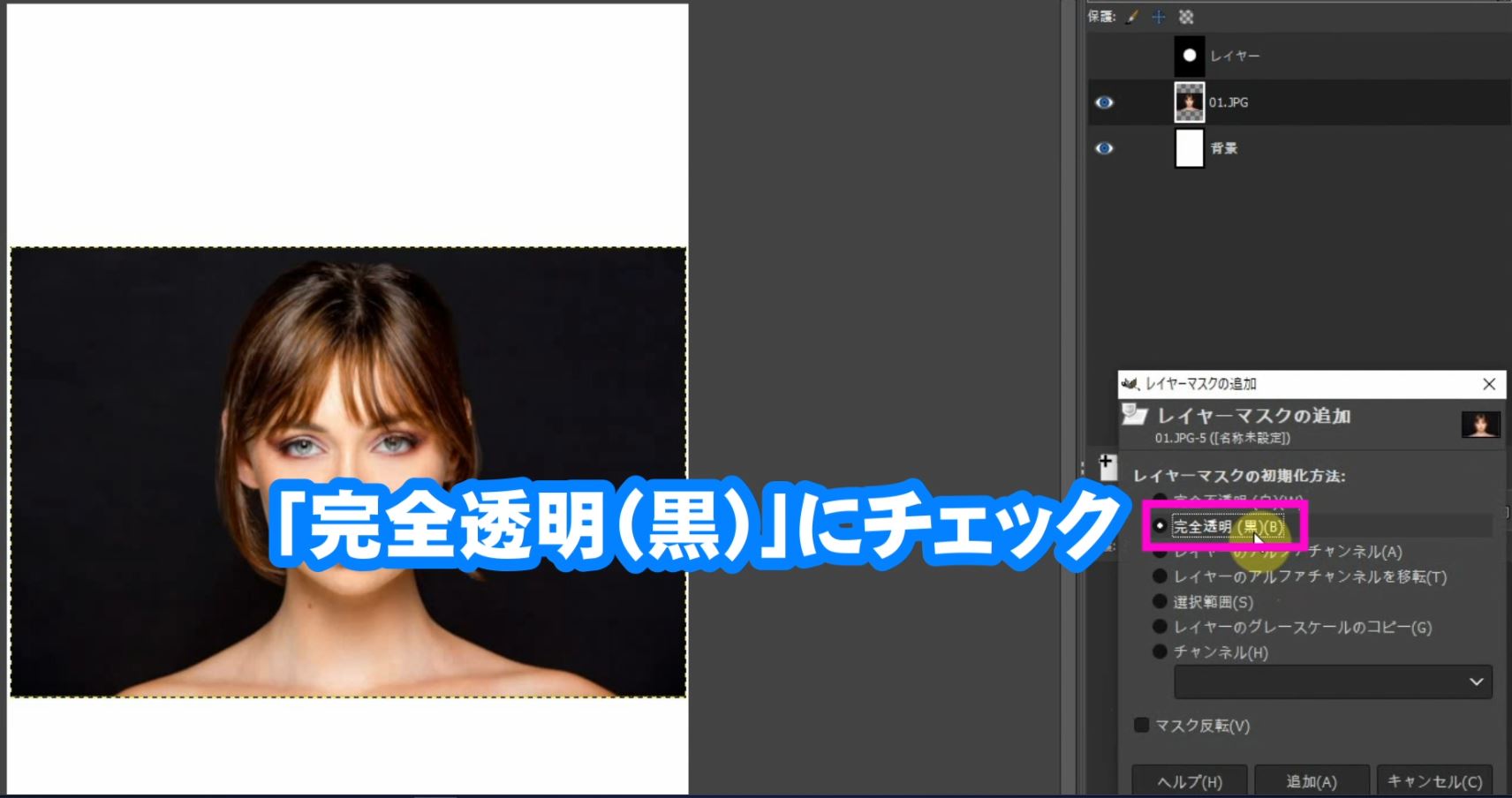
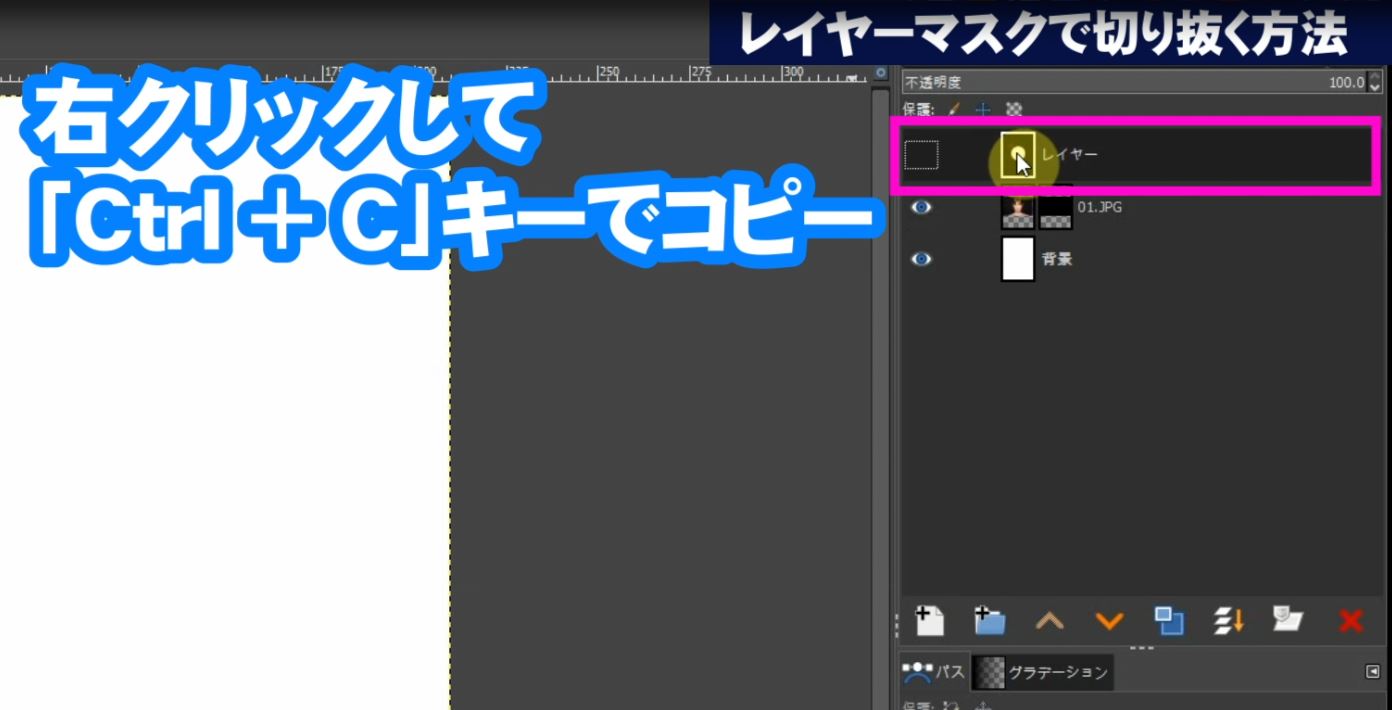
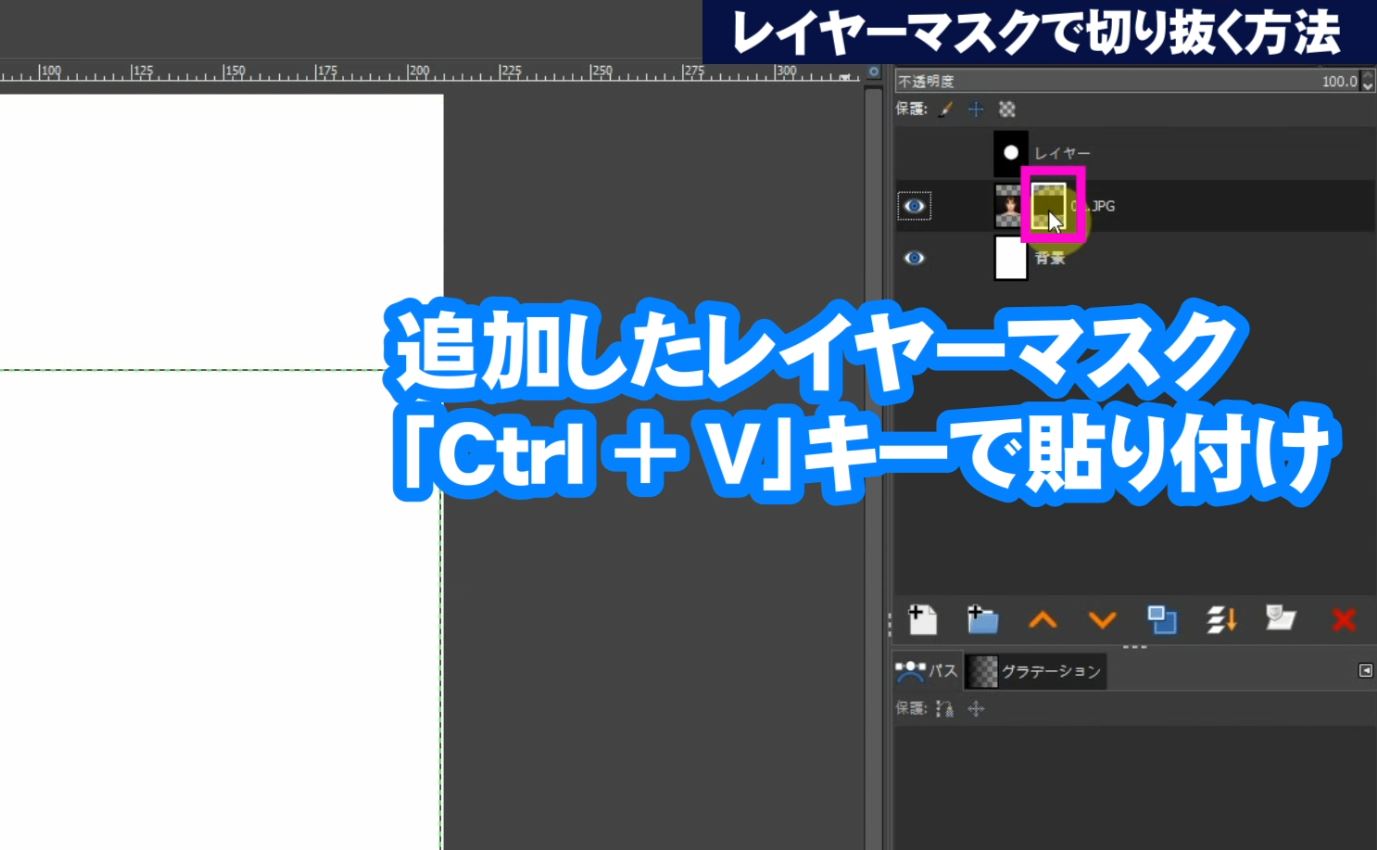

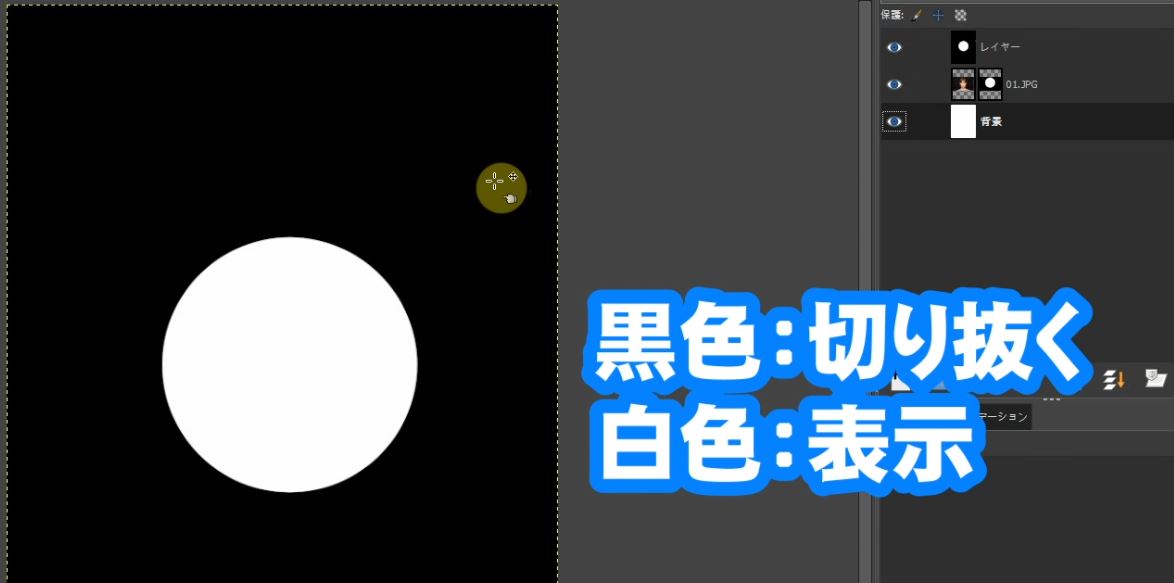
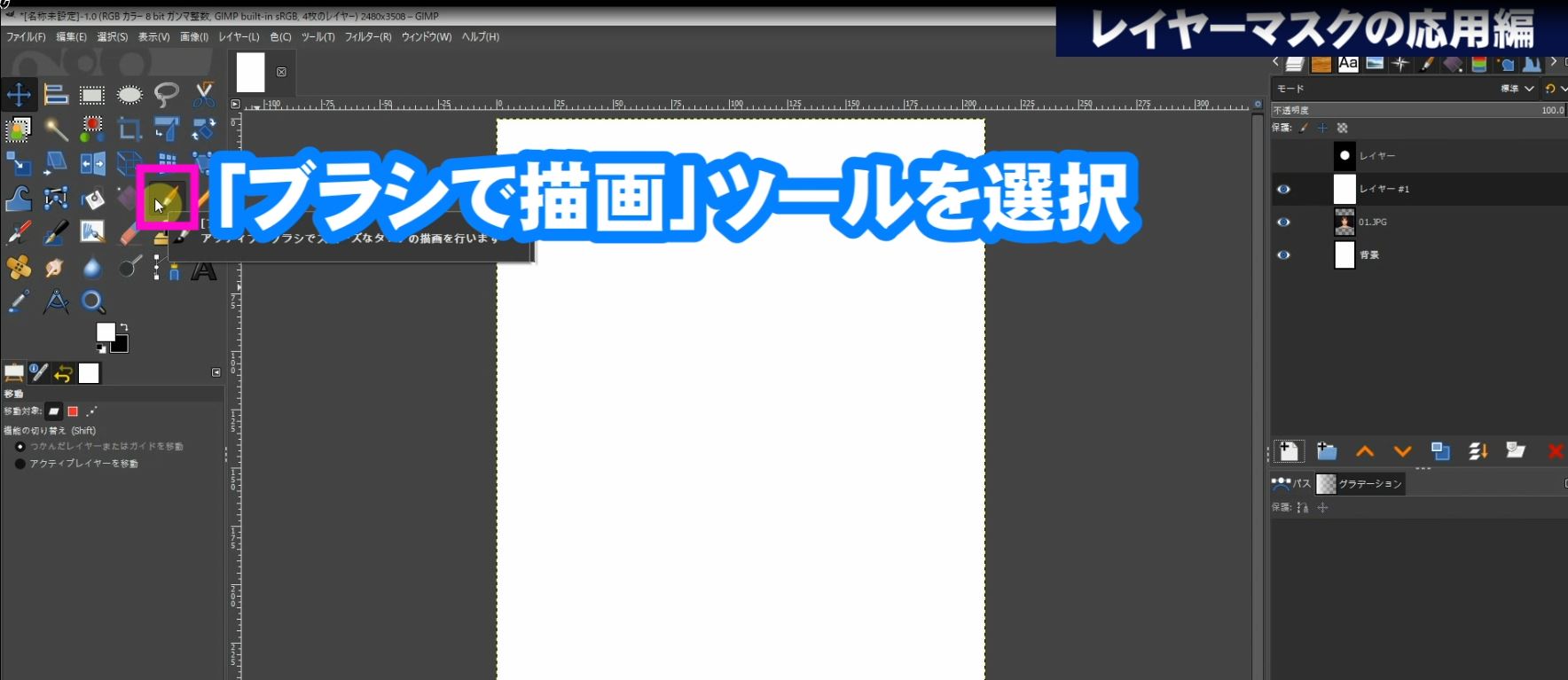
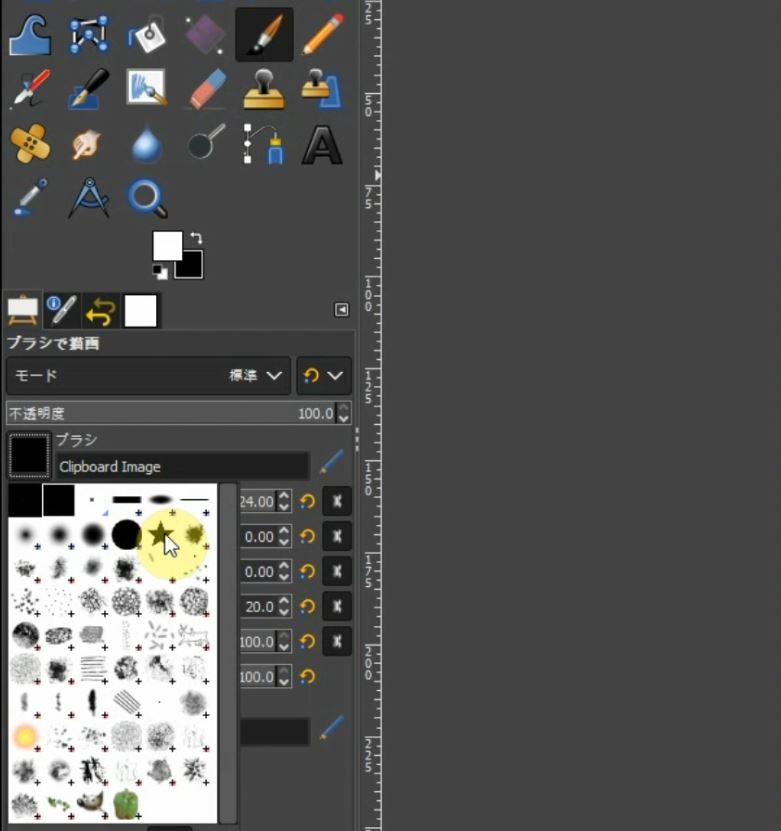

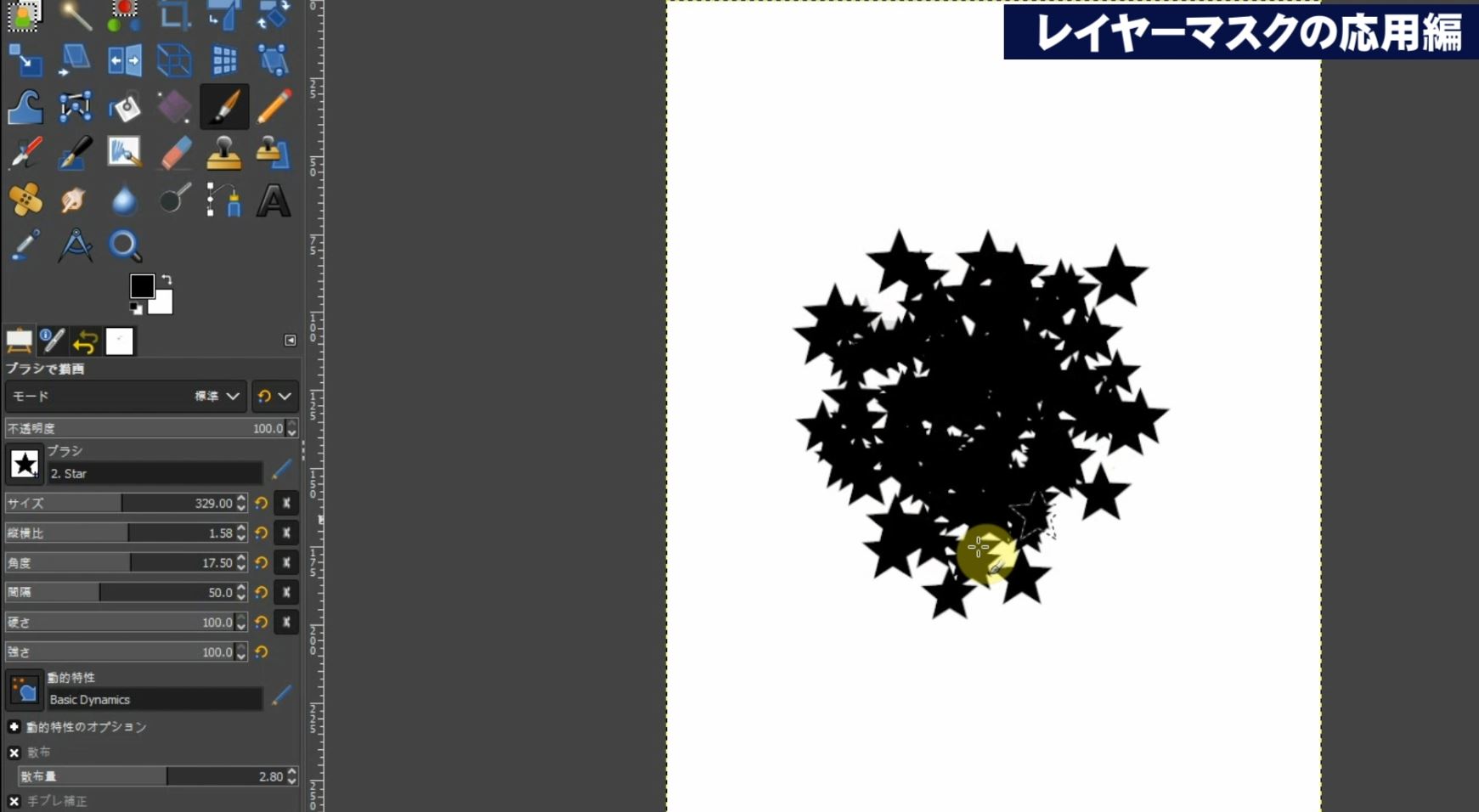


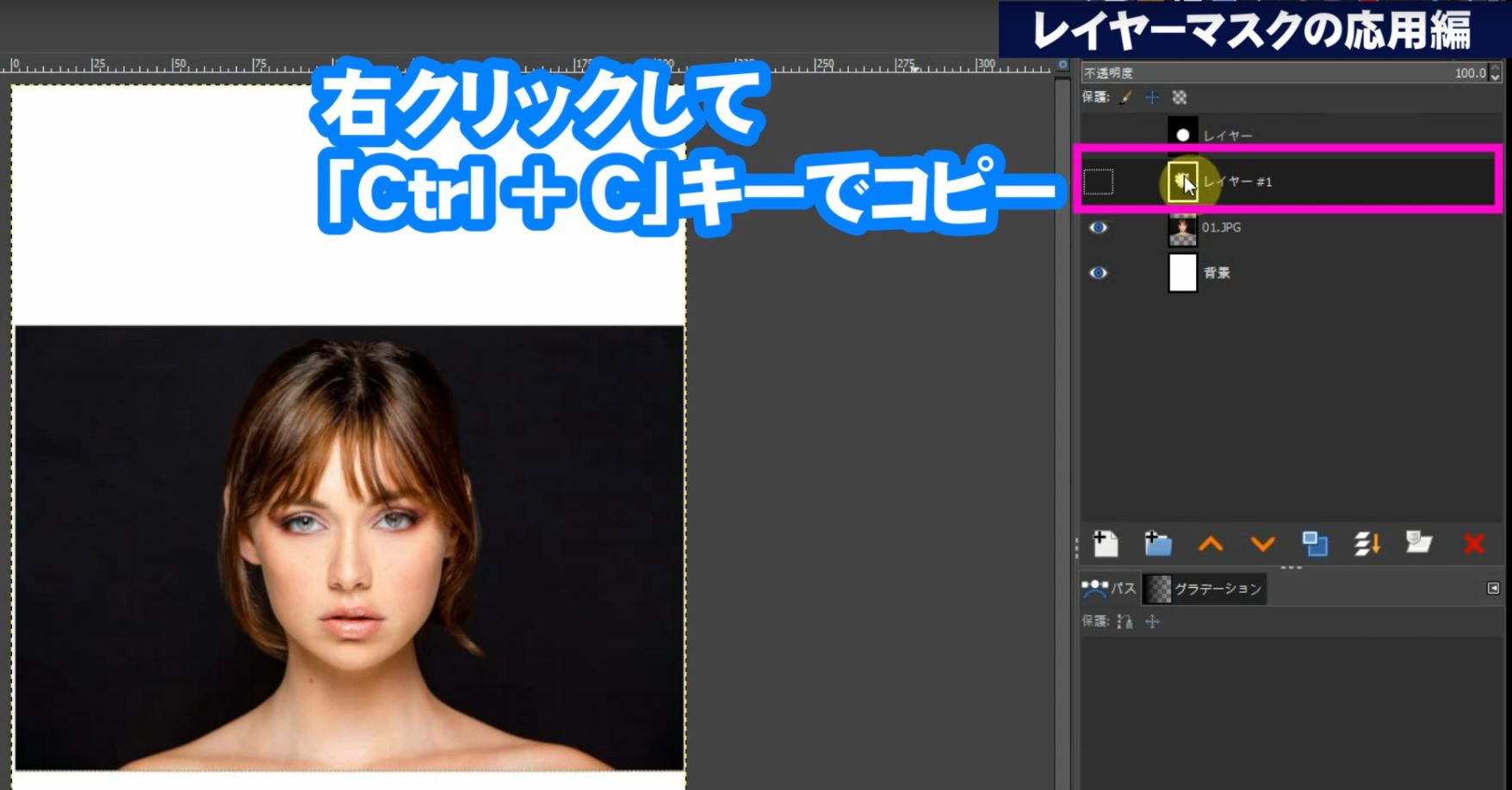

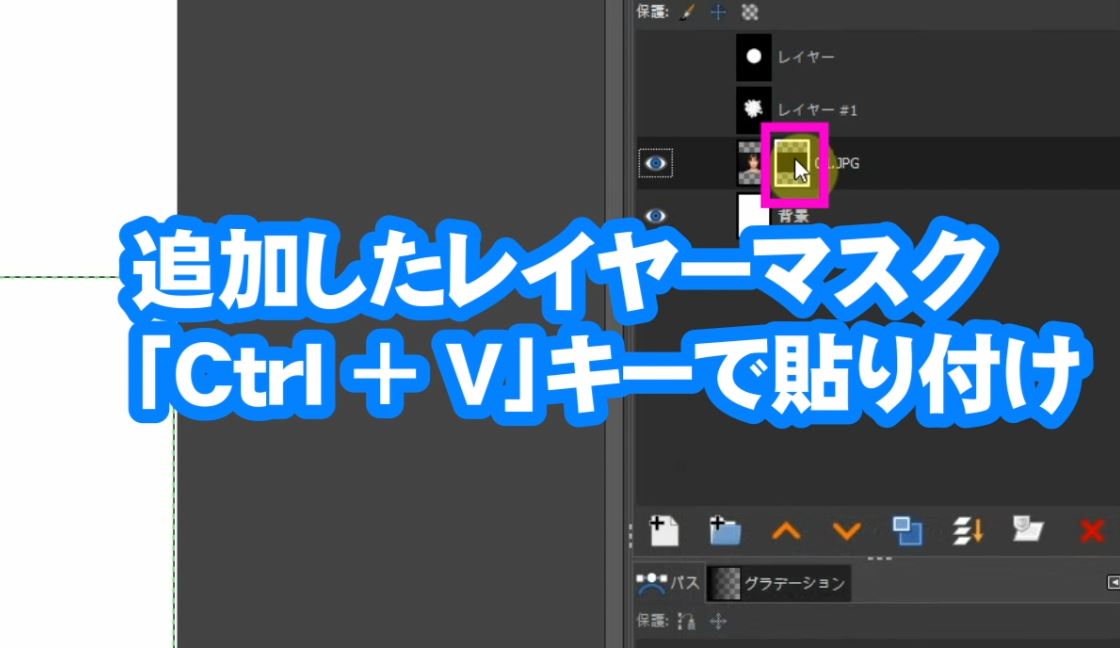
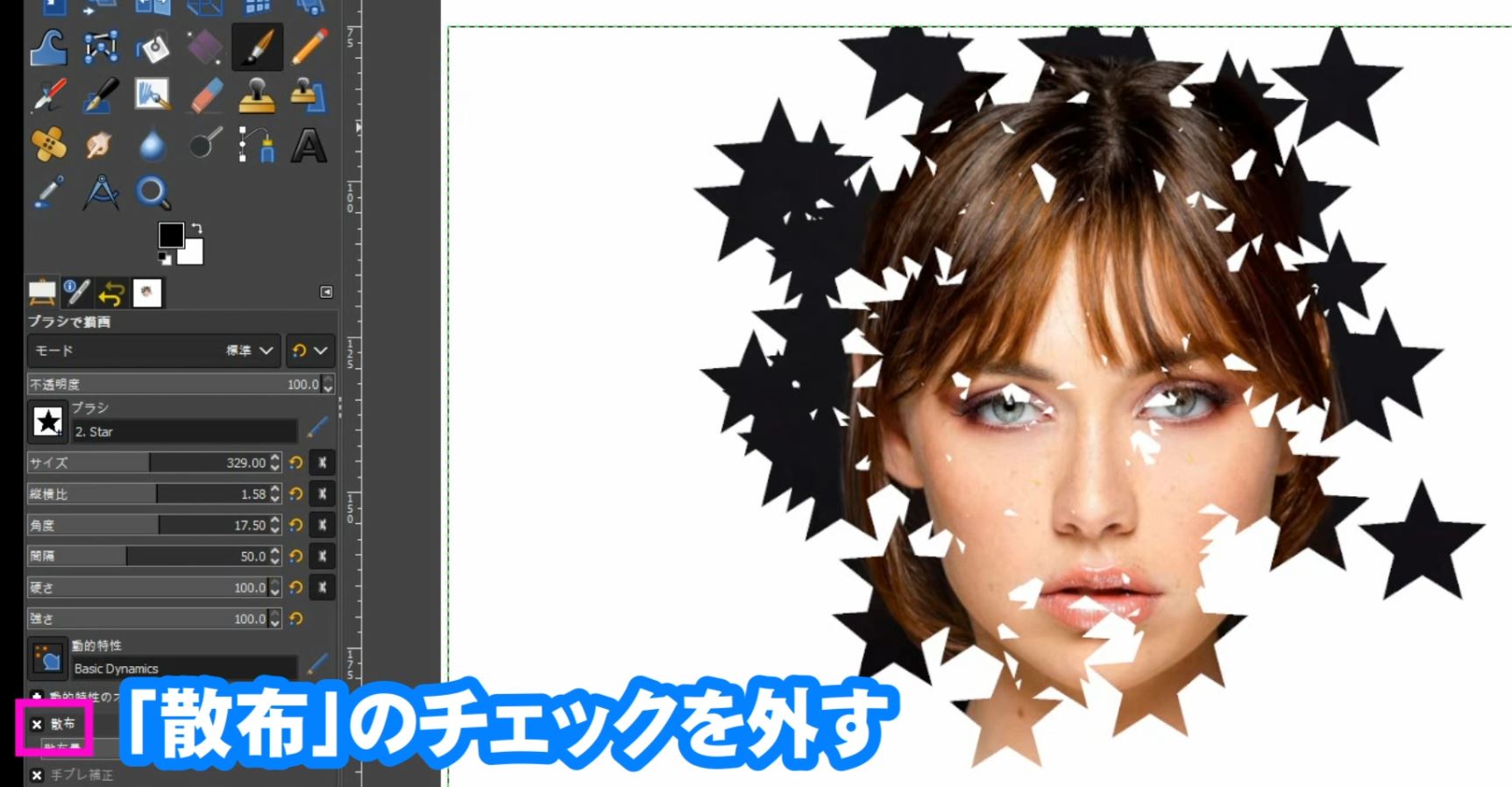
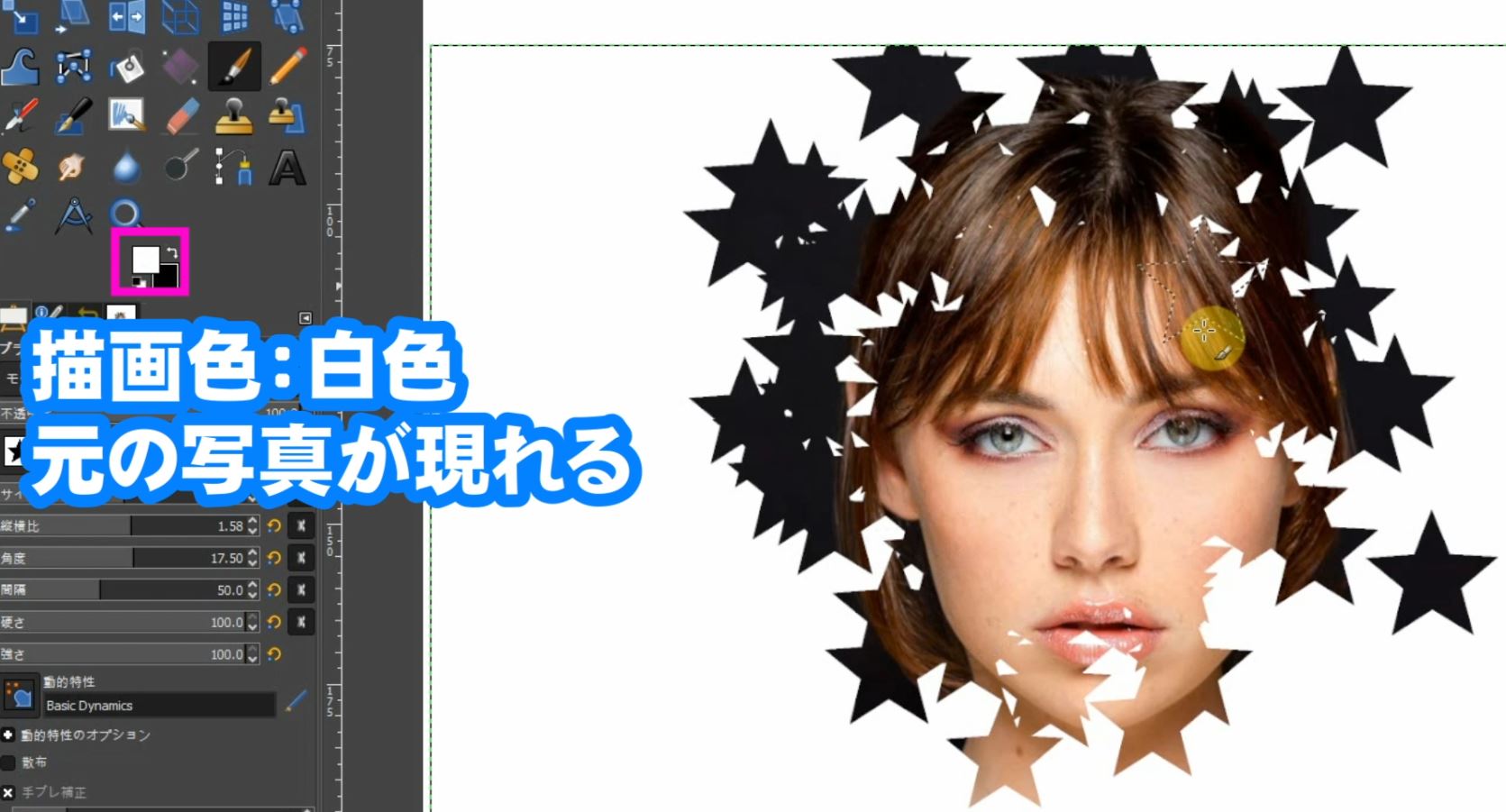





機能の日本語化と使い方.jpg)



