GIMP(日本語)使い方 – 修復ブラシを使って不要な部分の消し方
画像編集ソフトを使ってフォトレタッチする時によく使われるテクニックは、写真の切り抜きと、写真に写っている不要な部分を消す作業ですね。GIMPでももちろん綺麗にできますので使い方をご紹介します。
修復ブラシとは
修復ブラシとは、写真に写っている不要な部分を消したりする時、同じ状態の画像を不要な部分に置き換えながら消していくツールなんです。
いわゆる画像をコピペ―していくんですね。
その際、上手下手が仕上がりに出るんです。
それは、雑にするか、丁寧に少しずつ修正していくかの違いなんですけど…
修復ブラシの使われ方
人物の顔写真を撮影した時に、顔のしわなどを修正しますよね。
最近は、スマートフォンのアプリで、写真撮った瞬間顔の肌はつるっつるっになりますよね?
便利ですよね~
今までは、フォトショップやGIMPなどの画像編集ソフトでしわを修正していくしかなかったのに、これではデザイナーやクリエイターは必要なくなるのかな?
いえいえそんなことはありません!
アプリなどでは一瞬で肌がきれいになりますが、自動で肌全体をぼかして光沢つけて綺麗にしているんです。
あれでは、ポスターなどの仕事では使えませんよね。
人の肌はアップで見ると、毛穴や肌の質感があるのです。自動でやると肌の質感はつぶれてしまいます。
綺麗な素肌の人もアップにしたら肌の質感があります。
プロの作業はこの質感を維持しながら綺麗な素肌にするのがプロの仕事なんですね。
そのためには、修正ブラシなどを使って丁寧に少しずつ綺麗な素肌部分を馴染ませていく地味な作業が必要なんです。
この作業はポンポンと叩くように筆圧を変えて馴染ませていくのでやっぱりペンタブは必需品ですね!
修正ブラシの使い方
それでは修正したい写真を準備します。
- ツールボックスの「修正ブラシ」を選択します。
- 赤丸内の男性を消します。
作業しやすいように写真を拡大表示させます。
- ブラシのサイズを決めます。②の破線の輪のサイズにします。
余計なものが入り込まないサイズに調整します。 - カーソルを写真の上に載せると破線の輪が表示されます。
中心を水平線に合わせてキーボードの「Ctrl」を一度おします。
このポジションを基準にします。
消したい場所にカーソルを動かすと、もう一つ破線の輪が現れます。
キーボードの「Shift」キーを押すと、コピー元の中心を結ぶラインが表示されます。
消したい部分の水平線上にカーソルを置きます。
「Shift」キーは離します。
左クリックしたまま、上下にマウスを動かします。
上下にマウスを動かすだけで、水平線も合った状態でコピーされていきます。
マウスを左右に動かすと、ヤシの木などがコピーされるので、少しずつこの作業を繰り返して人物を消します。ブラシのサイズを変えながら丁寧に仕上げてください。
いかがでしょうか?人物は消えました。
1.ブラシのサイズをあまり大きくしない
2.少しずつ消していく
修正ブラシの応用編 フォトレタッチ
修正ブラシは不要なものを消す場合のみに使うのではなく、その逆の画像を付け足すことにも使えます。
例えばこちらは滝が一つ写った写真ですが…
今度は、滝を消すのではなく、滝を増やしたりもできます。
滝がいくつでも増やせます!
滝を修正ブラシで増やした後、その滝の上に植物も修正ブラシで付け足して馴染ませます。
この使い方は、フォトレタッチ感がありますね♪
簡単ですのでぜひ練習してみてくださいね!
丁寧に少しずつするのがコツですよ♪
https://createkidslab.com/2018/12/12/gimp-howto-summary/


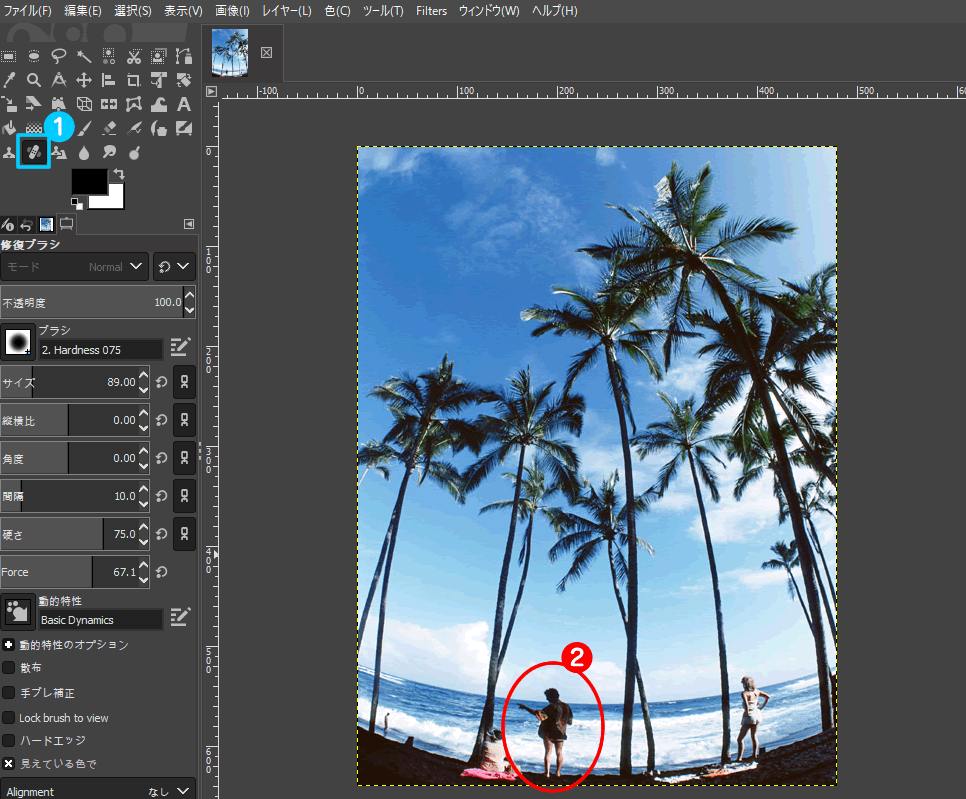
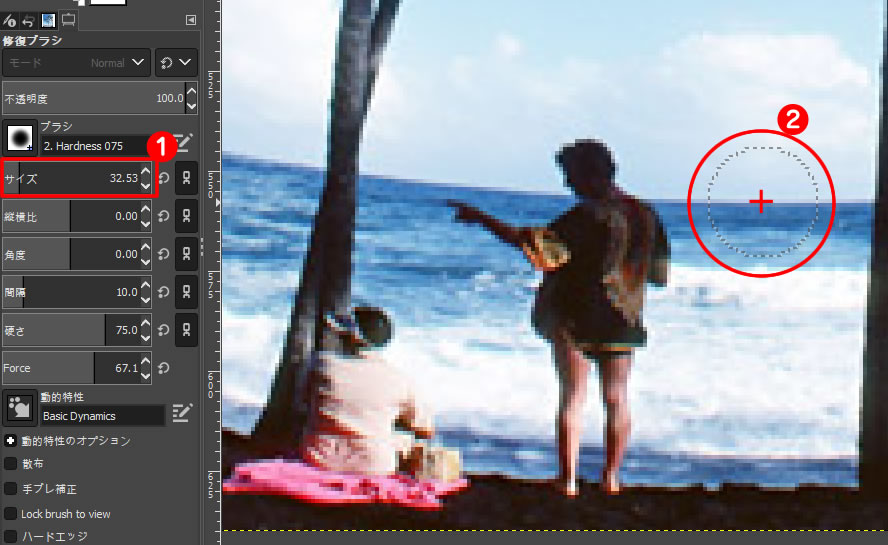

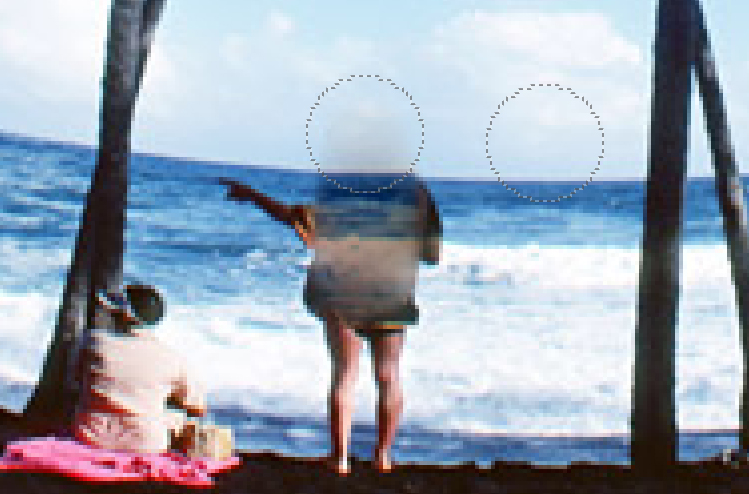








機能の使い方.jpg)


