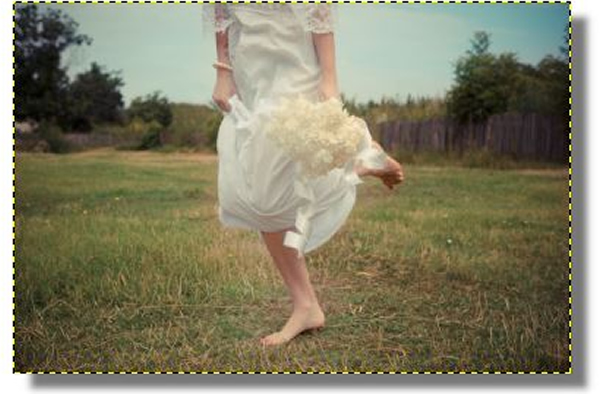GIMP(日本語)使い方 – 写真に白い枠を付けておしゃれにする方法
サイトやブログで写真を加工したり、バナーを制作するときに便利な画像編集ソフトGIMP! GIMPは、プロが使うAdobe Photoshopに匹敵する機能とクオリティを備えていて、なんと無料で利用できます。随時バージョンアップされて最新の機能も使えます!
今回は、写真に白い枠を付ける方法について説明します。
写真に白枠の加工をする
写真のように白い枠をわざと付ける演出もよく見かけますね。
白い枠を付けた写真をランダムに配置する演出も良いかもしれません。
- 白い枠を付けたい写真を選択します。

- 枠を付けたい写真のレイヤーを右クリックします。
写真のレイヤーを右クリックして表示された項目の「レイヤーの複製」を選択してレイヤーを複製します。

- ツールボックスの描画色を白色に設定します。

- メニューの「編集」⇒「描画色で塗りつぶす」を選択します。
白色に塗りつぶされました。
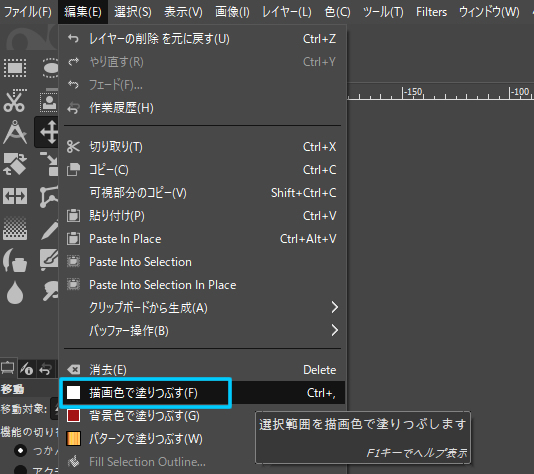
- ツールボックスの「ファジー」を選択して白色に塗りつぶされた画像を選択します。
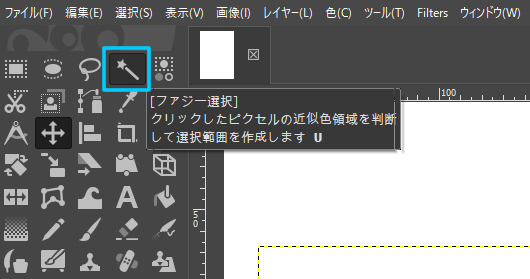
- メニューの「選択」⇒「選択範囲の縮小」を選択します。

- 枠の幅を設定します。数字が大きいほど幅が広くなります。設定が終わったら「OK」を選選択します。
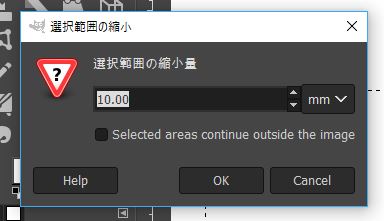
- 内側にラインが表示されました。
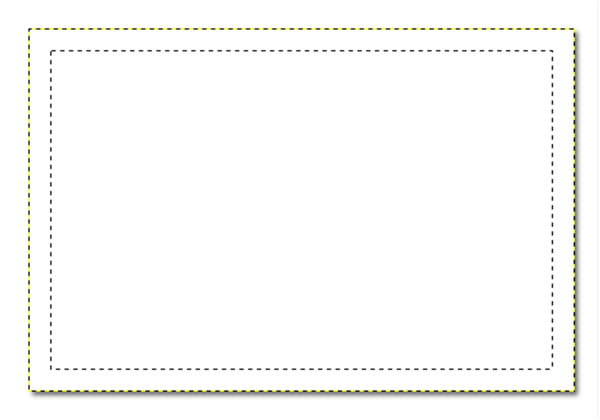
- メニューの「編集」⇒「切り取り」を選択します。
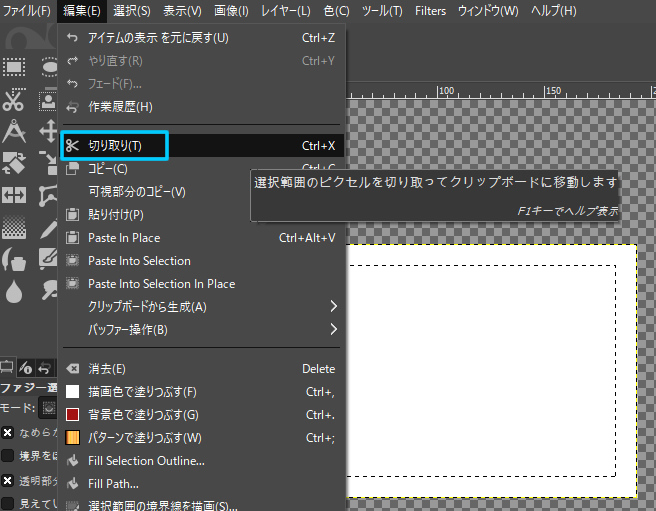
- 白い枠ができました。

プロ超薄型LEDビデオライト、商品撮影や料理撮影に大活躍!
リンク
GIMPはショートカットキーを使おう!
よく使う主な機能はショートカットキーを覚えて、キーボードのキーを左指で押さえながらマウスで作業をした方が効率がいいですよ。
よく使う主なショートカットキーをピックアップしました。
| 移動:M | |
| 拡大・縮小:Shift + T | |
| 回転:Shift + R | |
| 整列:Q | |
| テキスト:T | |
| 矩形選択:R | |
| 楕円選択:E | |
| 塗りつぶし:Shift + B | |
| 切り抜き:Shift +C |
キッズくん
ショートカットを覚えると作業が早い!
リンク
リンク